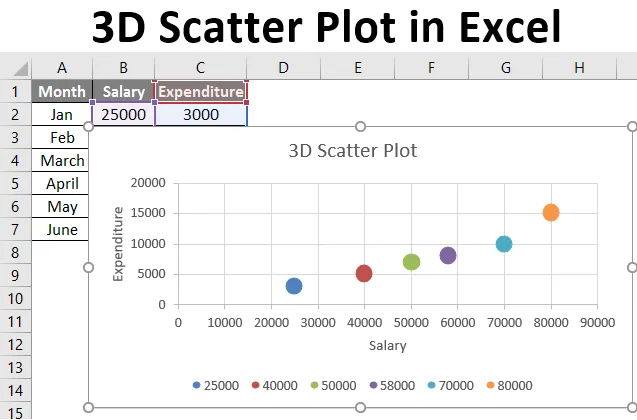
Grafički prikaz Excel 3D (Sadržaj)
- Što je 3D Scatter plot u Excelu?
- Kako stvoriti 3D Scatter plot u Excelu?
Što je 3D Scatter plot u Excelu?
Crtež rasipanja je grafikon ili grafikon koji se koristi za vizualizaciju i interpretaciju podataka pomoću točaka za predstavljanje vrijednosti za dvije različite varijable - jednu koja je crtana duž osi x (vodoravna os), a druga koja je crtana duž osi y ( okomita os). Rascjepne ploče obično se koriste za prikazivanje grafičkog odnosa između dvije varijable.
Rastavljene parcele tumače se na sljedeći način:
- Ako dvije varijable uopće nisu povezane, tada se točke na dijagramu rasipanja pojavljuju nasumično raštrkane na koordinatnoj ravnini.
- Ako su točke ili točke na shemi rasipanja široko rasprostranjene, tada se navodi da je odnos ili povezanost među varijablama slaba.
- Ako su točkice ili točke na shemi rasipanja koncentrirane oko crte, tada je odnos ili povezanost među varijablama jak.
- Ako se uzorak točkica ili podatkovnih točaka nagne od donje lijeve do gornje desne strane, tada se kaže da je povezanost između dva skupa podataka pozitivna.
- Ako se uzorak točkica ili podatkovnih točaka nagne od gornje lijeve dolje desno, tada je korelacija između dviju skupova podataka negativna.
U Excelu se shema rasipanja naziva i XY grafikon jer koristi kartezijanske osi ili koordinate za prikaz vrijednosti za dva skupa podataka. Ova dva skupa podataka grafički su prikazana u Excelu uz pomoć „Scatter Plot Chart“. U ovom ćemo članku vidjeti kako stvoriti "3D Scatter Plot" u Excelu.
Kako stvoriti 3D Scatter plot u Excelu?
Razjasnimo kako stvoriti 3D Scatter plot u Excelu s nekim primjerima.
Ovaj Excel predložak 3D Scatter Plot Excel predloška možete preuzeti ovdje - 3D Excel predložak ploče Scatter PlotPrimjer 1
Recimo da imamo međusobno povezani skup različitih mjesečnih plaća, a samim tim i mjesečnih izdataka u tim pojedinim mjesecima. Sada možemo odrediti odnos između ta dva skupa podataka putem dijagrama raštrkanih grafika.
U listu Excel imamo sljedeće mjesečne plaće i izdatke:
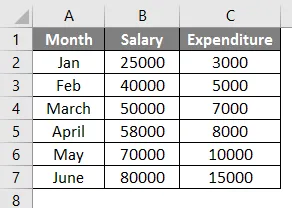
Sada se sljedeći koraci mogu koristiti za stvaranje dijagrama rasute plohe za gornje podatke u Excelu.
- Odaberite skup podataka -> Kliknite karticu "Umetanje" -> Odaberite "Raspršeni grafikon".
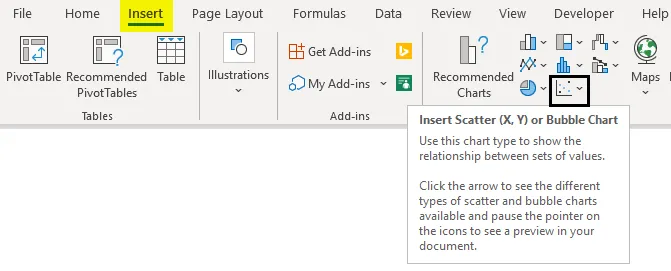
- Zatim kliknite ikonu Scatter chart i odaberite željeni predložak.
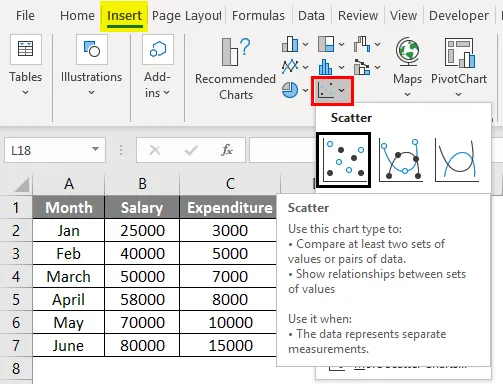
- Ovo će grafikon prikazati na sljedeći način:
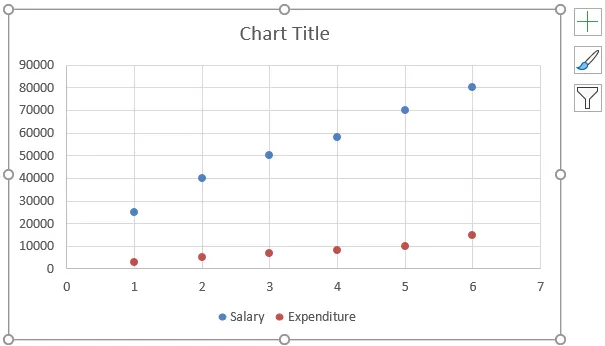
- Promijenite naslov grafikona dvostrukim klikom na njega i preimenujte ga:
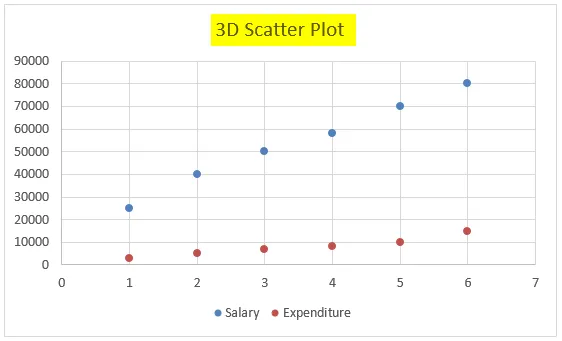
- Sada desnom tipkom miša kliknite ovu shemu rasipanja i kliknite "Odaberi podatke" kao što slijedi:

- Pri tome će se pojaviti skočni prozor na sljedeći način:
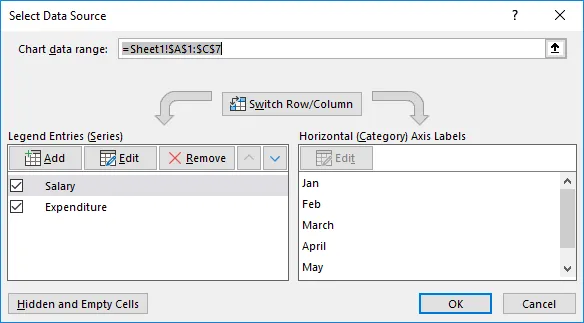
- Odaberite "Plaća" u odjeljku "Unosi legende (serije)" u ovom prozoru, a zatim kliknite "Ukloni":
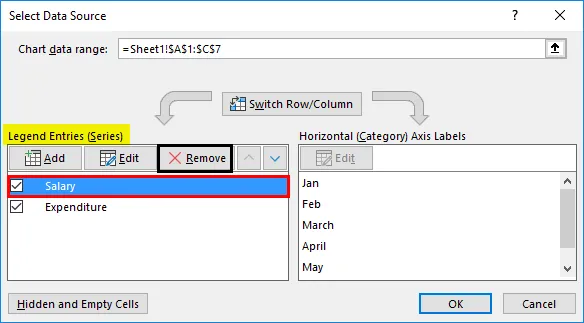
- Sada u ovom prozoru odaberite "Izdaci" u odjeljku "Unosi legende (serije)", a zatim kliknite "Uredi"
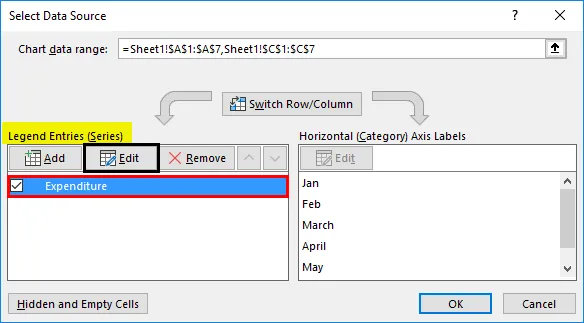
- Pojavit će se skočni prozor za uređivanje serije na sljedeći način:
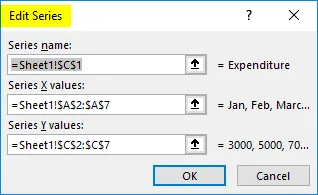
- Sada odaberite raspon 'Plata' za 'Vrijednosti serije X' i kliknite na U redu kao što je prikazano u ovom prozoru:
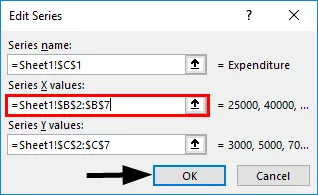
- To će generirati Scatter zaplet kao što slijedi:
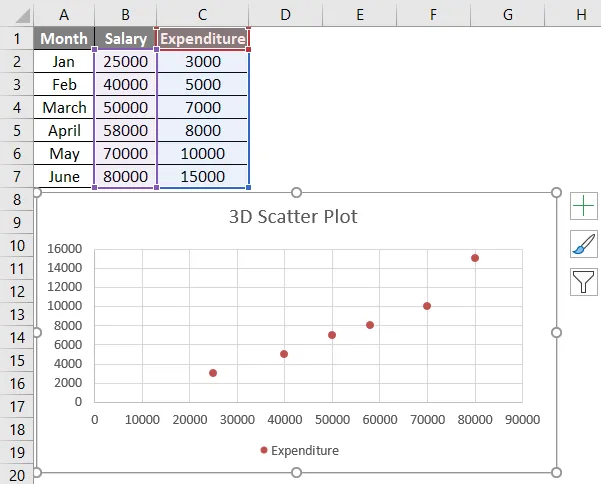
- Sada desnom tipkom miša kliknite bilo koju točku predstavljenu kao podatkovne točke i odaberite "Formatiranje podataka serije"
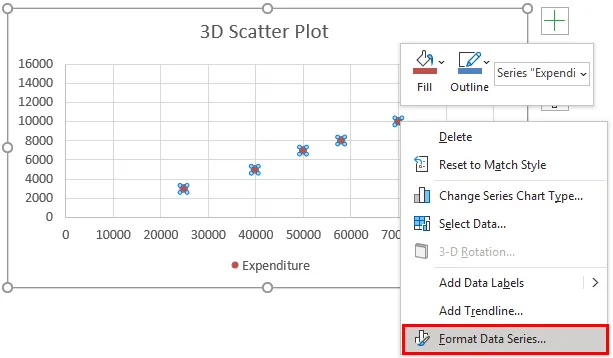
- Otvorit će se dijaloški okvir "Format podataka serije". Sada kliknite na 'Effects' i zatim odaberite '3-D Format'
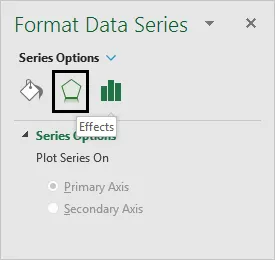
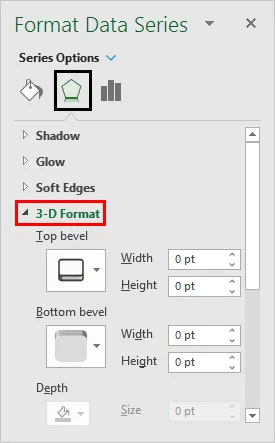
- Sada odaberite gornji kut „krug“ u širenju „3-D formata“
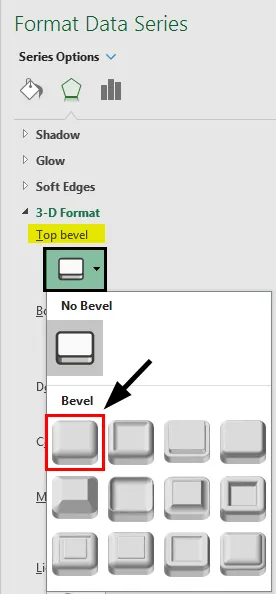
- Sada odaberite 'Fill & Line' u 'Format Data Series' i kliknite na 'Marker'
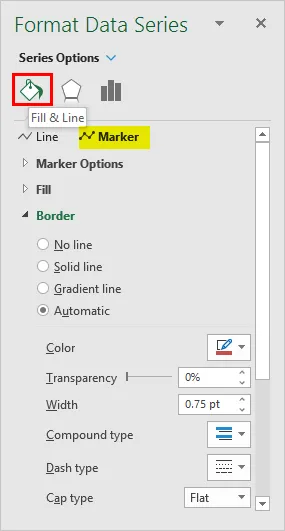
- U odjeljku "Oznaka" proširite opciju "Ispunjavanje", a zatim odaberite "Različite boje prema točki" kao što slijedi:
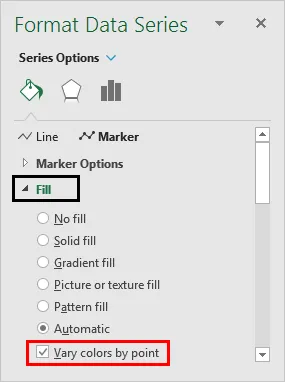
Odabirom ove opcije dat će se drugačija boja svakoj točki podataka ili točki.
- Sada pod odjeljkom "Oznaka" proširite "Oznake mogućnosti", a zatim odaberite "Ugrađene" i povećajte veličinu na sljedeći način:
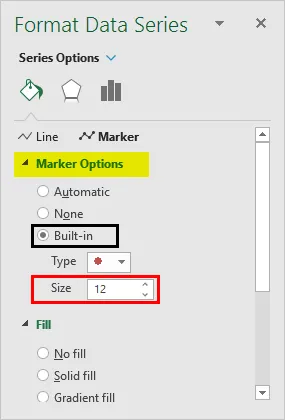
To će povećati veličinu točkica ili podataka.
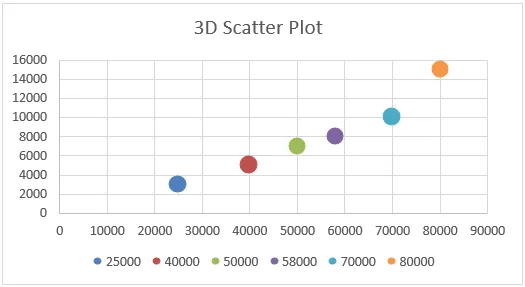
- Sada kliknite ikonu "Plus" s desne strane grafikona da otvorite dijaloški okvir "Elementi grafikona":
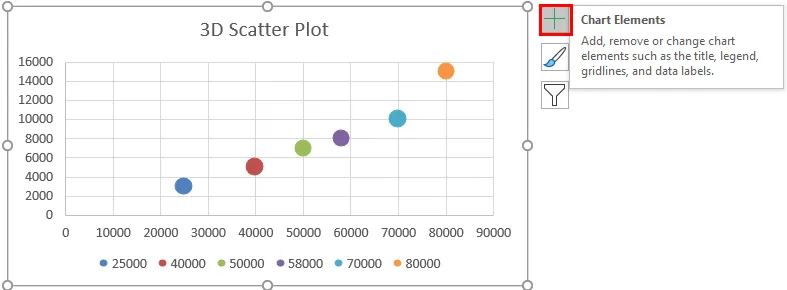
- Sada odaberite 'Naslovi osovina'. Ovo bi stvorilo tekstni okvir 'Naslov osi' na vodoravnoj i okomitoj osi (x i y-os).

- Sada preimenujemo vodoravnu i okomitu os (x i y-os) kao "Plata", odnosno "Trošak".
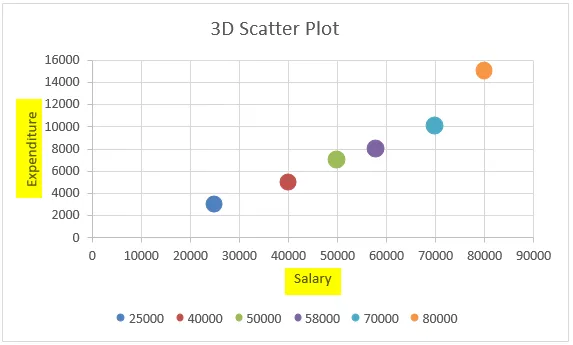
Dakle, ovo je trodimenzionalna shema raštrkane parcele za "Plaću protiv rashoda". Sada da vidimo kako to možemo protumačiti za dvije dane skupove podataka:
Iz grafikona možemo vidjeti da, kada je plaća 25.000 za mjesec 'siječanj', izdaci za isti iznose 3.000. Slično tome, kada je plaća 30.000 za mjesec 'veljača, izdaci za isti su 5.000. Pa kad se dva skupa podataka vide na ovaj način, otkrivamo da su ta dva skupa podataka međusobno povezana kao kad se povećavaju plaće i rashodi se povećavaju. Također, budući da su podatkovne točke ili točke koncentrirane oko linije (linearne), možemo reći da je veza između ta dva skupa podataka čvrste.
Stvari koje treba zapamtiti o planu 3D rasipanja u Excelu
- Rješavanje parcela prikazuje stupanj povezanosti dviju varijabli, tj. Kako jedna varijabla utječe na drugu.
- Rješavanje parcela može čak uključivati trend i jednadžbu bodova kako bi se poboljšala relacija varijabli.
- Vanjski oblik na Scatterovoj parceli znači da je vanjska ili tačka podataka iz nekog drugog skupa podataka. Scatter Plot je ugrađeni grafikon u Excelu.
- Matrica crteža Scatter prikazuje sve parterne ploče razbacivanja dviju varijabli na jednom prikazu s višestrukim rasipanjem u matričnom formatu.
Preporučeni članci
Ovo je vodič za 3D Scatter Plot u Excelu. Ovdje smo također raspravljali o tome kako stvoriti 3D Scatter Plot u Excel-u, zajedno s praktičnim primjerima i download excel predloška. Možete i pregledati naše druge predložene članke -
- KPI nadzorna ploča u Excelu
- PowerPivot u Excelu
- Nadzorna ploča u Excelu
- Raspored točaka u Excelu