Naučite osnove slojeva u Photoshopu, uključujući i one koji su slojevi, kako djeluju i zašto je značenje upotrebe slojeva tako važno. Za Photoshop CC, CS6 i starije verzije Photoshopa.
Ako ste potpuno novi u slojevima u Photoshopu, odabrali ste sjajno mjesto za početak. Za ovaj prvi pogled na slojeve, usredotočit ćemo se na to koji su slojevi i zašto su nam potrebni. Umjesto da stvorimo bilo što maštovito, mi ćemo koristiti vrlo jednostavne alate za crtanje nekih vrlo jednostavnih oblika. Zatim ćemo naučiti kako možemo manipulirati tim oblicima unutar našeg dokumenta pomoću slojeva! Počet ćemo stvaranjem naše kompozicije bez slojeva i proučavanjem izazova s kojima se susrećemo prilikom pokušaja čak i jednostavnih promjena. Zatim ćemo opet stvoriti istu kompoziciju, ovaj put koristeći slojeve, kako bismo vidjeli koliko različiti slojevi doista čine.
Osnove slojeva se tijekom godina uopće nisu mijenjale, pa iako ću ovdje koristiti Photoshop CS6, sve je u potpunosti kompatibilno s Photoshop CC-om, kao i starijim verzijama Photoshopa. Dakle, ako ste spremni naučiti o slojevima, započnite!
Slojevi su bez sumnje najvažniji aspekt Photoshopa. Ništa vrijedno raditi u Photoshopu ne može se, ili barem treba, učiniti bez slojeva. Toliko su važni da imaju vlastiti panel slojeva kao i vlastitu kategoriju slojeva u traci izbornika Photoshopa, pri vrhu zaslona. Možete dodavati slojeve, brisati slojeve, nazivati i preimenovati slojeve, grupirati ih, premještati, maskirati, miješati ih, dodavati efekte u slojeve, mijenjati njihovu neprozirnost i još mnogo toga!
Trebate dodati malo teksta svom izgledu? Pojavit će se na vlastitom sloju Type. Što je s vektorskim oblicima? Prikazivat će se na zasebnim slojevima oblika. Slojevi su srce i duša Photoshopa. Dobro je, dakle, što su slojevi tako jednostavni za upotrebu i lako razumljivi, barem kad ih obmotate glavom.
"To je sjajno!", Kažete, "ali to mi ne govori koji su slojevi". Dobra poanta, pa doznajmo!
Photoshop Bez slojeva
Prije nego što pogledamo koji su slojevi i kako ih koristiti, prvo pogledajmo kako bi izgledao rad u Photoshopu bez slojeva. Tako ćete lakše shvatiti zašto su slojevi toliko važni. Počet ćemo izradom novog dokumenta Photoshopa. Da biste to učinili, otvorite izbornik Datoteka na traci izbornika na vrhu zaslona i odaberite Novo :
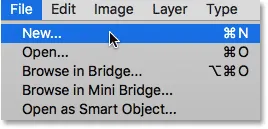 Idite na Datoteka> Novo.
Idite na Datoteka> Novo.
Ovo otvara dijaloški okvir Novo. Nisu nam potrebne određene veličine za naš dokument, ali da bismo nas oboje ostali na istoj stranici, unesite 1200 piksela za širinu i 800 piksela za visinu . Možete ostaviti vrijednost Rezolucije postavljenu na 72 piksela / inč . Na kraju, osigurajte da je pozadinski sadržaj postavljen na bijelo, tako da će naš novi dokument imati čvrstu bijelu pozadinu. Kliknite OK (U redu) kad završite kako biste zatvorili dijaloški okvir. Na ekranu će se pojaviti vaš novi dokument ispunjen bijelom:
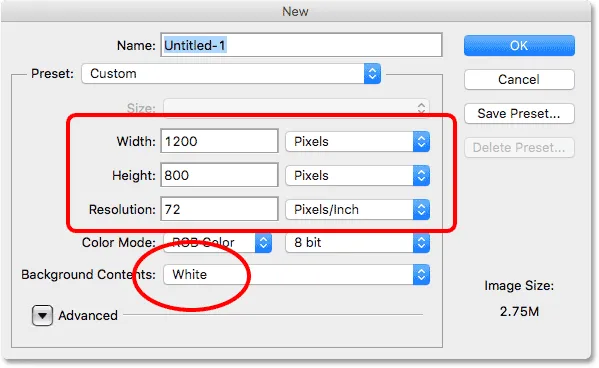 Photoshopov novi dijaloški okvir.
Photoshopov novi dijaloški okvir.
Crtanje kvadratnog oblika
Sada kada je spreman naš novi dokument, nacrtajmo nekoliko jednostavnih oblika. Prvo ćemo nacrtati kvadrat, a za to ćemo upotrijebiti jedan od Photoshopovih osnovnih alata za odabir. Odaberite Alat za pravokutni ovjes s vrha ploče s alatima s lijeve strane zaslona:
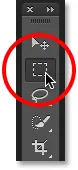 Odabir Pravokutnog alata za ocrtavanje.
Odabir Pravokutnog alata za ocrtavanje.
Da biste nacrtali kvadrat s alatom Pravokutna markiza, kliknite bilo gdje u gornjem lijevom dijelu dokumenta da biste postavili početnu točku odabira. Zatim držite pritisnutom tipku miša i držite tipku Shift te povucite dijagonalno prema donjem desnom dijelu. Normalno, Pravokutni alat za crtanje crta slobodne pravokutne odabire, ali pritiskom i držanjem tipke Shift kažemo Photoshopu da oblik odabira pretvori u savršen kvadrat.
Nakon što povučete odabir, otpustite tipku miša, a zatim otpustite tipku Shift. Vrlo je važno da najprije otpustite tipku miša, a zatim tipku Shift, inače će se vaš savršeni kvadrat vratiti u pravokutnik slobodnog oblika:
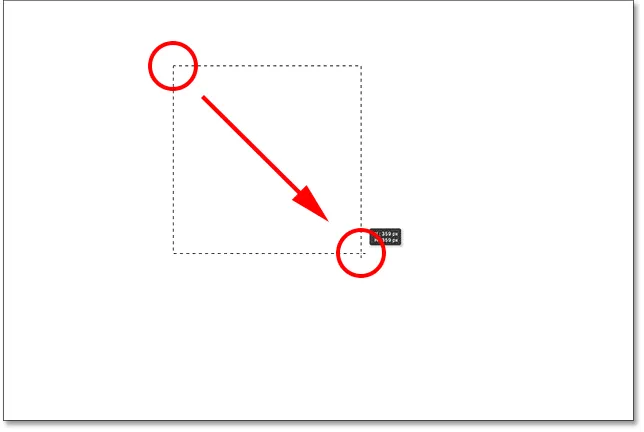 Crtanje odabira kvadrata s Rectangular Marquee Tool.
Crtanje odabira kvadrata s Rectangular Marquee Tool.
Sada kada smo nacrtali naš izborni okvir, ispunimo ga bojom. Da bismo to postigli, upotrijebit ćemo Photoshopovu naredbu Fill. Idite do izbornika Uredi na vrhu zaslona i odaberite Ispunite :
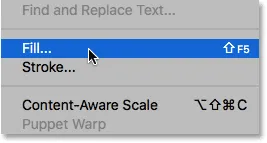 Idite na Uredi> Ispunite.
Idite na Uredi> Ispunite.
Otvara se dijaloški okvir Fill. Promijenite opciju Upotreba na vrhu dijaloškog okvira u Boja :
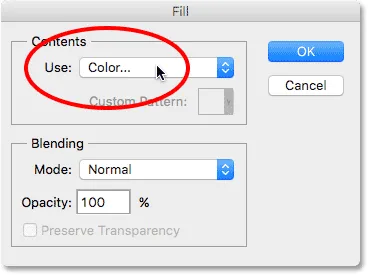 Promjena upotrebe u boji.
Promjena upotrebe u boji.
Čim odaberete Color, Photoshop će otvoriti svoj program za odabir boja kako bismo mogli odabrati koju boju želimo koristiti. Možete odabrati bilo koju boju koja vam se sviđa. Ja ću odabrati nijansu crvene:
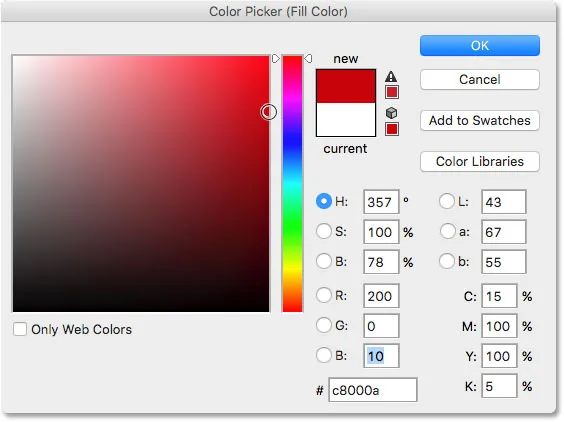 Odaberite boju s alata za odabir boja. Bilo koja boja će učiniti.
Odaberite boju s alata za odabir boja. Bilo koja boja će učiniti.
Kliknite OK (U redu) kad završite kako biste zatvorili program za odabir boja, a zatim kliknite OK (U redu) da biste zatvorili dijaloški okvir "Fill". Photoshop ispunjava izbor odabranom bojom, koja je u mom slučaju bila crvena:
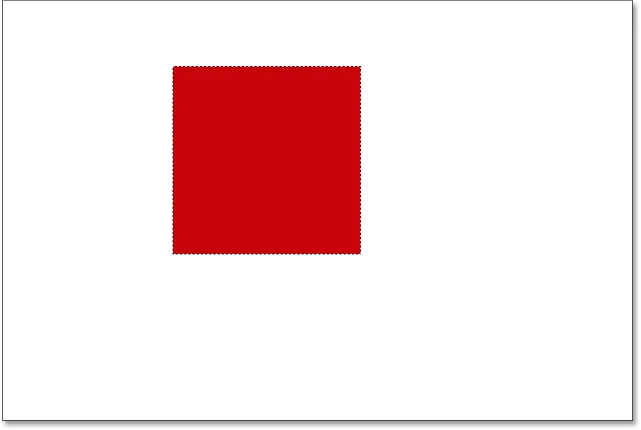 Dokument nakon ispunjavanja izbora crvenom bojom.
Dokument nakon ispunjavanja izbora crvenom bojom.
Naš odabir selekcije nam više ne treba oko trga, pa ga uklonimo tako da otvorimo izbornik Select na vrhu zaslona i odaberemo Poništi odabir :
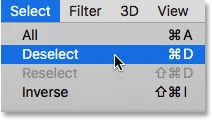 Idite na Odaberi> Poništi odabir.
Idite na Odaberi> Poništi odabir.
Crtanje okruglog oblika
Zasada je dobro. Sada dodamo dokumentu drugi oblik. Već smo dodali kvadrat, pa neka malo pomiješa stvari i ovaj put dodamo okrugli oblik. Za to ćemo upotrijebiti još jedan od Photoshopovih osnovnih alata za odabir - alat Elliptical Marquee.
Alat Eliptična markira ugniježđen je iza alata Pravokutni ovjes na ploči Alati. Da biste ga odabrali, desnom tipkom miša kliknite (Win) / Control pritisnite (Mac) na Alatu Pravokutna Marquee, a zatim odaberite Elliptical Alat Marquee iz letećeg izbornika:
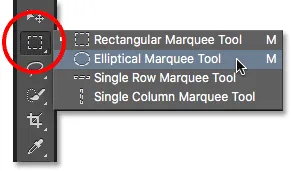 Odabir Alata za eliptičnu markizu.
Odabir Alata za eliptičnu markizu.
Nacrtamo naš okrugli oblik tako da prekriva kvadrat. Kliknite u donjem desnom kutu trga kako biste postavili početnu točku odabira. Zatim držite pritisnutom tipku miša i držite pritisnutu tipku Shift + Alt (Win) / Shift + Option (Mac) na tipkovnici i odvucite je od početne točke.
Obično alat Elliptical Marquee crta eliptične izbore slobodnih oblika, ali držanjem tipke Shift dok povlačimo oblik forsiramo u savršen krug. Držanjem tipke Alt (Win) / Option (Mac) govori Photoshopu da crta oblik prema mjestu iz kojeg smo prvotno kliknuli.
Izvucite oblik tako da bude otprilike iste veličine kao kvadrat. Kada završite, otpustite tipku Shift i tipku Alt (Win) / Option (Mac), a zatim otpustite tipku miša. Ponovno obavezno otpustite tipke, a zatim tipku miša:
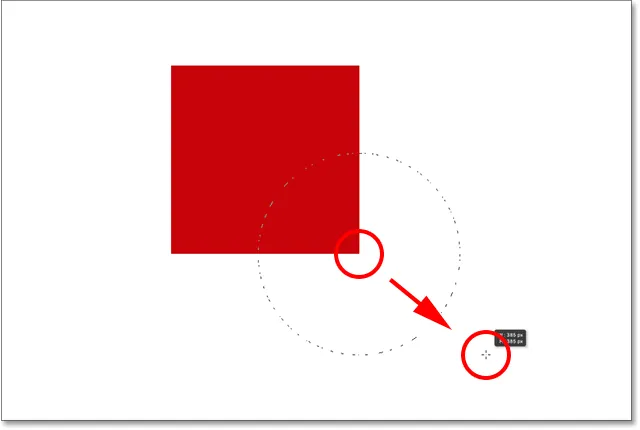 Crtanje kružnog izbora koji prekriva kvadrat.
Crtanje kružnog izbora koji prekriva kvadrat.
Nakon što nacrtate obrise kružnog izbora, vratite se na izbornik Uredi na vrhu zaslona i odaberite Ispunite kako biste odabir ispunili bojom. Opcija Use na vrhu dijaloškog okvira Fill već treba biti postavljena na Colour jer je to ono što smo prethodno postavili. Ali ako jednostavno kliknete U redu da biste zatvorili dijaloški okvir, Photoshop će ispuniti izbor istom bojom koju ste odabrali prošli put, a to nije ono što želimo.
Želimo drugačiju boju za okrugli oblik, pa kliknite riječ Color (Boja), a zatim ponovno odaberite Colour (Boja) s popisa opcija (znam da, čini se čudnim odabrati nešto što je već odabrano), nakon čega će se Photoshop ponovno otvoriti Birač boja . Ovaj put odaberite drugu boju. Ja ću odabrati narančastu. Opet slobodno odaberite bilo koju boju koja vam se sviđa:
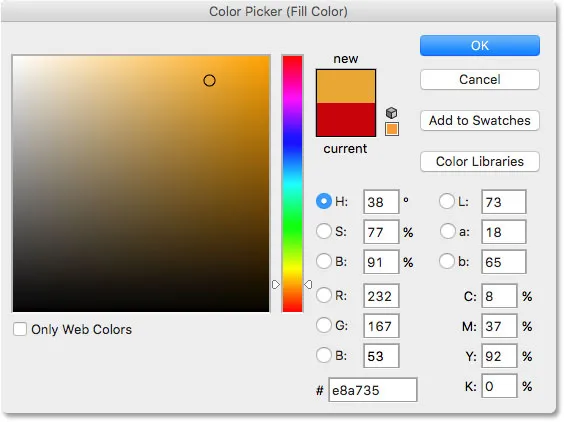 Za drugi oblik odaberite drugu boju.
Za drugi oblik odaberite drugu boju.
Kliknite OK (U redu) da biste zatvorili program za odabir boja, a zatim kliknite OK (U redu) za zatvaranje iz dijaloškog okvira "Fill", a zatim Photoshop ispunjava izbor bojom. Da biste uklonili konturu odabira iz oblika, idite na izbornik Select na vrhu zaslona i odaberite Poništi odabir, baš kao što smo to učinili prošli put. Sada imamo dva oblika - jedan kvadrat i jedan krug - s krugom koji prekriva kvadrat:
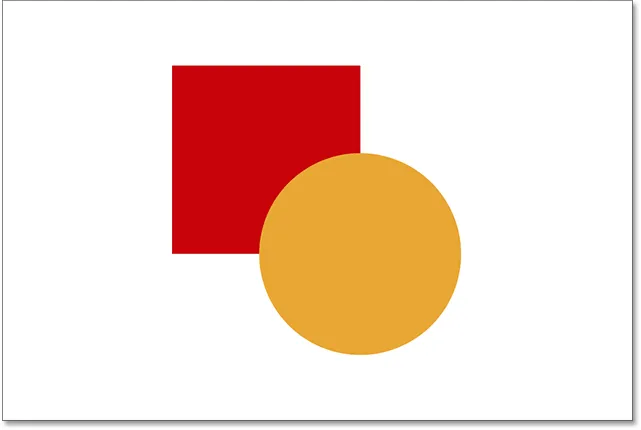 Dokument s dodana oba oblika.
Dokument s dodana oba oblika.
Problem …
Nacrtali smo svoje oblike i sve izgleda sjajno. Iako…
Sad kad sam to gledao neko vrijeme, nisam siguran da sam nečim zadovoljan. Pogledajte kako narančasti oblik prekriva crveni? Znam da sam to učinio namjerno, ali sada mislim da je to bila pogreška. Moglo bi izgledati bolje da je crveni oblik ispred narančaste boje. Mislim da ih želim zamijeniti. To bi trebalo biti dovoljno lako, zar ne? Trebam samo zgrabiti crvenu i premjestiti je iznad narančaste.
Da bismo to učinili, mi … hm … hmm. Čekaj malo, kako ćemo to učiniti? Crtao sam crvenu, zatim narančastu, a sada samo trebam pomaknuti crvenu ispred narančaste. Zvuči dovoljno jednostavno, ali … kako?
Jednostavan odgovor je: Ne mogu. Nema mogućnosti da se taj crveni oblik pomakne ispred narančastog, jer narančasti uopće nije ispred crvenog. To je samo iluzija. Narančasti oblik jednostavno se urezuje u crveni, a oni pikseli koji su u početku obojeni crvenom bojom kad sam ispunio kvadrat bili su promijenjeni u narančasti kad sam ispunio krug.
U stvari, ni dva oblika zapravo ne sjede ispred bijele pozadine. Opet, to je samo iluzija. Čitava kompozicija nije ništa drugo nego jedna ravna slika . Sve u dokumentu - četvrtasti oblik, okrugli oblik i bijela pozadina - su spojeni.
Pogledajmo našu ploču Slojevi da vidimo što se događa. Na ploči Slojevi nalazimo slojeve u našem dokumentu. Primijetite da iako još nismo pogledali slojeve i nismo pokušali sami ih dodati, Photoshop je automatski stvorio zadani sloj za nas. Zadani sloj naziva se Pozadina jer služi kao pozadina našeg sastava.
Ako pogledamo lijevo od naziva sloja, vidimo umanjenu sliku. Ovo je sličica za pregled sloja. Pokazuje nam mali pregled onoga što se nalazi na sloju. U ovom slučaju vidimo kako naša oblika, tako i bijelu pozadinu. Budući da sami nismo dodali nijedan drugi sloj, Photoshop je sve što smo dosad napravili stavio na ovaj, zadani pozadinski sloj:
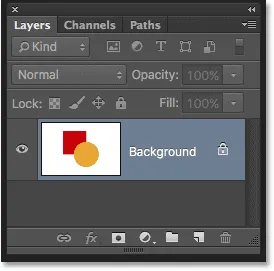 Ploča slojeva prikazuje sve na sloju pozadine.
Ploča slojeva prikazuje sve na sloju pozadine.
I u tome je problem. Sve što smo napravili dodali smo tom jednom sloju. Sa cijelim sastavom na jednom sloju, nemamo mnogo opcija ako želimo nešto promijeniti. Mogli bismo poništiti svoj povratak kroz korake da bismo došli do točke u kojoj se možemo promijeniti, ili bismo mogli cijelu stvar izbrisati i započeti iznova. Nijedna od tih opcija ne zvuči vrlo privlačno. Mora postojati bolji način rada u Photoshopu, onaj koji će nam dati slobodu i fleksibilnost da promijenimo svoj sastav bez potrebe da poništimo hrpu koraka ili započnemo ispočetka.
Srećom, postoji! Rješenje je korištenje slojeva. Pokušajmo isto, ali ovaj put koristeći slojeve!
Uzmi dva, ovaj put s slojevima
Sad kad smo vidjeli kako je raditi u Photoshopu bez slojeva, pogledajmo što slojevi mogu učiniti za nas. Prvo ćemo raščistiti dva oblika koja smo dodali. Budući da je sve na jednom sloju, to možemo učiniti jednostavno tako da sloj ispunimo bijelom bojom.
Idite do izbornika Uredi na vrhu zaslona i još jednom odaberite Ispuniti . Kad se pojavi dijaloški okvir Fill, promijenite opciju Use iz Colour to White u Colour:
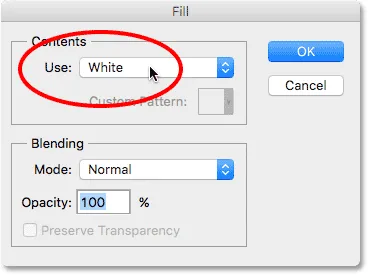 Idite na Edit> Fill, a zatim promijenite Use to White.
Idite na Edit> Fill, a zatim promijenite Use to White.
Kliknite U redu da biste zatvorili dijaloški okvir. Photoshop ispunjava dokument bijelom bojom, i vraćamo se tamo gdje smo započeli:
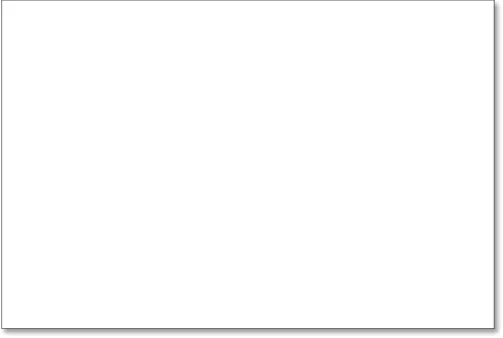 Dokument je još jednom ispunjen bijelom bojom.
Dokument je još jednom ispunjen bijelom bojom.
Dodatak za kratke kodove, akcije i filtre: Pogreška u kratkom kodu (osnove oglasa-sredina)
Ploča slojeva
Prije sam maloprije spomenuo da je ploča Slojevi mjesto gdje idemo pregledati slojeve u našem dokumentu. Ali stvarno, ploča Slojevi je puno više. Zapravo je to zaista Command Central za slojeve. Ako u Photoshopu moramo nešto učiniti što ima neke veze sa slojevima, na ploči Slojevi je to mjesto gdje to radimo. Na ploči Slojevi koristimo za stvaranje novih slojeva, brisanje postojećih slojeva, preimenovanje slojeva, premještanje slojeva, uključivanje i isključivanje slojeva u dokumentu, dodavanje maski slojeva i efekata slojeva …. popis se nastavlja. A sve se to događa unutar panela Slojevi.
Kao što smo već vidjeli, ploča Slojevi pokazuju nam da trenutno imamo jedan sloj u našem dokumentu - zadani pozadinski sloj. Sličica pregleda s lijeve strane naziva sloja pokazuje nam da je pozadinski sloj ispunjen bijelom bojom:
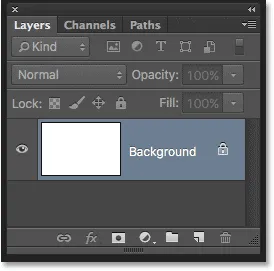 Ploča slojeva prikazuje bijeli sloj pozadine.
Ploča slojeva prikazuje bijeli sloj pozadine.
Kad smo u početku dodali naša dva oblika, obojica su dodana u pozadinski sloj, i zato nije bilo načina da ih premjestimo neovisno jedan o drugome. Oblici i bijela pozadina svi su bili zalijepljeni na ravnoj slici. Ovakav način rada u Photoshopu, gdje je sve dodano u jedan sloj, u tehničkom je pogledu poznat kao "pogrešan", jer kada se morate vratiti i napraviti promjene, naiđete na "problem" (drugi tehnički pojam). Pogledajmo što se događa ako stvorimo isti izgled kao i prije, ali ovaj put ćemo sve smjestiti na svoj vlastiti sloj.
Naša je bijela pozadina već na sloju pozadine, pa dodamo novi sloj iznad nje za naš prvi oblik. Da bismo dokumentu dodali novi sloj, jednostavno kliknemo ikonu Novo sloj na dnu ploče Slojevi (druga ikona s desne strane):
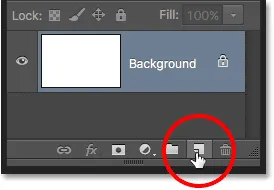 Klikom na ikonu novog sloja.
Klikom na ikonu novog sloja.
Ispod pozadinskog sloja pojavljuje se novi sloj. Photoshop automatski imenuje novi sloj 1 . Ako pogledamo sličicu za pregled lijevo od naziva sloja, vidimo da je ona ispunjena uzorkom šahovnice . Uzorak šahovnice je Photoshop način predstavljanja transparentnosti. Drugim riječima, govori nam da je novi sloj prazan. Čeka nas da nešto učinimo s tim, ali u ovom trenutku, nema ništa:
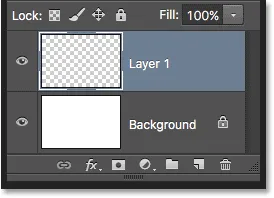 Novi prazni sloj pod nazivom "Sloj 1" pojavit će se iznad pozadinskog sloja.
Novi prazni sloj pod nazivom "Sloj 1" pojavit će se iznad pozadinskog sloja.
Primijetite da je sloj 1 označen plavom bojom. To znači da je trenutno aktivni sloj . Sve što u ovom trenutku dodamo dokumentu bit će dodano aktivnom sloju (Sloj 1), a ne pozadinskom sloju ispod njega. Dodajmo svoj prvi oblik, kao što smo to radili prije. Budući da nam je prvi oblik bio kvadrat, morat ćemo još jednom odabrati alat Pravokutni ovjes na ploči s alatima.
Ploča Alati pokazuje nam posljednji alat koji smo odabrali iz grupe. Pod "skupinom" mislim na sve alate koji su ugniježđeni na istom mjestu. Budući da je posljednji alat koji smo odabrali iz skupine bio Elliptical Marquee Tool, njegova je ikona ona koja je trenutno vidljiva na ploči s alatima. Za povratak na Pravokutni alat za matricu trebat ćemo desnom tipkom miša kliknuti (Win) / Control ( klik) (Mac) na Elliptical Marquee Tool, a zatim izabrati Alat Pravokutni Marquee iz letećeg izbornika:
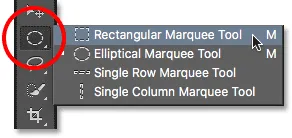 Odabir Pravokutnog alata za markiranje iza Eliptičnog markiznog alata.
Odabir Pravokutnog alata za markiranje iza Eliptičnog markiznog alata.
S alatom Rectangular Marquee u ruci pritisnite i povucite kvadratni kvadrat sličan prethodnom, pritiskom i držanjem tipke Shift dok povlačite kako biste oblik pretvorili u savršen kvadrat. Kada završite, otpustite tipku Shift, a zatim otpustite tipku miša. Ovdje vidimo obris mojeg odabira:
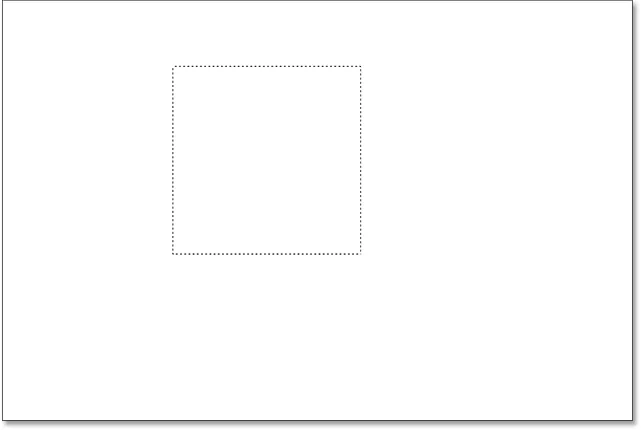 Crtanje drugog odabira kvadrata.
Crtanje drugog odabira kvadrata.
Idite do izbornika Uredi na vrhu zaslona i odaberite Ispuniti . Kad se otvori dijaloški okvir Fill, promijenite opciju Use u Colour, a zatim odaberite boju za kvadrat s Boje za odabir . Izabrat ću istu crvenu boju koju sam izabrao prošli put. Kliknite OK (U redu) da biste zatvorili program za odabir boja, a zatim kliknite OK (U redu) da biste zatvorili dijaloški okvir Fill (Uputi).
Photoshop ispunjava izbor odabranom bojom. Da biste uklonili konture odabira iz obrasca, idite na izbornik Select na vrhu zaslona i odaberite Poništi odabir (ovdje brzo prolazim kroz ove korake jednostavno zato što su potpuno isti kao što smo prethodno radili). Sada imam svoj prvi oblik, ispunjen crvenom bojom, kao što sam imao prije:
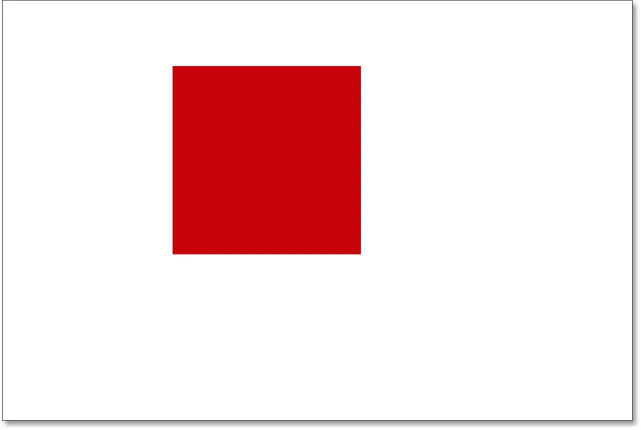 Dokument nakon ponovnog crtanja istog kvadratnog oblika.
Dokument nakon ponovnog crtanja istog kvadratnog oblika.
Čini se da ništa nije drugačije samo gledanjem samog sastava. Imamo kvadratni oblik koji sjedi na bijeloj pozadini, baš kao i prošli put. No, ploča Slojevi sada priča drugačiju priču. Sličice za pregled pokazuju da je pozadinski sloj još uvijek ispunjen čvrstom bijelom bojom, dok je kvadrat sada na potpuno zasebnom sloju (Sloj 1) iznad njega. To znači da bijela pozadina i kvadratni oblik više nisu dio iste ravne slike. Izgleda da se nalaze u dokumentu, ali stvarno su dva potpuno odvojena elementa:
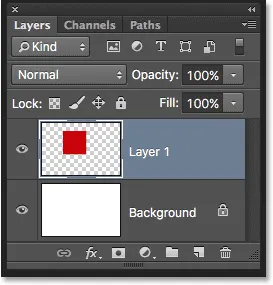 Kvadratni oblik i bijela pozadina sada su neovisni jedan o drugom.
Kvadratni oblik i bijela pozadina sada su neovisni jedan o drugom.
Dodajmo svoj drugi oblik. Opet ga želimo postaviti na vlastiti sloj, što znači da prvo moramo dodati još jedan novi sloj dokumentu klikom na ikonu Novi sloj na dnu ploče Slojevi:
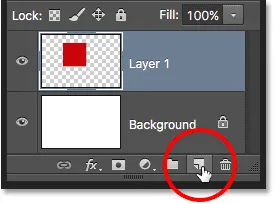 Dodavanje još jednog novog sloja.
Dodavanje još jednog novog sloja.
Drugi novi sloj, Sloj 2, pojavljuje se iznad sloja 1. Normalno, željeli bismo preimenovati naše slojeve budući da nazivi poput "Sloja 1" i "Sloja 2" ne govore ništa o tome što se zapravo događa na svakom sloju. Ali u naše svrhe ovdje, automatska imena su u redu. Primijetite da još jedanput obrazac na ploči za provjeru govori da je novi sloj trenutno prazan:
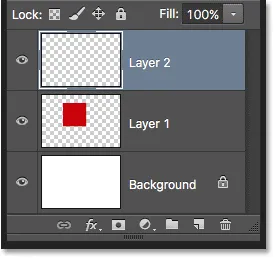 Novi prazni sloj pojavljuje se iznad sloja 1.
Novi prazni sloj pojavljuje se iznad sloja 1.
Primijetite i da je sloj 2 istaknut plavom bojom, što znači da je sada aktivni sloj. Sve što budemo dodali uz dokument bit će dodano na sloj 2. Uzmite alat Eliptična markiza na ploči Alati (ugniježđen iza Pravokutnog alata za ocrtavanje) i izvucite kružni izbor, kao što smo to učinili prije. Pazite da se njegov dio preklapa s kvadratom. Vratite se na izbornik Uredi i odaberite Ispuniti . Ponovno odaberite Boja za opciju Upotreba da otvorite alat za odabir boja i odaberite boju oblika. Izabrat ću istu naranču.
Kliknite OK (U redu) da biste zatvorili program za odabir boja, a zatim kliknite OK (U redu) da biste zatvorili dijaloški okvir Fill (Uputi). Photoshop ispunjava izbor bojom. Idite na izbornik Odaberi i odaberite Poništi odabir da biste uklonili konture odabira iz oblika. A sada smo se vratili načinu na koji su stvari prije izgledale s dodavanjem oba naša oblika:
 Oba su oblika prekrašena.
Oba su oblika prekrašena.
Gledajući ploču Slojevi, vidimo da kvadratni oblik ostaje sam po sebi na Sloju 1, dok je novi okrugli oblik postavljen na Sloj 2. Bijela pozadina ostaje na pozadinskom sloju, što znači da sva tri elementa koji čine naš dokument (bijela pozadina, kvadratni oblik i okrugli oblik) sada su na zasebnim slojevima i potpuno neovisni jedan o drugom:
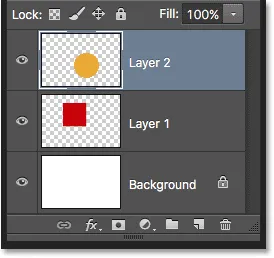 Svaki je element u dokumentu sada na svom sloju.
Svaki je element u dokumentu sada na svom sloju.
Promjena reda slojeva
Prije toga, kada je sve bilo na jednom sloju, ustanovili smo da ne postoji način da se kvadratni oblik pomakne ispred okruglog jer stvarno nisu bila dva odvojena oblika. Bila su to jednostavno područja piksela različite boje pomiješana s područjima bijelih piksela na istoj ravnoj slici. Ali ovaj put, sa svime na svom sloju, doista imamo dva odvojena oblika, zajedno s potpuno zasebnom pozadinom. Da vidimo kako pomoću naših slojeva možemo lako mijenjati redoslijed oblika.
Trenutno se okrugli oblik pojavljuje ispred kvadratnog oblika u kompoziciji jer je sloj okruglog oblika (Sloj 2) iznad sloja kvadratnog oblika (Sloj 1) na ploči Slojevi. Zamislite kako gledate slojeve odozgo prema dolje na ploči Slojevi koje gledate kroz slojeve u dokumentu. Svaki sloj iznad drugog sloja na ploči Slojevi pojavljuje se ispred njega u dokumentu. Ako se sadržaj dva sloja preklapa jedan s drugim, kao što to rade naši oblici, tada će se onaj sloj ispod drugog na ploči Slojevi pojaviti iza drugog sloja u sastavu.
To znači da ako želimo zamijeniti redoslijed oblika tako da se četvrtasti pojavi ispred okruglog, sve što trebamo učiniti je pomaknuti sloj kvadratnog oblika (Sloj 1) iznad sloja okruglog oblika (Sloj 2), Da biste to učinili, jednostavno kliknite Sloj 1,
a zatim držite pritisnutu tipku miša i povucite je prema gore i iznad sloja 2, sve dok se horizontalna traka za osvjetljenje ne pojavi neposredno iznad sloja 2. Traka nam govori gdje ćemo premjestiti sloj kad otpustimo tipku miša:
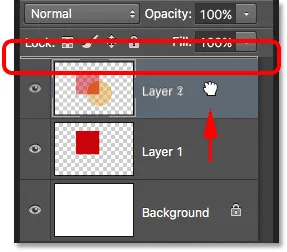 Povlačenje sloja 1 iznad sloja 2.
Povlačenje sloja 1 iznad sloja 2.
Nastavite i otpustite tipku miša, kad Photoshop spusti Sloj 1 na sloj iznad:
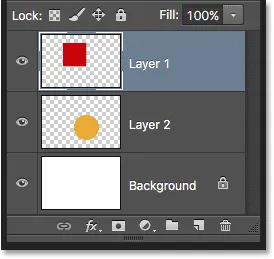 Sloj 1 sada se pojavljuje iznad razine 2 na ploči Slojevi.
Sloj 1 sada se pojavljuje iznad razine 2 na ploči Slojevi.
Sa slojem kvadratnog oblika koji je sada iznad sloja okruglog oblika, njihov redoslijed u sastavu je obrnut. Ispred okruglog se oblika sada pojavljuje četvrtasti oblik:
 Zahvaljujući slojevima bilo je lako pomicati jedan oblik ispred drugog.
Zahvaljujući slojevima bilo je lako pomicati jedan oblik ispred drugog.
Bez slojeva, pomicanje jednog elementa ispred drugog poput ovog ne bi bilo moguće. No, sa svime na svom sloju, ne bi moglo biti lakše. Slojevi drže sve odvojeno, omogućujući nam izmjene pojedinih elemenata bez utjecaja na cjelokupni sastav.
Što ako odlučim kasnije o tome, znate što? Zapravo sam ga prije volio. Želim pomaknuti okrugli oblik tako da je opet ispred četvrtastog. Zahvaljujući slojevima, nije problem! Kao što možemo povući slojeve iznad drugih slojeva, tako možemo povući i ispod drugih slojeva.
Kliknite na sloj kvadratnog oblika (Sloj 1) i povučem ga dolje ispod sloja okruglog oblika (Sloj 2). Još jednom, traka za osvjetljenje pokazuje mi gdje će se premjestiti sloj kad otpustim gumb miša:
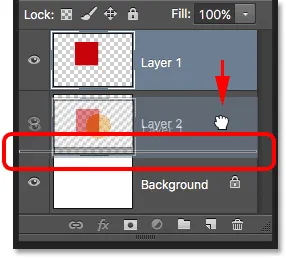 Povlačenje sloja 1 ispod sloja 2.
Povlačenje sloja 1 ispod sloja 2.
Otpustit ću gumb miša tako da Photoshop može spustiti sloj 1 ispod sloja 2:
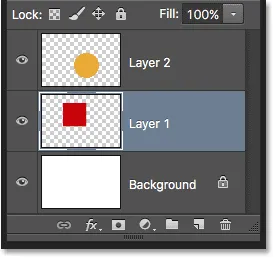 Sloj četvrtastog oblika je natrag ispod sloja okruglog oblika.
Sloj četvrtastog oblika je natrag ispod sloja okruglog oblika.
Vratimo se okruglom obliku ispred četvrtastog u sastavu:
 Oblici se vraćaju u izvorni redoslijed.
Oblici se vraćaju u izvorni redoslijed.
Pomicanje slojeva okolo
Što ako zapravo ne želimo da se oblici međusobno preklapaju? Možda bi izgledali bolje kada bi se raširili dalje. Opet, budući da se nalaze na zasebnim slojevima, možemo ih lako pomicati.
Da biste premjestili sadržaj sloja, odaberite alat Photoshop's Move Tool s vrha ploče s alatima:
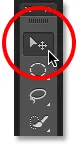 Odabir alata Move.
Odabir alata Move.
Zatim provjerite je li na ploči Slojevi odabran ispravan sloj. Pomaknut ću okrugli oblik desno od kvadratnog oblika, pa ću kliknuti na sloj okruglog oblika (Sloj 2) da ga odaberem i aktiviram. Opet znam da je to sada aktivni sloj jer ga Photoshop označava plavom bojom kada kliknem na njega:
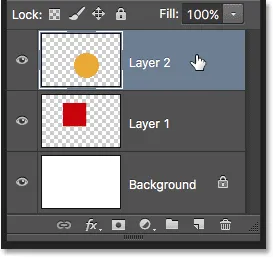 Kliknite na sloj 2 da biste ga odabrali.
Kliknite na sloj 2 da biste ga odabrali.
Kad je odabran Sloj 2, krenut ću alatom Pomicanje na okrugli oblik i prevući ga desno od kvadrata:
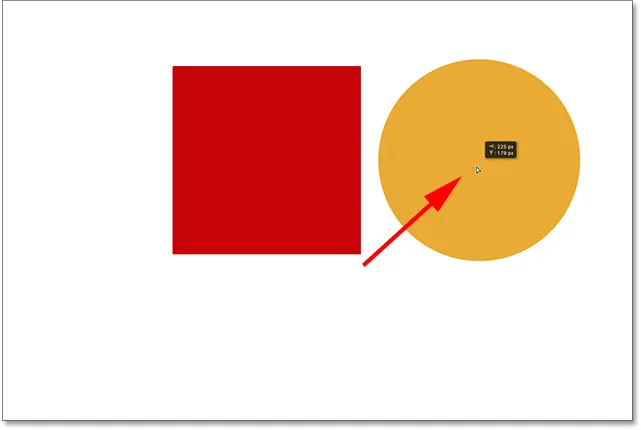 Slojevi olakšavaju pomicanje elemenata unutar kompozicije.
Slojevi olakšavaju pomicanje elemenata unutar kompozicije.
Čak možemo premjestiti oba oblika odjednom. Za to će nam trebati istovremeno odabrati oba sloja oblika. Već je odabran Sloj 2 na ploči Slojevi. Da bih odabrao Layer 1, samo moram pritisnuti i držati moju tipku Shift i kliknuti na sloj 1. Oba sloja su sada označena plavom bojom, što znači da su oba odabrana:
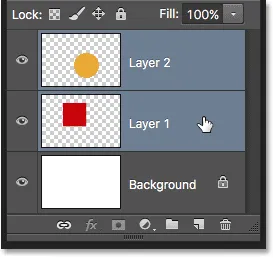 Odabir oba sloja oblika odjednom.
Odabir oba sloja oblika odjednom.
Ako su odabrana oba sloja, ako jedan alat kliknemo i povučemo jedan od njih, oba se oblika kreću:
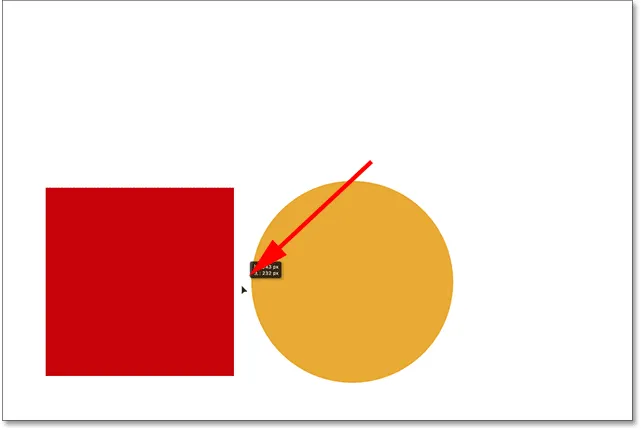 Pomicanje oba oblika istovremeno.
Pomicanje oba oblika istovremeno.
Brisanje slojeva
Još jedna stvar koju ćemo pogledati u ovom vodiču je kako izbrisati slojeve. Ako odlučimo da nam nije potreban jedan oblik, možemo ga ukloniti iz sastava jednostavnim brisanjem njegovog sloja. Klikat ću na kvadratni sloj (Sloj 1) da ga odaberem. Zatim, za brisanje sloja, sve što trebamo učiniti je povući ga u koš za smeće pri dnu ploče Slojevi (ikona najdalje na desnoj strani):
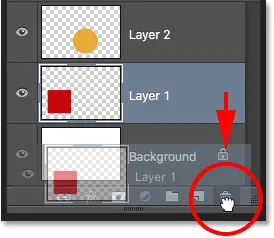 Povlačenje sloja 1 u smeće.
Povlačenje sloja 1 u smeće.
Ako je sloj kvadrata izbrisan, u dokumentu ostaje samo okrugli oblik (zajedno s bijelom pozadinom, naravno):
 Brisanjem sloja uklanja se njegov sadržaj iz dokumenta.
Brisanjem sloja uklanja se njegov sadržaj iz dokumenta.
Napravit ću istu stvar s okruglim oblikom, povlačeći njegov sloj dolje u koš za smeće:
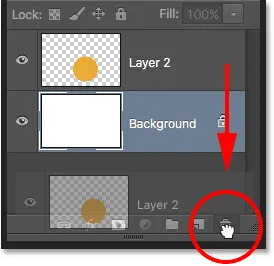 Povlačenje sloja 2 u smeće.
Povlačenje sloja 2 u smeće.
I sada, s izbrisana oba sloja oblika, ponovno se vraćamo na ništa drugo do našu čvrstu bijelu pozadinu:
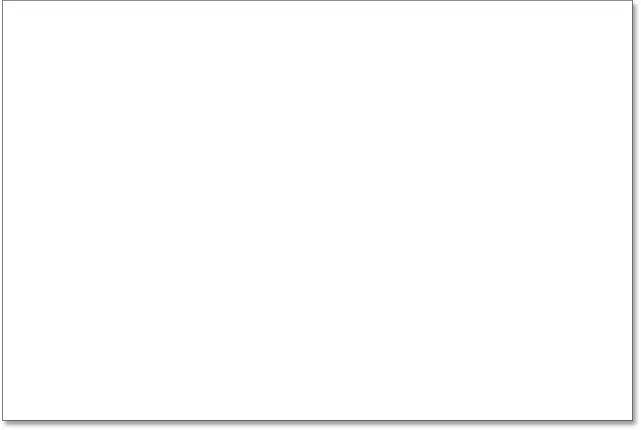 Oba oblika su uklonjena. Ostaje samo pozadina.
Oba oblika su uklonjena. Ostaje samo pozadina.
Kamo otići odavde …
I tu ga imamo! Ovdje smo jedva izgrebali površinu kada su u pitanju sve stvari koje možemo napraviti sa slojevima, ali nadamo se da sada imate bolji osjećaj o tome koji su slojevi i zašto su toliko bitan dio rada s Photoshopom. Slojevi nam omogućuju da sve različite elemente u sastavu držimo odvojene kako bismo ih mogli dodati, premjestiti, urediti, pa čak i izbrisati bez utjecaja na bilo što drugo. A budući da slojevi održavaju naš tijek rada fleksibilnim, nude nam razinu kreativnosti koja jednostavno ne bi bila moguća bez slojeva.
Kao što sam već spomenuo, sve što ima veze sa slojevima u Photoshopu, vrši se s ploče Slojevi. Dakle, sada kada imamo osnovno razumijevanje što su slojevi i kako djeluju, idemo na sljedeći tutorial u našem Vodiču za učenje slojeva i naučiti sve što trebamo znati o ploči Slojevi! Ili pogledajte naš Photoshop odjeljak Osnove za više vodiča!