U ovom vodiču za Photo Retouch ćemo pogledati kako smanjiti pojavu buke na slici, uključujući buku svjetlosti, šum u boji, pa čak i artefekte jpeg.webp, a sve pomoću filtra Reduce Noise, prvi put predstavljenog u Photoshopu CS2 (što znači da ste ' Trebat će vam najmanje CS2 da slijedite dalje).
Primjetite da je naziv filtra Smanjeni šum, a ne Uklanjanje buke. Koliko je Photoshop moćan, još uvijek ne postoji način da snimite bučnu sliku i očistite je u potpunosti, barem ne bez uklanjanja većine detalja sa slike.
Svaki put kad snimamo pri slabom svjetlu, koristimo visoke ISO postavke ili ostavimo skupi dSLR kod kuće jer je kompaktni fotoaparat lakši za nošenje, postoji velika mogućnost da ćemo se pozabaviti bukom. Srećom, iako ga ne možemo u potpunosti ukloniti, Photoshop-ov filter za smanjenje buke i dalje čini dobar posao smanjenja buke bez žrtvovanja važnih detalja slike. Da vidimo kako to radi.
Evo slike koju sam otvorio na svom zaslonu, snimljene prije nekoliko godina dok smo šetali Životinjskim kraljevstvom u Disney Worldu. Još ništa nisam učinio sa slikom osim što sam je malo obrezao:
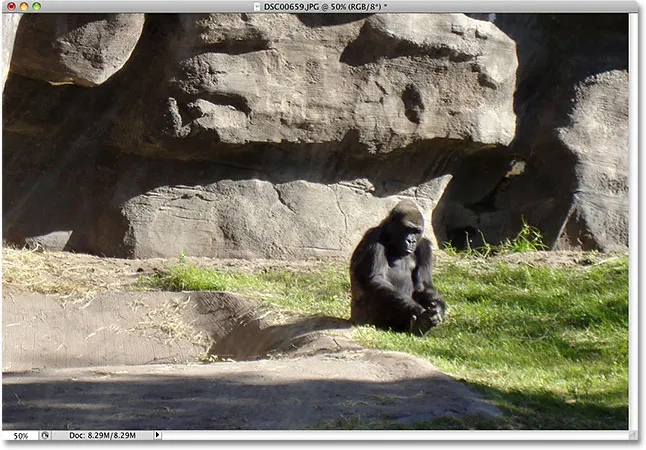
Možda izgleda dosadno, ali ne bi joj se svidjelo kad je ljuta.
Kao što sam spomenuo, postoje tri vrste buke kojima se može ukloniti filter za smanjenje buke. Jedna od njih je buka u boji, obično sastavljena od crvenih, zelenih i plavih točkica. Ova je slika snimljena jeftinom kameru za snimanje i snimanje, glavnim kandidatom za buku, a ako zumiram gorilu, na njenom krznu vidimo puno crvenih, zelenih i plavih "žljebova", posebno uz rubove između područja tamne sjene i svjetlija područja:
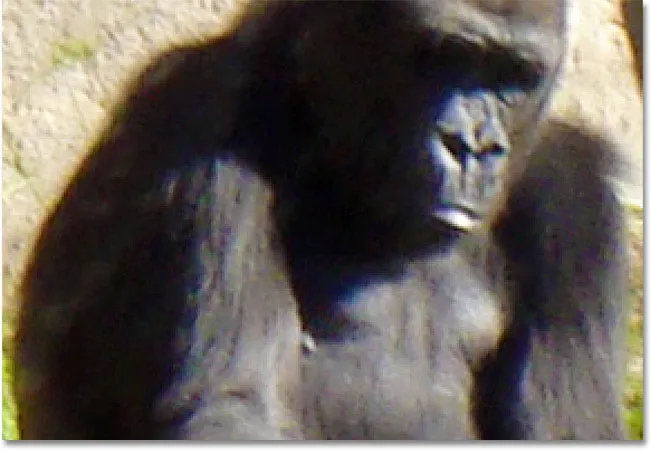
Buka crvene, zelene i plave boje vidljiva je kada zumiramo.
Pogledajmo što filter za smanjenje šuma može učiniti za nas. Za otvaranje filtra Smanji buku idite na izbornik Filter, odaberite Buka, a zatim odaberite Smanjenje buke :
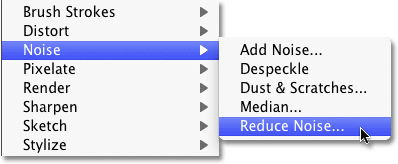
Idite na Filter> Buka> Smanjenje buke.
Dijaloški okvir
Dijaloški okvir Smanji šum sadrži lijevo veliko područje za pregled pa možemo vidjeti što radimo (iako također možemo vidjeti što radimo u samom prozoru dokumenta dok je potvrđena opcija Pretpregled, koji je to prema zadanom) i neke klizače i opcije s desne strane. Iako nije tako očito, stupac s desne strane zapravo je podijeljen na različite odjeljke, pri čemu svaki odjeljak utječe na različitu vrstu buke. Kolorirala sam dijelove koji nas najviše zanimaju.
Odobravaju se prva dva klizača, detalji čvrstoće i očuvanja (obojeni zelenom bojom) za uklanjanje buke svjetlosti, što ćemo uskoro pogledati. Slijedi klizač Reduce Color Noise (žuti), koji, kao što ste možda pogodili, smanjuje šum u boji. Ispod toga je klizač koji nećemo gledati, Oštriti detalje (nije obojen), jer nema nikakve veze sa smanjenjem buke. Oštrenje slika, što je i ovaj klizač, bolje je rukovati jednim od stvarnih Photoshopovih filtera za oštrenje, poput Unsharp Maske ili Smart Sharpen, pa bih preporučio da smanjite opciju Sharpen Details na 0%, čime se učinkovito isključuje. Konačno, imamo opciju Remove JPEG.webp Artifact (plava) za smanjenje izgleda artefakata jpeg.webp kompresije:

Dijaloški okvir Filter za smanjenje buke. Različiti klizači i opcije smanjuju različite vrste buke.
Da biste maksimalno iskoristili filter za smanjenje buke, najbolje je započeti isključivanjem filtra tako da nema učinka na sliku. Nema stvarnog gumba "Isključeno", ali istu stvar možemo postići povlačenjem svih klizača krajnje lijevo, što postavlja svaku opciju na 0. Također provjerite je li opcija Ukloni JPEG.webp Artifact isključena.
Kretanje područjem za pregled
Da biste povećali i umanjili sliku unutar područja pregleda, kliknite ikone Plus ( + ) i Minus ( - ) na dnu. Između njih se pojavljuje trenutna razina zumiranja. Kliknite i povucite unutar područja za pregled da biste premjestili sliku po potrebi:
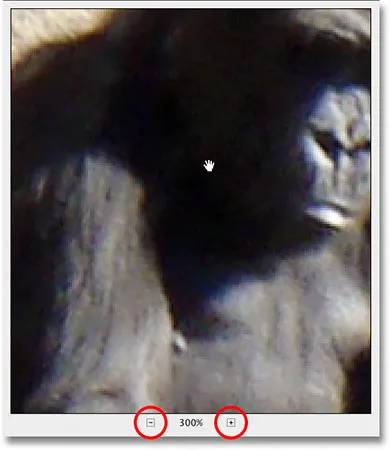
Da biste povećali i smanjili sliku, upotrijebite ikone + i -. Kliknite i povucite za pomicanje slike unutar područja za pregled.
Šum u boji
Prva vrsta buke koju želite provjeriti i smanjiti je buka u boji, one crvene, zelene i plave točke poput one koju vidimo na mojoj slici. Upotrijebite prozor za pregled u dijaloškom okviru kako biste povećali područje koje sadrži šum u boji. Započnite s opcijom Smanjivanje šuma u boji postavljenu na 0%, a zatim polako povucite kliznite udesno dok se šuma u boji ne uklopi sa slikom što je više moguće. Pazite na područje za pregled dok povlačite klizač kako biste procijenili rezultate kako ne biste završili povlačenjem predaleko:
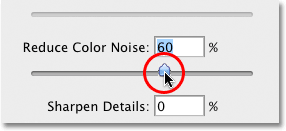
Povucite klizač Smanji šum šuma prema desno dok šum u boji ne nestane.
Da biste brzo dobili sliku "prije i poslije", tako da možete vidjeti koliko ste napravili poboljšanja, kliknite i zadržite unutar područja za pregled. To vam pokazuje kako je izgledala originalna verzija. Otpustite tipku miša da biste vidjeli učinke filtra Smanji šum.
U mom slučaju čini se da zvuk u boji lijepo nestaje s vrijednošću Smanjivanje šuma u boji od oko 60%. U prozoru za pregled možemo vidjeti da su uklonjene crvene, zelene i plave točke. Vrijednost koju na kraju koristite ovisit će u potpunosti o vašoj slici, stoga je važno gledati područje pregleda dok povlačite klizače:

Povlačenjem jednog klizača udesno bilo je sve što je bilo potrebno za uklanjanje šumova u boji sa slike.
Jačina osvjetljenja
Nakon što se pobrinete za bilo kakvu buku u boji, vrijeme je da smanjite buku svjetline. Za razliku od šuma u boji koji se sastoji od točaka različite boje, šum osvjetljenja sadrži točkice različite razine svjetline (crne, bijele i sive). Prebacit ću se na drugu sliku, onu na kojoj se šum svjetlosti lakše vidi. Normalno je da i dalje radite na istoj slici. Evo fotografije snimljene u slabo osvijetljenom muzeju na ISO 2000 s mojim Canonom 5D Mark II:
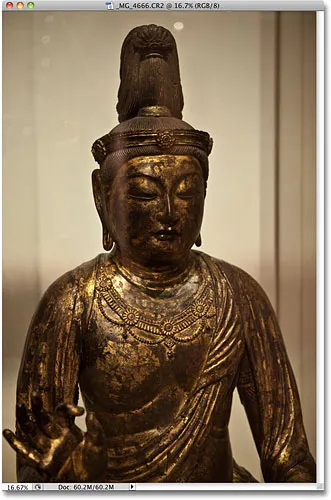
Šum na slici može biti teško uočiti kad ste previše uvećani.
Iako kamera obavlja nevjerojatan posao održavanja minimalne buke na tako visokim ISO postavkama, ako zumiram sliku unutar dijaloškog okvira Smanji šum, još uvijek vidimo prilično jaku buku svjetlosti:

Svi ti crni, bijeli i sivi uzorci su buka svjetlosti.
Uklanjanje buke svjetlosti jednostavan je postupak u dva koraka, ali zapamtite, moramo imati realna očekivanja. U mom slučaju ovdje, ni na koji način neću uspjeti učiniti da slika snimljena na ISO 2000 izgleda jednako čisto i glatko kao da sam je snimila u ISO 100 ili 200. Sve što možemo je pokušati učiniti da slika izgleda bolje nego što je to bilo izvorno.
Najprije započnite s vrijednošću jakosti postavljenom na 0%, a zatim polako povucite klizač udesno, dok pazite na sliku u području pregleda sve dok se ne ukloni što je više moguće svjetlosne buke. Kliknite i držite unutar područja za pregled da biste vidjeli kako je slika izgledala izvorno, a zatim otpustite gumb miša da vidite koliko je primjena smanjenja buke. Nakon što uklonite svu buku koja je moguća, počnite povlačiti klizač Sačuvaj detalje udesno kako biste vratili što je moguće više detalja o slici bez ponovnog unošenja buke. To je dobar čin uravnoteženja između uklanjanja buke i održavanja detalja, a vrijednosti koje na kraju koristite za snagu i očuvanje detalja bit će različite za svaku sliku:
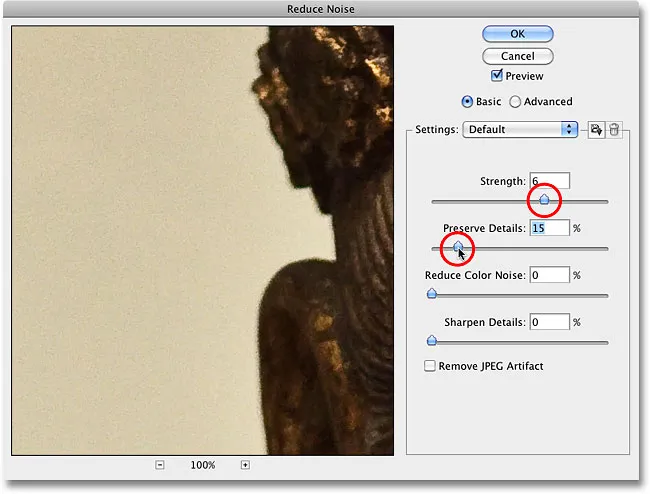
Uklonite što je moguće više buke pomoću klizača Čvrstoća, a zatim vratite detalje sa Sačuvaj detalje.
Napredne opcije
Ako vam se ne čini da smanjujete buku bez gubitka puno detalja slike, pokušajte s Naprednim opcijama koje nam omogućuju smanjenje zvuka na kanalu po kanal. Prvo vratite klizač Strength na 0, a zatim odaberite Advanced u gornjem desnom kutu dijaloškog okvira. Kad je odabrano Napredno, kliknite karticu Per kanal :
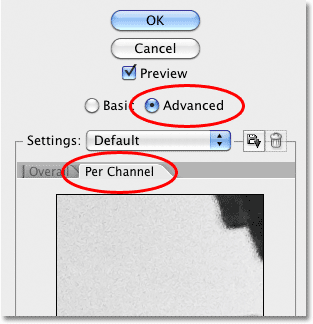
Odaberite opciju Advanced, a zatim kliknite karticu Per Channel.
Većina slika sastoji se od tri kanala u boji - crvenog, zelenog i plavog - i vrlo je često da jedan od tih kanala sadrži više buke od ostalih, pri čemu je plavi kanal često najveći prijestupnik. Smanjenjem buke na kanalu po kanal, možemo primijeniti najjaču količinu smanjenja buke na kanal koji joj je najpotrebniji, ostavljajući više detalja slike u čistijim kanalima.
Vozite se kanalima koristeći opciju Kanal neposredno ispod manjeg, crno-bijelog područja pregleda. Kliknite i povucite unutar područja za pregled da biste premjestili sliku dok pregledavate kanal radi buke. Ispod opcije Channel nalaze se isti klizači Strength and sačuvaj detalje koje smo vidjeli ranije, ali ovaj put, oni utječu samo na odabrani kanal. Baš kao što smo učinili prije trenutak, počnite s oba klizača postavljenim na 0, a zatim počnite povlačiti klizač Strength udesno da biste uklonili što je moguće više buke u kanalu. Kliknite i držite unutar crno-bijelog područja pregleda da biste vidjeli kako je kanal izgledao izvorno, a zatim otpustite tipku miša da biste ga vidjeli uz primjenjenu redukciju buke. Nakon što uklonite što je više moguće buke, počnite povlačiti klizač Očuvaj detalje udesno da biste vratili neke detalje slike bez vraćanja previše buke. Evo, smanjujem buku u Plavom kanalu, koji je u mom slučaju najglasniji kanal od tri:
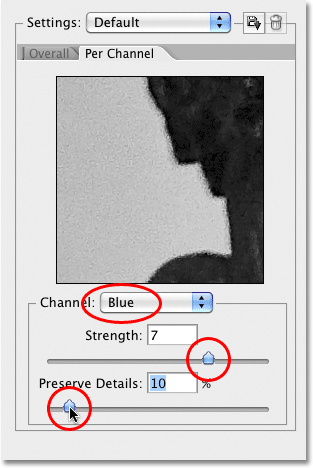
Prebacite se između tri kanala u boji, a zatim primijenite različite količine smanjenja buke na svaki kanal.
Nakon što učinite sve što možete u svakom kanalu, vratite se na glavne kontrole tako što ćete kliknuti karticu Sveukupno s lijeve strane kartice Per Channel, a zatim pokušajte ponovo s glavnim klizačima Strength i Sačuvaj detalje da biste mogli provjeriti možete li. -učinite rezultate još više:
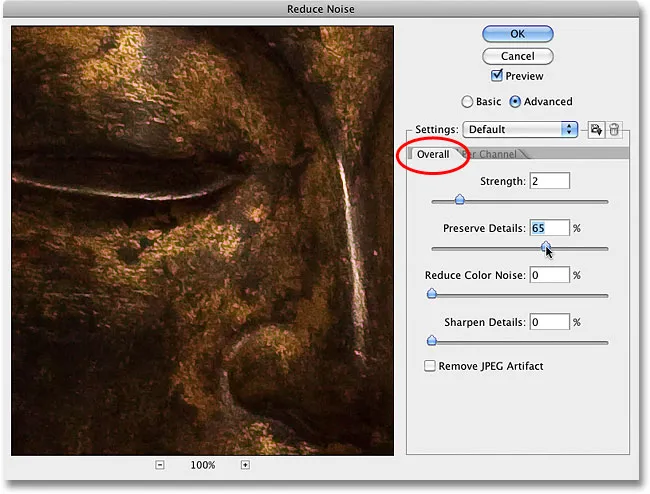
Kad završite s pojedinim kanalima, fino prilagodite stvari klizačima Ukupni klizač.
JPEG.webp Artefakti
Konačno, kad god radite sa jpeg.webp slikama, bilo da snimate jpeg.webp digitalnim fotoaparatom ili je slika spremljena kao jpeg.webp u Photoshopu ili nekom drugom programu, nailazit ćete na artefakte kompresije jpeg.webp, koji čine da slika izgleda kao podijeljeno je na uzorak kvadrata 8x8 piksela. Koliko će se ovi artefakti pojaviti ovisi o tome koliko je kompresije korišćeno, kao i koliko je puta slika spremljena kao jpeg.webp. Svaki put kada spremite jpeg.webp sliku kao jpeg.webp sliku, kvaliteta postaje lošija.
Da biste smanjili izgled artefakata kompresije, odaberite opciju Ukloni JPEG.webp Artefact :
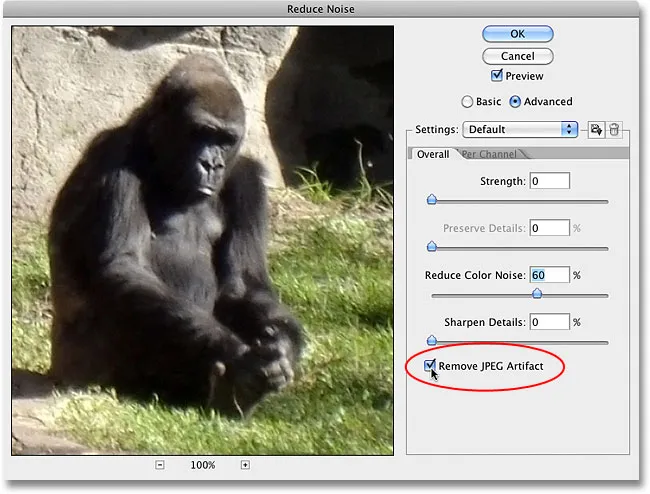
Odaberite opciju Ukloni JPEG.webp Artifact da biste smanjili pojavu jpeg.webp kompresije.
Obavezno pregledajte sliku kad odaberete ovu opciju jer može rezultirati gubitkom previše detalja. Kao i kod svjetlosti i buke u boji, to je uvijek pomak između smanjenja buke i zadržavanja što je moguće više detalja na slici. Kada završite, u gornjem desnom kutu dijaloškog okvira kliknite U redu da biste primijenili sve postavke i izašli iz filtra Smanji šum.
I tu ga imamo! U našem odjeljku za retuširanje fotografija potražite dodatne vodiče za uređivanje slika u Photoshopu!