
OBAVIJEST U Excelu (Sadržaj)
- Što je S CURVE u Excelu?
- Kako stvoriti S CURVE u Excelu?
Što je S CURVE u Excelu?
Vrsta krivulje koja prikazuje grafički izvještaj kumulativnog napretka projekta s obzirom na vrijeme i rast varijable u smislu druge varijable, često izražene u jedinicama vremena. Korisnicima graditelja i programerima za nekretnine je korisno pratiti i provoditi različite faze projekta u svom tekućem projektu izgradnje, gdje će vam pomoći da završe tekući projekt u planiranom roku i uz dodijeljeni proračun. Također je korisno pratiti vremensku traku projekta i njegove troškove u IT & farmaceutskoj tvrtki (Uz svakodnevno izvješće o napretku).
Svakodnevno ili mjesečno pratite napredak projekta pomoću implementacije S CURVE (to je mjera produktivnosti)
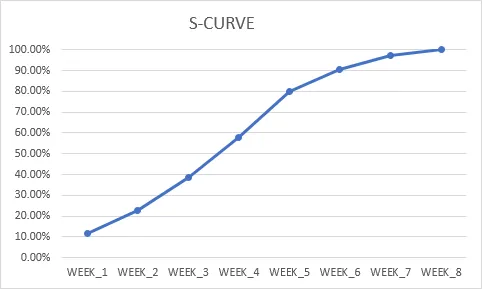
Kumulativna vrijednost napretka rada s obzirom na vrijeme
U S krivulji bilo kojeg građevinskog projekta, na početku, gdje radovi započinju relativno sporijim tempom, onda polagano pokupe, u srednjoj fazi možete primijetiti brzo branje, a u posljednjoj fazi se postupno usporava, konačno radni zadaci idu u sporijoj fazi.
Slično tome, u slučaju S krivulje za pokretanje novog proizvoda i njegov napredak, u početnoj fazi krivulje može se vidjeti brzi početni rast prodaje tvrtke za novi proizvod, tj. Eksponencijalno povećanje prodaje za određeno razdoblje Vremenom, kasnijim dijelom krivulje, možete vidjeti niveliranje ili suženje. Ova faza nastupa kada populacija novih kupaca opada. U ovom trenutku, možete primijetiti zanemarivu ili sporiju stopu rasta i održat ćete se duže vrijeme kod postojećeg kupca koji nastavlja s kupnjom ili kupnjom proizvoda.
Kako stvoriti S CURVE u Excelu?
Pogledajmo nekoliko primjera kako raditi na S CURVE u Excelu.
Ovdje možete preuzeti S CURVE Excel predložak - S CURVE Excel predložakPrimjer br. 1 - Izrada projekta za izgradnju zgrade
U dolje navedenoj tablici imam popis zadataka projekta i iznos dodijeljen za svaki zadatak u građevinskom projektu u stupcu "C" i "D", ovdje moram izračunati ukupni iznos svakog zadatka u tom rasponu (D3 do D6) u ćeliji "D7" primjenom formule zbroja. tj. = SUM (D3: D6)

Nakon što je to učinjeno, moramo pretvoriti količinu svakog zadatka dodijeljenu u postotku raspodjele za računanje i za pripremu S krivulje. Sada unesite formulu za dobivanje postotka dodjele za svaki zadatak, tj. Dijeljenjem svakog zadatka s ukupnim dodijeljenim iznosom, npr. U ćeliji E3 type = D3 / $ D $ 7
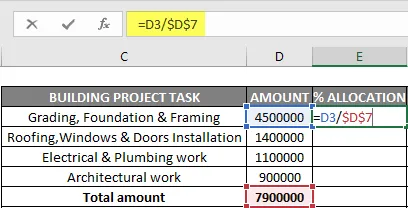
Ovdje je referenca D7 apsolutna ili zaključana, tako da se formula primjenjuje na druge reference stanica.
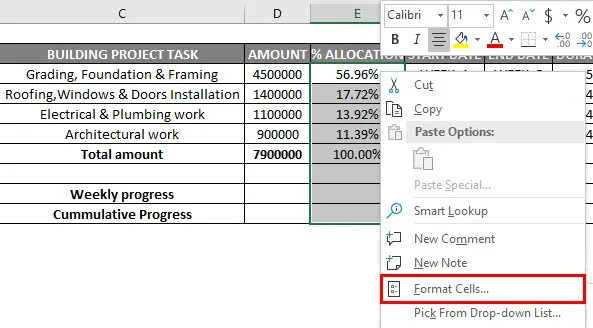
Izlazne vrijednosti pretvaraju se u postotni format s opcijom ćelija formata.
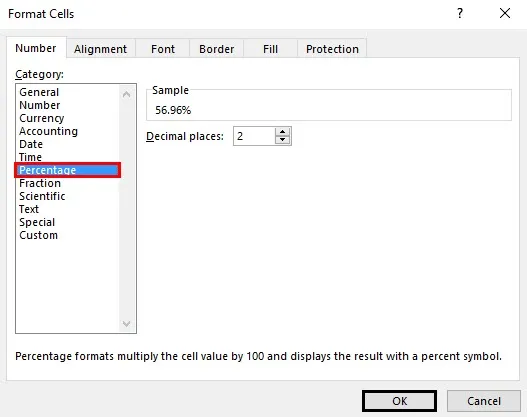
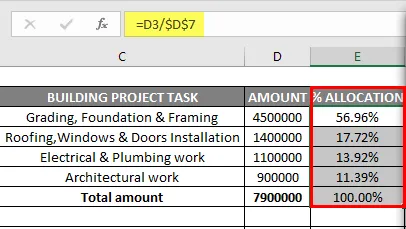
Sada unesite detalje dodijeljene vremenske trake zadatka za svaki zadatak (u tjednima) i njegovo trajanje.

Sada moramo raspodijeliti postotno raspodjelu rada na tjednoj osnovi, procentriranu raspodjelu postotka rada za svaki tjedan. Primjerimo se za prvu aktivnost zadatka u ćeliji "I3", tj. Postotak alokacije za taj zadatak podijeljen s ukupnim trajanjem ili vremenskom trakom za taj zadatak (u tjednima) = $ E $ 3 / $ H $ 3
Ovdje moramo u formulu zaključati obje reference na ćeliju ili je učiniti apsolutnom referencom i povući je u ostale obojene ćelije (I3 do M3) da bismo formulu primijenili. Izlazne vrijednosti pretvaraju se u postotni format s opcijom ćelija formata. Slično tome, slijedi i primjenjuje se i na druga tri raspoređivanja zadataka kako bi se dobila tačna raspodjela postotnog rasporeda rada tjedno u odgovarajućoj ćeliji.

Nakon izračunavanja postotne raspodjele rada na tjednoj osnovi, potrebno je dobiti ukupni iznos za tjedni postotak posla koji se obavlja na tjednoj osnovi (od 1. do 8. tjedna) uz pomoć zbrojne funkcije EG Za 1. tjedan, primijenimo zbroj funkcija za ukupni postotak obavljenog posla.
tj. = SUM (I3: I6) za 1 tjedan ukupnog napretka u radu

Slično tome, slijedi korak do napretka u radu za 8. tjedan kako bi se podijelila postotna raspodjela rada na tjednoj osnovi. Funkciju ili formulu zbroja primijenite i na ostale ćelijske reference, tj. (Od I9 TO P9 referentne stanice) povlačeći je do 8. tjedna.

Nakon što dobijemo podatke o tjednom napretku, moramo izračunati kumulativni napredak za svaki tjedan. Sada izračunajmo kumulativni napredak iz ćelije "I10". U ćeliju "I10" dodajte referencu ćelije "I9", a u ćeliju "J10" dodajte vrijednost ćelije "I10" i "J9" da biste dobili kumulativni napredak. Sada možete povući ili primijeniti ovu formulu do ćelije "P10" da biste dobili kumulativni napredak za svaki tjedan u odnosu na tjedni napredak


Sada mogu koristiti ovaj kumulativni napredak rada za svaki tjedan za izradu grafikona S krivulje. Dakle, za izradu grafikona S krivulje odaberite kumulativni napredak rada od 1. do 8. tjedna i istovremeno pritiskom tipke CTRL za odabir stanica od 1. do 8. tjedna.

Nakon što su odabrana oba raspona ćelija, prijeđite na opciju za umetanje, ispod tog okvira za odabir s grafikonima s mogućnostima.
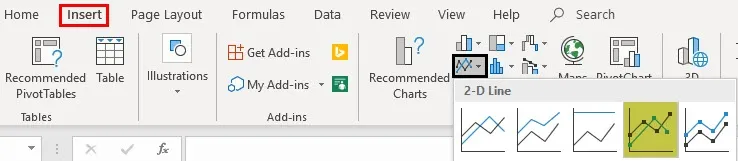
Sada možete izvršiti oblikovanje grafikona.
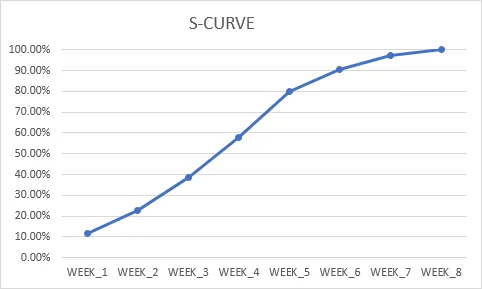
Tekst naslova grafikona možete urediti i promijeniti u SUSTAVI. U vertikalnoj osi možemo izmijeniti vertikalnu granicu od 120% do 100% opcijama formatne osi, a u formatnoj osi mijenjamo maksimalnu vrijednost pod opcijom obveznice s 1, 2 na 1, 0
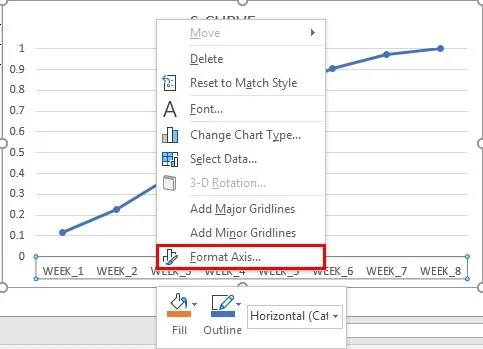
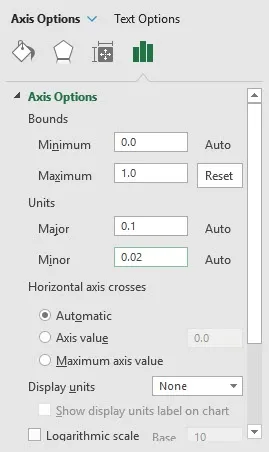
Istodobno, možemo promijeniti naziv serije podataka u kumulativni napredak, desnim klikom na područje grafikona odaberite opciju uređivanja pod stavkama legende. Sada se pojavljuje prozor za uređivanje serije, u okvir naziva serije možete unijeti referencu ćelije kumulativnog napretka, tj. "C10"
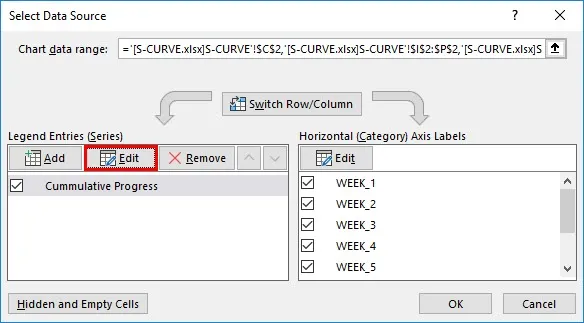
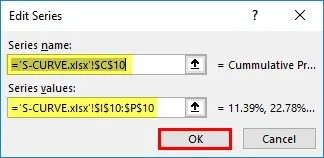
Sada je S krivulja spremna.
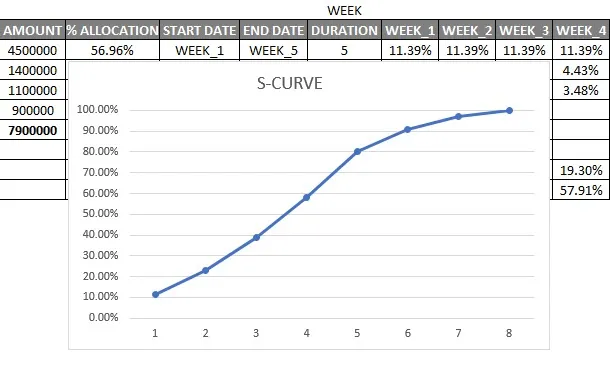
Možete istovremeno crtati drugu seriju podataka, tj. Standardnu (planirani napredak rada) da biste usporedili sa stvarnim napretkom rada da biste pratili kako se projekt kreće.
Stvari koje treba zapamtiti o S CURVE u Excelu
- To pomaže u usvajanju lansiranja novog proizvoda i stopi napretka.
- Sa S krivulje možete također prikazati grafikon stvarnih troškova prema planiranim troškovima proračuna za bilo koji projektni rad.
- Da biste nacrtali S krivulju, možete koristiti Scatter ili Line Chart.
Preporučeni članci
Ovo je vodič za S CURVE u Excelu. Ovdje smo razgovarali o tome kako stvoriti S CURVE Graf u Excelu, zajedno s Koracima i preuzeti Excel predložak. Možete pogledati i sljedeće članke da biste saznali više -
- Vremenska traka u Excelu
- Dinamičke tablice u Excelu
- Excel Trčanje Ukupno
- Granice u Excelu