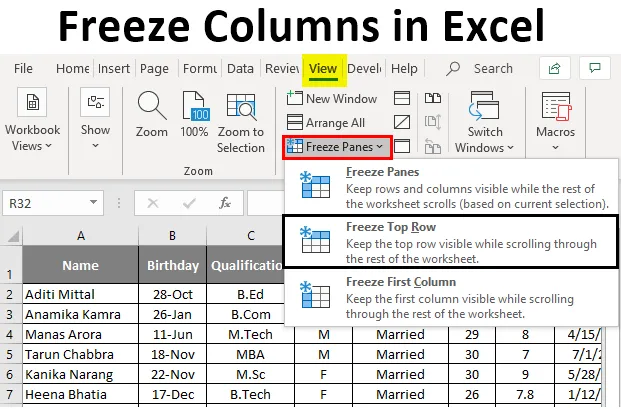
Stupci za zamrzavanje Excel (Sadržaj)
- Što je zamrzavanje stupaca u Excelu?
- Kako zamrznuti stupce u Excelu?
Što je zamrzavanje stupaca u Excelu?
Stupac za zamrzavanje značajka je u programu Excel proračunske tablice koja pomaže zamrzavanju određenog stupca tako da se korisnik može kretati okomito ili vodoravno kroz otvorenu proračunsku tablicu. Korisniku posebno pomaže u zaglavlju za koji želi da bude vidljiv.
Zašto zamrznuti okna?
Kada radite na velikim podacima, možda nećete moći vidjeti neke podatke jer se ne uklapaju u zaslon. Pa pogledajmo donji list excela. Kao što možete vidjeti na gornjoj snimci zaslona, možete vidjeti samo stupac U i Red 23. Dakle, ako imate zaglavlja u retku 1, a pomičete se prema dolje ili udesno, zaglavlja neće biti vidljiva.
Ovdje vam pomoć pružaju Freeze Panes. Okna za zamrzavanje mogu zadržati redove ili stupce vidljive dok pomičete ostatak radnog lista.
Kako zamrznuti stupce u Excelu?
Freeze Panes dolaze s tri opcije, a mi ćemo ih pogledati, jednu po jednu s primjerima.
Ovdje možete preuzeti ovaj predložak za zamrzavanje stupaca Excel - Zamrznite stupce Excel predložakPrimjer br. 1 - Zamrzavanje gornjeg reda
Kao što možete vidjeti na donjoj slici Excel-a, Red 1 je zaglavlje mojeg izvješća koje sadrži osobne podatke zaposlenika i želim da zaglavlja budu vidljiva cijelo vrijeme.
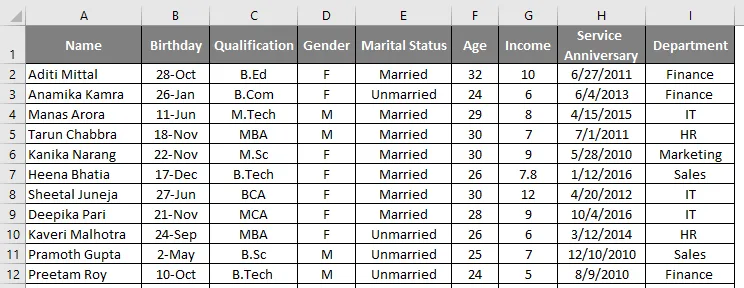
Ali kad se sada pomaknem prema dolje, neću moći vidjeti red zaglavlja.
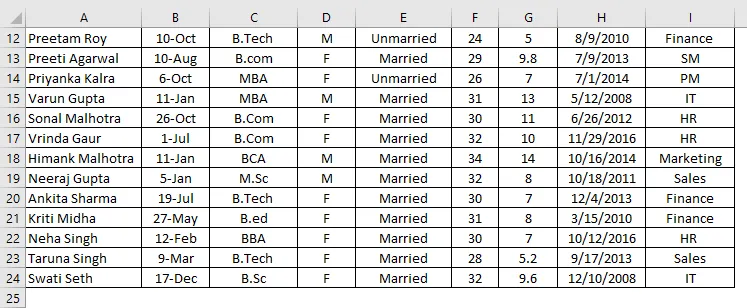
Kako bih prvi red ostao vidljiv, moram zamrznuti gornji red. Za zamrzavanje gornjeg retka moramo izvršiti sljedeće korake:
- Odaberite redak 1 kao što je prikazano na slici dolje.
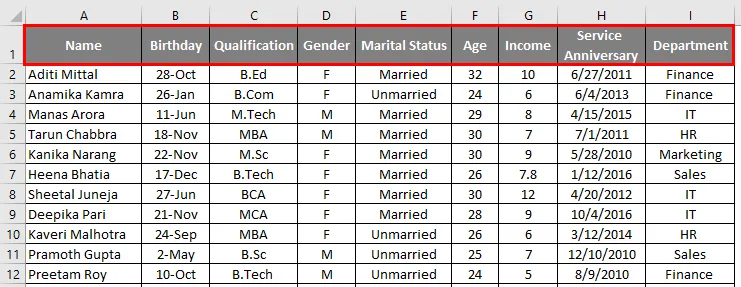
- Otvorite karticu Prikaži u listu Excel.

- Odaberite Zamrzni okna.
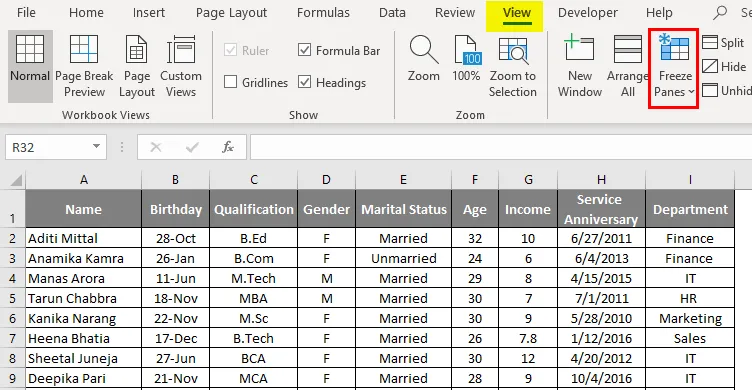
- Na padajućem popisu odaberite Zamrzni gornji red.
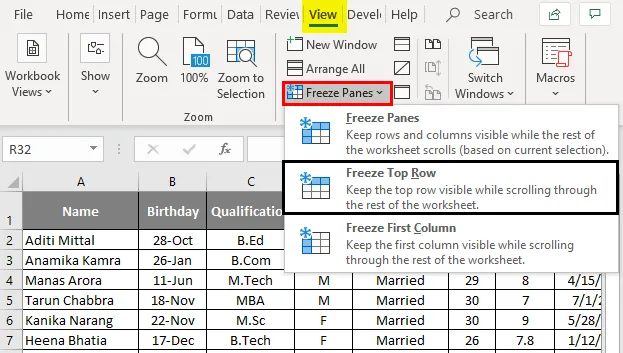
- Nakon odabira Zamrzni gornji redak moći ćete zamrznuti red 1 i možete pomicati sve podatke ispod retka 1, a da pri tome ne izgubite vidljivost u zaglavima.
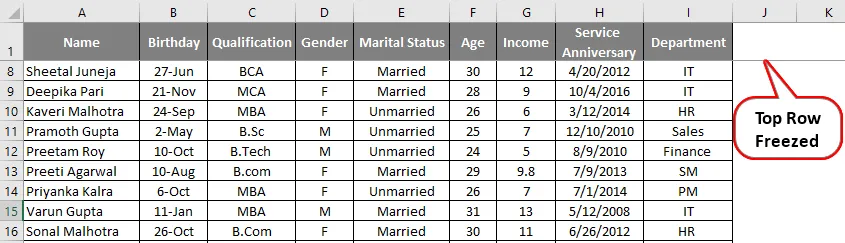
Primjer br. 2 - Zamrzavanje prvog stupca
Ako imate važne podatke u stupcu A koji želite biti vidljivi kada se pomaknete prema desno, morate koristiti opciju Freeze the First Column .
Pretpostavimo u našem prvom primjeru da želim zamrznuti imena zaposlenika u stupcu A. Morat ćete slijediti korake u nastavku.
- Odaberite Stupac A

- Otvorite karticu Prikaži u listu Excel.

- Odaberite Zamrzni okna.
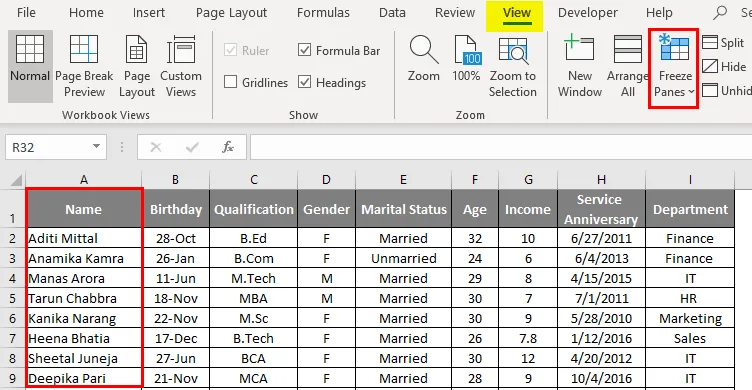
Na padajućem popisu odaberite Zamrzni prvi stupac.
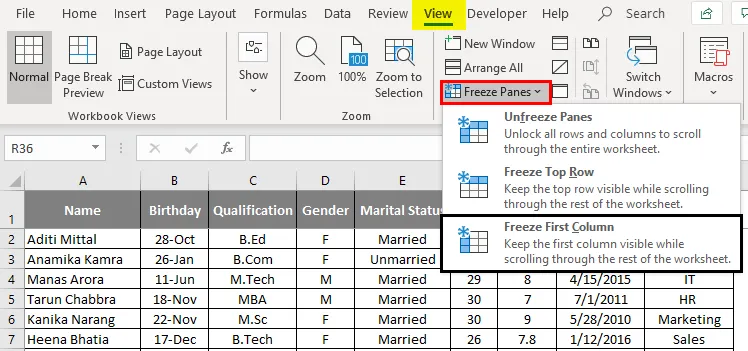
Kad se pomaknete udesno, možete se pomicati bez gubitka vidljivosti u stupcu A.
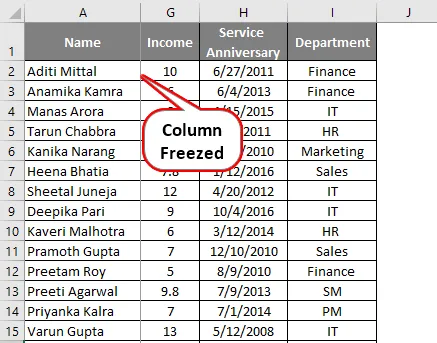
Primjer 3 - Zamrzavanje okna
Za zamrzavanje bilo kojeg okna na listu, bilo da je riječ o retku ili stupcu, trebate odabrati opciju Freeze Panes s padajućeg popisa. Ova opcija nije za gornji redak i prvi stupac, zamrznut će zaslon iz bilo kojeg retka ili stupca koji želite zamrznuti i pomicati ostale podatke.
Za upotrebu ove opcije morate slijediti korake u nastavku. Otvorite karticu View u programu Excel Sheet i odaberite Freeze Okna.

- Prije odabira okna za zamrzavanje morate odabrati ćeliju odakle želite zamrznuti okno.
- U primjeru u nastavku ako trebam zamrznuti podatke do kvalifikacije, a želim zamrznuti gornji red, odabirat ću ćeliju D2 i kliknuti Zamrzni okna.
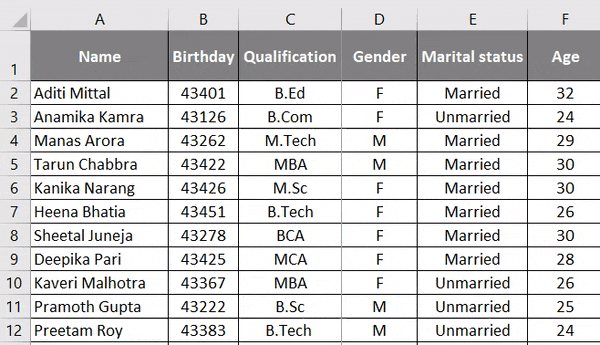
Kao što možete vidjeti, podaci do stupca C i retka 1 uvijek su vidljivi, čak i ako se pomaknete prema dolje ili pomaknete prema desno.
Kako odmrznuti zamrznuta okna?
Ako želite odmrznuti okno i vratiti se ranijem prikazu, samo trebate slijediti korake u nastavku.
- Odaberite Red ili Stupac koji je već zamrznut.
- Idite na karticu View u Excelu Sheet i odaberite Freeze okna. Na padajućem popisu odaberite Okvir odmrzavanja, tako da će redak ili stupac biti odmrznuto, kao što je prikazano na slici dolje.
Stvari koje treba zapamtiti o zamrzavanju stupaca u Excelu
- Ako je Radni list u zaštićenom načinu rada, ne možete zamrznuti ili odmrznuti okna.
- Vrlo je važno da dok ispisujete sve što trebate za odmrzavanje okna, jer redovi ili stupci koji su zamrznuti neće doći tijekom ispisa radnog lista.
- Ako ste u načinu za uređivanje ćelija ili prikazu izgleda stranice, nećete moći zamrznuti ili Odmrznuti okna.
Preporučeni članci
Ovo je vodič za zamrzavanje stupaca u Excelu. Ovdje smo raspravljali o načinu zamrzavanja stupaca u Excelu, zajedno s praktičnim primjerima i besplatnim Excelovim predloškom. Možete i pregledati naše druge predložene članke -
- Combo karta u Excelu
- Kako se koristi zamjenski znak u Excelu?
- Postavljanje stranice u Excelu s primjerima
- Savjeti za rad s formulama teksta u Excelu
- Kako se koriste svojstva stupaca u VBA?