Photoshopov poligonalni alat Lasso, još jedan od njegovih osnovnih alata za odabir, pomalo je nalik križanju između Pravokutnog alata za markizu i standardnog Lasso alata, a oba smo pogledali u prethodnim tutorijalama. Omogućuje nam da lako nacrtamo obrise izbora slobodnih oblika na temelju pravokutnih poligonalnih oblika. No, dok nas Pravokutni alat za markiranje ograničava na crtanje četverostranih poligona (pravokutnika ili kvadrata), Poligonni alat Lasso omogućava crtanje onoliko strana koliko nam treba, s onoliko slobode koliko nam Lasso Tool daje da krenemo u bilo kojem smjeru potreba!
Ovaj je udžbenik iz našeg Kako napraviti odabir u Photoshopu.
Prema zadanim postavkama, poligonalni alat Lasso skriva se iza standardnog Lasso Alata na ploči s alatima. Da biste došli do njega, kliknite na alat Lasso, a zatim držite pritisnutu tipku miša dok se ne pojavi izbornik s mušricom koji prikazuje dodatne alate koji su dostupni. S popisa odaberite Polygonal Lasso Tool:

Poligonalni alat Lasso skriva se iza standardnog Lasso Alata na ploči s alatima.
Nakon što odaberete Polygonal Lasso Tool, pojavit će se umjesto standardnog Lasso Tool na ploči s alatima. Da biste se kasnije vratili na alat Lasso, kliknite i zadržite Poligonalni alat Lasso, a zatim odaberite Lasso Tool na letećem izborniku:
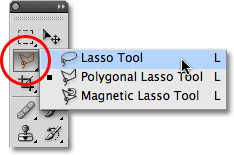
Na ploči sa alatima pojavit će se sve tri alate za lasove koje ste odabrali posljednje. Odaberite ostale na letkom izborniku.
Možete se kretati kroz Photoshop tri različita alata za lasovanje (Lasso Tool, Polygonal Lasso Tool i Magnetic Lasso Tool, o čemu ćemo u nastavku pogledati) tako da držite tipku Shift i nekoliko puta pritisnete slovo L.
Dodatak za kratke kodove, akcije i filtre: Pogreška u kratkom kodu (oglasi-osnove-sredina-2)
Crtanje ravnostranih odabira poligona
Crtanje odabira pomoću poligonalnog alata Lasso mnogo sliči crtanju pravocrtnih staza pomoću Pen Tool . Započnite klikom negdje uz rub predmeta ili područja koje trebate odabrati, a zatim otpustite tipku miša. Ovome se dokumentu dodaje točka, koja se obično naziva sidrište ili pričvrsno mjesto. Dok pomičete Poligonalni alat Lasso od točke, vidjet ćete tanku ravnu liniju koja se proteže od pokazivača miša i izgleda pomalo poput pauka koji tkne mrežu, a drugi kraj linije pričvršćen je na sidrište. Kliknite ponovo za dodavanje druge točke, a zatim otpustite tipku miša. Crta će postati "pričvršćena" na novu točku, a obje točke sada su spojene ravno.
Nastavite se kretati oko objekta ili područja, klikajući da dodate novu točku bilo gdje gdje linija mora promijeniti smjer, pričvršćujući kraj crte na svaku novu točku dok idete dalje. Za razliku od standardnog alata Lasso, kao i kod mnogih Photoshopovih ostalih alata za odabir, nema potrebe da držite pritisnutu tipku miša dok se krećete od točke do točke. Jednostavno kliknite da biste dodali točku, otpustite tipku miša, prijeđite na sljedeće mjesto gdje linija mora promijeniti smjer, a zatim kliknite da biste dodali novu točku:
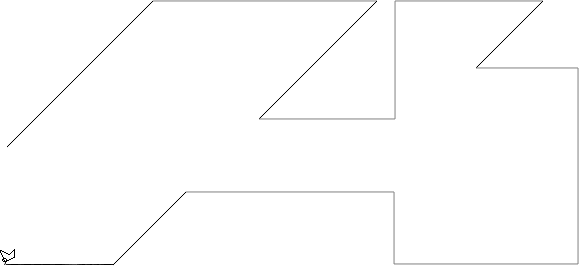
Kliknite da biste dodali bodove oko objekta ili područja na kojem trebate liniju za promjenu smjera.
Nakon što se provlačite po objektu ili području, dovršite odabir klikom još jednom na početnu točku koju ste dodali. Photoshop će sve ravne linije pretvoriti u konturu odabira. Mali donji krug pojavit će se u donjem desnom kutu ikone pokazivača kada ste dovoljno blizu početne točke da dovršite odabir. Ovdje sam uvećao stvari kako bih krug lakše vidio:
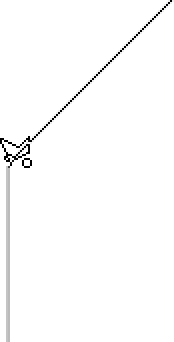
Mali se krug pojavljuje u donjem desnom kutu ikone pokazivača kada ste dovoljno blizu početne točke da dovršite odabir.
Izbor također možete zatvoriti jednostavnim dvoklikom miša bilo gdje pomoću poligonalnog alata Lasso. Photoshop će automatski zatvoriti izbor ravnom linijom od točke na koju ste kliknuli do vaše početne točke.
Evo fotografije koju sam otvorio u programu Photoshop prikazuje veliku praznu ploču koja visi sa strane zgrade. Želim dodati fotografiju na pano, što znači da ću je prvo trebati odabrati:
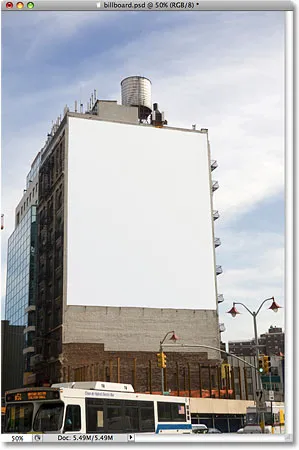
Prazan pano.
Na prvi pogled možda mislite da je pano bio oblikovan kao pravokutnik, pa zašto se gnjaviti poligonalnim alatom Lasso kada Pravokutni alat za markiranje treba raditi sasvim dobro? Pokušajmo. Pritisnuti ću slovo M na tipkovnici da brzo odaberem alat Pravokutna markiza, a zatim kliknem u gornji lijevi kut ploče da započnem svoj odabir i povučem dolje u donji desni kut. Za dovršetak izbora otpustit ću gumb miša:
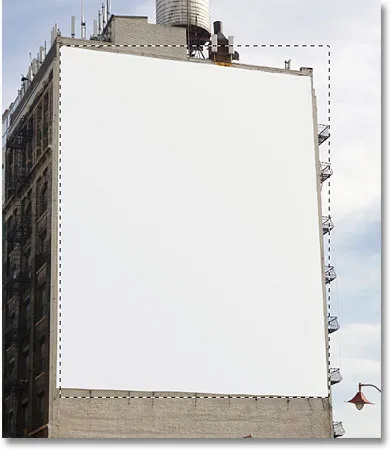
Pokušaj odabira ploče s alatom Pravokutni ovjes.
Kao što vidimo, iako bi nas pano vjerojatno izgledao pravokutno da smo stajali direktno ispred njega, kutna perspektiva fotografije narušava njen oblik, a Pravokutni alat Marquee završava radeći prilično gadan posao odabira. to.
Pritisnite Ctrl + D (Win) / Command + D (Mac) za uklanjanje neuspjelih kontura odabira. Ovaj put, pokušajmo odabrati bilbord pomoću poligonalnog alata Lasso. Zgrabit ću Polygonal Lasso Tool s ploče s alatima kao što smo vidjeli ranije, a zatim za započinjanje odabira kliknut ću u gornjem lijevom kutu ploče i osloboditi gumb miša. Ovo postavlja moju početnu polaznu točku za odabir. Pomaknut ću se do gornjeg desnog kuta i kliknuo da dodam drugu točku. Photoshop povezuje dvije točke zajedno s tankom ravnom linijom. Kliknut ću da dodam treću točku u donjem desnom kutu, a zatim kliknite da dodam četvrtu točku u donjem lijevom kutu, pričvršćujući ravnu crtu na svaku novu točku dok prolazim oko ploče. Opet, ne držim pritisnutu tipku miša dok se krećem od točke do točke. Jednostavno kliknem za dodavanje bodova, a svaki put otpuštam gumb miša:
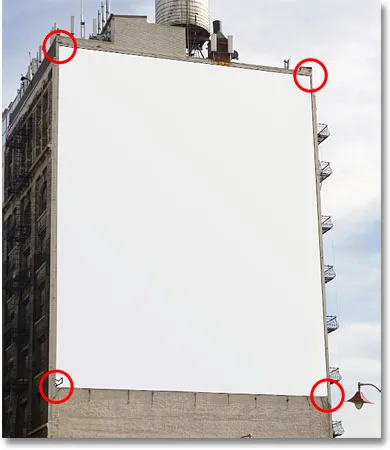
Kliknete u svaki od četiri ugla pomoću poligonalnog alata Lasso, počevši s gornje lijeve strane i pomičite se u smjeru kazaljke na satu.
Ako pogriješite i kliknete da dodate točku na pogrešnom mjestu, nema potrebe počinjati ispočetka. Samo pritisnite tipku Backspace (Win) / Delete (Mac) na tipkovnici i poništite posljednju točku koju ste dodali. Ako trebate poništiti više bodova, nastavite pritiskom Backspace (Win) / Delete (Mac) da biste poništili bodove obrnutim redoslijedom koji su dodani.
Za dovršetak mog odabira, vratit ću se na početnu početnu točku odabira u gornjem lijevom kutu panoa, a zatim otpustiti gumb miša. Photoshop pretvara sve ravne linije između točaka u moju strukturu odabira, a kao što vidimo, ovoga smo puta uspjeli napraviti mnogo bolji posao odabira panoa:
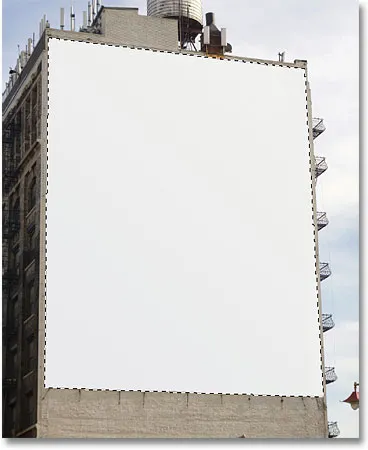
Poligonalni alat Lasso olakšao je odabir ploče.
Sad kad je odabrana ploča, otvorit ću sliku koju želim dodati njoj:

Fotografija s panoa koja će uskoro biti dostupna.
Pritisnite Ctrl + A (Win) / Command + A (Mac) za brzi odabir cijele slike, a zatim Ctrl + C (Win) / Command + C (Mac) za kopiranje u međuspremnik. Da biste dodali sliku na pano, prebacit ću se na prvobitnu fotografiju, a zatim idem na izbornik Uredi na vrhu zaslona i izabrati naredbu Zalijepi u :
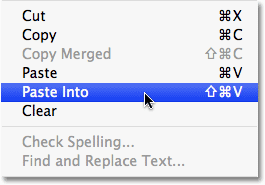
Naredba Photoshop Paste Into omogućava nam da zalijepimo sliku izravno u izbor.
Ovo stavlja drugu fotografiju izravno u izbor, a nakon malog promjene veličine sa Photoshopovom naredbom Free Transform, slika se pojavljuje na ploči kako bi svi vidjeli:
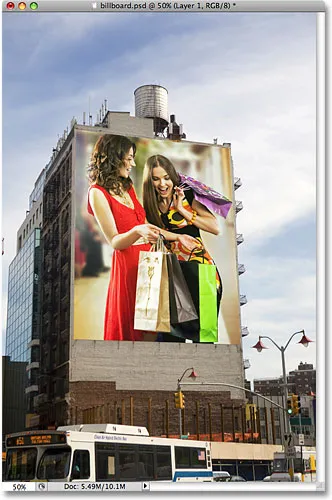
Tko ne bi bio uzbuđen da bude veći od života na bilbordu?
Za detaljnije objašnjenje kako zalijepiti jednu sliku u drugu, provjerite naš Postavljanje slike unutar druge slike u vodiču za Photoshop .
Dalje ćemo pogledati kako poligonalni alat Lasso obrađuje nešto malo složenije od četverostranog panoa i što se događa kada naiđemo na dio predmeta koji je zaobljen ili zakrivljen!
Neće sve što želite odabrati pomoću poligonalnog alata Lasso bit će jednostavno kao četverostrani pano, ali koraci su uvijek isti. Jednostavno kliknite da biste dodali bodove uz objekt na mjestima gdje je potrebno da kontura odabira promijeni smjer, a zatim vratite na početnu početnu točku da biste dovršili odabir.
Evo fotografije stare zgrade. Želim zamijeniti nebo na fotografiji, što znači da ću trebati odabrati nebo, crtajući dio svog izbora oko vrha i bočnih strana zgrade. Budući da se zgrada gotovo u potpunosti sastoji od ravnih, ravnih površina, poligonalni alat Lasso trebao bi olakšati:
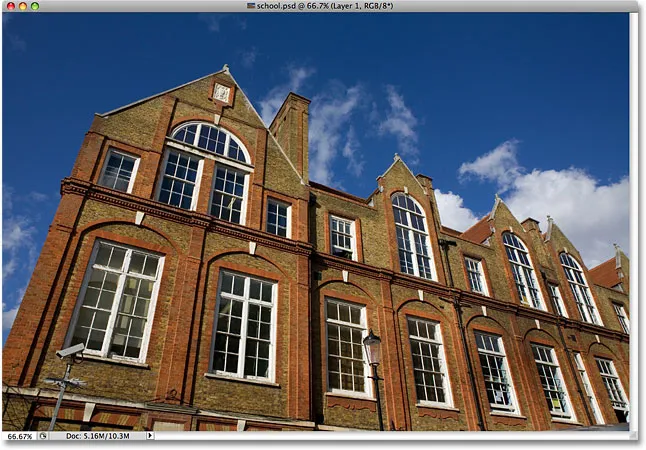
Za odabir neba na fotografiji morat ću odabrati oko strana i vrha zgrade.
Izbor ću započeti negdje uz lijevu stranu zgrade klikom da postavim početnu točku, a zatim ću se polako kretati po vanjskoj strani zgrade, kliknuvši da dodam bodove po potrebi. Malo ću povećati prikaz kako bih lakše uočio što radim nekoliko puta pritiskom na Ctrl ++ (Win) / Command ++ (Mac). Za pomicanje slike unutar prozora dokumenta držite razmaknicu koja vas privremeno prebacuje na Ručni alat, a zatim kliknite i povucite sliku da biste je premjestili. Oslobodite svoju razmaknicu da biste se vratili na poligonalni alat Lasso:
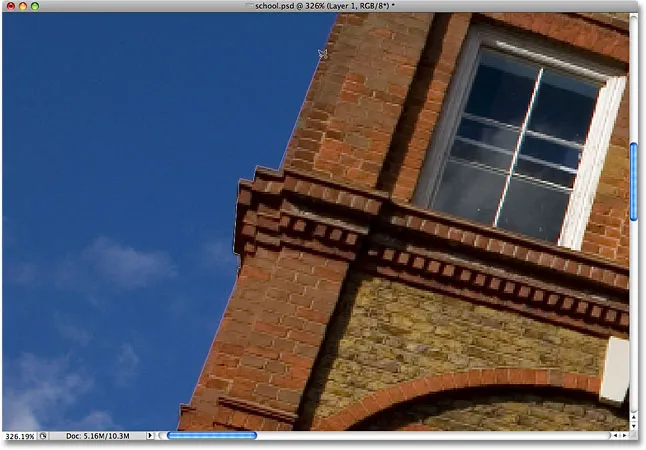
Bolje zaključajte prozore. Poligonalni alat Lasso bez problema se uspinje na strane zgrada.
Prebacivanje između poligonalnog alata Lasso i standardnog alata Lasso
Dok se probijam vrhom zgrade, nailazim na problem koji se čini. Dio dizajna na krovu zapravo je zaobljen, što je loša vijest za Polygonal Lasso Tool budući da on može crtati samo pravocrtne izbore. Srećom, Photoshop olakšava prebacivanje između poligonalnog alata Lasso i standardnog alata Lasso za takve slučajeve. Jednostavno držite tipku Alt (Win) / Option (Mac), a zatim počnite povlačiti mišem. Time se privremeno prebacujete na standardni alat Lasso i pomoću njega možemo lako pratiti bilo koja zaobljena ili zakrivljena područja predmeta:

Držite Alt (Win) / Option (Mac) i počnite povlačenjem da se privremeno prebacite na standardni Lasso Tool.
Nakon što nađete rub ruba zaobljene ili zakrivljene površine, otpustite tipku Alt / Option, a zatim otpustite tipku miša. Vratit ćete se na višekutni alat Lasso, u tom trenutku možete se kretati po objektu i kliknuti za dodavanje još bodova:

Otpustite tipku Alt (Win) / Option (Mac), a zatim pustite tipku miša da se vratite na Poligonni alat Lasso.
Jednom kad završim s crtežom oko zgrade, pobrinut ću se da dobijem sve rubne piksele na nebu uz bočne i gornje strane fotografije klikom pomoću poligonalnog alata Lasso u sivo područje kartona oko fotografije, Ako ne možete vidjeti područje kartonske kutije, nekoliko puta pritisnite Ctrl + - (Win) / Command + - (Mac) da biste je smanjili dok se ne pojavi ljepenka. Photoshop neće odabrati razglednicu, odabirat će samo piksele na slici:

Klik unutar područja kartonske kutije oko slike dobar je način da odaberete sve rubne piksele.
Za dovršetak odabira, još jednom ću kliknuti na početnu početnu točku, a s tim je sada odabrano i nebo na fotografiji:

Nebo je spremno za zamjenu.
Vraćam zum na 100% zumiranje pritiskom na Ctrl + Alt + 0 (Win) / Command + Option + 0 (Mac). Ako pogledamo moju ploču Slojevi, možemo vidjeti da se moj dokument sastoji od dva sloja. Fotografija građevine nalazi se na gornjem sloju, a fotografija tamnog i oblačnog neba sjedi na sloju pozadine ispod nje:
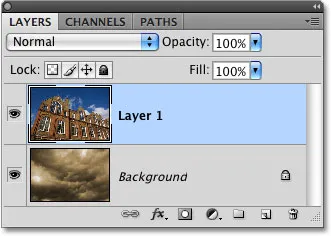
Oblaci kojima želim zamijeniti nebo sjede na sloju ispod slike zgrade.
Kad je odabran gornji sloj, držat ću tipku Alt (Win) / Option (Mac) i kliknite na ikonu Layer Mask na dnu ploče Slojevi. Ovo pretvara moj izbor u masku sloja, a možemo vidjeti da je minijatura sloja maske dodana u gornji sloj. Obično bi odabrani objekt ili područje ostao vidljiv u dokumentu, dok bi sve što nije odabrano bilo skriveno od pogleda, ali držanjem tipke Alt / Option preokrenuo sam masku sloja koja će sakriti nebo ( odabrano područje) i zadržati zgradu (neselektirano područje) vidljivom:
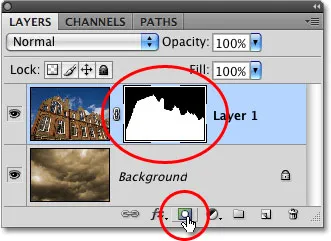
Crna područja u sloju maske sakrivena su od pogleda u dokumentu. Bijela područja ostaju vidljiva.
Kad je nebo na fotografiji zgrade sada skriveno, oblaci na fotografiji ispod nje prikazuju se u dokumentu:
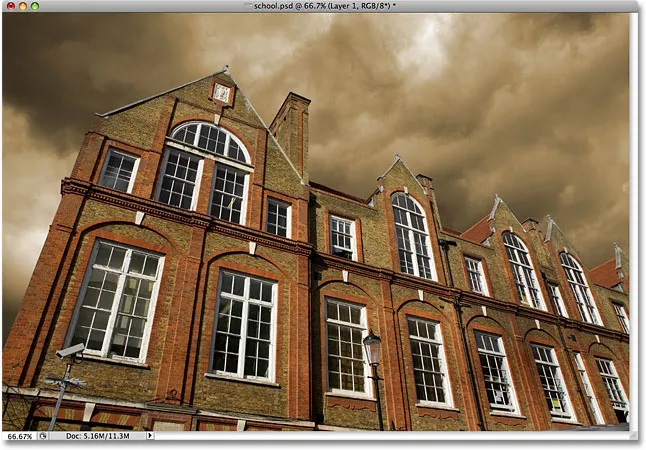
Ako vam se ne sviđa vrijeme u Photoshopu, samo pričekajte nekoliko minuta. Promijenit će se.
Uklanjanje odabira
U gornjem primjeru, kontura odabira nestala je kad smo je pretvorili u masku sloja, ali obično, kad završite s izborom stvorenim pomoću poligonalnog alata Lasso, možete ga ukloniti tako da otvorite izbornik Select na vrhu zaslona i odabirom opcije Poništi odabir ili možete pritisnuti tipkovni prečac Ctrl + D (Win) / Command + D (Mac). Također možete jednostavno kliknuti bilo gdje unutar dokumenta pomoću poligonalnog alata Lasso ili s bilo kojim drugim Photoshopovim alatima za odabir.