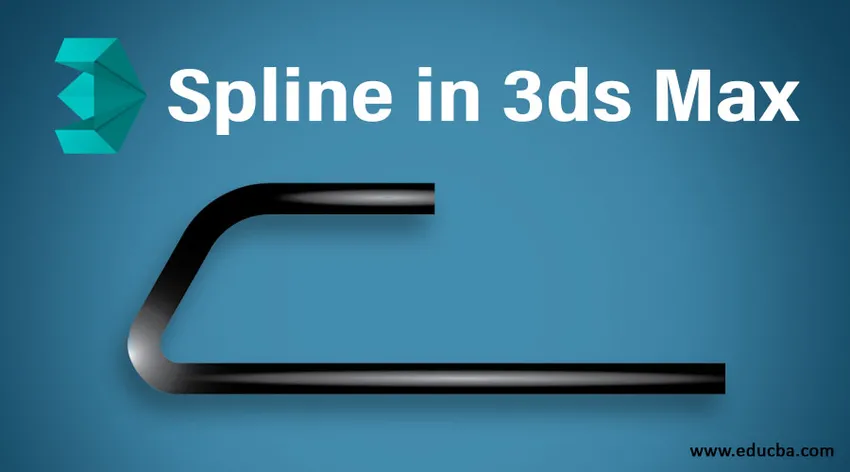
Uvod u 3ds Max softver
3ds Max profesionalni je računalni softver za dizajn koji koriste programeri za video igre, Film i TV Editor za davanje efekata trodimenzionalne vizualizacije na njihove modele. U softveru 3ds max imamo različitu vrstu alata za naredbe i funkcioniranje. Umetak je jedan od njih, vrlo je važan i osnovni alat 3ds max softvera za pravljenje 2D oblika u njemu. U našem 3D modeliranju potrebni su nam neki osnovni 2D oblici za izradu drugačije vrste predmeta prema našoj upotrebi i pomoću splinea, lako možemo napraviti 2D oblike.
Alati u naredbi spline
Ovdje ćete naučiti o spline u 3ds max sa mnom, a ja ću vam reći sve alate naredbe spline jednu po jednu. Pa krenimo naš vodič za spline u 3ds max. softver:
- Ovo je korisničko sučelje softvera 3ds max. U našem radnom području imamo različite odjeljke koji su pregledni okviri za naš radni, zajednički panel u desnom kutu, i neki drugi alat na vrhu radnog područja. Ovo je vrlo korisnik-softver.
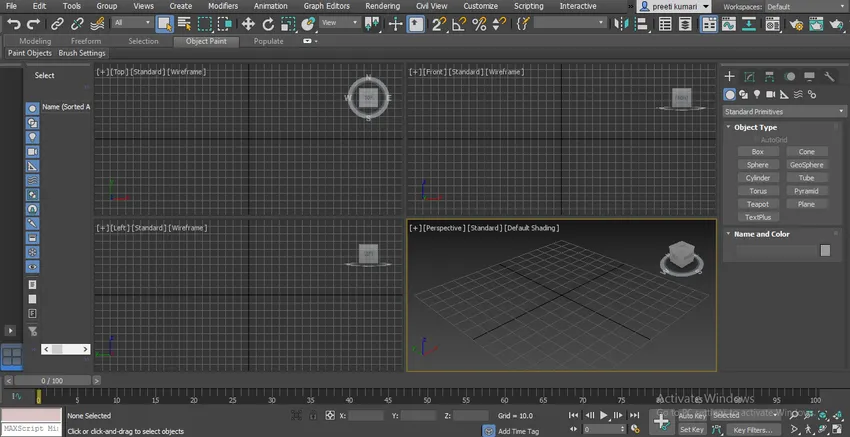
- Imamo četiri prozora prikaza u 3ds max koja su Pogled odozgo, Pogled sprijeda, Lijevi prikaz i perspektivni prikaz možete koristiti bilo koji od njih za crtanje bilo kojeg objekta u maks. 3ds max.
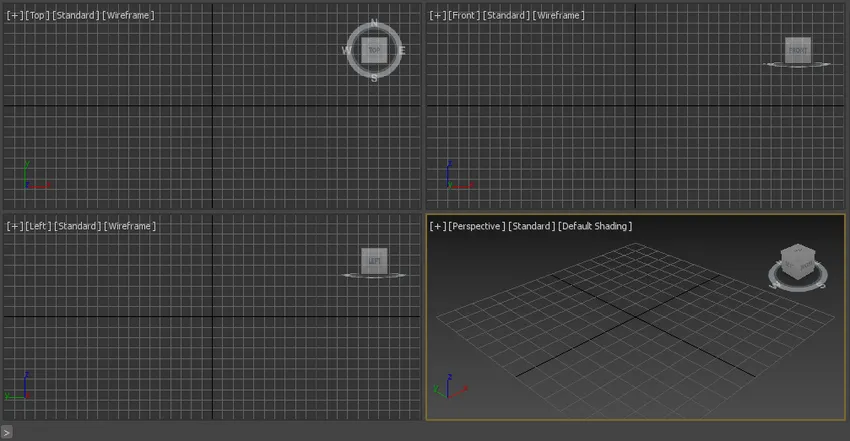
- Kliknite karticu Oblik u zajedničkoj ploči od najviše 3ds za opciju spline.
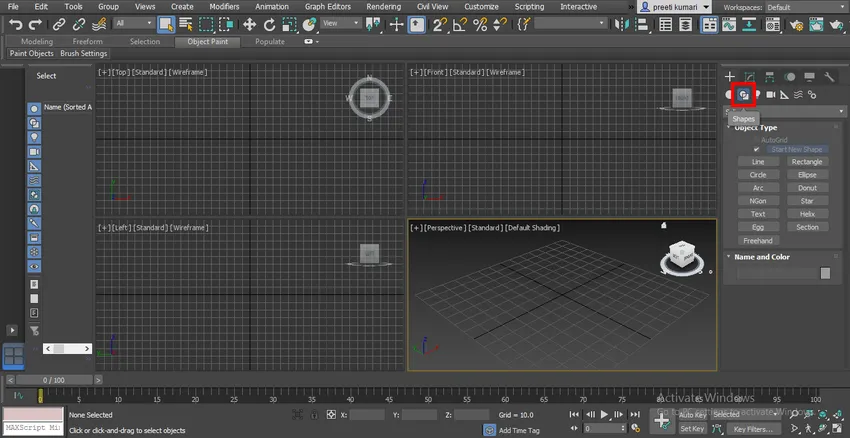
- U liniji imamo različite vrste 2d oblika poput linija, pravokutnika, kruga i mnogih drugih. Sve ćemo ih vidjeti jedan po jedan.
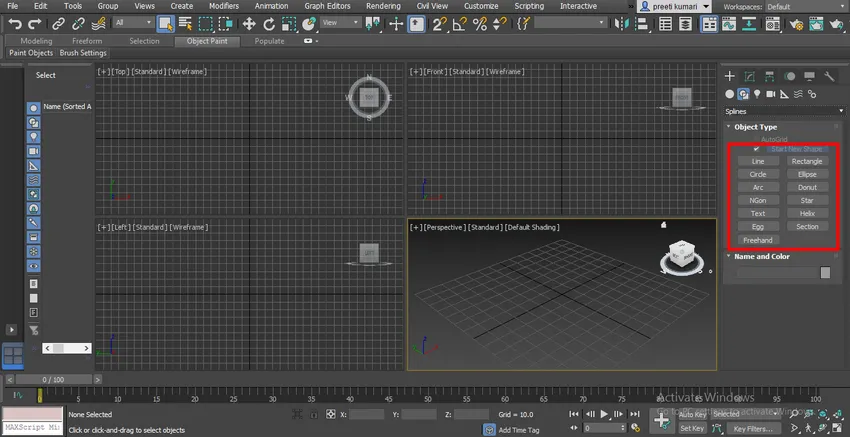
- Nacrtat ću ove oblike u gornjem prikazu - Pritisnite Alt + W za način rada preko cijelog zaslona.
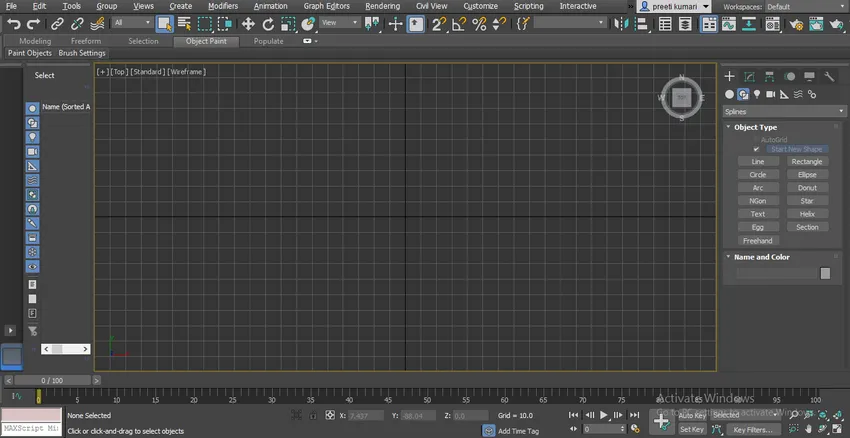
- Sada kliknite karticu Line naredba na zajedničkoj ploči da biste aktivirali naredbu linija.
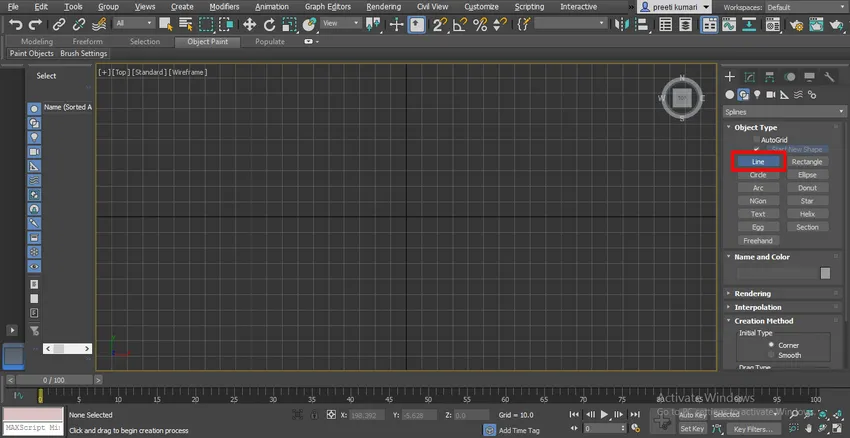
- Imamo svojstvo Metode kreiranja u odjeljku parametara naredbe retka koji je Corner and Smooth.
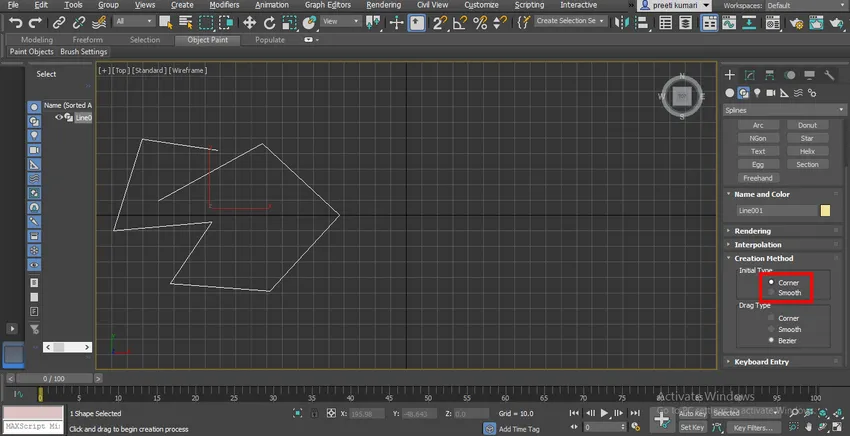
- U kutnoj metodi pronaći ćemo oštar kut u segmentu linija da ostavimo bilo koji naredbeni pritisak da desnom tipkom miša kliknemo mišem ili pritisnemo tipku ESC na tipkovnici.
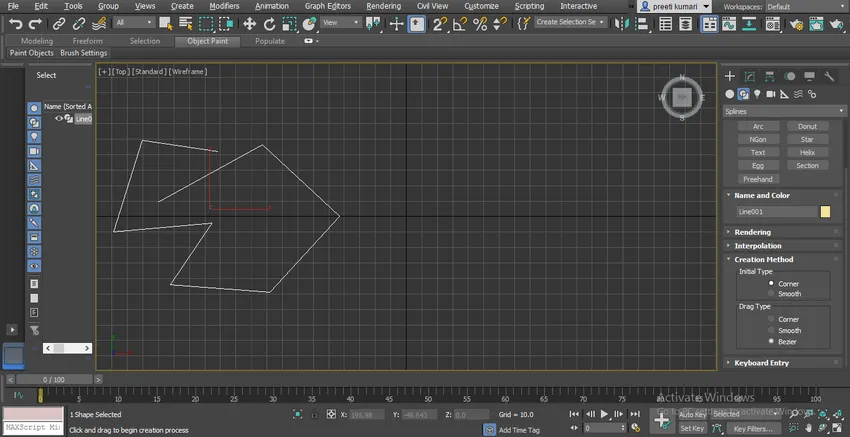
- Ali u metodi Smooth nalazimo glatke krivulje u kutu linijskog segmenta.
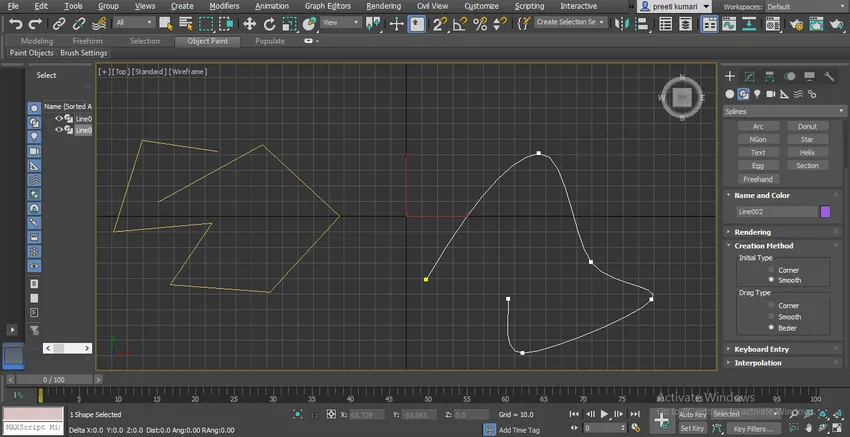
- Drugo svojstvo je Drag Drag što znači kad povučete pokazivač miša ono što će crtati? To može biti kut za crtanje, glatki segment ili Bezier.
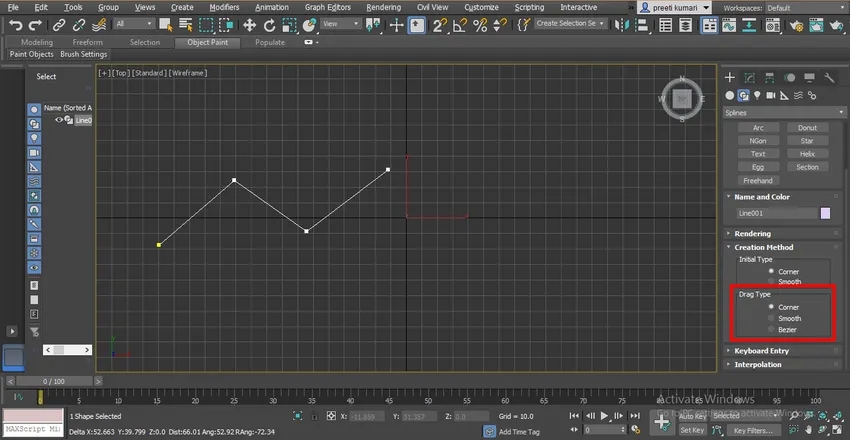
- Kad odaberete opciju Corner u vrsti Drag, povlačit će se ovakva linija.
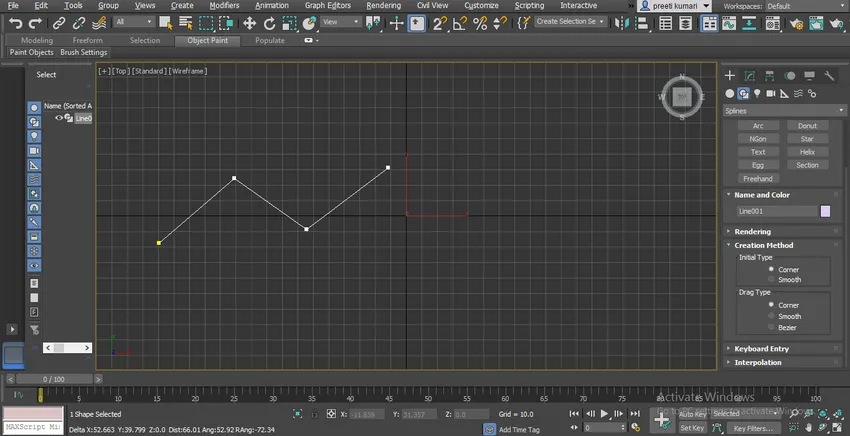
- Kad odaberemo opciju Smooth, crtaće se ovako.
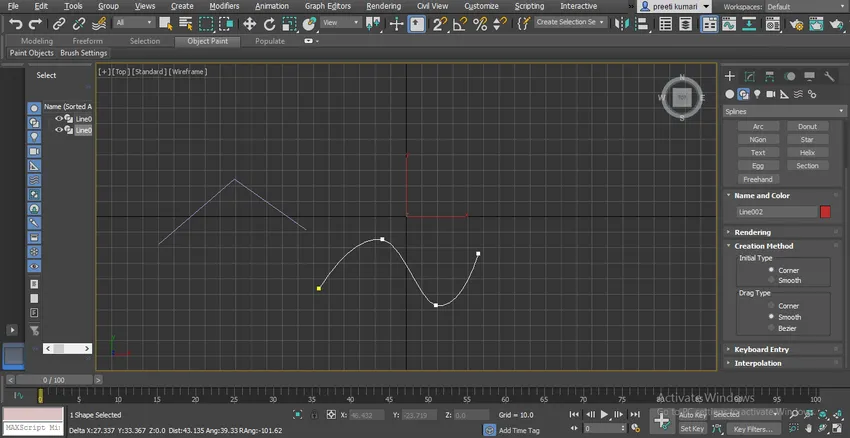
- Odaberite Vrsta Bezier-a. U Bezieru imamo krivulju ručku kojom možemo u bilo kojem trenutku promijeniti oblik krivulje linije.
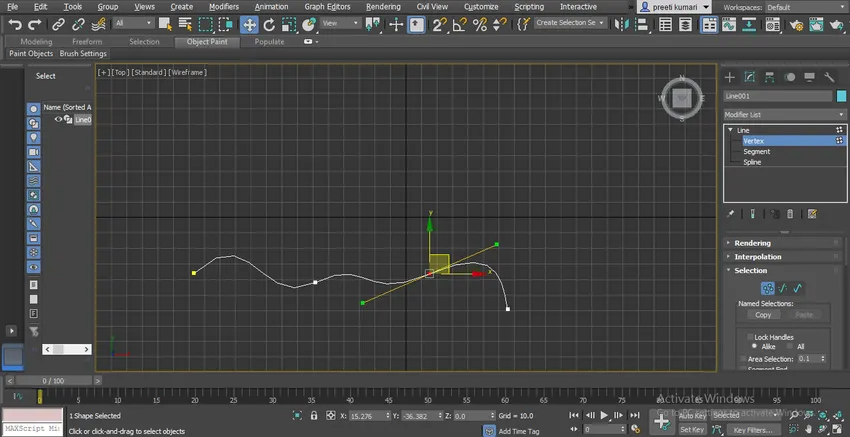
- Možete povući liniju pomoću metode unosa na tipkovnici, ovdje samo ispunite podatke o želji i kliknite karticu Dodaj točku ove opcije.
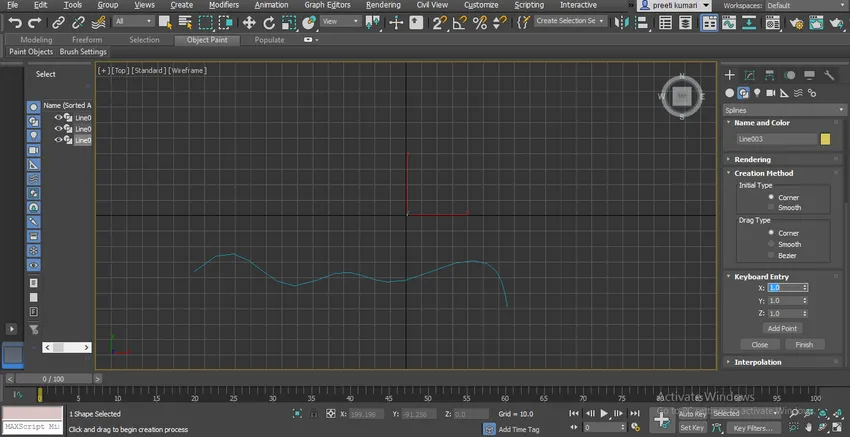
- Druga imovina je Interpolacijska imovina. Možete vidjeti liniju napravljenu glatkom opcijom zapravo i nije jako glatka.
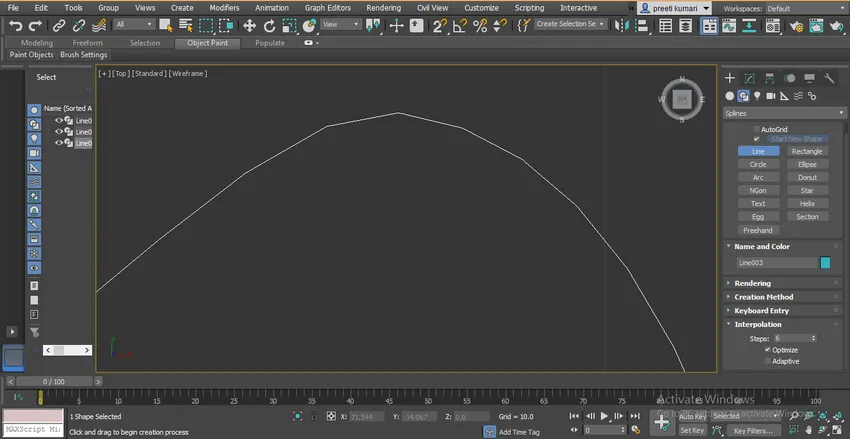
- Kako bi se postiglo glatko povećanje koraka u opciji interpolacije.
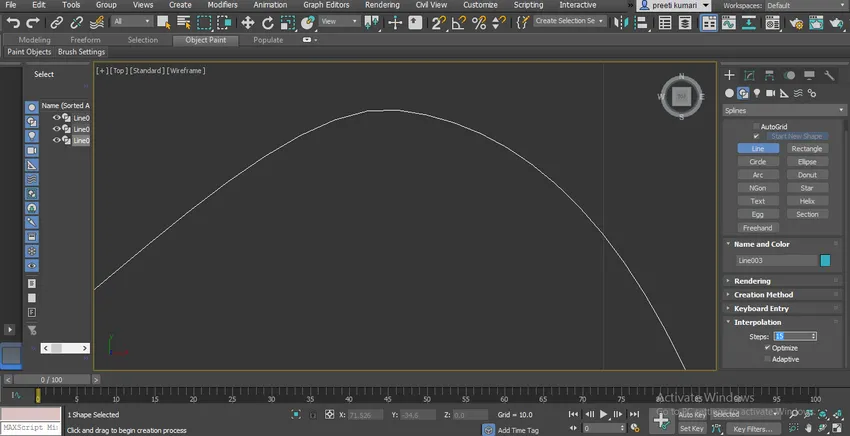
- Možete promijeniti boju linija dvostrukim klikom na okvir boja odjeljka Ime i boja.
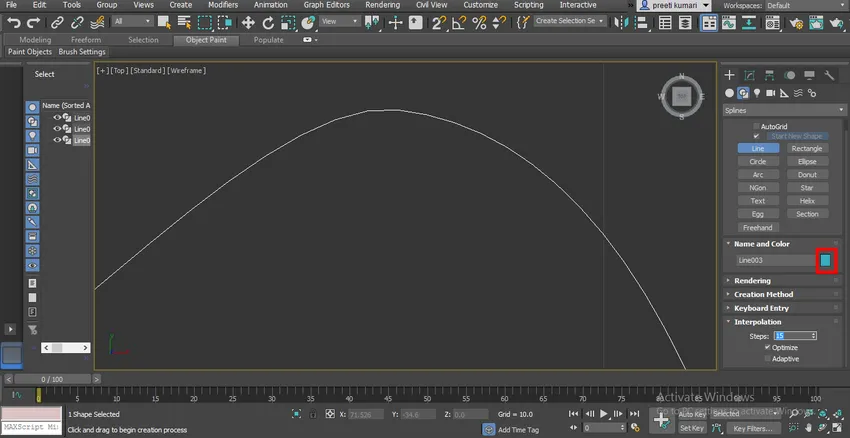
- Otvorit će se dijaloški okvir. Ovdje odaberite željenu boju, a zatim pritisnite OK.
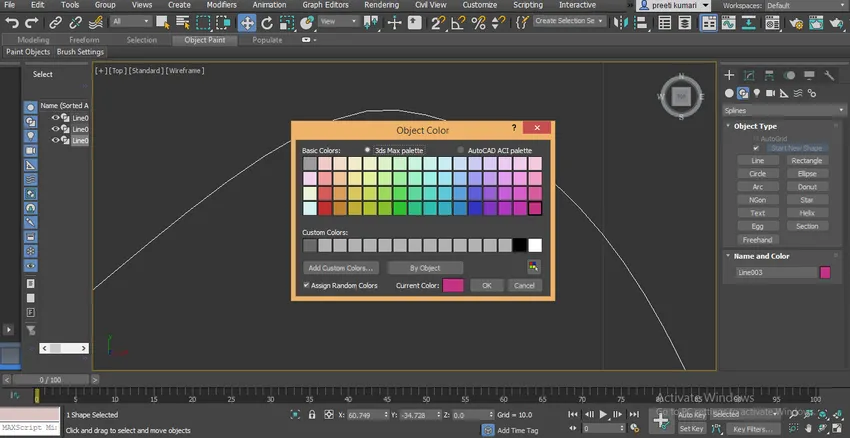
- Možete vidjeti kada ovdje crtamo više crta boje svih linija su različite.
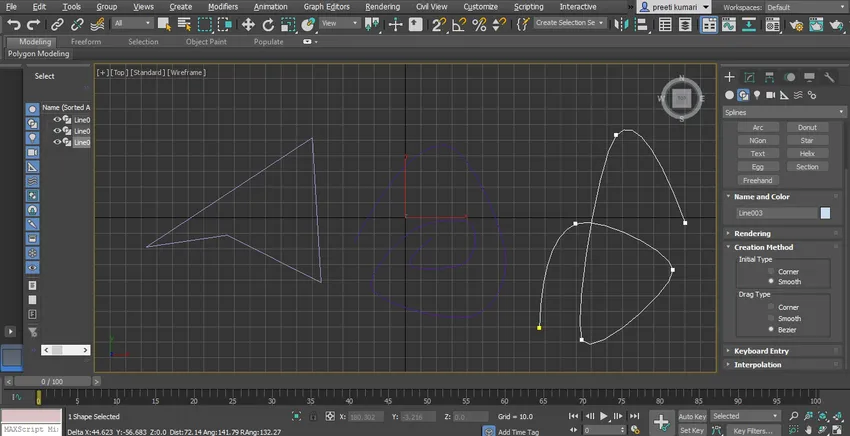
- Ako želite crtati crtama iste boje, tada dvaput kliknite okvir za boje u odjeljku Ime i boja, otvorit će se dijaloški okvir. Ovdje poništite mogućnost Dodijeli slučajne boje i pritisnite karticu U redu u ovom dijaloškom okviru.
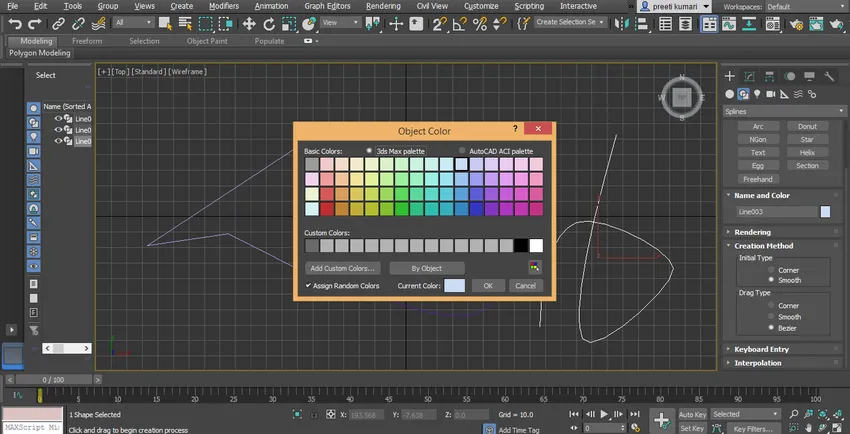
- Sada ćemo preuzeti naredbu pravokutnika iz zajedničkog odjeljka ploče. Kliknite karticu pravokutnika.
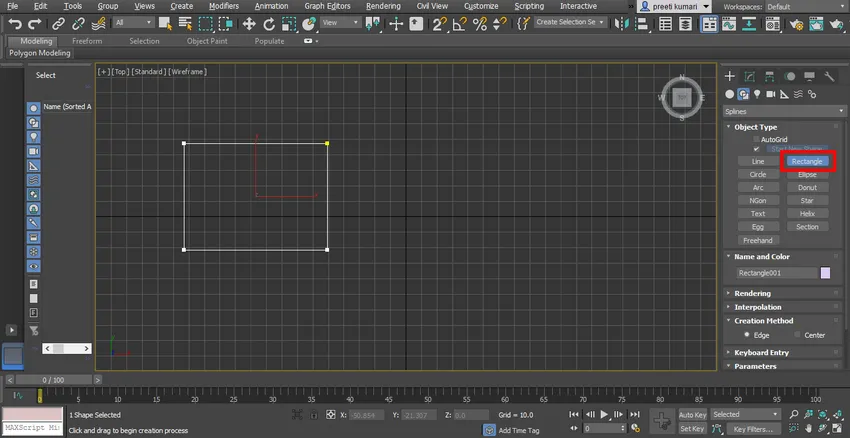
- Ovdje imamo dvije metode stvaranja. Jedan je Edge, sada ćemo ovdje povući pravokutnik povlačenjem po rubu.
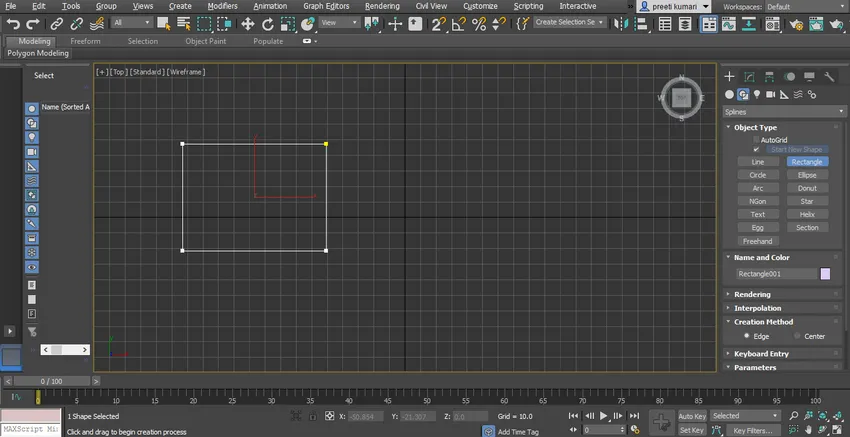
- Kada odaberete metodu Centar, iz središta pravokutnika crtat će se pravokutnik.
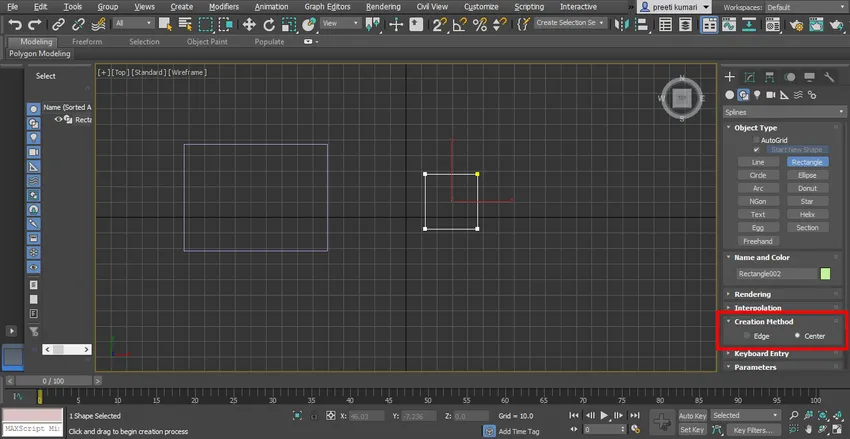
- Možete dati filet vašem pravokutniku davanjem odašiljača ugla.
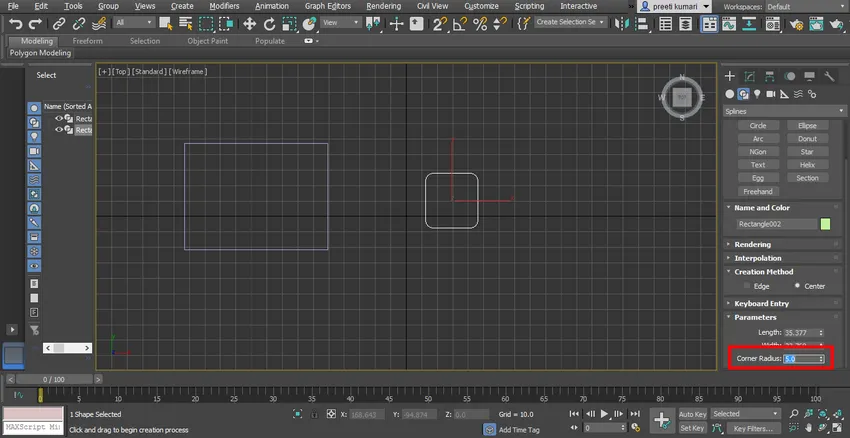
- Druga je postavka parametra pravokutnika jednaka liniji.
- Sada uzmite naredbu kruga s zajedničke ploče. Imamo dvije metode u krugu isto kao i pravokutnik možete obje metode provjeriti jednu po jednu. Ovdje možete izravno dati parametar polumjera oblika kruga.
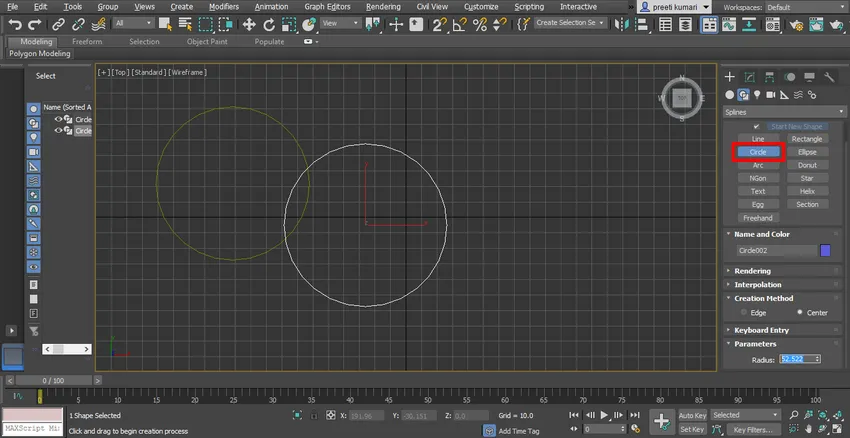
- Elipse je vrlo sličan krugu, možete ga nacrtati za učenje na isti način.
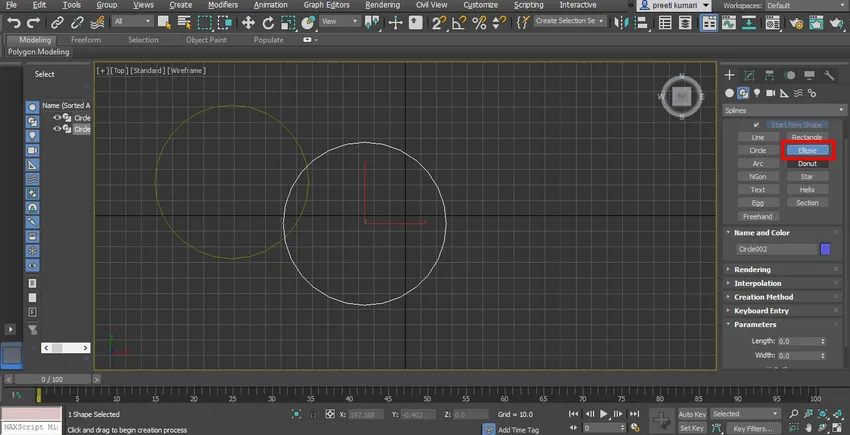
- Slijedi Arc. Preuzimajte naredbu Arc s zajedničke ploče. Ovdje su dvije metode luka jedna je End-End-Middle, što znači da biste trebali uzeti prvu krajnju točku, a zatim drugu krajnju točku i povući je u onom smjeru u kojem želite crtati luk.

- A druga je metoda Center-End-End, znači prvo kliknite središnju točku luka, a zatim dajte prvu krajnju točku i povucite pokazivač miša na sljedeću krajnju točku.
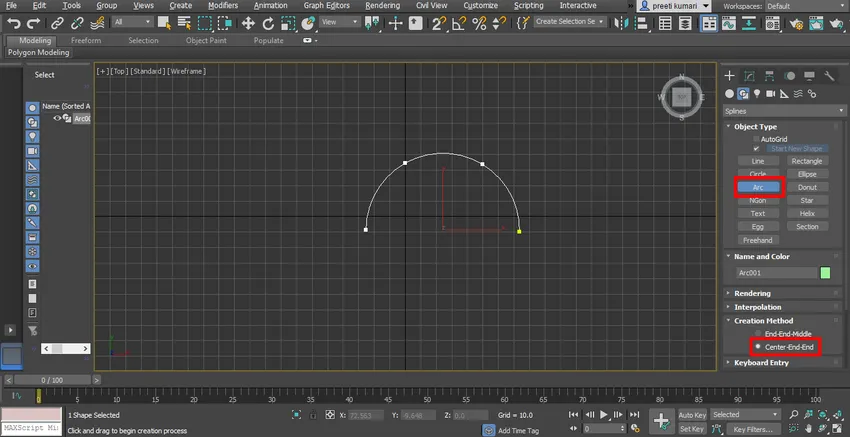
- Slijedi Donut. Na zajedničkoj ploči preuzmite naredbu krafne. Ovdje su također dvije metode stvaranja krafne. Jedno je Edge, a drugo je centar koji je sličan pravokutniku. Da biste je nacrtali kliknite bilo gdje u mreži i povucite pokazivač miša u vanjskom smjeru kako biste nacrtali vanjski krug krafne i ponovo povucite u unutarnjem smjeru kako biste nacrtali unutarnji krug krafne i kliknite da biste je napustili.
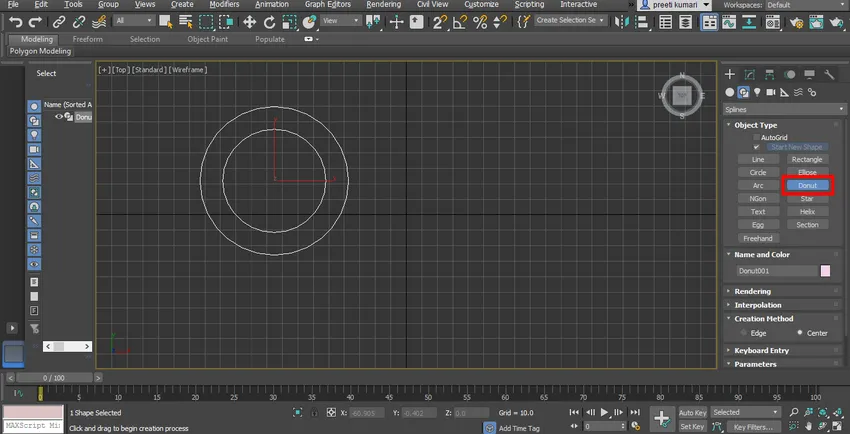
- Slijedi NGon. Naredbu NGon preuzmite sa zajedničke ploče, ovdje ćemo također pronaći dvije metode stvaranja NGon-a, jedan je Edge, a drugi je centar koji je sličan pravokutniku. Sličan je poligonu, ali u NGon-u možete prema njemu dati bilo koji broj strana. Polumjer možete ručno unijeti iz okvira parametara.
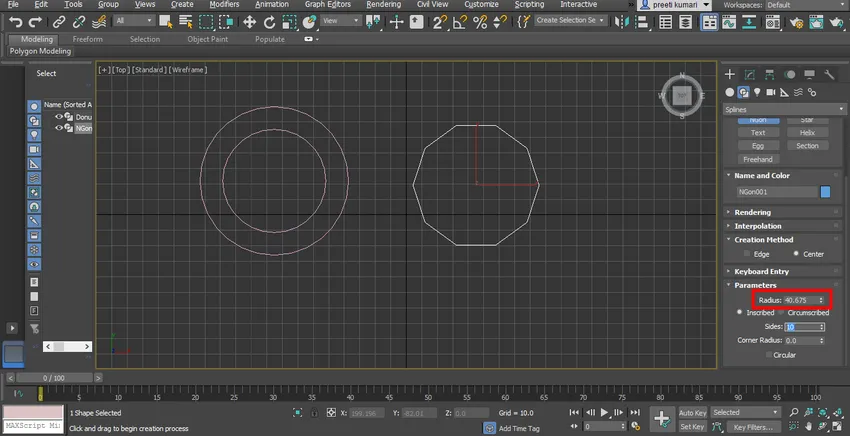
- Na ovaj način možete lako koristiti naredbe drugih oblika utora u softveru 3ds max za izradu 2D oblika i uz njihovu pomoć napraviti željeni 3D model.
Zaključak - Spline in 3ds Max
Nakon ovog vodiča možete bez poteškoća u izradi željenih 3D oblika nacrtati mnogo dvodjelnih oblika. Kada dobro upravljate u 2D obliku, modeliranje, kao i animacija u 3d maxu, postaje prilično jednostavno i zanimljivo za vas.
Preporučeni članci
Ovo je vodič za Spline u 3ds Max. Ovdje smo raspravljali o Uvodu u 3ds Max softver i korištenju različitih alata u Spline naredbi. Možete i pregledati naše druge povezane članke da biste saznali više -
- Metode prikazivanja u 3D maks
- Najbolje razlike između 2D i 3D oblika
- Animirani objekti u 3ds Max
- Koraci za instaliranje maks. 3ds