
Pregled na Excel VBA imenovanom rasponu
U excelu smo naučili kako imenovati raspon i kako ga koristiti. Sada ćemo naučiti kako koristiti ovaj raspon imena u VBA, a osim toga naučit ćemo i kako imenovati raspon od VBA. Raspon je ključni dio radnog lista, jer sadrži podatke za nas. Konkretno davanje imena rasponima pomaže nam da identificiramo koji dio raspona sadrži koje podatke.
Započnimo s načinom na koji možemo imenovati raspon u excelu i zatim ga koristiti u VBA. Kako bismo u excelu imenovali skupinu raspona, jednostavno odaberemo raspone na sljedeći način,

Sada postoji kutija u kojoj se spominje kao A1 kliknemo na nju i dajemo joj ime.

Kutija se naziva okvir s imenom i koristimo je da bismo dali ime našem asortimanu. Za trenutni primjer dao sam ga kao imenovani raspon. Sada kada smo dali ime raspona kako ga koristimo u VBA. Pretpostavimo da smo prethodno morali mijenjati boju unutrašnjosti gornjeg raspona u VBA, ono što smo učinili u VBA jeste da smo sljedeće područje nazvali,
Radni listovi ("Sheet1"). Raspon ("A1: B5") Unutrašnjost.Color = Neki kod boje
Budući da smo imenu raspona dali naziv, sada možemo učiniti sljedeće da promijenimo boju raspona na sljedeći način,
Radni listovi ("Sheet1"). Raspon ("NOVO"). Interijer.Color = Neki kod boje
NOVO je naziv raspona koji smo dali odabiru stanice A1: B5. Na taj način koristimo raspon imena u VBA nakon što smo ih imenovali.
Sada također možemo imenovati raspone koristeći VBA previše dobro, to je malo dugotrajniji postupak nego što je gore, ali pustite nas da prođemo kroz njega.
Za imenovanje raspona na radnom listu po VBA koristimo sljedeći kod:
Postavi mojWorksheet = ThisWorkbook.Worksheets ("Namjenski raspon")
Postavi myNamedRangeWorksheet = myWorksheet.Range ("Vrijednost raspona")
Kako koristiti imenovani raspon u Excelu VBA?
Postoje dvije metode za korištenje imenovanog raspona u Excelu VBA:
- Prvo je da u excelu imenujemo raspon, a zatim ga koristimo u VBA.
- Druga metoda je da u samoj VBA napravimo imenovani raspon i koristimo njegova svojstva.
Ispod su sljedeći primjeri za korištenje Named Range u Excelu:
Ovdje možete preuzeti ovaj VBA predložak VBA Named Range Excel ovdje - VBA Predložak Excel s imenovanim rasponomPrimjer 1
Za prvi primjer upotrijebimo raspon imena koji smo koristili gore izrađujući ga u radnom listu Excela. Slijedite dolje navedene korake:
Korak 1: Odaberite raspon koji želimo najprije nazvati na sljedeći način,

Korak 2: Postoji okvir s imenom iznad raspona koji koristimo da bismo dali ime rasponu, za ovaj primjer, imenovao sam rangirani kao Novi .

Korak 3: Pređite na VBA, kliknite karticu razvojnog programera i kliknite Visual Basic da biste ušli u VBA.
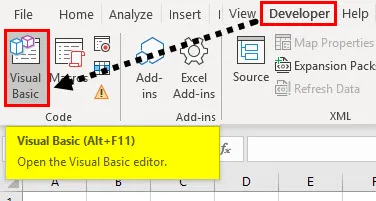
Korak 4: Jednom kada smo u VBA moramo umetnuti modul da bismo u njega mogli upisati kod. Učinite kako slijedi,

Korak 5: Počnimo s pisanjem koda, da bismo to prvo morali imenovati makronaredbom,
Kodirati:
Pod uzorak () Kraj Sub
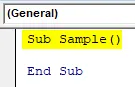
Korak 6: Napišite sljedeći kôd da biste najprije aktivirali radni list kako biste koristili raspon imena.
Kodirati:
Pod uzorci () radni listovi ("Sheet1"). Aktivirajte krajnji sub
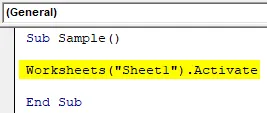
Korak 7: Koristite naš raspon imena na sljedeći način:
Kodirati:
Pod uzorci () Radni listovi ("Sheet1"). Aktivirajte raspon ("NOVO") Vrijednost = 10 Kraj Sub
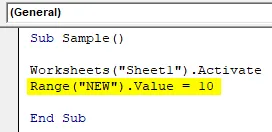
Korak 8: Jednom kada pokrenemo gornji kôd, možemo vidjeti da svaka ćelija u našem rasponu imena ima istu vrijednost kao što slijedi,

Korak 9: Provjeravamo i možemo li promijeniti svojstva ćelije. Promijenimo boju raspona koristeći raspon imena na sljedeći način,
Kodirati:
Pod uzorci () radni listovi ("Sheet1"). Aktivirajte raspon ("NOVO"). Vrijednost = 10 domet ("NOVO"). Interijer.Color = 255 Kraj pot
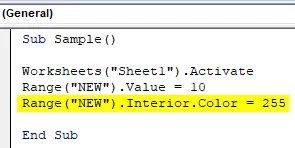
Korak 10: Pokrenite gornji kôd pritiskom na F5 ili s gumba za pokretanje i pogledajte sljedeći rezultat,
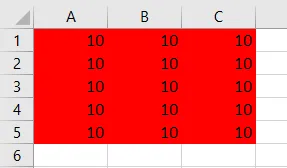
Primjer 2
Prvo ćemo kreirati imenovani raspon pomoću VBA i upotrebom svojstava raspona imena u samom VBA. Slijedite dolje navedene korake:
Korak 1: Počnimo s pisanjem koda, da bismo to prvo morali imenovati makronaredbom,
Kodirati:
Sub Sample1 () Kraj Sub

2. korak: Proglasite varijablu koja će pohraniti naziv raspona imena na sljedeći način,
Kodirati:
Sub Sample1 () Dim myRangeName Kao String End Sub
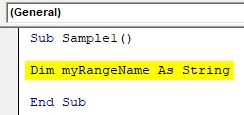
Korak 3: Sada postavimo raspon imena na sljedeći način, u ovom primjeru sve što smo odabrali kao raspon bit će naš imenovani raspon,
Kodirati:
Sub Sample1 () Dim myRangeName As String myRangeName = "nameRangeFromSelection" End Sub

To je ono što imam u izboru za imenovani raspon ćelija raspona A1: C5 na listu 2,

Korak 4: Nazovimo raspon sljedećim kodom,
Kodirati:
Sub Sample1 () Dim myRangeName kao niz myRangeName = "nameRangeFromSelection" ThisWorkbook.Names.Add Name: = myRangeName, RefersTo: = Odabir Kraj Sub

Korak 5: Pokrenite gornji kôd i vidimo da smo stvorili raspon imena u radnom listu 2 po imenu namedrangefromselection,
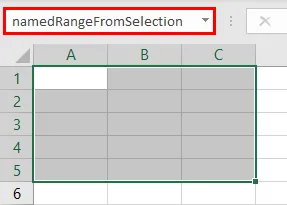
Korak 6: Sada ćemo upotrijebiti ovaj naziv u rasponu kao što smo koristili u prethodnom primjeru, kako slijedi,
Kodirati:
Sub Sample1 () Dim myRangeName As String myRangeName = "nameRangeFromSelection" ThisWorkbook.Names.Add Name: = myRangeName, RefersTo: = Raspon izbora ("imeRangeFromSelection"). Vrijednost = 10 raspon ("imeRangeFromSelection. 25). Pod
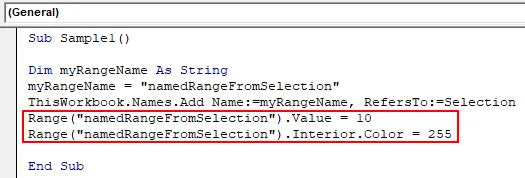
7. korak: pokrenite gornji kôd s gumba F5 i vidite rezultat na sljedeći način,
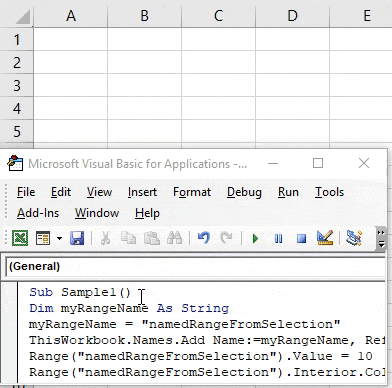
Stvari koje treba zapamtiti
- Nazivni rasponi naziv je za grupu ili raspon ćelija.
- Imenovani raspon koristi se za označavanje određenog raspona ćelija kojima treba pristupiti kasnije.
- Možemo imenovati raspon i u excelu ili u VBA.
- Prilikom izrade imenovanog raspona u VBA moramo koristiti funkciju Dodavanje imena u VBA.
Preporučeni članci
Ovo je vodič za VBA imenovani domet. Ovdje smo raspravljali o načinu korištenja imenovanog raspona u Excelu VBA zajedno s praktičnim primjerima i besplatnim excel predložakom. Možete i pregledati naše druge predložene članke -
- Korak po korak vodič za VBA vrijednost
- Kako urediti padajući popis u Excelu?
- VBA pretplata izvan dometa
- Uvezi podatke u Excel