
HYPERLINK u Excelu (Sadržaj)
- HYPERLINK u Excelu
- Kako stvoriti HYPERLINK u Excelu?
HYPERLINK u Excelu
Ako ste redoviti korisnici web stranica, tada morate biti svjesni riječi URL. Ako kliknete bilo koji URL, izravno će vas odvesti na tu odgovarajuću stranicu.
Slično tome, HYPERLINK u Excelu znači da će vas odvesti do dodijeljenog radnog lista ili ćelije.
Vjerojatno savladavanje koncepta hiperveze u excelu vas čini rock zvijezdom na svom radnom mjestu. Jer hiperveza je tako moćan alat koji vam štedi vrijeme kada radite s više listova.
Pretpostavimo da u radnoj knjizi programa Excel imate 20 radnih listova i da želite otići na 15. radni list da biste nešto kopirali i vratili se na izvorni list i zalijepili. O, moj bože, vjerujte mi, to sam radio već mnogo dana, a da ne znam da excel ima mogućnost povezivanja tih listova i samo klikom miša mogu prijeći na taj list.
Zbog kretanja među plahtama, radila sam kasno u noć u uredu. Ne samo da se kreće između radnih listova također ide u određenu ćeliju, specifičnu radnu knjižicu.
Dakle, HYPERLINK stvara vezu do ćelija, listova i radnih bilježnica.
Gdje pronaći mogućnost hiperveze u Excelu?
U programu Excel hiperveza se nalazi ispod kartice Insert Tab. Idite na Insert> Links> Hyperlink.

Ovo je rijedak put upotrebe. Mislim da oko 95% korisnika, ne smeta ni otići na karticu Umetanje i pronaći Hyperlink opciju. Oslanjaju se na tipku prečaca.
Tipka prečaca za otvaranje dijaloškog okvira Hyperlink je Ctrl + K.
Kako stvoriti HYPERLINK u Excelu?
HYPERLINK u Excelu je vrlo jednostavan i lagan za stvaranje. Neka razumije kako stvoriti HYPERLINK u Excelu s nekim primjerima.
Ovaj HYPERLINK Excel predložak možete preuzeti ovdje - HYPERLINK Excel predložakPrimjer # 1 - Stvorite hipervezu za otvaranje određene datoteke
Ok, idem jedan po jedan. Stvaram hipervezu za otvaranje radne knjižice koju vrlo često koristim prilikom izrade izvještaja.
Ne mogu se vratiti u mapu datoteka i kliknite da otvorim radnu knjižicu, a ne mogu stvoriti hipervezu da učini posao umjesto mene.
Korak 1: Na aktivnom listu pritisnite Ctrl + K. (Prečac za otvaranje hiperveze) Ovo će otvoriti donji dijaloški okvir.
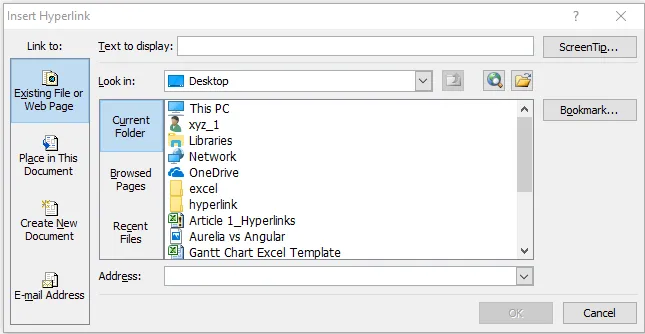
2. korak: U ovom dijaloškom okviru hiperveza uključeno je mnogo stvari.
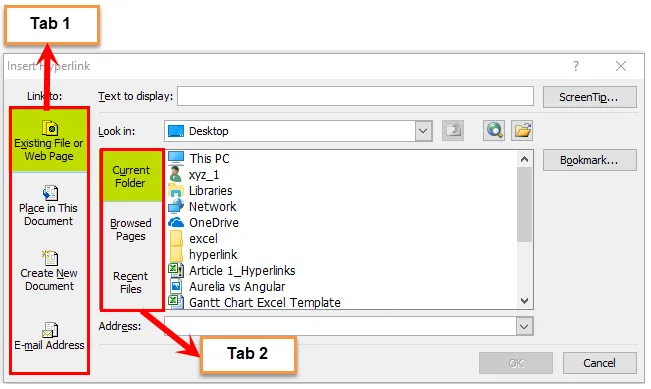
Ovdje su uglavnom dostupne dvije kartice. U Tab 1 imamo 4 mogućnosti, a u Tab 2 3 mogućnosti.
Korak 3: Idite na postojeću datoteku ili web stranicu . (Prema zadanom kada otvorite hipervezu, to je već odabrano)
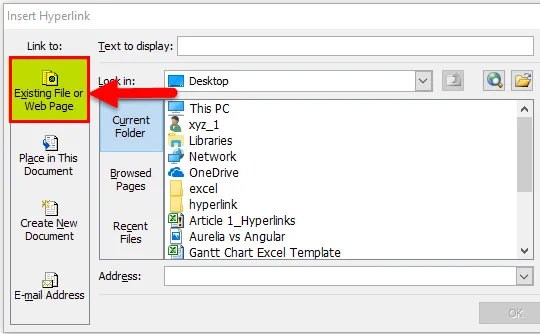
Korak 4: Odaberite Pogledaj u opciji. Odaberite lokaciju ciljane datoteke. U mom slučaju odabrao sam Desktop i mapu Hyperlink za radnu površinu.
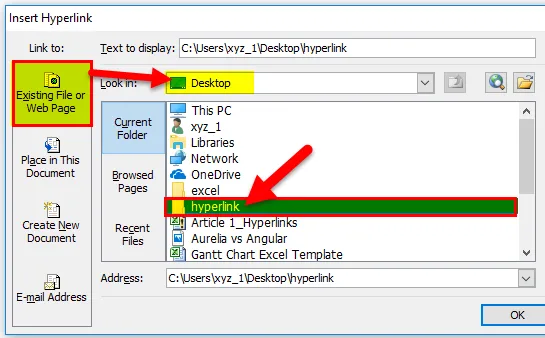
Korak 5: Ako kliknete na navedenu mapu prikazat će se sve datoteke pohranjene u njoj. Imam ukupno 2 datoteke u njemu.
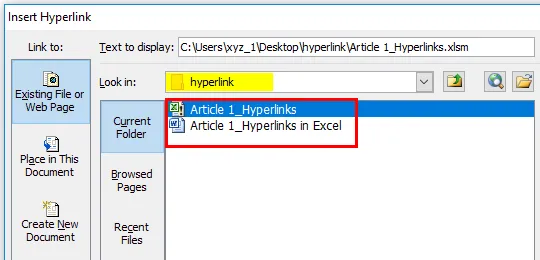
Korak 6: Odaberite datoteke koje želite otvoriti prilično često. Odabrao sam datoteku članka 1_hiperlinksa. Nakon odabira datoteke pritisnite OK. Stvorit će hipervezu.
U početku će se stvoriti ovakva hiperveza.

Korak 7: Sada, radi razumijevanja, možemo mu dati bilo koje ime. Dajem ime samo kao naziv datoteke, tj. Datoteke za prodaju 2018.
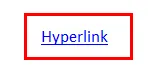
8. korak: ako kliknete na ovu vezu, otvorit će vam povezanu datoteku. U mom će slučaju otvoriti datoteku Sale 2018 koja se nalazi na radnoj površini.
Primjer br. 2 - Stvorite hipervezu za odlazak na određenu ćeliju
Ok, sada znamo kako otvoriti određenu datoteku stvaranjem hiperveze. Možemo ići i do određene ćelije.
Imam popis proizvoda s njihovim prodanim količinama, jediničnom cijenom i prodajnom vrijednošću. Na kraju podataka, imam sveukupno ukupno za ta 3 naslova.
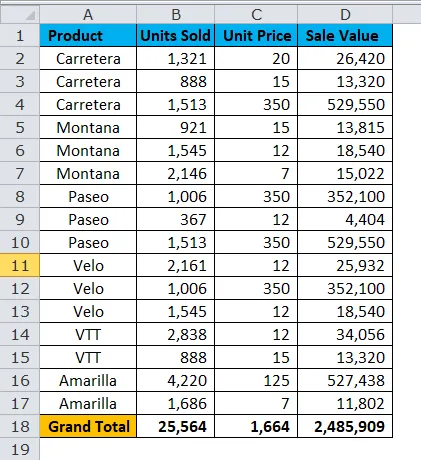
Ako želim nastaviti s ukupno prodanih jedinica (B18), ukupne cijene jedinice (C18) i prodajne vrijednosti (D18), to će biti puno iritantnih zadataka. Mogu stvoriti hipervezu na ove stanice.
Korak 1: Stvorite popis.
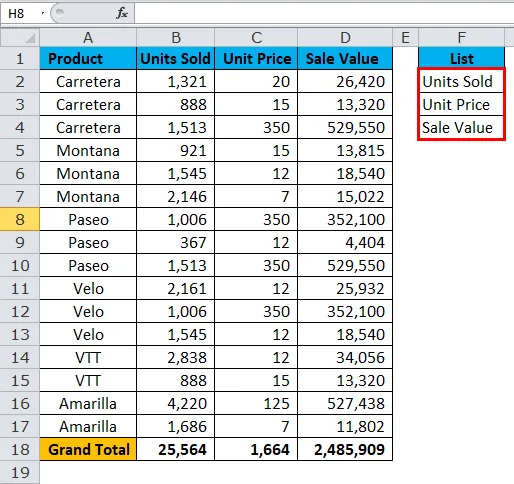
Korak 2: Odaberite prvi popis, tj. Jedinice prodano i pritisnite Ctrl + K. Odaberite Mjesto u ovom dokumentu i nazivu lista.Kliknite gumb U redu.

Korak 3: Stvorit će hipervezu na stanicu B18.
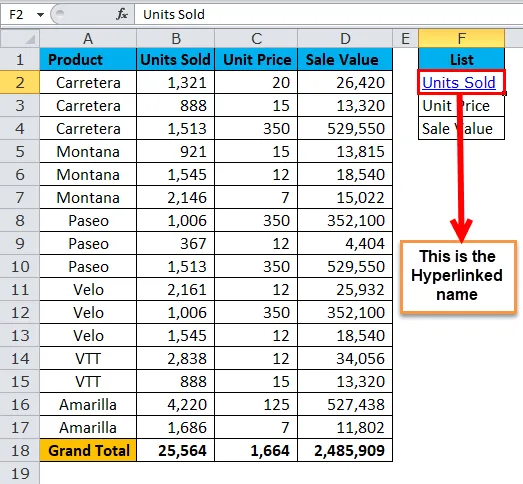
Ako kliknete na Prodano jedinice (F2), odvest će vas do ćelije B18.
Korak 4: Sada odaberite ostale dvije ćelije i slijedite isti postupak. Napokon, vaše veze će izgledati ovako.
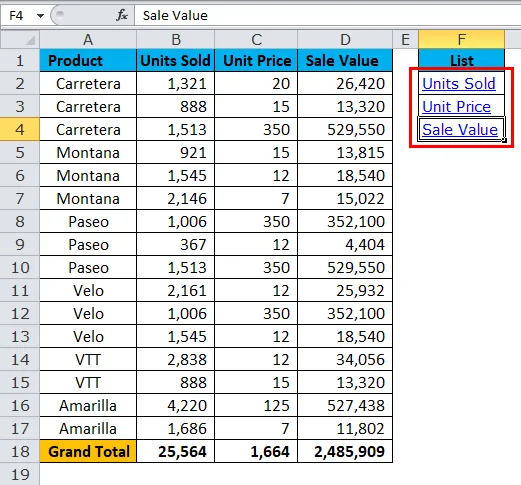
Prodane jedinice odvest će vas na B18.
Jedinice Cijena će vas odvesti na C18.
Prodajna vrijednost odvest će vas do D18.
Primjer 3 - Stvaranje hiperveza do radnih listova
Kao što sam napomenuo na početku ovog članka, ako imamo 20 listova, vrlo je teško pronaći list koji smo željeli. Upotrebom opcije hiperveza možemo stvoriti vezu do tih listova i samo klikom miša možemo doći do željenog lista.
Imam ukupno 8 listova u ovom primjeru.

1. korak: umetnite jedan novi list i dodijelite mu sva imena lista.

Korak 2: Zapišite sva imena lista.
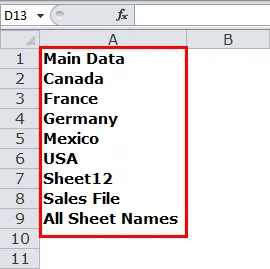
Korak 3: Odaberite ćeliju naziva prvog lista tj. Glavni podaci i pritisnite Ctrl + K.
Korak 4: Odaberite Mjesto u ovom dokumentu> Naziv lista.
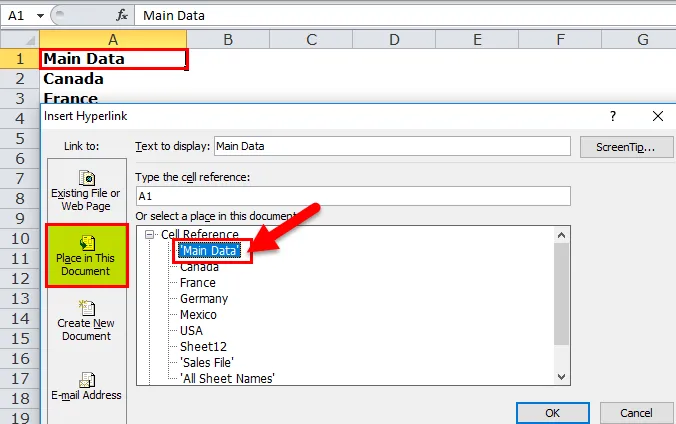
Korak 5: Ovo će stvoriti vezu do naziva lista zvanog Glavni podaci.
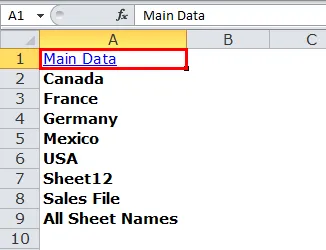
Korak 6: Odaberite svako ime lista i stvorite hipervezu.
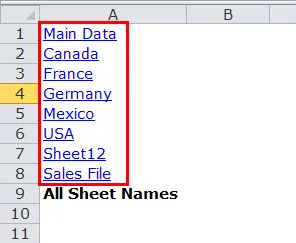
Korak 7: Na kraju, stvorite hipervezu na listu "Sva imena lista" i stvorite HYPERLINK za ovaj list. Jednom kada se stvori hiperveza, možete kopirati i zalijepiti na sve listove tako da se u bilo kojem trenutku možete vratiti na hipervezani list.

Stvorite hipervezu preko VBA koda
Stvaranje hiperveza izgleda jednostavno, ali ako imam 100 listova, vrlo je teško stvoriti hipervezu za svaku od njih.
Pomoću VBA koda možemo samo kliknuti mišem stvoriti hipervezu cijelih listova.
Kopirajte i zalijepite donji kôd u datoteku excel.
Idite u Excel datoteku> Pritisnite ALT + F11> Umetanje> Modul> Zalijepi
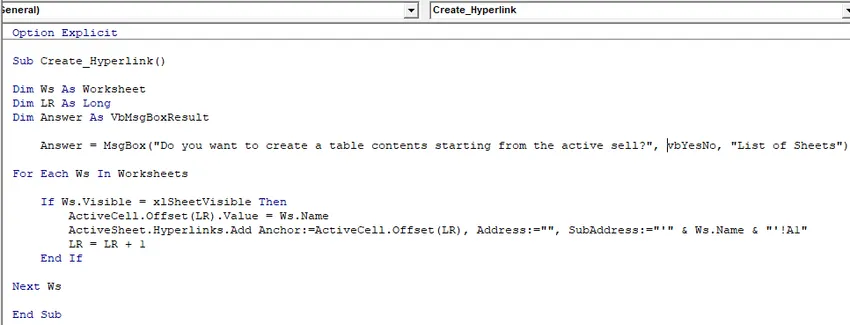
Tako će se stvoriti popis svih naziva listova u radnoj knjižici i stvoriti hiperveza.
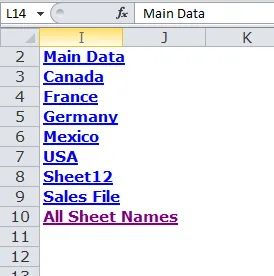
Stvari koje treba zapamtiti o HYPERLINK-u u Excelu
- Hipervezu možemo stvoriti pomoću funkcije HYPERLINK.
- Možemo stvoriti hipervezu za otvaranje bilo koje datoteke unutar istog računala.
- Našem hipervezu možemo dati bilo koje ime. Nije obvezno spomenuti isto ime na hipervezu u slučaju hipervezavih radnih listova.
- Uvijek koristite VBA kôd za stvaranje hiperveze. Jer kad god postoji dodatak radnom listu, jednostavno morate pokrenuti kôd, automatski će stvoriti hipervezu za vas.
- Pomoću hiperveza možemo otići do navedene ćelije, navedenog radnog lista i navedene radne knjižice. Uštedjet ćete puno našeg vremena.
Preporučeni članci
Ovo je vodič za HYPERLINK u Excelu. Ovdje smo raspravljali o njegovoj upotrebi i kako stvoriti HYPERLINK u Excelu s primjerima Excela i prijenosnim excel predlošcima. Ove korisne funkcije također možete pogledati u excelu -
- PROPER funkcija u Excelu
- TRUE funkcija u programu Microsoft Excel
- Stvaranje CEILING funkcije u Excelu?
- Upotreba funkcije SUBTOTAL