U ovom tutorialu pokazat ću vam korak po korak kako stvoriti efekt vatrenog teksta u Photoshopu, zahvaćajući vaša slova u plamenu. Počet ćemo dodavanjem početnog teksta, a zatim ćemo upaliti tekst pomoću Photoshopovog filtra za vjetar, filtra Liquify, slojeva za podešavanje i efekata slojeva! Tekst ćemo uklopiti u plamen pomoću alata Brush i sloja maske. I pojačat ćemo efekt vatre pomoću nekoliko tekstura koje ćemo stvoriti ispočetka.
Evo kako će izgledati efekt vatrenog teksta kada završimo:

Konačni učinak.
Započnimo!
Dio 1: Dodavanje teksta
Počet ćemo izradom novog dokumenta i dodavanjem početnog teksta.
Koristim najnoviju verziju Photoshop CC-a, ali svaki je korak potpuno kompatibilan s Photoshop-om CS6.
Korak 1: Stvorite novi Photoshop dokument
Započnite izradom novog dokumenta Photoshopa. Otvorite izbornik Datoteka na traci izbornika i odaberite Novo :
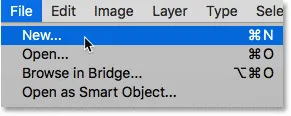
Idite na Datoteka> Novo.
Za ovaj vodič, postavite širinu dokumenta na 1600 piksela, visinu do 1000 piksela i rezoluciju na 72 piksela / inč . Ostavite zasad pozadinski sadržaj sadržan na bijelo . A zatim za izradu dokumenta kliknite Stvori ili U redu ovisno o verziji Photoshopa koju koristite:
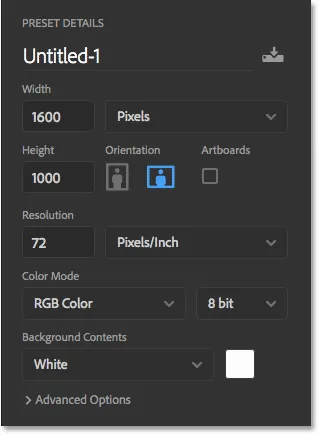
Nove postavke dokumenta.
Korak 2: Novi dokument napunite crnom bojom
Promijenite pozadinu dokumenta iz bijele u crnu tako da otvorite izbornik Uredi i odaberete Ispunite :
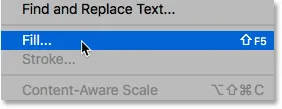
Idite na Uredi> Ispunite.
U dijaloškom okviru Ispunite postavite Sadržaj na crno, a zatim kliknite U redu:

Postavljanje sadržaja na crno.
Photoshop ispunjava pozadinu crnom bojom:
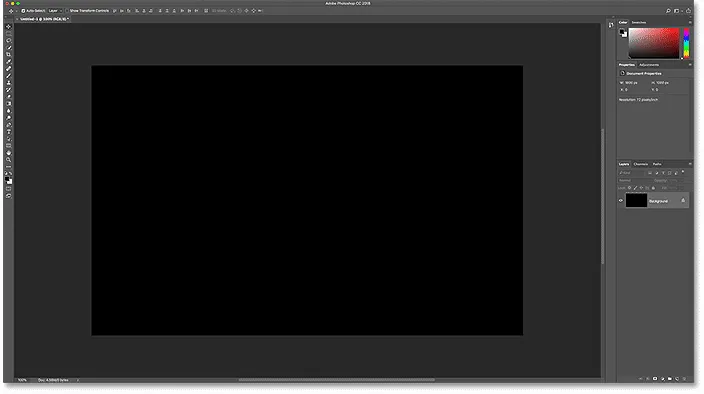
Tekst vatre lijepo će se istaknuti na crnoj pozadini.
Korak 3: Dodajte svoj tekst
Da biste dodali tekst, zgrabite alat tipa s alatne trake:
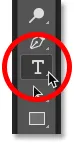
Odabir alata za vrstu
U traci s mogućnostima odaberite font. Idem s nečim jednostavnim poput Times New Roman Bold . Veličinu tipa postavite na 72 pt samo za trenutno najveću unaprijed postavljenu veličinu:

Odabir veličine fonta i vrste u traci s mogućnostima.
Na traci s mogućnostima postavite boju na bijelu boju klikom na preklop boje :

Promjena boje vrste.
A zatim odabir bijele boje u Biraču boja. Kliknite U redu da biste ga zatvorili:
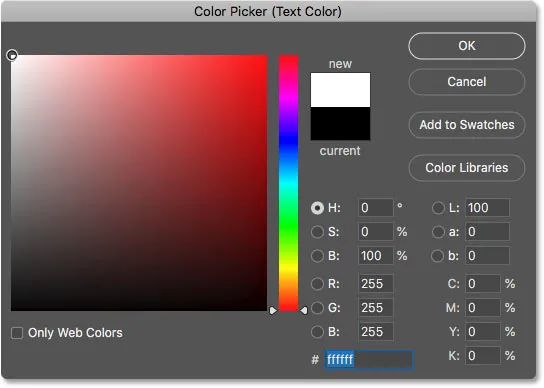
Postavljanje vrste boje na bijelu.
Sa odabranim fontom i vrstom boje pritisnite unutar dokumenta i dodajte svoj tekst. Upitat ću riječ "POŽAR". Tekst će izgledati premalo, ali to ćemo popraviti sljedeće:
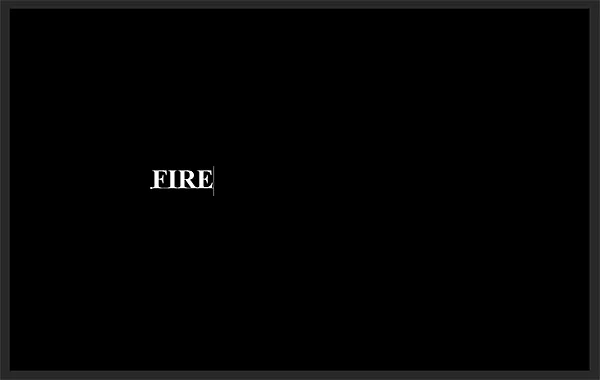
Dodavanje teksta.
Da biste ga prihvatili, kliknite kvačicu na traci s mogućnostima:
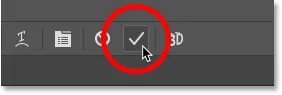
Klikom na kvačicu.
Korak 4: Promijenite veličinu i pomaknite tekst besplatnom transformacijom
Da biste promijenili veličinu teksta, idite na izbornik Uredi i odaberite Besplatno preoblikovanje :
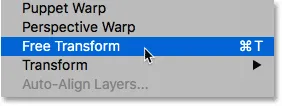
Idite na Edit> Free Transform.
Zatim pritisnite i držite tipku Shift i povucite bilo koju ručku ugla prema van. Držanjem tipke Shift zaključava oblike slova na mjestu tako da ih ne iskrivite. Kada završite, otpustite tipku miša, a zatim otpustite tipku Shift:
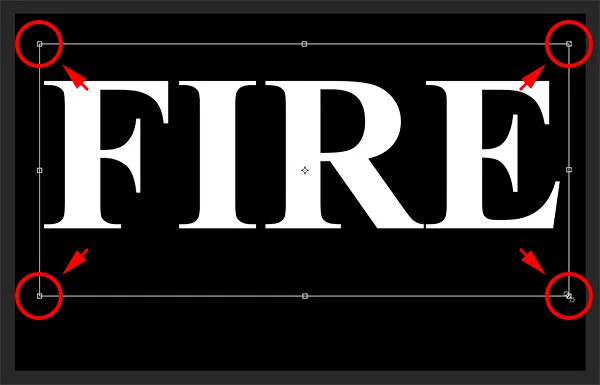
Držite Shift i povlačite kutne ručke da biste promijenili veličinu teksta.
Da biste premjestili tekst, pritisnite unutar okvira Slobodna transformacija i povucite ga na mjesto. Oslonite mjesto za plamenove duž vrha slova povlačenjem teksta prema dolje u donju polovicu dokumenta:
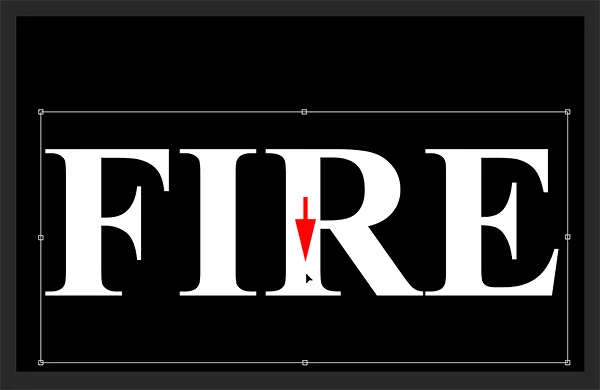
Povlačenje teksta na svoje mjesto.
Da biste ga prihvatili, ponovo kliknite kvačicu na traci s mogućnostima:
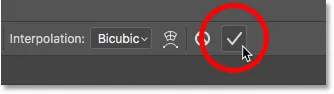
Klikom na kvačicu zatvorite Free Transform.
2. dio: Crtanje plamena oko teksta
Korak 5: Rasterirajte vrstu
Na ploči Slojevi vidimo naš tekst na sloju Type iznad sloja pozadine:
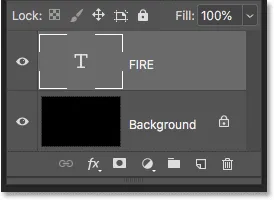
Ploča slojeva prikazuje sloj Type.
Pretvorite tekst u piksele klikom desne tipke miša (Win) / Kontrolnim klikom (Mac) na sloju Type i odabirom Rasterize Type iz izbornika:
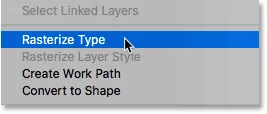
Odabir naredbe Rasterize Type.
Photoshop pretvara tekst u normalan sloj:

Vrsta je pretvorena u piksele.
Korak 6: Umnožite sloj teksta
Napravite kopiju sloja povlačenjem prema dolje na ikonu Novi sloj na dnu ploče Slojevi:
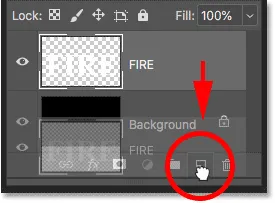
Umnožavanje sloja teksta.
Korak 7: Isključite kopiju
Kopija se pojavljuje iznad originala. Isključite kopiju za sada klikom na ikonu vidljivosti :
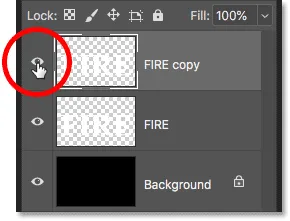
Isključivanje gornjeg sloja.
Korak 8: Odaberite izvorni sloj teksta
Zatim kliknite na izvorni sloj teksta da biste ga odabrali:
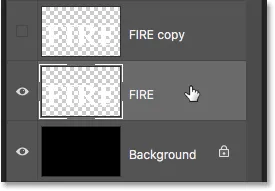
Odabir izvornog sloja teksta.
Saznajte sve o slojevima uz naš cjeloviti vodič za učenje!
Korak 9: Zakrenite tekst za 90 ° u smjeru kazaljke na satu
Spremni smo za stvaranje našeg plamena, a počet ćemo s primjenom Photoshopovog filtra za vjetar. Problem je što vjetrovni filter radi samo s lijeva na desno, ili s desna na lijevo. Ne radi okomito i trebamo naš plamen da izgledamo kao da se izdižu iznad slova. Dakle, prije nego što primijenimo filter, prvo moramo rotirati tekst. Idite na izbornik Slika, odaberite rotaciju slike, a zatim odaberite 90 ° u smjeru kazaljke na satu :
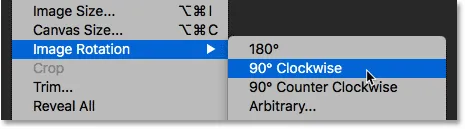
Idite na Slika> Zakretanje slike> 90 ° u smjeru kazaljke na satu.
Okreće cijeli dokument, uključujući tekst, na njegovu stranu:

Tekst nakon zakretanja slike u smjeru kazaljke na satu.
Korak 10: Primijenite filter za vjetar
S rotiranim tekstom idite na izbornik Filter, odaberite Stylize, a zatim Wind :
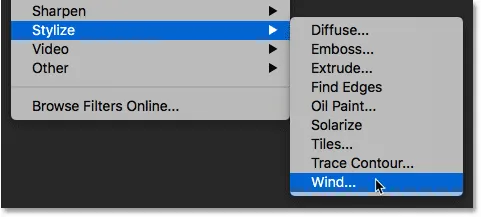
Idite na Filter> Stiliziraj> Vjetar.
U dijaloškom okviru Vjetar postavite Metru na vjetar i smjer s lijeve strane, a zatim kliknite U redu:
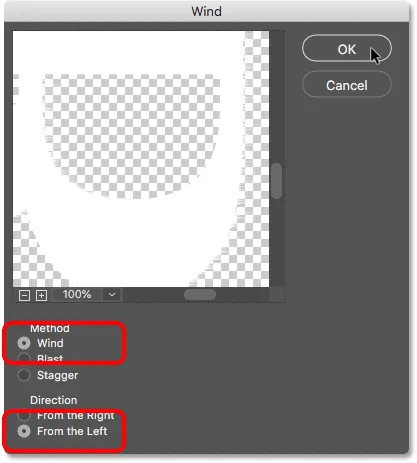
Metodu postavite na "Vjetar", a smjer na "S lijeve strane".
Ako pažljivo pogledate, vidjet ćete male pruge ili šiljke koji se protežu prema van duž desnih rubova svakog slova. Ovdje sam pojačao slovo F kako bih ih lakše uočio:
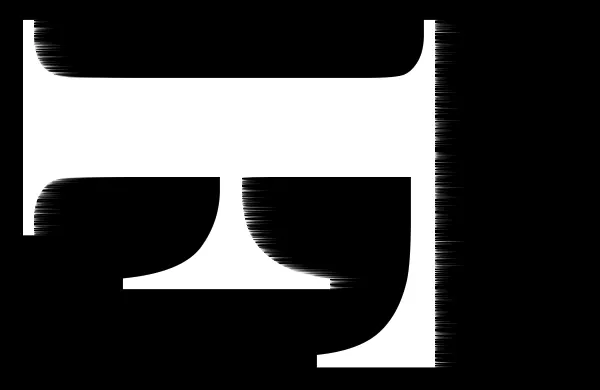
Uz desne rubove pojavljuju se male pruge.
Korak 11: Ponovno nanesite filter za vjetar dva puta
Da biste pruge produžili, ponovno nanesite filter za vjetar. Vratite se na izbornik Filter i jer je Wind bio posljednji filtar koji smo primijenili, naći ćete ga na vrhu popisa:

Drugi put pokrenite filter za vjetar tako da otvorite Filter> Vjetar.
Nakon što ga pokrenete drugi put, pruge su vidljivije:
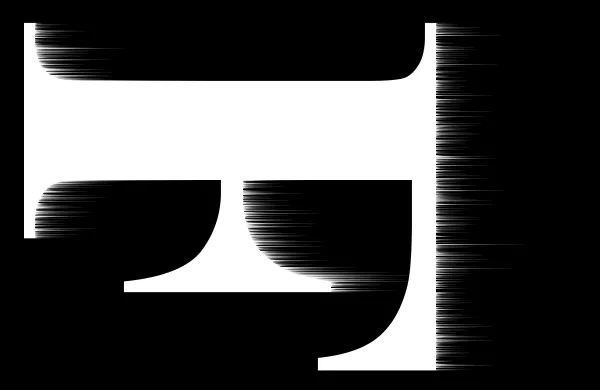
Učinak nakon pokretanja filtra za vjetar drugi put.
Primijenite Wind filter treći put ponovo ga odabirom s vrha izbornika Filter:

Pokretanje filtra Wind treći put.
A sad su pruge onoliko koliko nam treba:

Učinak nakon tri prolaza Vjetrovitog filtra.
12. korak: rotirajte tekst za 90 ° u smjeru suprotnom od kazaljke na satu
Gotovi smo s filtrom Vjetar, pa vratite tekst natrag u izvornu orijentaciju tako što ćete otvoriti izbornik Slika, odabrati rotaciju slike i ovaj put odabirom brojača za 90 ° u smjeru kazaljke na satu :
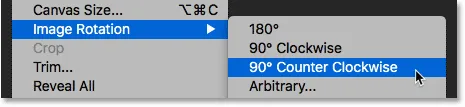
Idite na Image> Rotation Image> 90 ° Counter Clockwise.
S rotiranim tekstom, pruge se sada podižu prema gore prema vrhu:

Slika se vraća u prvobitni položaj.
Korak 13: Primijenite filtar Gaussian Blur
Kako biste omekšali pruge, nanesite malo zamućenja. Idite na izbornik Filter, odaberite Blur, a zatim odaberite Gaussian Blur :

Idite na Filter> Blur> Gaussian Blur.
U dijaloškom okviru Gaussian Blur odaberite nisku vrijednost radijusa od oko 1 piksela, a zatim kliknite OK:
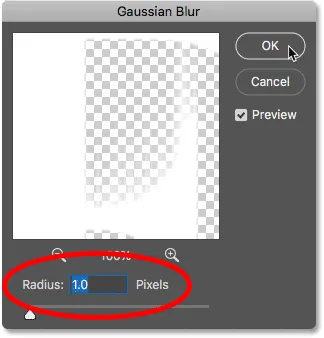
Zamagljivanje efekta filtra Vjetar da ga omekša.
Pruge sada imaju mekši izgled na njima:

Učinak nakon nanošenja Gaussovog zamućenja.
14. korak: Umnožite pozadinski sloj
Natrag na ploču Slojevi napravite kopiju pozadinskog sloja povlačenjem prema dolje na ikonu novog sloja :
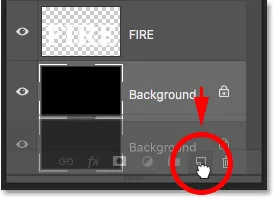
Umnožavanje pozadinskog sloja.
Kopija se pojavljuje iznad originala:
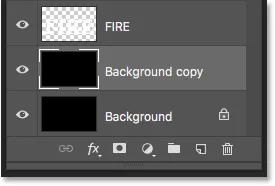
Novi sloj "Pozadinske kopije".
Korak 15: Spajanje slojeva kopiranja teksta i pozadine
Spojite sloj teksta sa slojem "Pozadinska kopija" klikom na sloj teksta da biste ga odabrali:
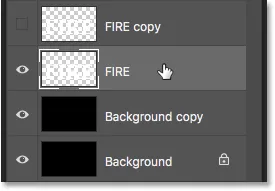
Odabir sloja teksta.
A zatim desnim klikom na (Win) / Control-tipkom (Mac) na sloju i odabirom Merge Down s izbornika:
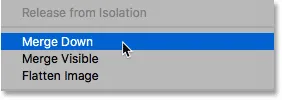
Odabir naredbe Spajanje dolje.
To spaja oba sloja u jedan sloj:

Slojevi teksta i "Pozadinska kopija" sada su spojeni u jedan.
Korak 16: Preimenovanje spojenog sloja u "Plamenovi"
Dvaput kliknite na naziv "Pozadinska kopija" da biste ga istaknuli, a zatim preimenovali sloj "Plamenovi". Pritisnite Enter (Win) / Return (Mac) da biste ga prihvatili:
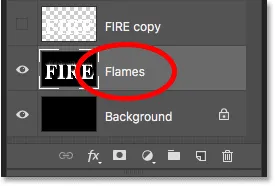
Preimenovanje spojenog sloja u "Plamenovi".
Korak 17: Nacrtajte plamen pomoću filtra Liquify
S odabranim slojem "Plamenovi" idite na izbornik Filter i odaberite Liquify :
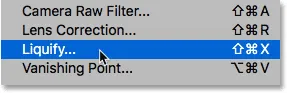
Idite na Filter> Liquify.
Odaberite Alat za usmjeravanje naprijed
U dijaloškom okviru Liquify filter provjerite je li na alatnoj traci s lijeve strane odabran Alat za usmjeravanje unaprijed :
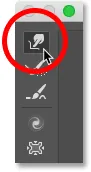
Odabir alata Forward Warp.
Podesite veličinu četke
Zatim u Opcijama alata za četkicu s desne strane postavite Veličina četke na oko 100 piksela :

Počevši s četkom od 100 piksela.
Obrišite pruge
Prvo što trebamo učiniti je dati pruge koje smo stvorili s filtrom Wind više mudrog izgleda na njih. Kliknite unutar pruga na različitim mjestima i povucite miša na malu udaljenost, bilo lijevo ili desno, kako biste ih lagano izobličili i stvorili suptilne, nasumične krivulje. Samo kliknite, povucite, otpustite tipku miša, a zatim ponovno kliknite i povucite na drugo područje. Pokušajte za sada ne klikati unutar samih slova. Samo prekrijte i pomičite trake:
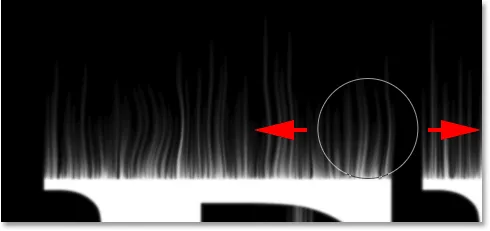
Vucite lijevo i desno duž pruga da biste ih prekrili.
Ispravite pogreške alatom za obnovu
Ako pogriješite, poništite posljednji korak pritiskom na Ctrl + Z (Win) / Command + Z (Mac). Ili odaberite Alat za rekonstrukciju na alatnoj traci, a zatim premažite područje da biste poništili oblik koji je primijenjen. Nakon što očistite grešku, vratite se na alat za naprijed i dekice i nastavite kriviti trake:
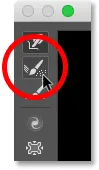
Warp možete poništiti pomoću alata za obnovu.
Ne zaboravite uvrstiti pruge u srednji i donji dio slova. Ako trebate prilagoditi veličinu četke, pritisnite lijevu i desnu tipku nosača na tipkovnici. Lijevi nosač (() četkicu čini manjim, a desni nosač ()) veći. Kad završite, trebali biste završiti s nečim sličnim onome što ovdje imam:
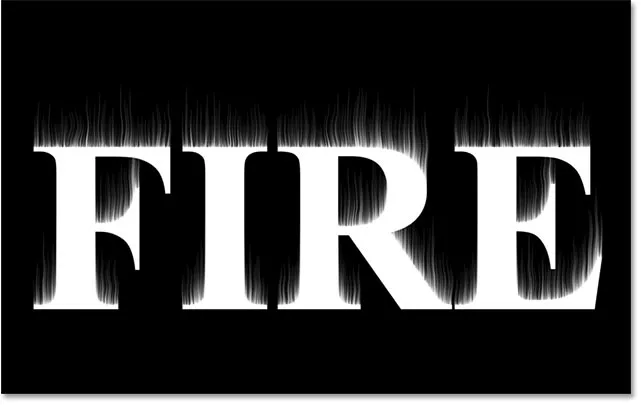
Trake nakon dodavanja početnog osnove.
Smanjite veličinu četke i nacrtajte male plamenove
Natrag u opcijama Alat za četkicu, smanjite veličinu četke na oko 20 piksela :
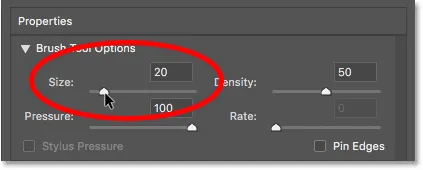
Spuštanje veličine četke.
Ovog puta, za stvaranje malih plamena kliknite unutar slova i povucite prema gore. Pokušajte povući u različitim smjerovima za raznolikost ili čak slijedite putanju pruge za dodatni učinak:
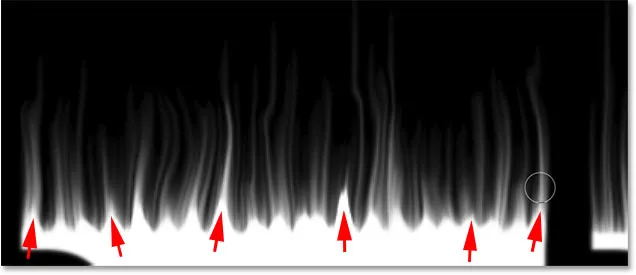
Crtajući malene plamenove duž vrhova slova.
Ako opet pogriješite, pritisnite Ctrl + Z (Win) / Command + Z (Mac) da biste poništili posljednji korak. Kad završite s vrhovima slova, učinite isto s donjim i srednjim dijelovima. Rezultat bi trebao izgledati ovako:

Rezultat nakon crtanja malih plamena.
Povećajte veličinu četke i povucite veći plamen
Povećajte veličinu četke na oko 50 piksela :
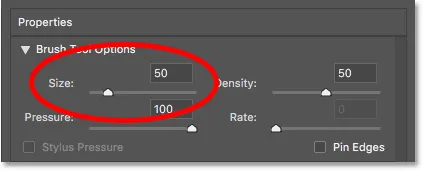
Odabir veće veličine četkice.
Zatim kliknite na nasumična mjesta unutar slova i povucite prema gore kako biste stvorili veći plamen. Opet povucite u različitim smjerovima za raznolikost:
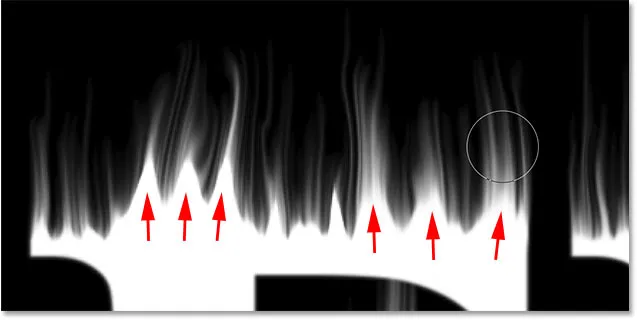
Crtajući veći plamen većim kistom.
Evo mog rezultata nakon dodavanja većeg plamena:

Dodani su veći plamenovi.
Povećajte veličinu četke i nacrtajte najveći plamen
Na kraju, povećajte veličinu četkice na oko 70 piksela :
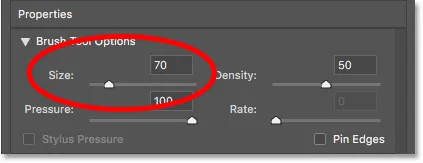
Postavljanje veličine četke na 70 piksela.
A zatim kliknite i povucite da dodate nekoliko još većih plamena duž vrhova. Jedno slovo treba učiniti:
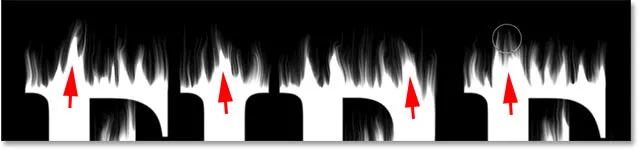
Dodavanje nekoliko većih plamena za pojačani učinak.
Kada završite, kliknite U redu da biste zatvorili filtar Liquify, a evo i mog rezultata:

Rezultat Liquify Filter.
Dio 3: Bojenje plamena
Korak 18: Dodajte dva sloja za prilagođavanje nijanse / zasićenja
Trenutno su nam plamenovi samo bijeli, pa im dodamo malo boje.
Dodajte prvi sloj prilagodbe za nijansu / zasićenost
Na ploči Slojevi kliknite ikonu Nova ispuna ili podešavanje na dnu:

Dodavanje novog sloja za prilagodbu.
Zatim s popisa odaberite Hue / Saturation :

Odabir nijanse / zasićenja.
Prilagodljivi sloj pojavljuje se neposredno iznad sloja "Plamenovi":
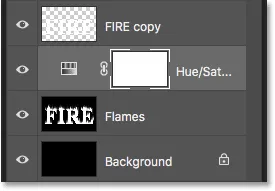
Prvi sloj prilagodbe za nijansu / zasićenost dodan je.
A kontrole i mogućnosti sloja za podešavanje pojavljuju se na Photoshopovoj ploči Svojstva . Prvo uključite opciju Colorize . Zatim postavite vrijednost Hue na 40, a Saturation na 100 :
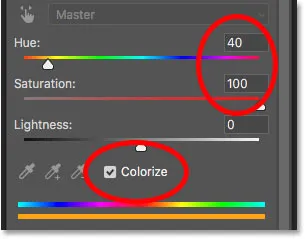
Hue / Saturation kontrole na ploči Properties.
To dodaje toplu žutu boju na vrhove plamena:

Rezultat s prvim slojem prilagodbe za nijansu / zasićenost.
Dodajte drugi sloj prilagodbe za nijansu / zasićenost
Dodajte drugi sloj za prilagodbu nijansi / zasićenja tako da ponovno kliknete ikonu New Fill ili Adjustment Layer na ploči Slojevi:
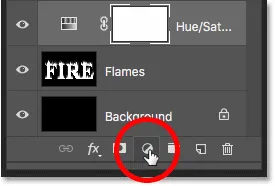
Klikom na ikonu Novo sloj za ispunu ili prilagodbu.
I odabirom Hue / Saturation s popisa:

Opet odabir nijanse / zasićenja.
Na ploči Svojstva ovaj put opciju Colorize ostavite bez oznake i samo postavite vrijednost Hue na -15 :
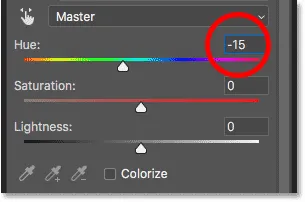
Postavljanje nijanse na -15.
To mijenja boju plamena u žutu u narančastu:

Rezultat s drugim slojem prilagodbe za nijansu / zasićenost.
19. korak: Promijenite način miješanja u Overlay
Da biste boje iz dva sloja prilagodbe za nijansu / zasićenost pomiješali zajedno, promijenite način miješanja drugog iz Normal u Overlay :
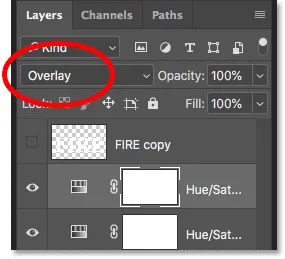
Promjena načina miješanja slojeva u Prekrivanje.
To mješavina narančaste i žute zajedno:

Rezultat nakon promjene načina miješanja.
20. korak: Dodajte podešavanje razine iznad sloja "Plamenovi"
Da biste preostala bijela područja promijenili u žutu, odaberite sloj "Plamenovi":
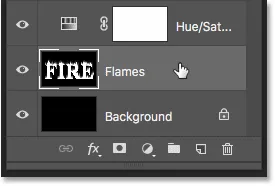
Odabir sloja "Plamenovi".
Zatim kliknite ikonu New Fill ili Adjustment Layer :

Klikom na ikonu Novo sloj za ispunu ili prilagodbu.
I ovaj put odaberite razine :
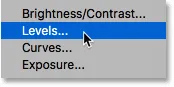
Dodavanje sloja za podešavanje nivoa.
Photoshop dodaje sloj za prilagodbu nivoa neposredno iznad sloja "Plamenovi":
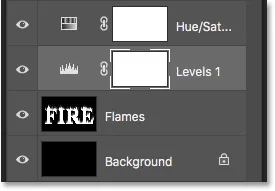
Dodan je sloj za prilagodbu nivoa.
Korak 21: Smanjite izlaznu razinu maks
Na ploči Svojstva vidjet ćete dvije vrijednosti za izlazne razine ; jedna postavljena na 0, a druga na 255. Prva vrijednost kontrolira minimalnu razinu svjetline slojeva ispod sloja za prilagodbu, a druga kontrolira maksimalnu svjetlinu. Da biste izblijedjeli plamen i tekst sa bijele na žutu, spustite drugu vrijednost s 255 na 185 :
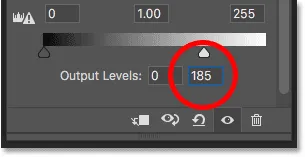
Smanjivanje maksimalne svjetline Izlazna razina na 185.
I evo rezultata. Bijela područja sada su žuta, ali narančasti naglasak i dalje ostaje na vrhovima plamena:

Rezultat nakon snižavanja izlazne razine.
4. dio: Bojanje teksta
Sad kad smo plamenu dodali malo boje, hajde da obojimo tekst. A to ćemo učiniti pomoću Photoshopovih efekata slojeva.
22. korak: Odaberite i uključite gornji sloj
Natrag na ploču Slojevi kliknite gornji sloj (sloj "FIRE copy") da biste ga odabrali, a zatim uključite sloj klikom na ikonu vidljivosti :
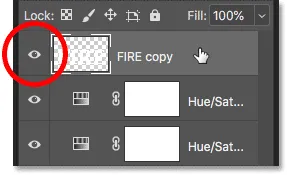
Odabir i uključivanje sloja teksta.
Korak 23: Preimenovanje sloja
Budući da je ovo naš glavni tekstni sloj, dvaput kliknite na njegovo ime da biste ga istaknuli, a zatim preimenujte sloj "Tekst". Pritisnite Enter (Win) / Return (Mac) da biste ga prihvatili:
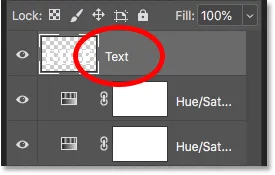
Preimenovanje gornjeg sloja "Tekst".
24. korak: Dodajte efekt sloja prekrivajućeg sloja
S odabranim slojem "Tekst" kliknite ikonu Slojevi slojeva (ikona "fx") na dnu ploče Slojevi:
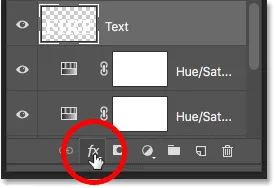
Klikom na ikonu Slojevi slojeva.
A zatim s popisa odaberite Gradient Overlay :
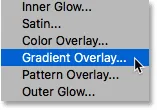
Dodavanje efekta sloja prekrivajućeg sloja.
Poništavanje zadanih vrijednosti gradijenta
Otvara se Photoshop-ov dijaloški okvir Stil sloja postavljen na opcije prekrivanja gradijenta. Prvo kliknite gumb Poništi na zadano kako biste bili sigurni da polazimo od zadanih postavki:
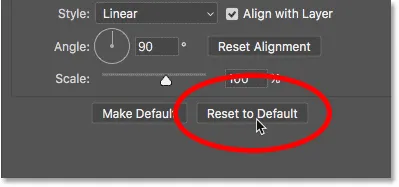
Poništavanje preklopnog sloja na njegove zadane postavke.
Uređivanje gradijenta
Za uređivanje gradijenta kliknite uzorak boja :
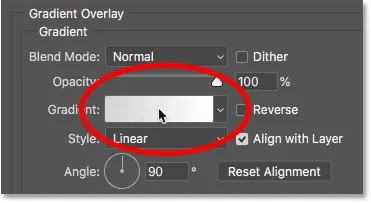
Klikom uzorak boja.
U uređivaču gradijenata, dvaput kliknite zaustavljanje boje ispod lijevog kraja gradijenta:
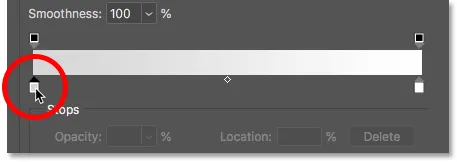
Uređivanje lijeve boje.
Potom, u Biraču boja odaberite tamnocrvenu boju postavljanjem vrijednosti Hue (H) na 7, vrijednosti zasićenosti (S) na 100 i vrijednosti svjetline (B) na 27 . Kliknite U redu da biste zatvorili Birač boja:
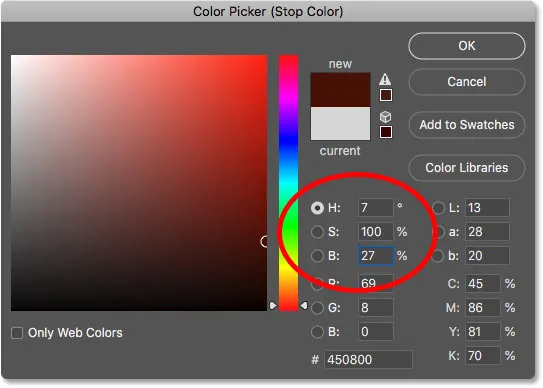
Postavljanje lijeve gradijentne boje na tamnocrvenu.
Natrag u Gradient Editor, dvaput kliknite zaustavljanje u boji ispod desnog kraja gradijenta:
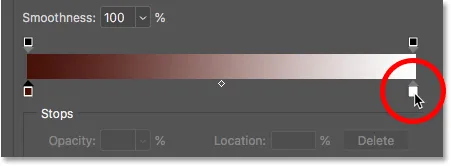
Uređivanje prave boje.
A u Biraču boja odaberite svijetliju narančastu postavljanjem nijanse na 30, zasićenosti na 95 i svjetline na 96 :
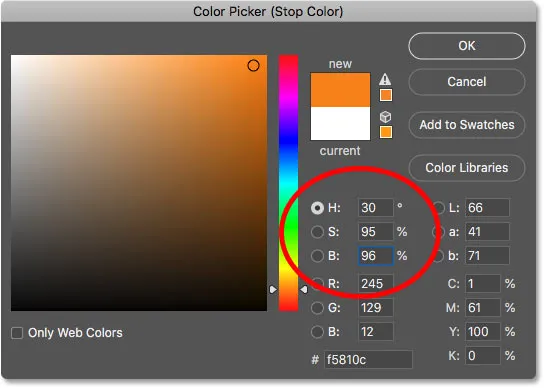
Postavljanje prave boje gradijenta na narančastu.
Kliknite U redu da biste zatvorili alat za odabir boja, a zatim kliknite U redu da biste zatvorili uređivač gradijenata, ali dijaloški okvir Stil sloja otvorite otvoren. Tekst je sada obojen gradijentom:

Rezultat nakon dodavanja preklopnog sloja u tekst.
Korak 25: Dodajte stil vanjskog sjaja
U dijaloškom okviru Stil sloja na popisu učinaka s lijeve strane odaberite Vanjski sjaj :
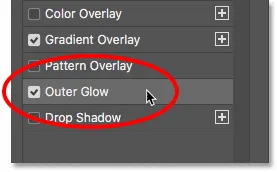
Dodavanje efekta vanjskog sjaja.
Zatim u opcijama Svjetlo vanjskog sjaja kliknite uzorak boje da biste promijenili boju sjaja:
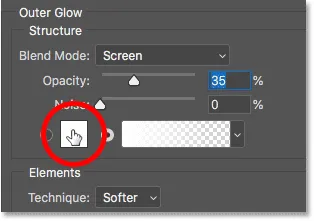
Klikom uzorak boje Outer Glow.
A u Biraču boja odaberite svijetlo crvenu. Postavit ću vrijednost svoje Hue na 0, saturaciju na 95, a svjetlinu na 95 . Zatim kliknite U redu da biste zatvorili program za odabir boja:
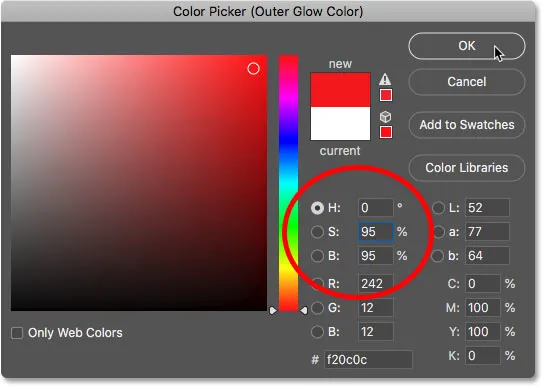
Odabir jarko crvene boje za vanjski sjaj.
Povratak u opcije Vanjski sjaj prilagodite Opacity za kontrolu svjetline sjaja i Size za kontrolu udaljenosti koja sjaj pruža od teksta prema van. Postavit ću svoju Opacity na 60%, a Size na 40 piksela :
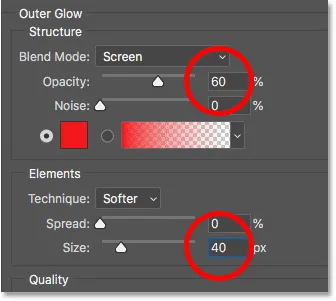
Postavljanje neprozirnosti i veličine vanjskog sjaja.
Evo efekta s crvenim sjajem nanesenim oko slova:

Rezultat primjene vanjskog sjaja.
Korak 26: Dodajte unutarnji sjaj
Ipak u dijaloškom okviru Stil sloja odaberite Unutarnji sjaj slijeva:
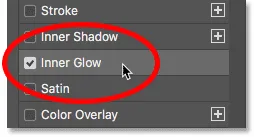
Dodavanje efekta unutarnjeg sjaja.
U opcijama Inner Glow kliknite uzorak boja :
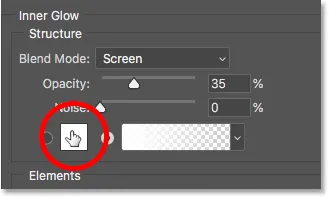
Promjena boje unutarnjeg sjaja.
A u Biraču boja odaberite svijetlu narančastu. Postavit ću Hue na 20, Zasićenje na 100 i Svjetlinu na 90 . Kliknite OK (U redu) kada završite sa odabirom boja:
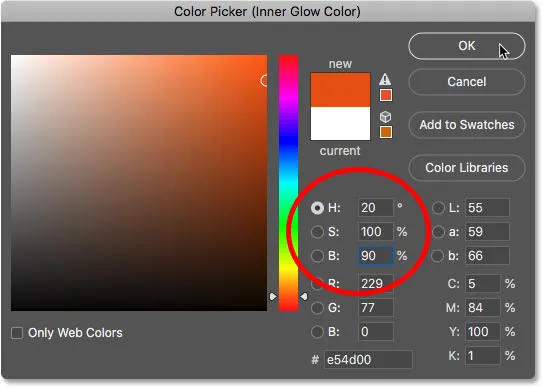
Odabir narančaste boje za unutarnji sjaj.
I na kraju, ponovo u opcijama Inner Glow povećajte neprozirnost do 100%, a zatim postavite Veličina na oko 24 piksela :
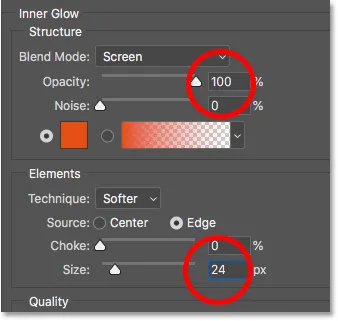
Postavljanje neprozirnosti i veličine unutarnjeg sjaja.
Gotovi smo sa našim stilovima slojeva, pa kliknite U redu da biste zatvorili dijaloški okvir Stil sloja. Evo rezultata sa sva tri slojna efekta primijenjena na tekst:
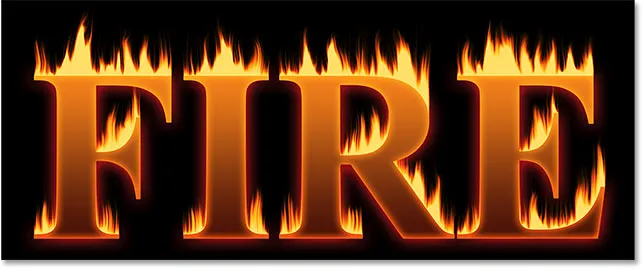
Rezultat uz primijenjena sva tri slojna efekta.
Dio 5: Miješanje teksta s plamenom
U ovom trenutku tekst izgleda kao da sjedi pred plamenom. Izmiješat ćemo tekst u plamen pomoću maske sloja.
Korak 27: Dodajte masku sloja u sloj teksta
Ako je sloj "Tekst" i dalje aktivan, kliknite ikonu Dodaj masku sloja na dnu ploče Slojevi:

Dodavanje maske sloja u sloj "Tekst".
Minijaturna maska bijelog sloja pojavljuje se pored sličice za pregled sloja "Tekst":
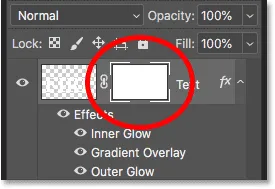
Sličica maske sloja.
28. korak: Odaberite alat za četkicu
Uzmite alat za četkicu na alatnoj traci:
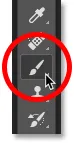
Odabir alata za četkicu.
Korak 29: Boju četke postavite na crnu
Moramo premazati sloj maske crnom bojom, pa provjerite je li boja prednjeg plana (boja četke) postavljena na crnu :
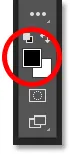
Postavite boju četke na crnu.
Korak 30: Nacrtajte duž rubova slova da se stapaju u plamenu
Desnom tipkom miša kliknite (Win) / Control pritisnite (Mac) unutar dokumenta kako biste prikazali mogućnosti četke. Zatim smanjite tvrdoću na 0%, tako da slikate mekim četkom, a veličinu postavite na 30-40 px . Pritisnite Enter (Win) / Return (Mac) da biste zatvorili opcije četke:
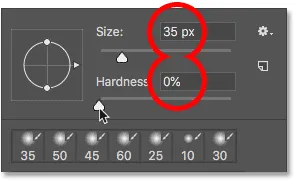
Postavite veličinu i tvrdoću četke.
Zatim počnite slikati duž vrhova slova. Oštri rubovi teksta nestat će u plamenu. Pokušajte slikati više valovitom linijom, a ne ravnom:

Slikanje uz vrh prvog slova kako bi se spojio rub u plamenu.
Ako pogriješite, pritisnite Ctrl + Z (Win) / Command + Z (Mac) da biste je poništili. Zatim nastavite slikati dok vrh svakog slova ne izgleda kao da se topi u vatri:

Rezultat nakon miješanja vrha slova.
Kada završite s vrhovima, napravite istu stvar sa srednjim i donjim rubovima slova, slikajući duž njih kako biste ih uklopili u plamen. Za podešavanje veličine četke koristite lijevu i desnu tipku zagrade na tipkovnici:

Bojajte duž ostalih rubova da biste ih također uklopili u plamen.
Da biste postigli učinak, upotrijebite veću četku (nekoliko puta pritisnite desnu zagradnu tipku) i premažite ostale rubove slova kako biste dodali sjaj tim područjima. Držite veći dio pokazivača četke izvan slova tako da preko njega prelazi samo vanjski rub:
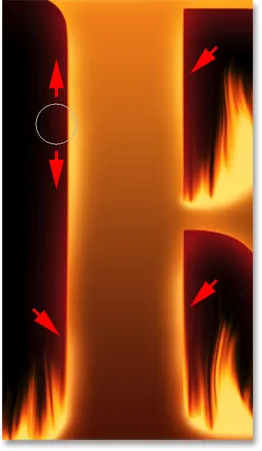
Slikanje nasumičnim dijelovima rubova kako bi se dodao sjaj.
Evo mog rezultata nakon slikanja po ivicama. Skoro smo gotovi:

Učinak nakon miješanja teksta u plamen.
Dio 6: Dodavanje teksture efektu
Dodajmo malo teksture, kako samom tekstu tako i plamenu.
31. korak: Dodajte novi sloj
Ako je sloj "Tekst" i dalje aktivan, kliknite ikonu Novi sloj na dnu ploče Slojevi:

Dodavanje novog sloja.
Novi prazni sloj pojavljuje se iznad sloja "Tekst". Stvorit ćemo teksturu pomoću Photoshop's Clouds filtra, pa dvaput kliknite na naziv sloja da biste ga istaknuli, a zatim ga preimenovali u "Clouds". Pritisnite Enter (Win) / Return (Mac) da biste ga prihvatili:
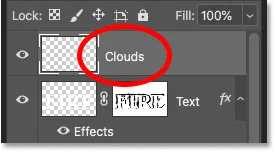
Preimenujte novi sloj u "Oblaci".
Korak 32: Primijenite filter Oblaci
Na Alatnoj traci provjerite jesu li boje prednjeg i pozadinskog okvira postavljene na zadane vrijednosti (crna i bijela). Ako nisu, pritisnite D na tipkovnici i resetirajte ih:

Zadane boje prednjeg i pozadinskog boja.
Zatim idite na izbornik Filter, odaberite Render, a zatim Clouds :
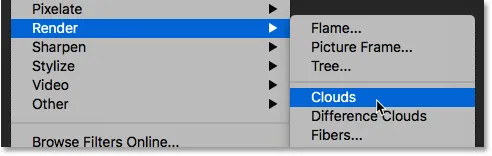
Idite na Filter> Render> Clouds.
Photoshop ispunjava sloj nasumičnim crno-bijelim "oblacima", privremeno blokirajući tekst iz prikaza:
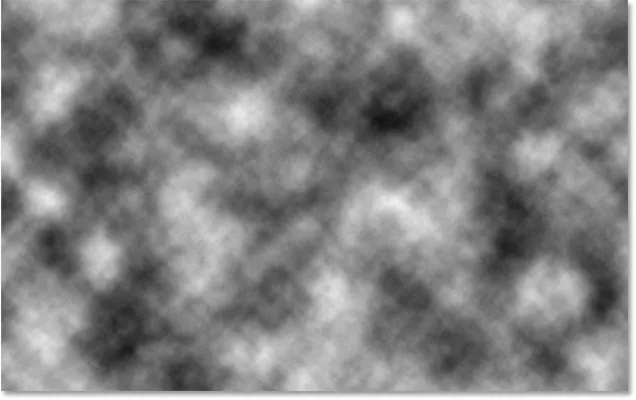
Dokument nakon pokretanja filtra Clouds.
Kako biste uklonili teksturu oblaka s tekstom i plamenom, promijenite način miješanja sloja "Oblaci" iz Normalnog u Overlay . Zatim prilagodite intenzitet teksture smanjujući neprozirnost sloja na oko 70% :
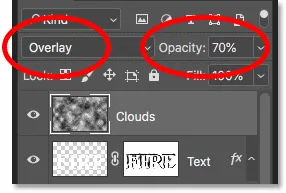
Miješanje teksture oblaka s tekstom.
I evo rezultata s dodatkom teksture. Uglavnom je vidljiv u tekstu, ali također možete vidjeti suptilne naglaske i sjene u plamenu:

Učinak s teksturama oblaka se uklopio.
Korak 33: Dodajte još jedan novi sloj
Dodaćemo još jednu teksturu, ovaj put da pojačamo plamen. Ponovno kliknite ikonu Novi sloj na dnu ploče Slojevi:

Dodavanje još jednog novog sloja.
Novi sloj pojavljuje se iznad sloja "Oblaci". Stvorit ćemo ovu drugu teksturu pomoću Photoshop Fiber filtra, pa preimenujte ovaj sloj u "Vlakna":
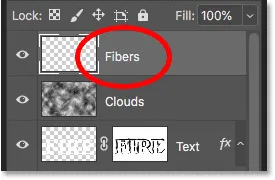
Sloj "Vlakna" upotrijebit će se za dodavanje teksture plamenu.
Korak 34: Primijenite filter Vlakna
Provjerite jesu li boje prednjeg i pozadinskog okvira i dalje postavljene na crno-bijelu:

Filteri Clouds and Fibre koriste boje prednjeg i pozadinskog boje.
Zatim idite na izbornik Filter, odaberite Render, a zatim Fibers :
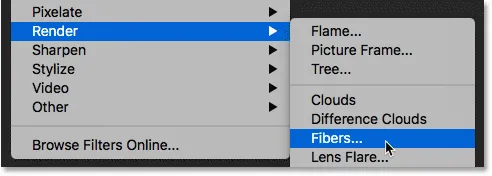
Idite na Filter> Render> Vlakna.
U dijaloškom okviru Vlakna jednostavno prihvatite zadane postavke i kliknite U redu:
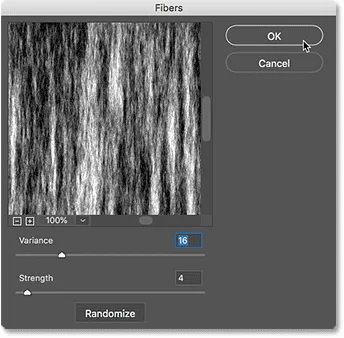
Zadane postavke Vlakana će raditi.
Photoshop ispunjava sloj nasumičnim uzorkom vlakana, ponovno blokirajući tekstualni efekt iz pogleda:
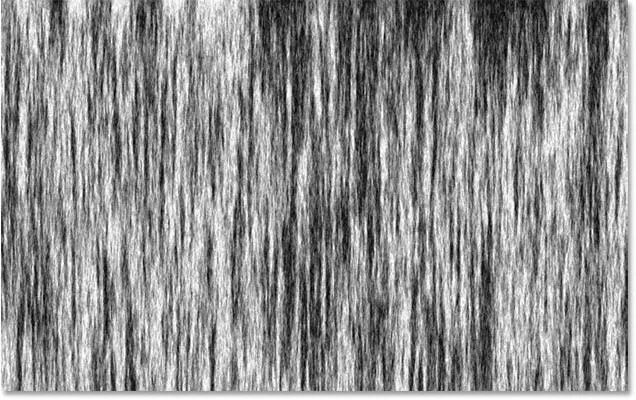
Tekstura stvorena filtrom Vlakna.
Korak 35: Zamutite teksturu pomoću Gaussovog zamućenja
Ublažite teksturu tako da otvorite izbornik Filtar, odaberete Blur, a zatim odaberete Gaussian Blur :

Idite na Filter> Blur> Gaussian Blur.
U dijaloškom okviru Gaussian Blur postavite vrijednost radijusa na 2 piksela, a zatim kliknite OK:

Nanoseći malu mrlju na vlakna.
Korak 36: Promijenite način miješanja u Soft Light
Zatim, za miješanje vlakana sa plamenom, promijenite način miješanja sloja "Vlakna" u Mekano svjetlo :
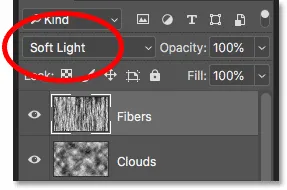
Promjena načina miješanja sloja "Vlakna" u Soft Light.
Problem je što to miješa teksturu ne samo s plamenom, već i s tekstom, koji ne izgleda ispravno:

Rezultat nakon promjene načina miješanja teksture "Vlakna".
Korak 37: Dodajte masku sa crnim slojem
Da biste to riješili, pritisnite i držite tipku Alt (Win) / Option (Mac) i kliknite ikonu Add Layer Mask na ploči Slojevi:

Držite Alt (Win) / Option (Mac) i dodajte masku sloja.
To dodaje sloj maske u sloj "Vlakna" i masku ispunjava crnom bojom, koja sakriva cijelu teksturu od pogleda:
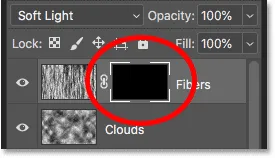
Tipka Alt (Win) / Option (Mac) ispunila je masku crnom umjesto bijelom.
Korak 38: Obojite teksturu u plamenu
Promijenite boju četke iz crne u bijelu pritiskom na tipku X na tipkovnici kako biste zamijenili boje prednjeg i pozadinskog područja:
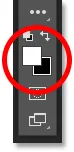
Pritisnite X da biste postavili boju četke na bijelu.
Zatim pomoću lijeve ili desne tipke nosača na tipkovnici promijenite veličinu četkice po potrebi i obojite je plamenom kako biste vratili teksturu vlakana:

Obojite plamenom kako biste vratili teksturu.
Ako pogriješite i slučajno obojite u tekst, pritisnite X da biste zamijenili boju četke s bijele u crnu, a zatim prevukli pogrešku kako biste je sakrili. Zatim ponovno pritisnite X da biste boju četke vratili u bijelu i nastavili slikati iznad plamena. A evo, nakon što sam povratila teksturu, moj je konačni rezultat "vatrenog teksta":

Konačni učinak.
I tu ga imamo! To je kako zapaliti tekst pomoću Photoshopa! Također možete saznati kako pretvoriti tekst u zlato, kako stvoriti retro tekst 80-ih, kako stvoriti ukusan tekst od slatkiša od trske i još mnogo toga u našem odjeljku Photoshop Text Effects!