U ovom će tutorialu naučiti kako lako pretvoriti fotografiju u boji u prekrasnu, prilagođenu crno-bijelu sliku pomoću sloja za podešavanje crno-bijele boje u Photoshopu! Ovdje ću koristiti Photoshop CC, ali ovaj je vodič također kompatibilan s Photoshopom CS6.
U Photoshopovim prethodnim danima pretvaranje slike u boji u crno-bijelu nije bilo tako jednostavno ili intuitivno kao danas. Barem, ne ako vam je stalo do rezultata. Tada su mnogi korisnici Photoshopa jednostavno uklonili boju sa slike, bilo uklanjanjem zasićenja, bilo pretvaranjem u nijanse sive. Te su metode bile brze i jednostavne i mogu se koristiti i danas. Ali oni ne nude kontrolu nad izgledom crne i verzijske verzije. Jednostavno bacaju boju. A slika u boji, odjednom bez boje, često izgleda ravna, dosadna i beživotna.
Umjesto da bacimo boju, što ako bismo nekako uspjeli koristiti izvorne boje na slici kako bismo je pretvorili u crnu i bijelu? Kako to mislim, što ako bismo mogli prilagoditi svjetlinu određenih područja u crno-bijeloj verziji na temelju izvorne boje tih područja? Što ako bismo mogli potamniti nebo samo zato što je bilo plavo ili posvijetliti travu jer je bila zelena? Što ako su boje, umjesto da nešto bace, postale vrata, ključ naše crno-bijele vizije?
Upravo je za to dizajnirano Photoshop crno-bijelo podešavanje slike. Prvo predstavljeno u Photoshopu CS3, podešavanje crno-bijele slike omogućava nam laganu kontrolu tonaliteta različitih područja u crno-bijeloj verziji koristeći originalne boje slike kao naš vodič. Možda zvuči kao napredna tema, ali kao što ćemo vidjeti, potrebno je samo nekoliko jednostavnih klizača kako biste ravnu, bezbojnu sliku pretvorili u crno-bijelo remek-djelo.
Ali to nije sve. Primjenjujući crno-bijelo podešavanje kao prilagodbeni sloj u Photoshopu, kao što to radimo u ovom tutorialu, zadržavamo efekt potpuno urediv. A našu crno-bijelu verziju držimo potpuno odvojenom od izvorne pune boje, što znači da čak i kad završimo, možemo vratiti neke originalne boje slike. Da vidimo kako to radi!
Možete upotrijebiti bilo koju sliku koju želite slijediti uz ovaj vodič. Imajte na umu da, iako pretvaranje slike u crno-bijelu može biti izvrstan način za pojednostavljenje, uklanjanje ometanja i fokusiranje na glavni predmet, neće svaka fotografija izgledati bolje u crno-bijeloj boji. Ako boja igra važnu ulogu u cjelokupnom raspoloženju slike, poput zlatnih nijansi zalaska sunca, onda crna i bijela verzija možda neće izgledati tako impresivno.
Međutim, mnoge fotografije mogu izgledati zapanjujuće u crno-bijeloj boji. Budući da nećemo stalno mijenjati izvornu sliku u punoj boji, nema štete u pokušaju. Evo fotografije koju ću koristiti (ambarna fotografija iz Adobe Stocka:

Izvorna fotografija. Kreditna slika: Adobe Stock.
Desaturiranje slike
Prije nego što pogledamo kako funkcionira prilagodba crno-bijele slike, hajde da brzo odspajamo boju na našoj slici kako bismo vidjeli čime završimo. To vam neće trebati svaki put kada pretvorite sliku u crno-bijelu. Ovdje to radimo tako da možemo usporediti rezultat koji smo dobili jednostavno desantirajući sliku s onim što smo u mogućnosti postići crno-bijelim podešavanjem.
Budući da želimo izbjeći bilo kakve trajne promjene izvorne slike u boji, desatrirat ćemo je pomoću jednog od Photoshop-ovih slojeva za prilagodbu Hue / Saturation. Kliknite ikonu Novo zalijevanje ili podešavanje na dnu ploče Slojevi:
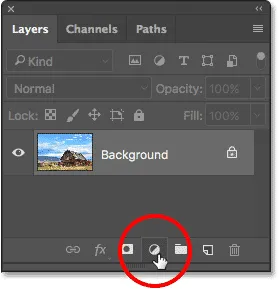
Klikom na ikonu Novo sloj za ispunu ili prilagodbu.
Zatim s popisa izaberite Hue / Saturation :
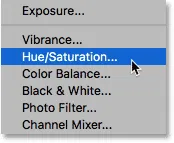
Odabir sloja za prilagođavanje nijanse / zasićenja.
Photoshop postavlja sloj prilagodbe za nijansu / zasićenje iznad originalne slike koja sjedi na sloju pozadine. To znači da će se sve što učinimo sa slojem za prilagodbu držati odvojeno od same slike:
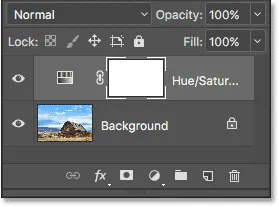
Ploča Slojevi koja prikazuje sloj za podešavanje iznad slike.
Kontrole i mogućnosti sloja za prilagođavanje nijanse / zasićenja pojavljuju se na Photoshopovoj ploči Svojstva . Da biste desaturali sliku, jednostavno kliknite klizač Zasićenje i povucite ga skroz lijevo, do vrijednosti od -100 :
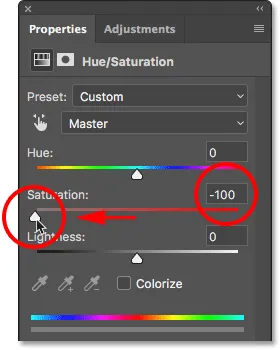
Povlačenje klizača Zasićenje sve do lijeve strane.
Na taj se način uklanja boja, a ostavljamo crno-bijelu verziju. U mom slučaju, rezultat nije strašan; jednostavno nije baš zanimljivo. Nebo, trava i planine u pozadini izgledaju prilično ravna i tmurna, a cjelokupnoj slici nedostaje kontrast:

Crno-bijela verzija nakon bojenja boje.
Razlog je taj što nam, iako boje izgledaju vrlo različito u, dobro, boji, zapravo mogu izgledati vrlo slično jedna drugoj crno-bijeloj boji. Ovisno o njihovim nijansama, mnoge boje na slici mogu dijeliti slične vrijednosti svjetline . Kad uklonite boju i ostanete vam područja slične svjetline, rezultirajuća crno-bijela slika izgleda ravna.
Trebamo način da nadoknadimo slične vrijednosti svjetline; nešto što će nam omogućiti da osvijetlimo određene boje, a druge potamnimo tako da se naša nekad ravna ravna slika odjednom pojavi s kontrastom, detaljima i definicijom.
Za sada isključimo sloj prilagodbe Hue / Saturation klikom na njegovu ikonu vidljivosti na ploči Slojevi. Kasnije ćemo ga uključiti kako bismo ovaj rezultat mogli usporediti s onim što smo postigli upotrebom sloja za podešavanje crno-bijelog:
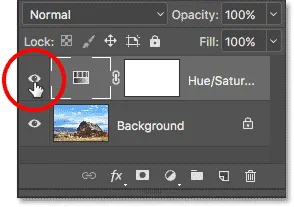
Isključivanje sloja za prilagođavanje nijanse / zasićenja.
Kad je sloj za prilagodbu isključen, vraćamo se još jednom originalnoj, cjelovitoj slici u boji:

Vraća se izvorna slika u boji.
Dodavanje sloja podešavanja crno-bijele boje
Da biste dodali sloj podešavanja crno-bijelog, još jednom kliknite ikonu Novo zalijevanje ili podešavanje na dnu ploče Slojevi :
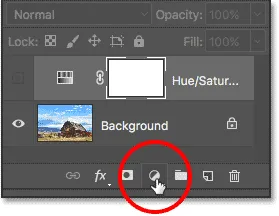
Klikom na ikonu Novo sloj za ispunu ili prilagodbu.
Zatim s popisa odaberite Crno-bijelo :
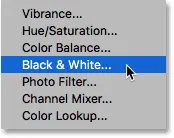
Odabir sloja za podešavanje crno-bijele boje.
Baš kao i sa slojem prilagodbe za nijansu / zasićenost koji smo dodali ranije, Photoshop postavlja sloj podešavanja crno-bijele iznad slike na pozadinski sloj, držeći našu crno-bijelu verziju i originalnu verziju pune boje potpuno odvojene jedna od druge:
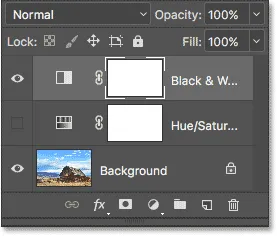
Ploča slojeva prikazuje sloj podešavanja crno-bijele boje iznad slike.
Zadane postavke
Ako pogledamo našu sliku, vidimo da je Photoshop već otišao naprijed i pretvorio je u crno-bijelu. Rezultat nije sjajan, ali početak:

Photoshop primjenjuje početnu crno-bijelu pretvorbu na sliku.
Da bismo razumjeli što se dogodilo, pogledajmo opcije i kontrole za sloj podešavanja crno-bijelog. Pronaći ćete ih na ploči Svojstva . Primjetite različite klizače u boji . Ima ih ukupno šest; Jedna za svaku od tri osnovne boje ( Crvena, Zelena i Plava ) i jedna za svaku od tri sekundarne boje ( Žuta, Cijan i Magenta ):
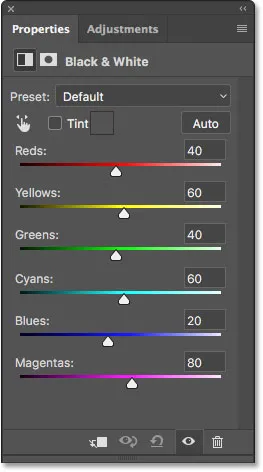
Ploča Svojstva koja prikazuje šest klizača u boji.
Svaki klizač kontrolira svjetlinu različite boje na slici. Na primjer, klizač Reds će posvijetliti ili potamniti bilo koja područja koja sadrže crveno. Klizač Zeleni posvijetlit će ili potamniti područja zelene boje. Bluesov klizač utječe na područja od, pogađate, plava i slično. Pomoću ovih klizača lako možemo ciljati specifična područja na slici na temelju boje tih područja i zatim ih po potrebi osvijetliti ili potamniti.
Primjetite da je Photoshop već krenuo naprijed i postavio klizače na određene vrijednosti (crveni su postavljeni na 40, žuti na 60, zeleni na 40 i tako dalje). Ovo su zadane vrijednosti i bit će iste za svaku sliku. Naša trenutna crno-bijela verzija rezultat je ovih zadanih vrijednosti. Vidjet ćemo kako prilagoditi vrijednosti i stvoriti vlastitu prilagođenu crno-bijelu verziju za nekoliko trenutaka:
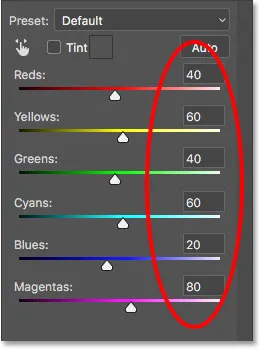
Zadane vrijednosti za klizače.
Boja? Koje je boje?
Naravno, može se činiti čudnim da govorimo o podešavanju svjetline boja kad je slika već pretvorena u crno-bijelu. Ili ima? Zapamtite, naš sloj za podešavanje crno-bijelih potpuno je odvojen od izvorne slike. Ako isključimo sloj podešavanja crno-bijelog klikom na ikonu vidljivosti na ploči Slojevi:
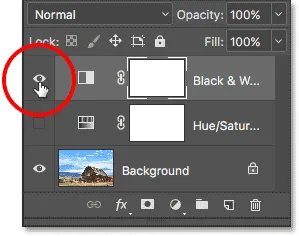
Isključivanje sloja podešavanja crno-bijelog.
Naša originalna slika u punoj boji vraća:

Izvorna slika.
A kad ponovo uključimo sloj za podešavanje crno-bijelog, klikom ponovo na njegovu ikonu vidljivosti (prazan kvadrat):
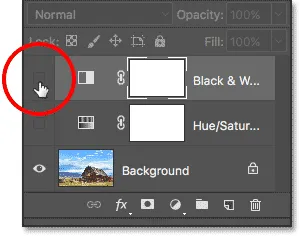
Ponovno uključenje sloja za podešavanje crno-bijelog.
Vraća se crno-bijela verzija. To ne samo da znači da naša originalna slika ostaje sigurna i neoštećena, već također znači da su, čak i dok gledamo crno-bijelu verziju, originalne boje još uvijek tu. Photoshop još uvijek zna da je nebo plavo, a trava zelena, čak i dok ih vidimo kao nijanse sive:

Natrag na crno-bijelu verziju.
Predbilježbe
Prije nego što razmotrimo podešavanje klizača, pogledajmo razne unaprijed dostupne namjene pomoću podešavanja crno-bijele boje. Unaprijed postavljenim postavkama možemo pristupiti postavkama iznad klizača. U početku je opcija Preset postavljena na Default, zbog čega trenutno vidimo zadane vrijednosti klizača:
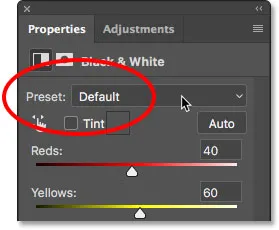
Opcija Predpodešena na ploči Svojstva.
Klikom na riječ "Zadano" otvara se popis unaprijed odabranih postavki, od kojih se mnoge temelje na filtrima koji se koriste u tradicionalnoj crno-bijeloj fotografiji:

Unaprijed postavljene crno-bijele postavke.
Ovdje nećemo proći kroz sve unaprijed postavljene postavke jer ih možete lako isprobati sami, ali pogledajmo nekoliko njih. Odabrati će prethodno postavljeni Plavi filtar s vrha popisa:
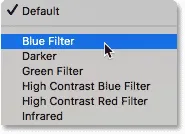
Odabir unaprijed plavog filtra.
U tradicionalnoj crno-bijeloj fotografiji filteri u boji se koriste za osvjetljavanje ili tamnjenje različitih područja slike dopuštajući ili blokirajući različite boje svjetla. Plavi filtar, na primjer, omogućio bi da plava svjetlost slobodno prolazi kroz nju dok blokira druge boje do raznih stupnjeva. Zbog toga se područja crne i bijele boje prikazuju mnogo svjetlije na crno-bijeloj slici, dok ostale boje izgledaju tamnije.
Kako je nebo na mojoj slici vrlo plavo, čini se da je gotovo u cijelosti isprano odabranim Plavim filtrom. U međuvremenu, zelenilo, žuto i crveno na ostatku slike sada izgledaju mnogo tamnije:

Rezultat korištenjem unaprijed plavog filtra.
Ako pogledamo klizače u boji s odabranom unaprijed postavljenom Plavim filtrom i uspoređujemo ih sa zadanim vrijednostima, dobivamo bolji uvid u ono što se dogodilo. Zadane postavke su s lijeve strane, a postavke Plavog filtra s desne strane.
Primijetite da su vrijednosti crvenih, žutih i zelenih niže u prednastavljenom Plavom filtru, dok su cijanisti, bluzi i magenta povećani. Niže vrijednosti potamnjuju boje; veće vrijednosti ih osvjetljavaju:
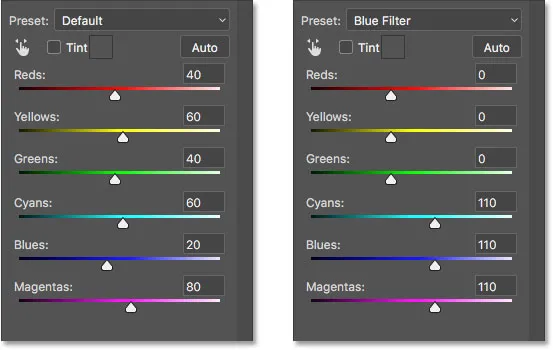
Usporedite zadane postavke (lijevo) s postavkama Plavog filtra (desno).
Usporedimo to s onim što se događa kada isprobamo prethodno postavljenu vrijednost Crvenog filtra . Ja ću ga odabrati s popisa:
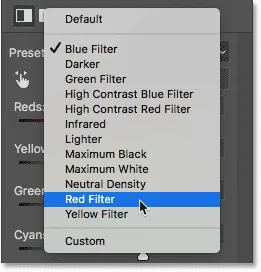
Odabir prethodno postavljenog crvenog filtra.
Crveni filtar omogućio bi da crveno svjetlo slobodno prolazi kroz njega, uzrokujući da se crveno-bijela područja svjetlije pojave u crno-bijeloj slici, dok bi ostale boje bile blokirane do određene mjere da bi izgledale tamnije.
I evo, vidimo rezultat. Budući da je plava boja (točnije cijan) najudaljenija od crvene boje u spektru boja, moje plavo nebo postaje najmračniji dio slike. Crvene i žute su najslađe boje (žuto sadrži puno crvene boje), dok područja zelene padaju negdje u sredini:
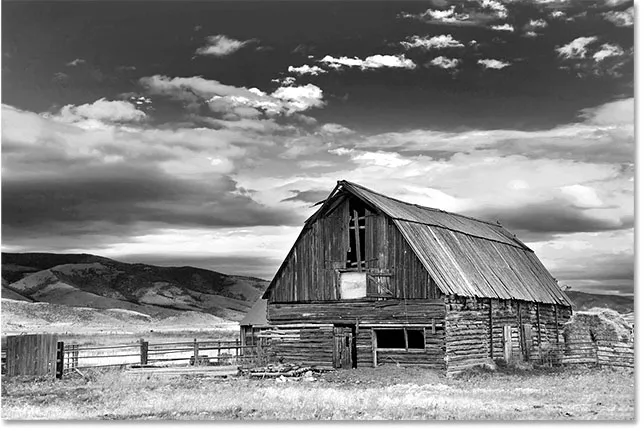
Rezultat korištenjem unaprijed postavljenog Crvenog filtra.
Ako usporedimo vrijednosti klizača u boji za predodređene postavke Plavog i Crvenog filtra, opet dobivamo bolji uvid u ono što se dogodilo. Unaprijed je postavljena plava filtra; unaprijed je postavljena crvena filtra.
Primijetite da su vrijednosti Crvene, Žute i Magenta sve veće s unaprijed postavljenom Crvenim filtrom, što objašnjava zašto ta područja sada izgledaju svjetlije na slici. Vrijednost Zelenih je nešto niža nego što je bila s podešenom Plavim filtrom, tako da tu nije bitna promjena, ali vrijednosti Cyans i Blues su mnogo niže, što ih čini najmračnijim dijelom slike:
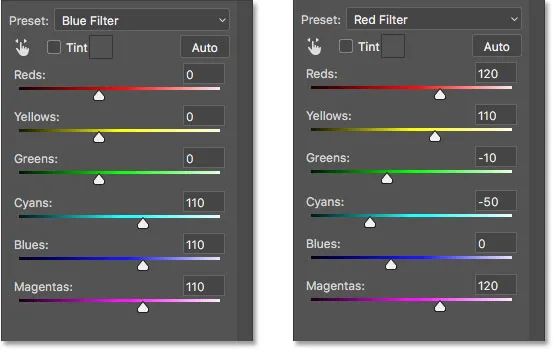
Usporedite postavke Plavog filtra (lijevo) s postavkama Crvenog filtra (desno).
Pogledajmo još jednu unaprijed postavljenu. Dajući našoj crno-bijeloj slici jedinstveniji izgled, možemo isprobati infracrvenu postavku:
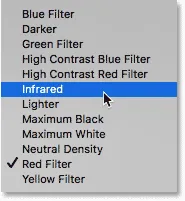
Odabir infracrvene postavke.
Infracrvena fotografija snima svjetlost koja je tek izvan vidljivog spektra ("infracrveno" znači "ispod", pa "infracrveno" znači "ispod crveno"), a crnim i bijelim slikama može dati čarobni, eterični izgled. Trava i lišće postaju bijeli, dok nebo i voda potamne do skoro crne boje stvarajući upečatljiv kontrast.
Uočite učinak koji infracrveni set ima na moju sliku, jer je područje žute i zelene trave duž dna sada gotovo čisto bijelo, dok sve ostalo, posebno nebo, izgleda mnogo tamnije:

Rezultat pomoću infracrvenog podešenja.
A ako pogledamo klizače u boji na ploči Svojstva, vidimo da je to dovoljno sigurno, infracrvena memorija postavila je Yellows na najvišu vrijednost, čineći ih najlakšim dijelom slike, a Zeleni nisu daleko iza. Sve ostale vrijednosti boja postavljene su znatno niže, a blues, cijan i magenta su najniži (a samim tim i najmračniji):
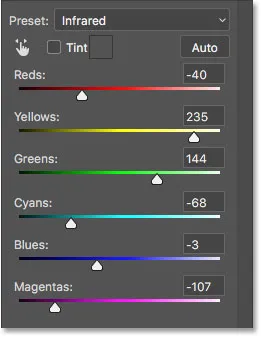
Unaprijed infracrvene vrijednosti.
Povezano: Nerazorni efekt infracrvenog sjaja
Kao što sam spomenuo, ovdje nećemo proći kroz sve unaprijed postavljene postavke, jer ostatak možete jednostavno isprobati sami. Ali nakon što smo pogledali nekoliko prethodno postavljenih podataka i usporedili njihove postavke, dobra je ideja kako klizači u boji utječu na svjetlinu u različitim područjima slike.
Iako predbilježbe mogu poslužiti kao sjajna početna točka, prava je zabava u stvaranju vlastite crno-bijele verzije. Vratimo klizače na njihove zadane vrijednosti postavljanjem mogućnosti Preset natrag na zadano :
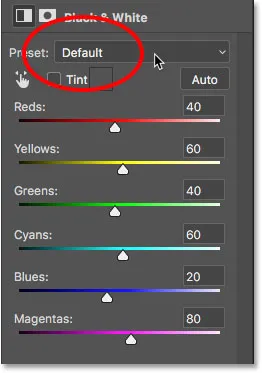
Odabir zadane postavke.
To nas vraća u izvornu, zadanu crno-bijelu verziju slike:

Slika sa zadanim vrijednostima je vraćena.
Gumb Auto
Na ploči Svojstva postoji još jedna značajna značajka koju moramo pogledati prije nego što počnemo ručno prilagođavati klizače. Ta je značajka gumb Auto . Gumb Auto automatski omogućuje Photoshopu da pogleda sliku u boji kako bi utvrdio kako izgleda crno-bijela inačica i zatim mu omogućuje automatsko podešavanje klizača u boji.
Naravno, Photoshop je samo softverska aplikacija bez smisla za umjetnički stil ili kreativnu viziju. Ipak, iako automatski rezultati vjerojatno neće osvojiti nagrade, ipak nam mogu dati mjesto za početak. Kliknite gumb Auto, koji se nalazi iznad klizača:
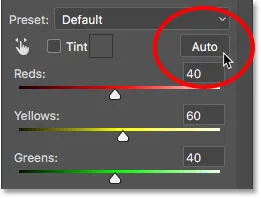
Klikom na gumb Auto.
Jednostavnim klikom na gumb Photoshop ispituje sliku i stvara vlastitu crno-bijelu verziju. U mom se slučaju rezultat ne razlikuje mnogo od početne, zadane verzije. Nebo je malo svjetlije, dok je sve ostalo malo tamnije. Imajte na umu da rezultat Automatski ovisi o slici, tako da ćete možda primijetiti veće promjene na slici nego što vidim ovdje:

Slika nakon što se klikne gumb Auto.
Usporedimo li klizače, sa zadanim postavkama na lijevoj strani i automatskim postavkama s desne strane, vidimo da je moje nebo sada svjetlije jer je Photoshop podigao vrijednosti za Blues i Cyans, a sve ostalo je tamnije jer je Photoshop spustio vrijednosti za ostale boje:
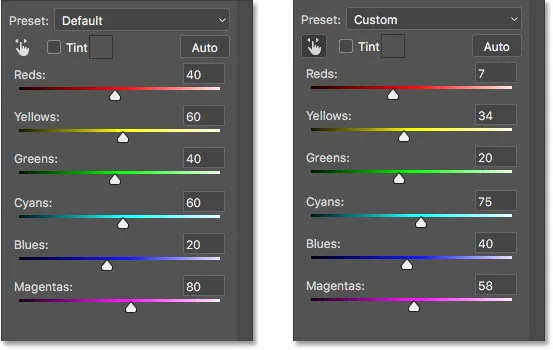
Usporedba zadanih (lijevo) i Automatski (desno) klizačkih vrijednosti.
Ručno podešavanje klizača
Klikom na gumb Automatski obično vrijedi pokušati, ako iz nekog drugog razloga osim da vidite što vam nudi Photoshop. Bilo da započnete s automatskim postavkama, bilo kojom od crno-bijelih unaprijed ili iz zadanih postavki, u nekom ćete trenutku htjeti preuzeti kontrolu i stvoriti vlastitu prilagođenu crno-bijelu sliku. A da bismo to postigli, sve što trebamo učiniti je povući klizače! Povlačenjem klizača s lijeve strane potamnit će sva područja koja sadrže tu boju, a povlačenjem udesno svjetlost će ih posvijetliti.
Na primjer, recimo da nebo na svojoj slici želim učiniti tamnijim. Znam da je nebo plavo, pa da ga potamnim, jednostavno kliknem na klizač Bluesa i povučem ga prema lijevoj strani. Na nebu je također puno cijane pa ću kliknuti na klizač Cyans i povući ga i ulijevo. Ovdje se ne koriste posebne vrijednosti. Samo pazite na svoju sliku dok povlačite klizače kako biste procijenili rezultate:
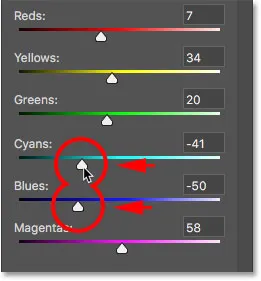
Povlačenje klizača Blues i Cyans lijevo.
Evo moje slike nakon zatamnjenja bilo kojih područja koja sadrže plavu ili plavu, a to je uglavnom nebo, kao i vrhove planina:

Slika nakon povlačenja klizača Blues i Cyans.
Travnato područje na dnu slike sadrži puno zelene i žute boje, tako da ću uravnotežiti kontrast s zamračenim nebom, posvijetlit ću područje povlačenjem klizača Yellows i Zelena udesno:

Osvjetljavanje žutih i zelenih.
S tim u vezi, iako trava, drveće i biljke mogu kod nas izgledati vrlo zeleno, zapravo sadrže više žutog nego što mislite. Kada pokušavate osvijetliti ta područja, često ćete primijetiti kako klizač Yellows ima više utjecaja nego Zeleni.
Evo rezultata nakon osvjetljavanja trave:

Slika nakon povlačenja klizača Yellows i Zelena.
Alat za ciljno prilagođavanje
Kao da povlačenje klizača nije dovoljno jednostavno, postoji još jednostavniji način prilagođavanja crno-bijele verzije, a to je pomoću alata za ciljno prilagođavanje . Naći ćete ga izravno u opciji Pretpostavljena. Kliknite na alat da biste ga odabrali:
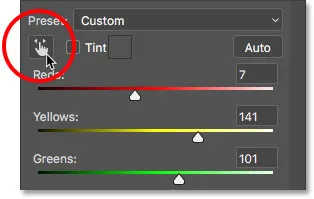
Odabir Alata za ciljno prilagođavanje.
Alat za ciljno prilagođavanje omogućava nam ciljanje određenog područja slike samo klikom na njega. To područje tada možemo osvijetliti ili potamniti jednostavnim povlačenjem ulijevo ili udesno po samom području, a ne povlačenjem klizača.
Na primjer, mislim da vrhovi planina u pozadini izgledaju previše mračno. Znam da je glavna boja u tom području plava, pa bih ga za osvjetljenje mogao povući Blues klizač na ploču Svojstva. Ili, uz odabran Alat za ciljno prilagođavanje, jednostavno pomaknem pokazivač miša preko tog područja na slici. Moj pokazivač privremeno će se prebaciti u ikonu Eyedropper Tool . Alat za očne kapljice ono što Photoshop koristi za uzorkovanje boja sa slike:
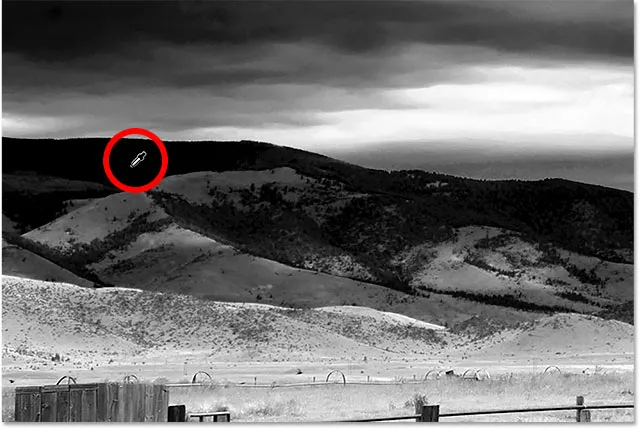
Pozicioniranje pokazivača miša nad područje koje treba prilagođavati.
Kliknut ću na sliku kako bih omogućio da Photoshop uzorkuje boju s tog područja, a zatim držim pritisnut gumb miša. Moj pokazivač se s ikone alatke Eyedropper mijenja u ikonu alata za ciljno podešavanje:
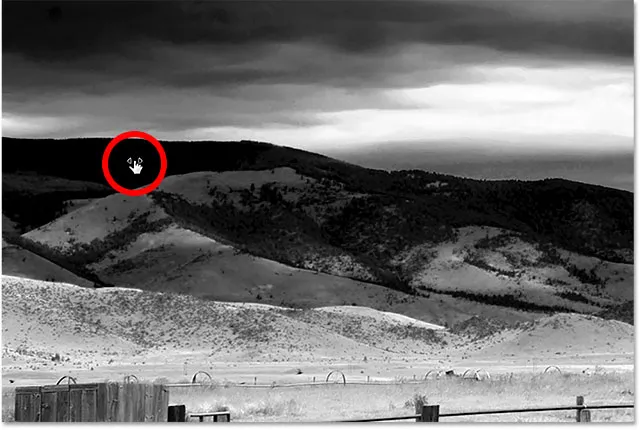
Kliknete i držite na području.
Kad je tipka miša i dalje pritisnuta, mogu povući ulijevo da potamnimo područje ili udesno kako bi ga osvijetlila, baš kao što bih učinila da povučem klizač. U svom slučaju želim osvijetliti područje, tako da ću povući udesno. Samo je moram malo posvijetliti, tek toliko da vratim dio detalja, pa ću povući kratku udaljenost:
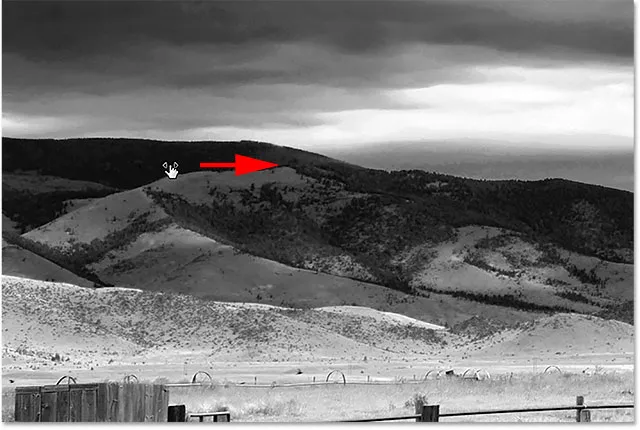
Povucite udesno kako biste posvijetlili vrhove planina.
Ako pripazite na ploču Svojstva dok se povlačite pomoću Alata za ciljno prilagođavanje, primijetit ćete da se klizač za boju na koju ste kliknuli pomiče zajedno s vama dok povlačite. U mom slučaju, budući da je prvotna boja područja bila plava, a ja se povlačim udesno, klizač Bluesa pomiče se i desno:
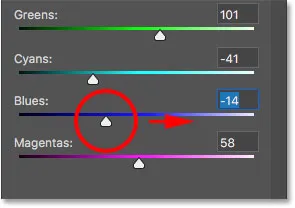
Dok povlačite sliku, klizač boja pomiče se s vama.
Imajte na umu i ovo se odnosi bilo na to da li povlačite klizače ili upotrebljavate alat za ciljno podešavanje da kad prilagodite određeno područje, ne prilagođavate samo to jedno područje. Prilagođavate svako područje na slici koja sadrži tu boju. U mom slučaju osvjetljavanje vrhova planina također je posvijetlilo nebo jer oba područja sadrže plavu boju:
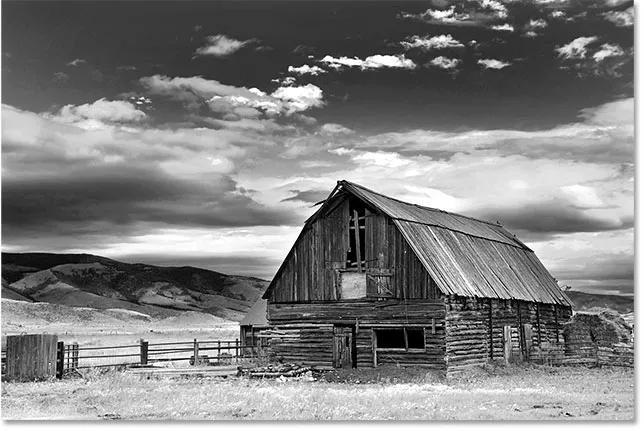
Plavo nebo sada je svjetlije nakon osvjetljavanja plavih vrhova planina.
Sad kad sam neko vrijeme gledao sliku, mislim da je možda bila greška kad smo posvijetlili travu u dnu fotografije. Zatamnjivanje tog područja otkrilo bi više detalja. Kako ništa s crno-bijelim slojem za podešavanje nije trajno, lako je unijeti promjene i isprobati različite ideje.
Da potamnimo travu, kliknut ću je alatom za ciljno prilagođavanje da uzorim njegovu boju. Zatim ću pritisnuti gumb miša i dalje povući ulijevo dok nisam zadovoljan rezultatom:
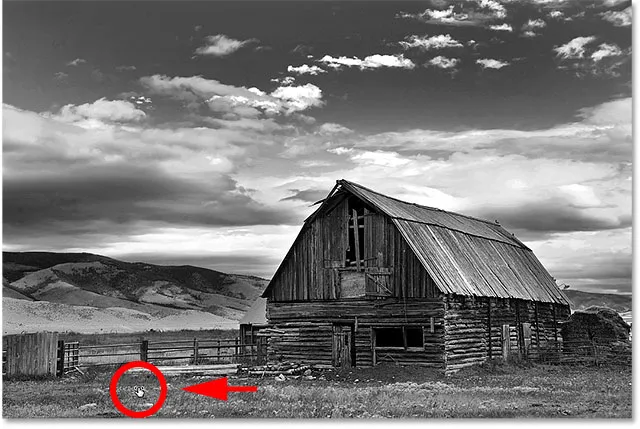
Kliknete na travu i povučete ulijevo da je potamnite.
Budući da je područje na koje sam kliknuo alat za ciljno prilagođavanje bilo žuto, Photoshop je premještao klizač Yellows na ploči Svojstva dok sam povlačio:
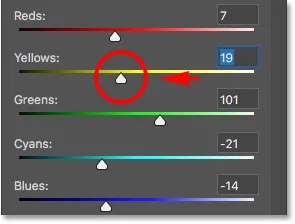
Vučeći se žutom travom pomaknuo je klizač Yellows.
Konačno ću posvijetliti staju klikom na nju alatom za ciljno prilagođavanje da bih uzorao boju, a zatim držim pritisnut gumb miša dok povlačim udesno:
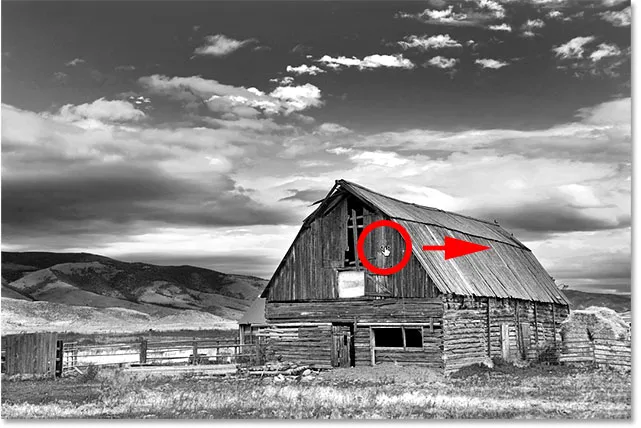
Kliknete na staju i povucite udesno kako biste je osvijetlili.
Budući da je glavna boja staje bila crvena, Photoshop je pomaknuo klizač Reds udesno. Ako pogledate sliku natrag, primijetit ćete da su uz staju osvijetljena i druga područja koja također sadrže puno crvenog poput drvene ograde, sijena iza staje i nekih travnatih površina:
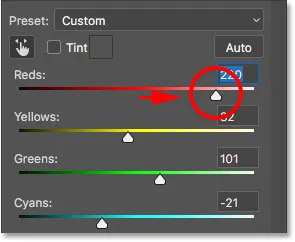
Povlačenjem po crvenoj staji pomaknuo je klizač Redsa.
Usporedba rezultata
U trenu ćemo naučiti kako lako vratiti dio boja s izvorne slike. Ali sada kada smo stvorili vlastitu prilagođenu crno-bijelu verziju pomoću sloja za podešavanje crno-bijelih, brzo usporedimo naš rezultat s onim što smo prvo postigli na početku vodiča pomoću sloja za prilagodbu Hue / Saturation.
Prvo ću isključiti sloj podešavanja crno-bijelog klikom na ikonu vidljivosti na ploči Slojevi. Zatim ću kliknuti ikonu vidljivosti sloja za prilagodbu nijanse / zasićenosti ispod nje da uključim taj sloj:
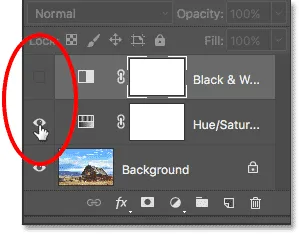
Isključite sloj podešavanja crno-bijele boje, a zatim uključite sloj prilagodbe za nijansu / zasićenost.
I ovdje vidimo originalnu crno-bijelu verziju koju smo postigli jednostavnom odmašćivanjem boje:

Brza, zasićena verzija.
Da biste se vratili na prilagođenu verziju, kliknite ikonu vidljivosti sloja Hue / Saturation da biste je isključili, a zatim kliknite ikonu vidljivosti crno-bijelog sloja iznad nje da je ponovo uključim:
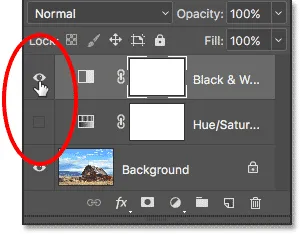
Isključite sloj prilagodbe za nijansu / zasićenje, a zatim uključite sloj za podešavanje crno-bijele boje.
A evo moje prilagođene verzije stvorene slojem podešavanja crno-bijelog:

Verzija za podešavanje sloja crno-bijela.
Vraćanje nekih originalnih boja
U ovom trenutku, naučili smo sve što trebamo znati kako bismo fotografiju u boji pretvorili u prekrasnu, crno-bijelu sliku prilagođenu. Ali samo zato što smo to pretvorili u crno-bijelo ne znači da treba biti u potpunosti crno-bijelo. Zahvaljujući snazi slojeva za podešavanje u Photoshopu, možemo lako vratiti neke originalne boje fotografije.
Sve što trebamo učiniti je smanjiti neprozirnost sloja za podešavanje crno-bijelih. Naći ćete opciju neprozirnosti u gornjem desnom kutu ploče Slojevi. Zadana vrijednost neprozirnosti je 100%, što znači da sloj za prilagodbu potpuno blokira originalnu sliku ispod nje iz prikaza. Smanjite neprozirnost na oko 90% :
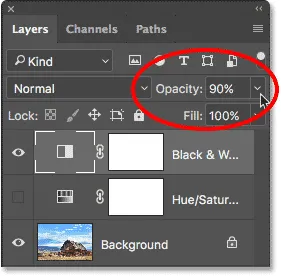
Smanjivanje neprozirnosti sloja za podešavanje crno-bijelog.
Ovo vraća samo nagovještaj izvorne boje, što nam daje konačni rezultat:

Blago obojena crno-bijela verzija.