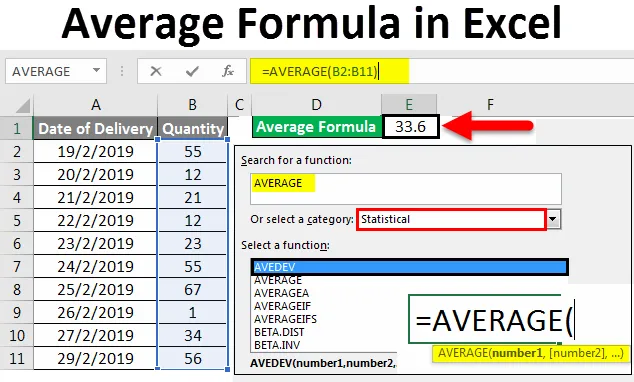
Excel prosječna formula (sadržaj)
- Prosječna formula u Excelu
- Kako koristiti prosječnu formulu u Excelu?
Prosječna formula u Excelu
Prosječna formula u excelu jednostavno daje prosjek odabranih brojčanih vrijednosti ćelija. Prosjek znači ako izvadimo zbroj nekih vrijednosti i podijelimo ga s izračunatim zbrojem s ukupnim brojem ponavljanja, daje prosjek svih vrijednosti.
Kako koristiti prosječnu formulu u Excelu?
U školskim danima koristili smo za izračunavanje prosjeka bilo kojeg raspona tako što smo zbrajali vrijednosti, a zatim dijelili iste s ukupnim brojem vrijednosti korištenih u zbroju. Ali u excelu imamo jednostavnu formulu za izračun prosjeka. U tu svrhu, iz mogućnosti Excel Function u excelu, možemo pretraživati AVERAGE kako bismo je koristili.
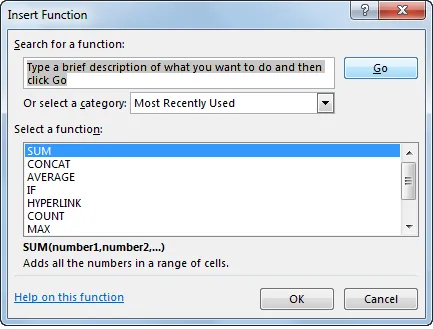
Ili idite na način uređivanja bilo koje ćelije tipkanjem = (znak jednake), a zatim odaberite prosječnu funkciju iz nje kao što je prikazano u nastavku.

Prosječna formula u Excelu - Primjer br. 1
Razjasnimo kako koristiti prosječnu formulu u Excelu s nekim primjerima.
Ovdje možete preuzeti ovaj prosječni predložak Formule Excel - Prosječni predložak Formule ExcelImamo uzorke podataka o prodaji proizvoda u roku od 10 dana, kao što je prikazano u nastavku.
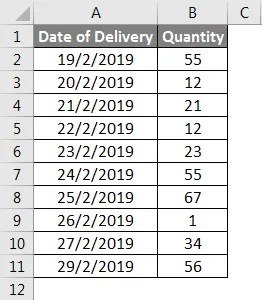
Sada izračunajmo prosječnu prodaju danih podataka. Za to idite do ćelije u kojoj želimo primijeniti prosječnu formulu da vidimo rezultat, a zatim kliknite ikonu Umetanje funkcije tik uz traku formule u excelu kao što je prikazano u nastavku.
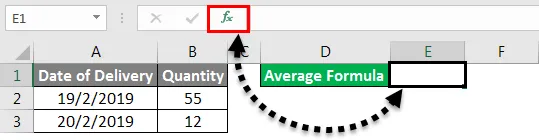
Ili idite na karticu Formule i odaberite Umetni funkciju kao što je prikazano u nastavku.
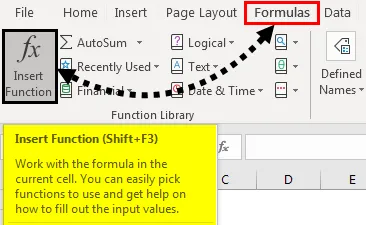
Nakon toga dobit ćemo okvir Umetanje funkcije kao što je prikazano u nastavku. Odatle potražite Prosječnu funkciju, a zatim kliknite U redu . Ili, u kategoriji Statističke funkcije možemo pronaći prosječnu funkciju ili odabrati okvir kategorije .
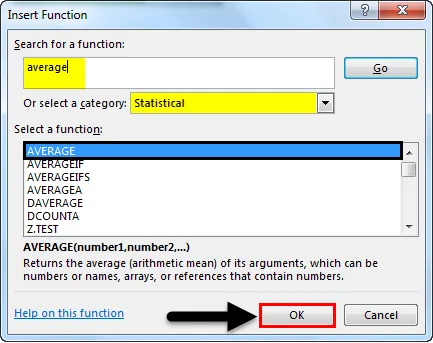
Kao što vidimo gore, nakon odabira funkcije, dobit ćemo i prijedlog sintakse koji je istaknut u okviru.
Nakon što kliknemo na U redu, to će nas odvesti do prozora Prosječne funkcije argumentacije . Tamo odaberite stanice ili raspon za koje trebamo pronaći prosjek. Ovdje možemo odabrati više od 1 raspona u različitom broju ćelija. Nakon toga pritisnite OK .
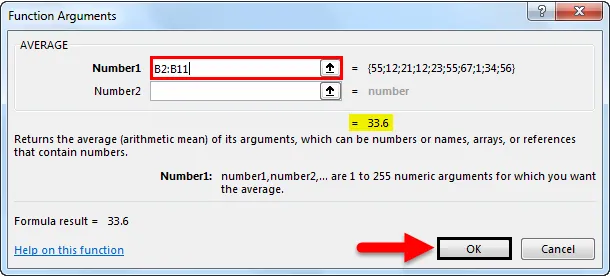
Kao što vidimo, dobili smo prosjek odabranog raspona od 33, 6 za odabrani raspon B2 do B11.

Mnogi ljudi to već primjećuju, isti će rezultat biti vidljiv na dnu excel lista kao što je prikazano u nastavku. Tamo možemo vidjeti ukupno odabrane ćelije, zbroj svih brojeva i prosjek odabranih brojeva.

Prosječna formula u Excelu - Primjer br. 2
Ovo je još jedan način da se uzme prosjek. Uzet ćemo u obzir iste podatke koje smo gore vidjeli za dobivanje prosjeka. Ovo je jednostavan i brz način da postignete traženi rezultat. Za to idite do ćelije u kojoj želimo vidjeti izlaz. Sada upišite = (znak jednakosti) da biste prešli u način uređivanja odabrane ćelije. Sada upišite AVERAGE i odaberite točnu funkciju kao što je prikazano u nastavku.

Kao što vidimo, vidi se i sintaksa odabrane funkcije. I mi radimo po tome. Sada da bismo dovršili sintaksu odaberite raspon ćelija za koje trebamo izračunati prosjek.
Ovdje smo odabrali raspon od ćelije B2 do stanice B11 kao što je prikazano u nastavku.
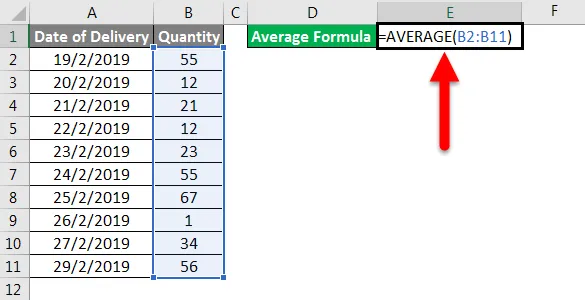
A zatim pritisnite Enter za dobivanje rezultata. Kao što vidimo, prosjek odabranih ćelija je 33, 6 kao što je prikazano u nastavku.

U ovom slučaju također na dnu liste excela možemo provjeriti prikazuje li isti prosjek ili ne. Za to odaberite ćelije i krenite prema dolje.

Kao što vidimo gore, on pokazuje isti prosjek kao 33, 6 za odabrano brojanje stanica 10 . To dokazuje točnost formule koju smo koristili.
Prosječna formula u Excelu - Primjer # 3
Mogu se dobiti precizniji rezultati ako koristimo AVERAGE s ROUND. Ovo će dati rezultat okrugle figure umjesto brojke s decimalnim znamenkama. Za to, dodajte funkciju ROUND jednom kada primijenimo AVERAGE. Pritisnite = u bilo kojoj ćeliji i pretražite i odaberite ROUND funkciju. Ovdje možemo vidjeti sintaksu ROUND kao što je prikazano u nastavku.
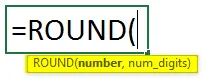
Kaže da su broj i broj_značnice dio sintakse. Sada za broj, primijenite AVERAGE Formulu i za num_digits odaberite kako je prikazano dolje.
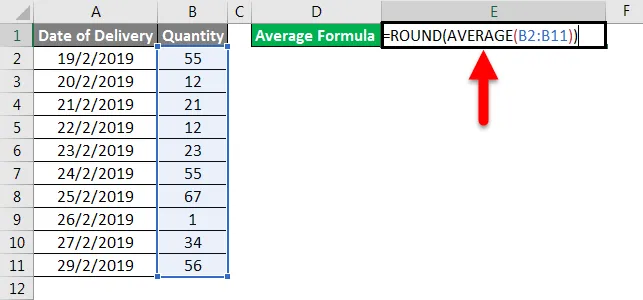
To će nam dati prosjek odabranog raspona bez broja decimalnih brojeva. Rezultat će biti u cijelom broju.
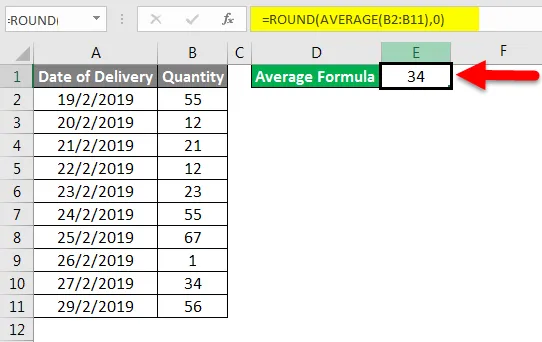
Stvari koje treba zapamtiti
- Uvijek odaberite cijeli raspon. Ako su prazne ćelije između ostalog, odaberite je i za popunjavanje praznine.
- Rezultat možemo dobiti u zaokruženim brojkama pomoću funkcije ROUND prije AVERAGE kao što je objašnjeno u primjeru -3.
- AVERAGE funkcija može se koristiti okomito, vodoravno ili u bilo kojem obliku matriksa u bilo kojem obliku.
Preporučeni članci
Ovo je vodič za prosječnu formulu u Excelu. Ovdje smo raspravljali o prosječnoj formuli u Excelu i kako koristiti prosječnu formulu u Excelu, zajedno s praktičnim primjerima i download-ovim predloškom Excela. Možete i pregledati naše druge predložene članke -
- Vodič za SUMPRODUCT funkciju u Excelu
- Kako se u programu Excel koristi funkcija SUM?
- Korištenje Excel funkcije kvadratnog korijena
- MAX IF funkcija u Excelu