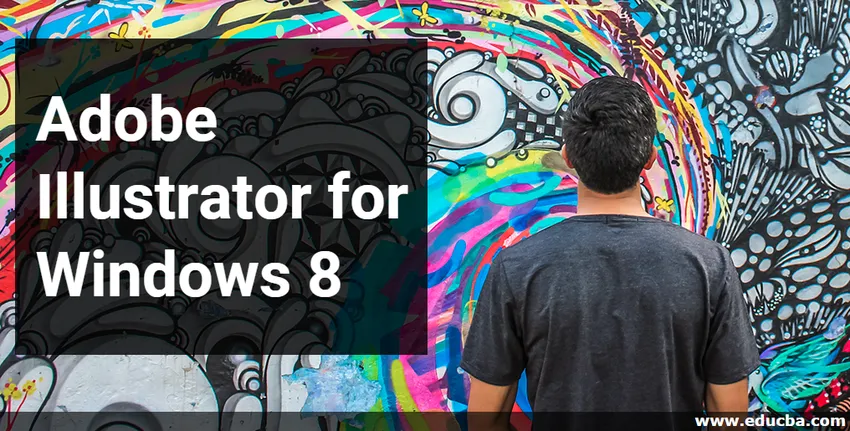
Uvod u Adobe Illustrator za Windows 8
Adobe Illustrator softver je koji se koristi za crtanje, stvaranje umjetničkih djela, ilustracija itd. I najbolji je programski program vektorske grafike. Održava ga Adobe Systems i danas je dio Adobe Creative Cloud-a. Najnovija inačica softvera Adobe Illustrator je CC 2019 objavljena u listopadu 2018. Kompatibilna je s operativnim softverom Windows 7, operativnim softverom Windows 10 i macOS-om, ali možete ga koristiti i u sustavu Windows 8 s istim značajkama bez većih problema. Rad s ilustratorom u sustavu Windows 8 omogućuje vam glatko radno sučelje i lako možete instalirati ilustrator u Windows 8.
Instalacija Adobe Illustrator u sustavu Windows 8
Sljedeći koraci pokazat će vam kako instalirati softver Adobe Illustrator u svoj Windows 8 operativni sustav. Za instaliranje morate samo slijediti postupak u nastavku. Počnimo naš članak na vrlo zanimljiv način.
1. korak : Potražite kreativni oblak na svom URL-u ili idite na vezu - https://www.adobe.com/in/creativecloud.html
Otvorit će se početna stranica Creative Cloud-a. Creative Cloud je paketna aplikacija sustava Adobebe.
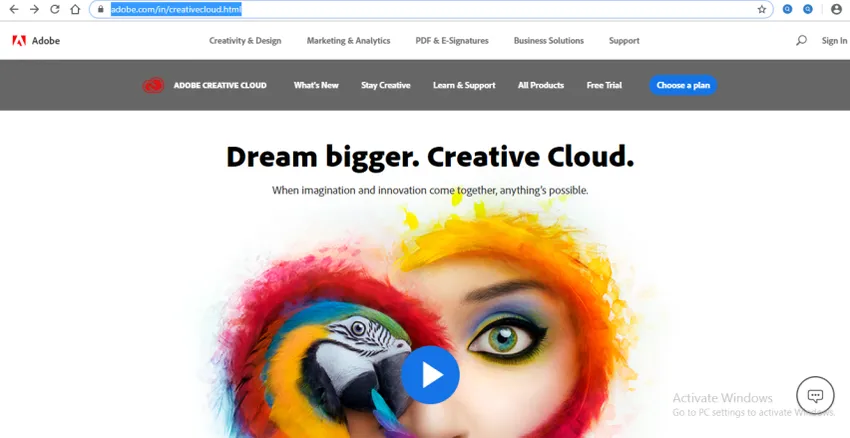
2. korak : Sada za besplatnu probnu inačicu kliknite karticu Besplatno probno razdoblje pri vrhu web zaslona.

Ili kliknite karticu Svi proizvodi na vrhu internetskog zaslona da biste vidjeli proizvode kreativnog oblaka.
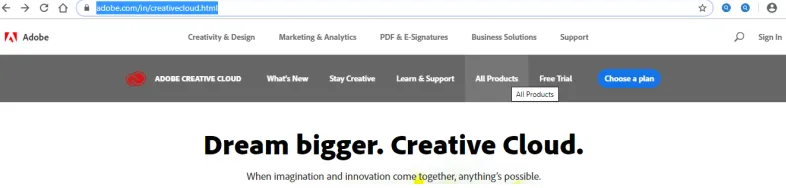
Korak 3 : Pomaknite se prema dolje da biste pretražili Ai Illustrator (Adobe Illustrator) ako vam nije vidljiv na web zaslonu.
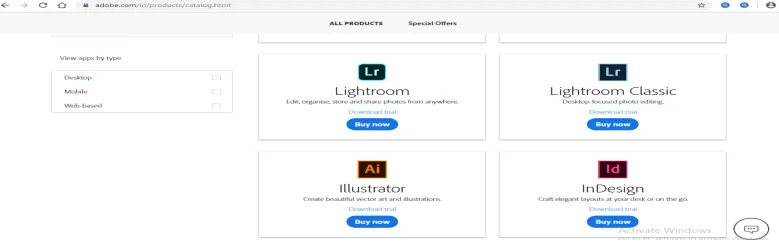
Korak 4 : Evo dvije metode instalacije. Možete preuzeti probnu verziju za svoje učenje ili kupiti punu verziju proizvoda u poslovne svrhe. Možete odabrati bilo koji od njih prema vašoj udobnosti.
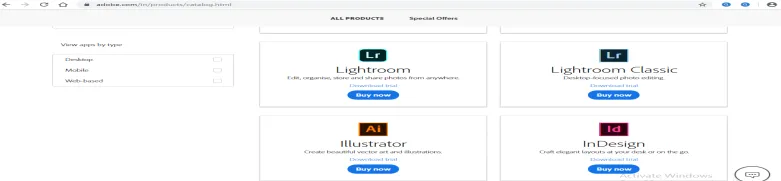
Korak 5 : Klikat ću na opciju Preuzmi probnu verziju tako da mogu analizirati ovaj softver je li dobar za mene ili ne, a zatim ću nakon probne verzije kupiti punu verziju.
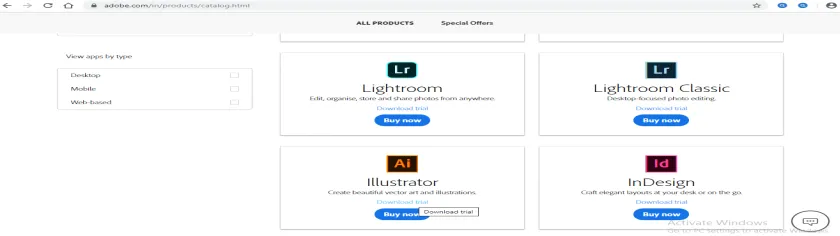
Korak 6 : Sada će vas tražiti da otvorite račun ili se prijavite ako već imate račun ilustratora ili ga možete povezati sa svojim Facebook računom ili s Google računom. Što god želite možete koristiti za registraciju s kreativnim oblakom.
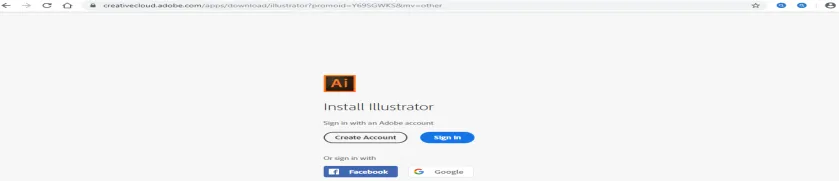
Korak 7 : Da biste stvorili račun, pritisnite lijevi gumb miša na gumb Stvori račun. Otvorit će se dijaloški okvir za stvaranje računa, popuniti vaše podatke i kliknite karticu Stvori račun u ovom dijaloškom okviru kako biste stvorili račun s kreativnim oblakom.
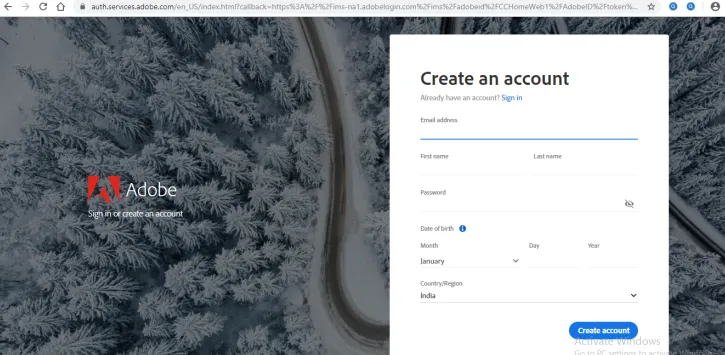
Korak 8 : Sad kad se prijavite ovdje tražit će vas telefonski broj koji nije obavezan. Kliknite Ne sada ako ne želite dijeliti svoj mobilni broj.
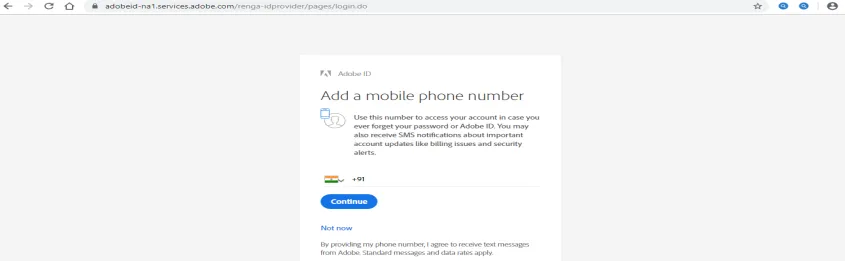
Korak 9 : Sad će vas pitati o vašoj vještini ilustratora je li početnik, srednji ili napredni. Odaberite ga prema razini vaše vještine. Kliknite karticu Nastavi za sljedeći korak.

Korak 10 : Pokazat će neke poruke i tražiti da otvorite Creative Cloud Desktop App za instaliranje ilustratora. Kliknite U redu na ovoj kartici.

Ili kliknite karticu Odustani za odustajanje i kliknite karticu Creative Cloud a gornji lijevi kut web zaslona.

11. korak : Sada će se početni zaslon aplikacije Creative Cloud otvoriti na webu. Kliknite opciju Isprobaj ilustrator softvera za ilustraciju.

12. korak : Sada će vam pokazati dvije mogućnosti koje su Isprobajte stariju verziju ili Kupi . Možete odabrati bilo koji od njih. Kliknite besplatnu probnu verziju isprobavanja starije verzije.

Korak 13 : Ponovo će se otvoriti aplikacija Creative Creative Cloud Desktop .

14. korak : Sada će se otvoriti dijaloški okvir za instalaciju. Ovdje možete vidjeti sve verzije ilustratora dostupne u kreativnoj aplikaciji za oblak. Možete odabrati bilo koji od njih prema vama. Instalirat ću Illustrator CC verziju.
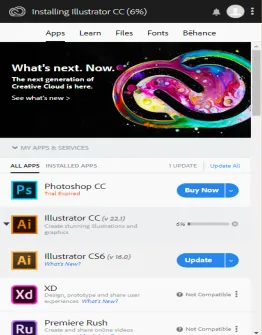
Korak 15 : Brzina preuzimanja softvera za ilustraciju ovisit će o brzini vašeg interneta i vremenom će vam pokazati koliki postotak preuzimanja je obavljen. Proći će neko vrijeme da se završi preuzimanje.
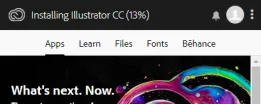
Korak 16 : Sada kada je preuzimanje završeno, prikazat će se dijaloški okvir. Ovdje će vam pokazati dane suđenja, što znači da ovu besplatnu verziju možete koristiti ograničeno vrijeme. Sada kliknite gumb Nastavi probno razdoblje u ovom dijaloškom okviru za instaliranje besplatne verzije na vašem računalu ili prijenosnom računalu.
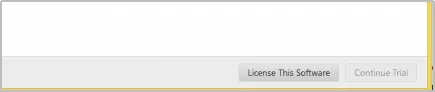
Korak 17 : Sada će početi instalacija softvera Adobe Illustrator.
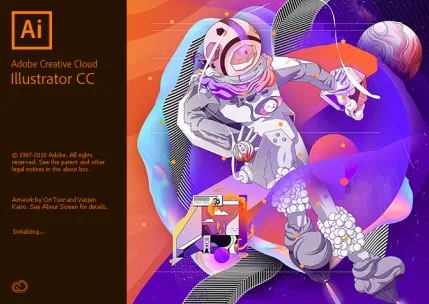
A kad instalacija bude dovršena, otvorit će se probna verzija.
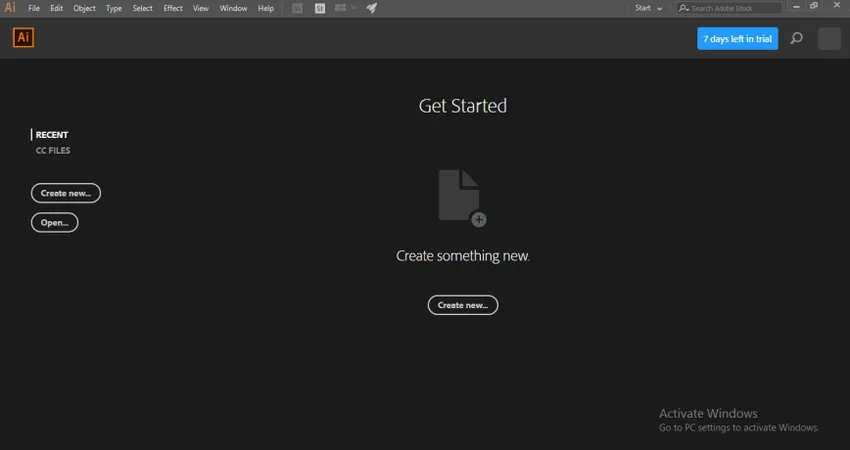
Korak 18 : Ali kad budete koristili probnu verziju, prikazat će vam se „Suđenje je isteklo“ . Zatim idite s opcijom Licence This Software .
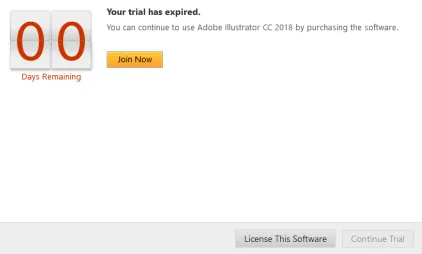
19. korak : Zatražit će vas da se ponovo prijavite ako se odjavite iz kreativnog oblaka.
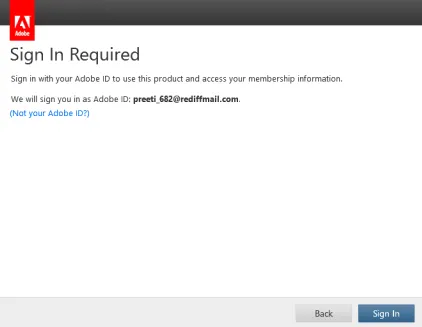
20. korak : Sada ako želite kupiti novu. Kliknite novu mogućnost pretplate u otvorenom dijaloškom okviru.
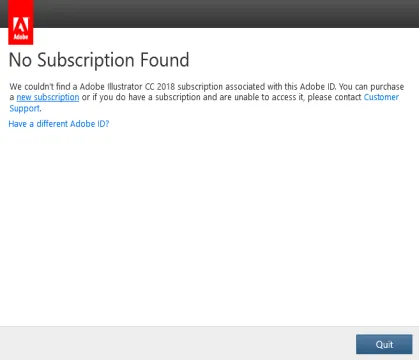
21. korak : Prikazat će vam se paketi za plaćanje u različite svrhe. Možete odabrati bilo koji od njih i dobiti ćete punu verziju Adobe Illustratora nakon nekih procesa plaćanja.
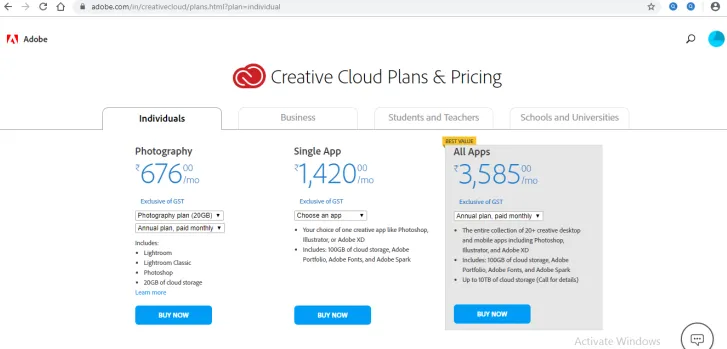
Preduvjeti za instaliranje Adobe Illustrator-a
- Potreban nam je Intel Pentium 4 ili AMD Athlon 64 procesor.
- Potrebno nam je 1 GB i 2 GB RAM-a za 32-bitnu i 64-bitnu.
- Da biste koristili Illustrator u načinu HiDPI, monitor mora podržavati rezoluciju 1920 x 1080 ili više.
- Za korištenje nove značajke radnog prostora Touch u ilustratoru trebali biste imati tablet sa zaslonom osjetljivim na dodir ili monitor operativnog sustava Windows 8 ili Windows 10.
- NVIDIA Quadro K Series, NVIDIA Quadro 6xxx, NVIDIA Quadro 5xxx, NVIDIA Quadro 4xxx, NVIDIA Quadro 2xxx itd. Su neki video adapter koji su kompatibilni u ilustratoru.
Neki drugi preduvjeti i značajke su također dostupni u ilustratoru, upoznat ćete se sa svima njima nakon što na njima imate naredbu.
Zaključak
Ovdje u ovom članku možete vidjeti inačice softvera adobe illustrator, također kompatibilne s operacijskim softverom Windows 8 i može se lako instalirati na operativni sustav Windows 8 na jednostavan način slijedeći korake navedene u našem članku i možete uživati u bilo kojem ilustratoru inačica u operacijskom softveru Windows 8 nakon instaliranja te verzije.
Preporučeni članci
Ovo je vodič za Adobe Illustrator za Windows 8. Ovdje smo raspravljali o uvodu, zajedno s koracima za instalaciju Adobe Illustratora u Windows 8. Možete pogledati i sljedeće članke da biste saznali više -
- Rasterizirajte objekte u Illustratoru
- Stvaranje novih slojeva u Illustratoru
- Kako napraviti 3D efekte u Illustratoru?
- Kako se koristi Adobe Illustrator
- 3D efekti u poslije efektima
- Adobe Speedgrade
- Instalirajte Adobe Creative Cloud