U ovom trećem vodiču u Vodiču za učenje slojeva pogledamo dijaloški okvir Mogućnosti panela slojeva u Photoshopu i postavke koje nam omogućuju prilagođavanje izgleda ploče Slojevi i omogućuju nam učinkovitiji rad.
U ovom ćemo vodiču brzo pogledati nekoliko jednostavnih načina kojih možda niste svjesni prilagođavanja ploče Slojevi u Photoshopu da biste je oslobodili od neželjenih nereda i stvorili čistiji, učinkovitiji radni prostor. Ovdje ću koristiti Photoshop CC, ali ovi će savjeti djelovati s bilo kojom nedavnom verzijom Photoshopa.
Evo slike koju trenutno imam na svom zaslonu (žena s cvjetnim vijencem iz Shutterstocka):

Slika otvorena u Photoshopu CC.
Promjena veličine minijature u pregledu
Ako pogledamo moju ploču Slojevi, vidjet ćemo sliku kako sjedi na pozadinskom sloju. Znamo da se nalazi na pozadinskom sloju, jer nam Photoshop pruža minijaturnu sličicu sadržaja sloja:

Sličica za pregled na ploči Slojevi.
Možemo promijeniti veličinu sličice za pregled ovisno o onome što nam je važnije. Veće sličice olakšavaju nam gledanje sadržaja svakog sloja, dok manje minijature održavaju ploču Slojevi čistom i urednom. Jedan od načina da se promijeni veličina sličice nalazi se na izborniku ploče Slojevi. Kliknite ikonu malog izbornika u gornjem desnom kutu ploče Slojevi:
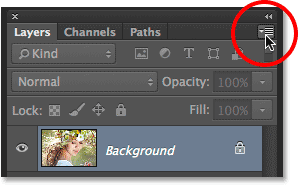
Klikom na ikonu izbornika.
Zatim na izborniku koji se pojavi odaberite Opcije ploče :
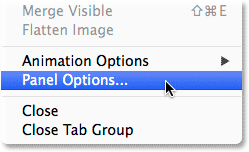
Odabir mogućnosti ploče.
Otvara se dijaloški okvir Mogućnosti panela slojeva, a na samom vrhu ploče nalaze se mogućnosti umanjenja veličine sličice . Možemo odabrati malu, srednju ili veliku veličinu, predstavljenu s tri slike različitih veličina, ili nijednu ako uopće ne želite vidjeti sličicu za pregled. Osobno volim vidjeti lijepi veliki pregled sadržaja mojih slojeva, tako da ću odabrati opciju Veliki odabirom veće od tri slike:
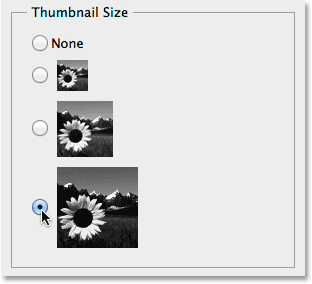
Odabir Velike sličice.
Kliknite OK (U redu) da zatvorim dijaloški okvir Mogućnosti panela slojeva, a sada na mojoj ploči Slojevi prikazuje najveću moguću veličinu sličica za pregled:
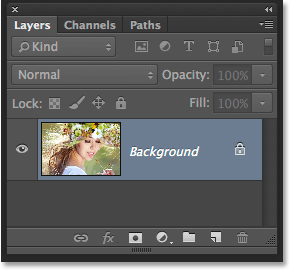
Veće sličice olakšavaju pregled sadržaja sloja, ali zauzimaju više prostora.
Drugi način za promjenu veličine sličice je da jednostavno kliknete desnom tipkom miša (Win) / Control (Mac) bilo gdje u praznom prostoru ispod donjeg sloja na ploči Slojevi, a zatim odaberite Mali, Srednji, Veliki ili Bez sličica vrh izbornika koji se pojavljuje. Imajte na umu da, iako je ova metoda brža, ovisno o tome koliko slojeva trenutno imate na ploči Slojevi, ispod donjeg sloja možda nema praznog prostora. U tom slučaju morat ćete koristiti prvu metodu koju smo pogledali (odabirom Opcije ploče iz glavnog izbornika ploče Slojevi) da biste promijenili veličinu sličice:
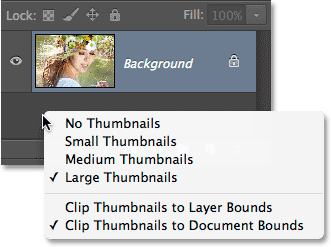
Kliknite desnom tipkom miša (Win) / Klikom na Control (Mac) ispod pozadinskog sloja da biste promijenili veličinu sličice.
Isključivanje zadanih maski sloja
Dok nam veće sličice za pregled mogu olakšati pregled sadržaja naših slojeva, minijature slojeva maske često se mogu nagurati na ploči slojeva bez ikakvog razloga, posebno što se tiče Photoshopovih slojeva za popunjavanje i prilagođavanje . Prema zadanim postavkama, svaki put kada u dokument dodamo novi sloj za ispunu ili prilagođavanje, Photoshop sadrži masku sloja sa sobom u slučaju da trebamo ciljati samo određeno područje slike. Na primjer, možemo dodati sloj za podešavanje nivoa ili krivulja posebno da bismo uljepšali nečije oči ili izbijelili zube, a u tom slučaju, trebat će nam slojna maska da ciljamo samo područja na koja treba utjecati.
Međutim, ponekad, možda češće nego ne, želimo da se sloj popunjavanja ili podešavanja primijeni na cjelokupnu sliku kao cjelinu, što znači da maska sloja nije potrebna, a njena sličica na ploči Slojevi samo zauzima prostor. Ovdje sam svom dokumentu dodao sloj za prilagodbu nivoa kako bih prilagodio ukupnu svjetlinu i kontrast slike. U ovom slučaju ne treba mi sloj maske za prilagodbeni sloj, ali Photoshop je ionako dodao jedan, i to već čini da moj sloj slojeva izgleda zbijeno i neuredno. Ne mogu ni vidjeti naziv sloja za prilagodbu zahvaljujući sličici maske koja ga blokira od pogleda:
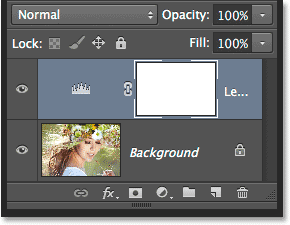
Sličice za pregled sloja služe svrsi, ali maskiraju sličice? Ne uvijek.
Mnogi korisnici Photoshopa radije isključe zadanu masku slojeva za slojeve Fill i Adjustment i jednostavno dodaju masku sloja ručno kada je to potrebno. Ako se pitate koja je razlika između sloja ispune i podešavanja, ako na dnu ploče Slojevi kliknemo na ikonu Novo ispunjavanje ili podešavanje :
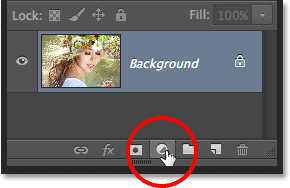
Klikom na ikonu Novo sloj za ispunu ili prilagodbu.
Slojevi Fill su prva tri na vrhu popisa - Jednobojna boja, gradijent i uzorak . Sve ispod ove tri je sloj prilagodbe:
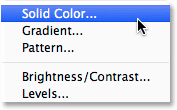
Slojevi u obliku pune boje, gradijenta i uzorka.
Da biste isključili zadanu masku sloja za tri sloja Fill, kliknite još jednom na ikonu izbornika u gornjem desnom kutu ploče Slojevi i na popisu odaberite Opcije ploče, kao što smo to učinili ranije. Zatim, pri dnu dijaloškog okvira Mogućnosti panela slojeva, poništite mogućnost koja kaže: Koristi zadane maske na slojevima popunjavanja :
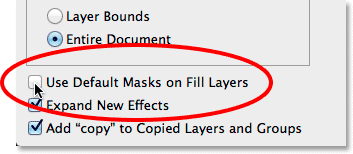
Poništite odabir opcije "Koristi zadane maske na slojevima ispunjavanja".
Da isključimo zadanu masku za slojeve Prilagođavanje, zapravo se moramo prebaciti s ploče Slojevi preko na ploču Podešavanja . Kliknite ikonu izbornika u gornjem desnom kutu ploče za prilagodbe:

Klikom na ikonu izbornika ploče Podešavanja.
Zatim ćete u izborniku koji će se prikazati vidjeti opciju Dodavanje maske prema zadanim postavkama . Kvačica pored njegovog imena govori nam da je opcija trenutno omogućena. Kliknite na mogućnost da ga onemogućite:

Odabirom opcije "Dodaj masku prema zadanim postavkama" da biste je isključili.
A sada, kad sljedeći put dodamo sloj Fill ili Adjustment, pojavit će se bez maske sloja, i što je još važnije, bez one neželjene sličice maske koja zauzima prostor na ploči Slojevi:
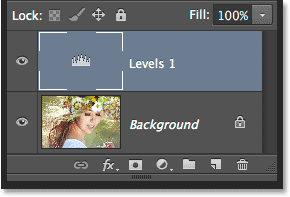
Dodavanje još jednog sloja za podešavanje nivoa, ovaj put bez zadane maske.
Masku sloja lako možemo dodati sloju Fill ili Adjustment ručno kada nam je potreban jednostavnim klikom na ikonu Add Layer Mask na dnu ploče Slojevi:
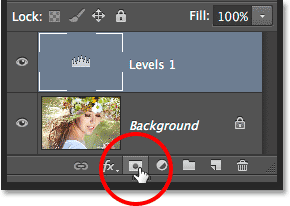
Ručno dodavanje maske sloja u sloj za podešavanje razina.
Još ćemo se vratiti na sličicu s maskom sloja koja zauzima prostor, ali ovaj put bit će tu jer nam treba:
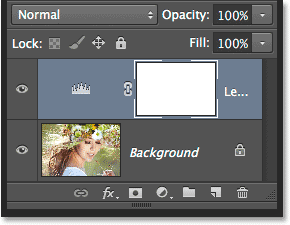
Sličica maske se vratila, ali po vlastitom izboru, a ne u Photoshopove.
Isključivanje "kopije" u kopiranim slojevima
Jedna konačna preferencija koju možemo postaviti na ploči Slojevi kako bi se ona održala bez nereda je reći Photoshopu da ne dodaje riječ "kopiraj" u imena naših kopiranih slojeva. Prema zadanim postavkama, Photoshop kad god kopiramo sloj na kraj imena dodaje "copy". Pogoršava se kad započnemo s kopiranjem kopiranih slojeva, jer završimo s vrlo informativnim imenima slojeva poput "Kopija 1 sloja 1", "Kopija 1 sloja 3" i tako dalje:

Da li nam toliko puta vidjeti riječ „kopirati“ zaista govori nešto korisno? Vjerojatno ne.
Da biste isključili ovo zadano ponašanje, još jednom kliknite ikonu izbornika ploče Slojevi i na izborniku odaberite Opcije ploče . Zatim, pri dnu dijaloškog okvira Mogućnosti ploče, poništite mogućnost koja kaže Dodavanje "kopije" kopiranim slojevima i grupama :
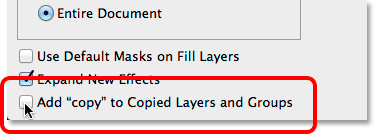
Poništite odabir opcije "Dodaj" kopiju u kopirane slojeve i grupe
Ako je ova opcija onemogućena, sljedeći put kada napravite kopije sloja (ili grupe slojeva), riječ "kopiraj" neće se dodati imenima:

Preimenovanje slojeva još je dobra ideja, ali barem ploča Slojevi sada izgleda čišće.