
Excel 3D Reference (Sadržaj)
- 3D referenca u Excelu
- Kako koristiti 3D referencu u Excelu?
3D referenca u Excelu
Jedna od najvećih prednosti Excela su njegove reference na ćelije unutar istog radnog lista ili s jednog radnog na drugi radni list ili čak iz jedne u drugu radnu knjižicu.
Svi smo poznati u referencama ćelija u excelu, to nije nova stvar za sve redovne korisnike Excela.
Što je 3D Reference u Excelu?
3D reference često se nazivaju dimenzijskim referencama u analitičkom polju. 3D reference uzimaju se kao referentne stanice iste ćelije ili istog raspona iz mnogih radnih listova u Excel-u nazivaju 3D referencama.
Sada pogledajte razliku između normalne referentne stanice i 3D stanice u excelu.
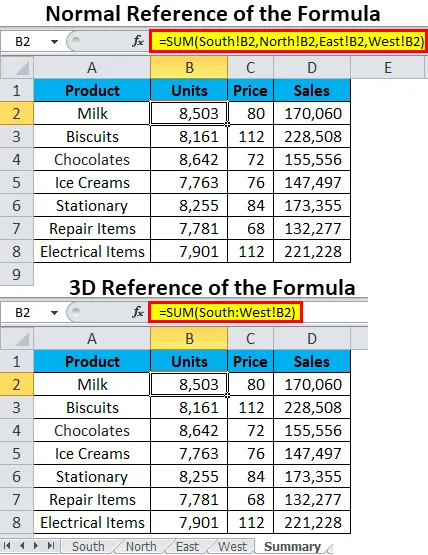
Sada pogledajte obje formule. Na prvoj slici (Normalne reference) primijenjena je SUM funkcija, a ista referenca ćelije stanice B2 listova Jug, Sjever, Istok i Zapad zbraja se SUM funkcijom.
= SUM (jug! B2, sjever! B2, istok! B2, zapad! B2)
Sada pogledajte 3D formulu ili referencu u excelu. Primijenjena je funkcija SUM, ali referenca ćelije (B2) pojavljuje se samo jednom za razliku od uobičajene reference gdje se referenca ćelije (B2) pojavljuje 4 puta. 3D reference niti ne prikazuju koliko je listova ovdje uključeno, ali prikazuju samo prvo i posljednje ime lista i istu ćeliju (B2) tih listova.
= SUM (jug: zapad! B2)
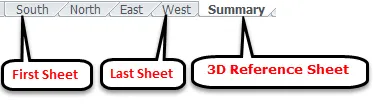
Dakle, 3D formule ili reference uzimaju istu ćeliju prvog lista, posljednjeg lista i međuprostornu referencu iste stanice. Kao što sam objasnio, formula prikazuje samo prvi list, posljednji list i reference na ćeliju.
Kako koristiti 3D referencu u Excelu?
Vrlo je jednostavno i lako. Razjasnimo funkcioniranje 3d reference s nekim primjerima.
Ovdje možete preuzeti 3D Reference Excel predložak - 3D Reference Excel predložakPrimjer br. 1 - Konsolidirajte Excelove tablice koristeći 3D reference ili formule
U našem ranijem članku smo već raspravljali o tome kako koristiti ugrađeni alat za konsolidaciju za stvaranje SAŽETAK stranice. Možemo koristiti 3D reference ili formule kao alternativu za stvaranje SAŽETAK stranice u excelu.
Funkcija objedinjavanja zahtijeva dodatno vrijeme za konsolidaciju mnogih listova, a također ne i dinamička funkcija ako nije odabrana opcija veznog lista. No 3D formule mogu se ažurirati vrlo brzo jer to nije dugotrajan proces.
Imam 4 prodajne vrijednosti za 4 različite regije.
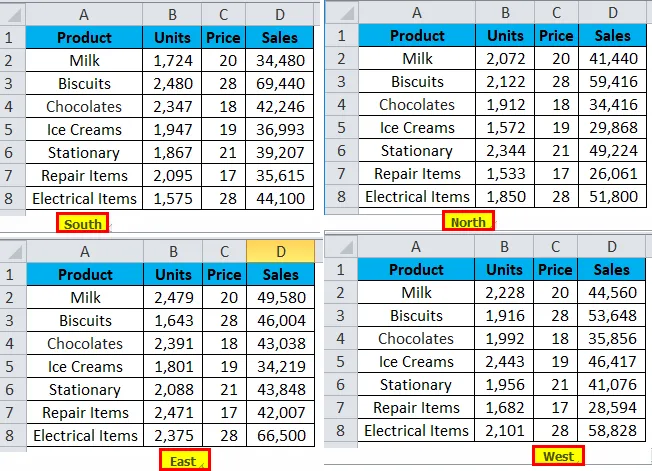
Sada želim objediniti sve listove u jednom listu koji se zove SAŽETAK. Za to sam već stvorio predložak kao što je prikazano na donjem listu.
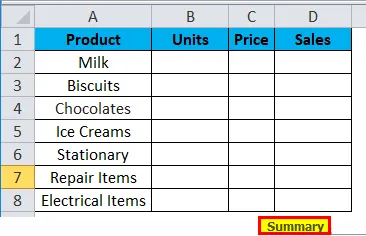
Nakon izrade lista predložaka slijedite dolje navedene korake za stvaranje 3D referenci ili formula u excelu.
Korak 1: Idite na SAŽETAK Sheet i otvorite SUM formulu u ćeliji B2.
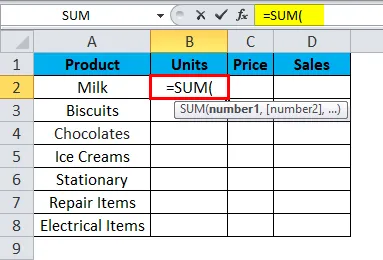
Korak 2: Sada idite na prvi list 4 različita lista regije, tj. LIST JUGE i odaberite ćeliju B2.
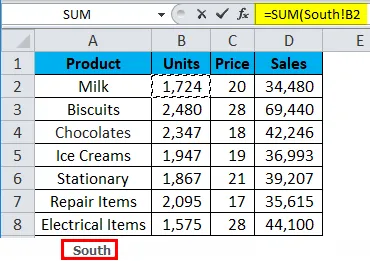
Korak 3: Sada morate držati tipku SHIFT i izravno s mišem odabrati zadnji list u radnoj knjizi, tj. WEST list.

Korak 4: Sada morate vidjeti ovakvu formulu u traci s formulama.
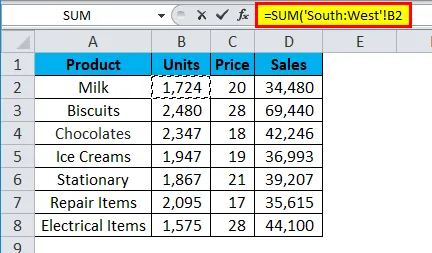
Korak 5: Pritisnite tipku ENTER da biste dovršili referencu 3D formule. Ovakvu formulu vidjet ćete na popisu SAŽETAK.
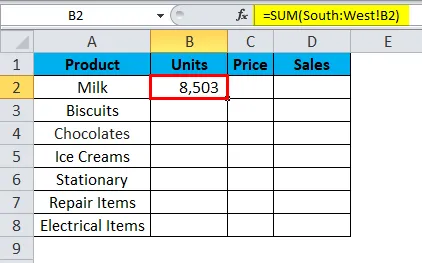
Korak 6: Povlačenje formule kroz tablicu sažetka, prvo pritiskom tipke Ctrl + D, a kasnije Ctrl + R. Dobijamo sljedeći rezultat:
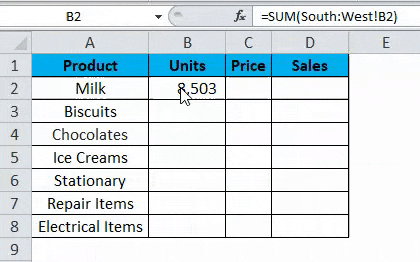
Primjer br. 2 - Uključite novi radni list u 3D formulu
3D reference ili formule toliko su fleksibilne i proširive. U prethodnom primjeru imali smo 4 lista za objedinjavanje podataka u jednom listu.
Pretpostavimo da trebamo dodati još jedan list našoj 3D formuli ili referenci, kako ćemo dodati postojećoj 3D formuli? Ako ste toliko zbunjeni kako dodati, slijedite dolje navedene korake za prevladavanje te prepreke.
1. korak: umetnite novi list u radnu knjižicu i preimenovajte ga u skladu s tim.

Korak 2: Nakon umetanja novog lista novo umetnuti list stavite između prvog i posljednjeg lista 3D referentnih listova, tj. Nakon JUKA i prije WEST lista.

Korak 3: Trenutno nema novosti u ćeliji B2 na novo umetnutom listu. Unesite neku vrijednost u ćeliju B2.
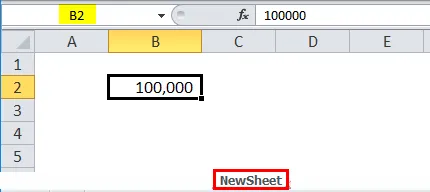
Korak 4: Sada idite na SAŽETAK Sheet i provjerite vrijednost u B2 ćeliji. Trebao bi prikazivati novu vrijednost, uključujući vrijednost novo umetnute vrijednosti lista.
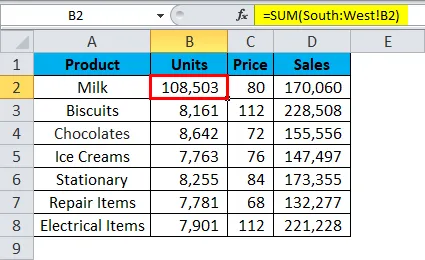
Da!!!! Odlično radi. Vrijednost se promijenila u SAŽETKOM listu.
Ne zaboravite o 3D Reference u Excelu
- Da biste stvorili 3D referencu, sva polja na svim listovima trebaju biti ista u excelu.
- Neke od funkcija koje podržavaju 3D formule su MAX, MIN, AVERAGE, PRODUCT, SUM itd. …
- Ako se novo umetnuti list premjesti na međuprostor s 3D referentnim listovima, automatski će uzeti taj list kao dio 3D formule i u skladu s tim promijeniti vrijednosti.
- Slično tome, ako se postojeći list pomakne s prvog i posljednjeg lista on će tu vrijednost isključiti iz 3D formule.
Preporučeni članci
Ovo je vodič za 3D referencu u Excelu. Ovdje smo raspravljali o načinu korištenja 3D reference u Excelu zajedno s praktičnim primjerima i besplatnim Excelovim predloškom. Možete i pregledati naše druge predložene članke -
- Relativna referenca u Excelu
- Excel apsolutna referenca
- Distribucija frekvencije u Excelu
- Dvije tablice varijabilnih podataka u Excelu