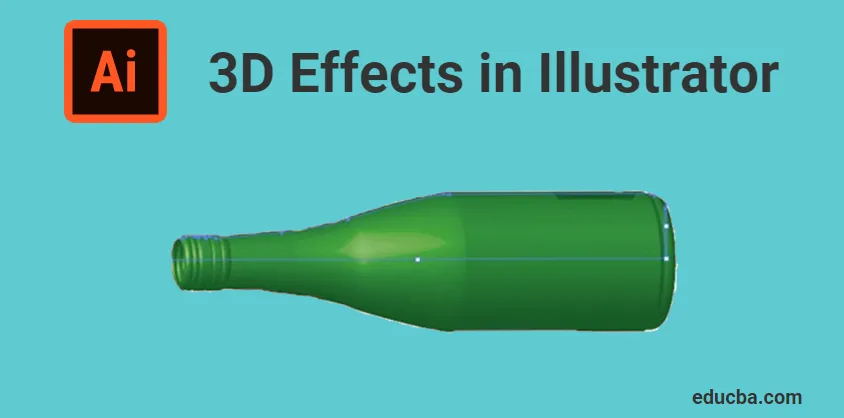
Koji su 3D efekti u Illustratoru?
Adobe Illustrator je program za uređivanje vektorske grafike koji je razvio i bio u vlasništvu tvrtke Adobe Inc. Koristi se za izradu crteža, ilustracija, umjetničkih djela i 3D objekata u različite svrhe. Ovaj je softver u početku objavljen 1987. godine i to je verzija1. Illustrator podržavaju i Windows i Mac operativni sustavi. Illustrator se često ažurira, a najnovija verzija objavljena je u travnju 2019. Sada je ilustrator dio Adobe Creative oblaka. Adobe Illustrator koriste različiti profesionalci poput web dizajnera, arhitekata, vizualnih umjetnika itd. A vrlo je popularan i uobičajen u cijelom svijetu. Koristi se za stvaranje animiranih likova, crtanih filmova, logotipa, plakata, grafikona i grafikona itd. Također omogućuje korisnicima postavljanje slike i uređivanje uz pomoć različitih dostupnih alata. Danas ćemo razgovarati o 3D efektima ili 3D alatima dostupnim u Adobe ilustratoru.
Vrste 3D efekata u Illustratoru
3D efekti u Illustratoru uglavnom su podijeljeni u dva procesa,
- ISTISNUTI
- smjenjivati
1. istisnuti
Ekstruzija je proces davanja debljine dvodimenzionalnim značajkama u ravnini XY razvijanjem kroz osi Z. Ili je to postupak pretvorbe 2D skice u 3D dodavanjem određene visine. To je najlakši i moćan način izrade 3D objekata. Moguće je ekstrudirati bilo koji složeni oblik ili veličinu pomoću alata Extrude u Illustratoru. Možemo prilagoditi duljinu ili debljinu koju treba istisnuti.
Da biste saznali više o alatu za istiskivanje, danas ćemo vidjeti primjer istiskivanja teksta u Adobe illustrator
1. korak: Otvorite Adobe Illustrator na računalu i započnite novi projekt. Odaberite bilo koju dostupnu veličinu stranice. Otvorit će se bijela prazna stranica u vašem softveru kao što je prikazano u nastavku,
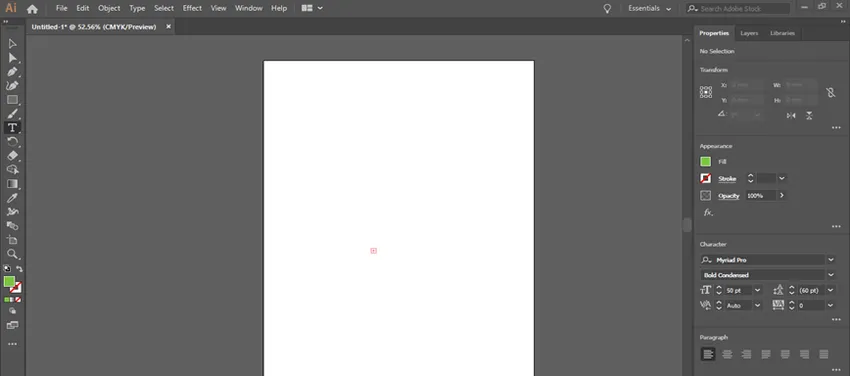
2. korak: Sljedeći je korak dodavanje teksta koji će se istisnuti. Na lijevom kraju ilustratora možete vidjeti okomitu alatnu traku. U tom su alatu svi alati za različite efekte. Pogledajte donju sliku koja prikazuje okvir alata.

Korak 3: Alat za unos teksta (T) koristi se za dodavanje tekstova u ilustrator. Na alatnoj traci odaberite vrstu, kliknite i povucite okvir na ploči s umetnicima kako biste napisali tekst. Možete napisati bilo što prema vašim potrebama. Evo, na primjer, za istiskivanje sam upotrijebio riječ "ILUSTRATOR". Pogledajte sliku datu u nastavku,
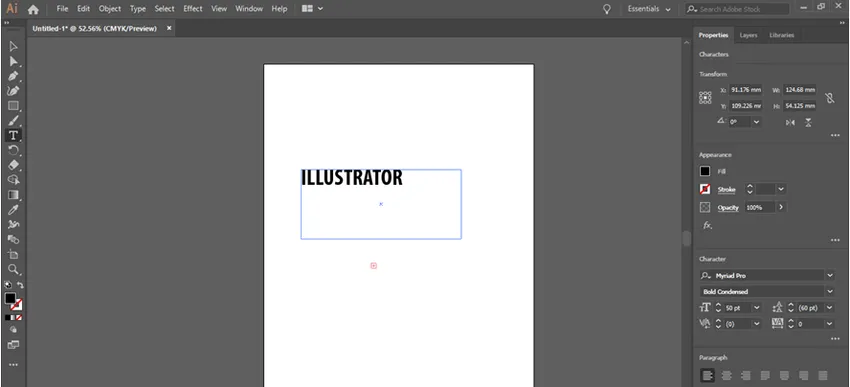
Korak 4: Također, možete odabrati bilo koji font za tekst prema vašim potrebama. Veličinu teksta možete uređivati na ploči s znakovima. Iz mogućnosti prozora dobit ćete dijaloški okvir za promjenu veličine teksta. (Prozor> Tip> znakova)
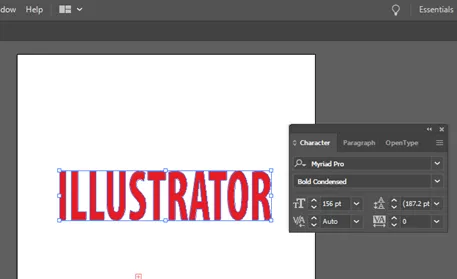
Korak 5: Da biste ekstrudirali tekst, morate ga pretvoriti u oblike da biste lako mogli izvući oblik. Za to odaberite tekst pomoću alata za odabir (V), a zatim idite na Vrsta> Stvori obrise.
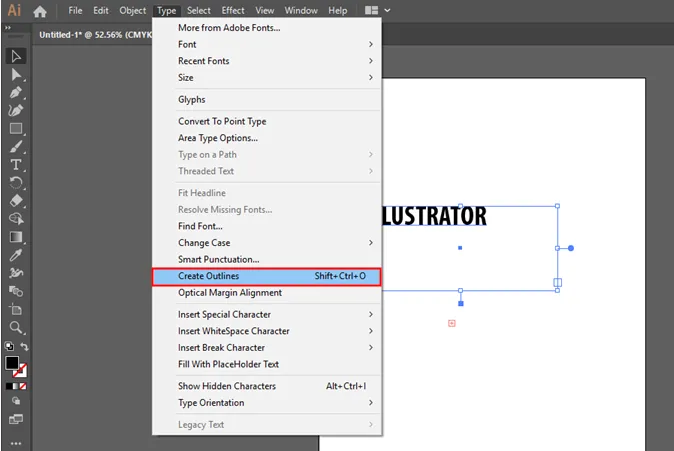
Korak 6: Tada će se stvoriti obris oko vašeg teksta. To pokazuje da se vaš tekst pretvara u oblik. Pogledajte sliku u prilogu ispod,
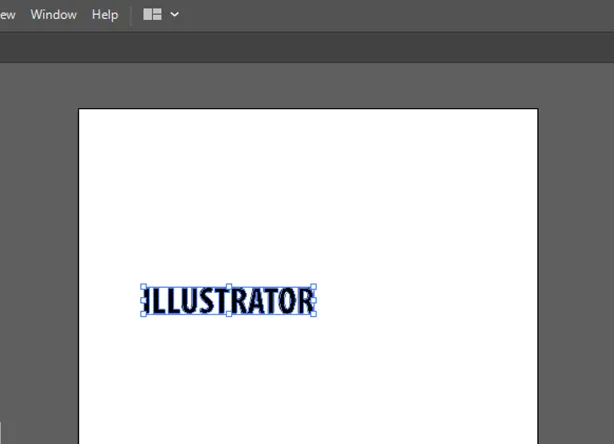
Korak 7: Drugi učinak koji možete dodati svom tekstu je dati boju. Možete odabrati bilo koju boju s popisa i dodati je svom tekstu. Otvorite ploču s bojama u prozoru i odaberite bilo koju boju kao što je prikazano u nastavku, (Window> Color)
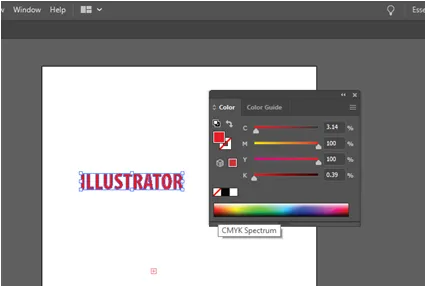
Korak 8: Prije pretvaranja teksta u 3D, pretvorite ga u grupu. Tako da slova ostaju kao jedan oblik čak i nakon primjene efekata. Grupirajte tekst odabirom Objekt> Grupiraj.
9. korak: Za primjenu 3D efekta odaberite tekst i idite na Effect> 3D> Extrude and Bevel, koji će otvoriti dijaloški okvir. Sadrži različite opcije za uređivanje ekstruzije. Što uključuje dubinu ekstrudiranja, položaj, perspektivu, kosi itd. U dijaloškom okviru možete vidjeti okvir za unos dubine ekstrudiranja. Upišite potrebnu vrijednost za dubinu kao što je prikazano na slici ispod,

Korak 10: U dijaloškom okviru 3D klikom na gumb za pregled možete vidjeti kako će vaš tekst izgledati nakon istiskivanja. Pogledajte sliku u prilogu ispod,
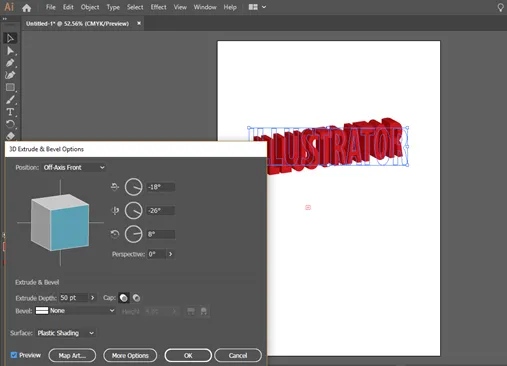
Kad pogledate ekstrudirani tekst, možete vidjeti da to nije unutar perspektive. Da biste to riješili, možete promijeniti vrijednost perspektive iz dijaloškog okvira ekstrudiranja.
2. Okreni se
Revolucija u dizajnu proces je stvaranja 3D objekta rotiranjem 2D skice oko neke osi. Ili je to postupak davanja 2D skice debljine vrtenjem skice oko središnje osi. Alat za obnavljanje je također važan kao i istiskivanje. Uglavnom su cilindrični i šuplji predmeti stvoreni pomoću alata revolve u ilustratoru.
Danas ćemo naučiti kako koristiti revolve alat izrađujući bocu.
1. korak: Otvorite Adobe Illustrator i odaberite novu stranicu za dizajn. Prvi korak u ovom procesu je nacrtati profil boce na kojoj će se vrteti. Za to morate polovinu boce nacrtati pomoću alata za olovke. Odaberite alat za olovku i nacrtajte pola profila kao što je prikazano u nastavku,
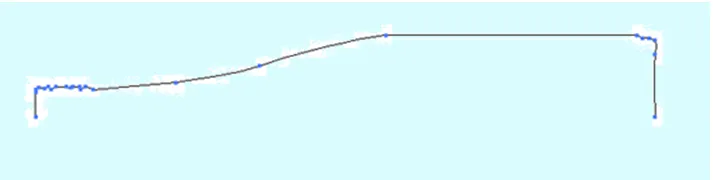
Korak 2: Nakon prvog koraka, morate odrediti os rotacije. A morate odabrati ravninu i ivicu na kojoj ćete se vrtjeti. Odaberite ovo pomoću alata za odabir kako je navedeno u nastavku,

Korak 3: Nakon završetka crteža, odaberite crtež i idite na okretnu opciju iz izbornika efekata. Efekti> 3D> promišljati. Tada će se otvoriti dijaloški okvir s različitim opcijama za okretanje crteža. To su opcije 3D revolve, pomoću ovog možete mijenjati različite parametre revolvea. Klikom na opciju za pregled možete vidjeti okrenutu bocu na ekranu kao što je prikazano u nastavku.

Korak 4: Ovdje pomoću ovih opcija okretanja možete popraviti stupnjeve rotiranja, debljine, pomaka itd. Također rotiranjem kocke možete vidjeti različite prikaze vašeg 3D objekta.

Zaključak
Adobe Illustrator najčešći je uređivač vektorske grafike koji koriste dizajneri, medijske osobe, ilustratori itd. Ovaj softver možemo koristiti za stvaranje digitalne grafike, 3D prikazivanje, ilustracije, tipografije itd. To je jednostavan i učinkovit softver koji može vrlo dobro naučiti brzo. Čak i početnici mogu lako razumjeti njihovu metodu rada. Ovdje smo u ilustratoru raspravljali o osnovnim 3D efektima. Ovo su samo osnovni dio ovog softvera, a nakon što stupite u kontakt sa softverom naučit ćete puno više efekata i alata. Mogućnosti ovog softvera su beskrajne te je Adobe svojim alatima i funkcijama pružio mnogo alata i funkcija.
Preporučeni članci
Ovo je vodič za 3D efekte u Illustratoru. Ovdje raspravljamo o konceptu i detaljno objašnjeno kako koristiti 3D efekte u Illustratoru. Možete i proći naše druge predložene članke da biste saznali više -
- Oštri alat u Photoshopu
- Alat za prilagođeni oblik u Photoshopu
- Adobe Photoshop Alati
- Alati za testiranje automatizacije
- 3D efekti u poslije efektima