U ovom Vodiču za Photoshop naučit ćemo kako stvoriti iluziju da se jedna fotografija prikazuje kao niz vertikalnih ploča. Možda izgleda komplicirano, ali kao što ćemo vidjeti, to je zapravo vrlo jednostavan učinak za stvaranje, pri čemu je velik dio koraka jednostavno ponavljanje.
Ova verzija udžbenika je za Photoshop CS5 i starije verzije. Za Photoshop CS6 i CC (Creative Cloud) morat ćete provjeriti našu potpuno ažuriranu verziju.
Evo slike koju ću koristiti za ovaj tutorial:
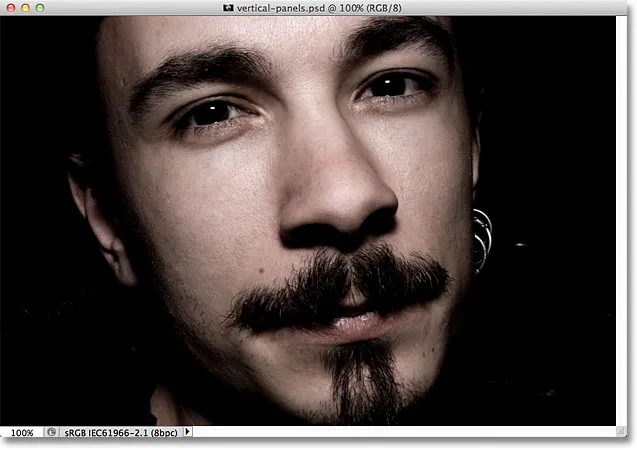
Izvorna slika.
A evo kako će izgledati konačni efekt "vertikalnih foto panela":

Konačni rezultat.
Kako stvoriti vertikalne foto-panele
Korak 1: Dodajte sloj za punjenje bijele pune boje
S vašom novootvorenom slikom u Photoshopu kliknite ikonu New Fill ili Adjustment Layer na dnu ploče Slojevi. To je ikona koja izgleda kao krug podijeljen dijagonalno između crne i bijele boje:
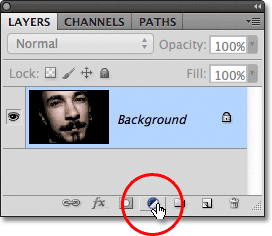
Kliknite ikonu New Fill ili Adjustment Layer.
Na vrhu popisa slojeva za ispunjavanje i prilagođavanje koji se pojavljuje odaberite Solid Colour :
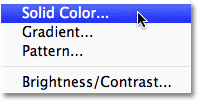
Odaberite sloj punjenja u punoj boji s vrha popisa.
Photoshop će otvoriti alat za odabir boja tako da možemo odabrati kojom bojom sloj želimo napuniti. Odaberite bijelu boju bilo klikom u gornji lijevi kut velikog okvira za odabir boje s lijeve strane, bilo upisom 255 opcija R, G i B u blizini donjeg središta dijaloškog okvira:
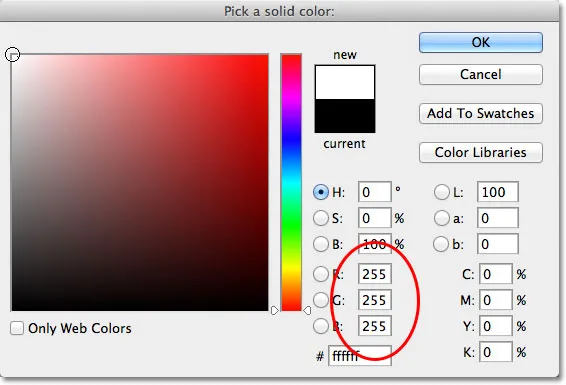
Izaberite bijelu s alata za odabir boja.
Kliknite OK (U redu) kad završite kako biste zatvorili program za odabir boja. Dokument će sada biti ispunjen čvrstom bijelom bojom koja će poslužiti kao podloga za naš učinak:
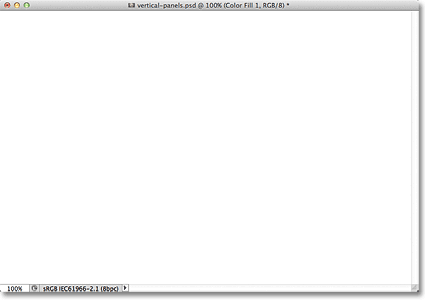
Dokument je sada ispunjen bijelom bojom.
Ako pogledamo ploču Slojevi, vidjet ćemo novi sloj za punjenje u punoj boji, koji je Photoshop nazvao Colour Fill 1, iznad originalne slike na pozadinskom sloju:
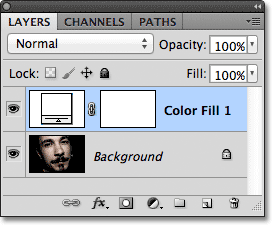
Photoshop postavlja sloj pune boje nad pozadinskim slojem.
Korak 2: Umnožavanje pozadinskog sloja
Odaberite sloj pozadine klikom na njega na ploči Slojevi:
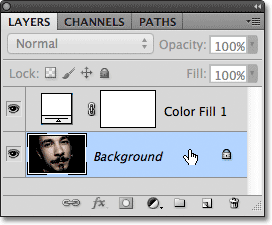
Kliknite na pozadinski sloj da biste ga odabrali. Odabrani slojevi su označeni plavom bojom.
Kad je odabran sloj pozadine, idite na izbornik Sloj u traci izbornika na vrhu zaslona, odaberite Novo, a zatim odaberite Sloj preko Kopiraj . Ili za brži način pristupa istoj naredbi pritisnite Ctrl + J (Win) / Command + J (Mac) na tipkovnici:
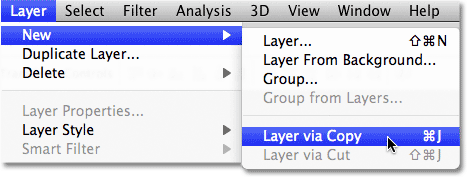
Idite na Sloj> Novo> Sloj preko Kopiraj.
Kopija pozadine Pozadina, s odgovarajućim nazivom Kopirana pozadina, dodaje se neposredno iznad originala:
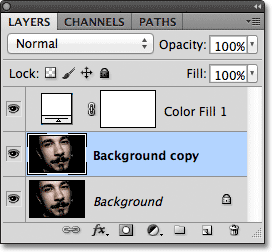
Sloj kopiranja pozadine dodaje se između izvornog sloja pozadine i sloja pune boje.
Korak 3: Pomaknite sloj za kopiranje pozadine iznad sloja ispunjavanja pune boje
Moramo pomaknuti sloj kopiranja pozadine iznad sloja punjenja u punoj boji, a najbrži i najlakši način za to je prečac na tipkovnici. Pritisnite Ctrl + desni nosač ( ) ) (Win) / Command + desni nosač ( ) ) (Mac) na tipkovnici. To će preskočiti trenutno odabrani sloj (sloj kopiranja u pozadini) gore preko sloja neposredno iznad njega (sloj popunjavanja boje 1), postavljajući sloj pozadinske kopije na vrh sloja sloja:
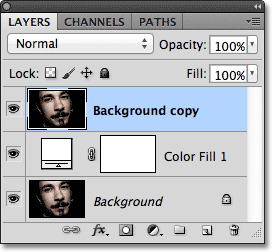
Pritisnite Ctrl +) (Win) / Command +) (Mac) da biste preskočili sloj kopiranja u pozadini iznad sloja za punjenje Colour.
Korak 4: Odaberite Alat za pravokutnik
Odaberite Alat za pravokutnik na ploči s alatima:
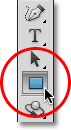
Odaberite Alat za pravokutnik.
Korak 5: Odaberite opciju oblika
Kad je odabran Alat za pravokutnik, kliknite na opciju Oblici u traci s opcijama na vrhu zaslona. To je lijeva ikona u nizu od tri ikone krajnje lijevo od trake sa mogućnostima:
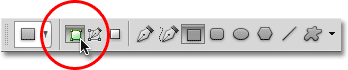
Odaberite opciju Oblici u traci s mogućnostima.
Korak 6: Nacrtajte prvu vertikalnu ploču
Kad je u ruci Alat za pravokutnik i odabrana opcija Oblici, kliknite unutar dokumenta i izvucite prvu vertikalnu ploču. Naši paneli ćemo dodati s lijeva na desno preko slike, tako da nacrtamo ovu prvu ploču s lijeve strane područja koje želite prikazati. Na primjer, u mom slučaju izvući ću prvu ploču s lijeve strane muškarčevog lica (ne brinite za boju ploče):
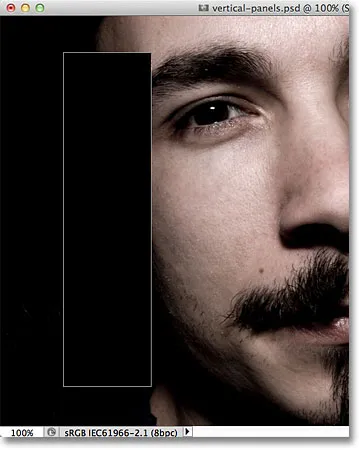
Povlačenjem prve ploče na lijevoj strani slike.
Korak 7: Lagano zakrenite ploču slobodnom transformacijom
Da bismo efektu dodali malo više vizualnog interesa, okrenimo neke od ploča kako se ne bi svi prikazali ravno gore-dolje. Pritisnite Ctrl + T (Win) / Command + T (Mac) za brzi pristup Photoshopovoj naredbi Free Transform, koja postavlja okvir za ograničavanje besplatne transformacije i ručke oko ploče. Kliknite bilo gdje izvan ploče i povucite je mišem i držite pritisnutom tipkom miša da biste je rotirali. Ne zakretajte ga predaleko - potreban je mali kut. Možete i premjestiti ploču kako biste je ponovo postavili ako kliknete bilo gdje unutar nje i opet tako da držite pritisnutu tipku miša i povlačite ploču s mišem. Evo, rotiram ploču lagano u smjeru suprotnom od kazaljke na satu. Kada završite, pritisnite tipku Enter (Win) / Return (Mac) na tipkovnici kako biste prihvatili promjenu i izašli iz naredbe Free Transform ::
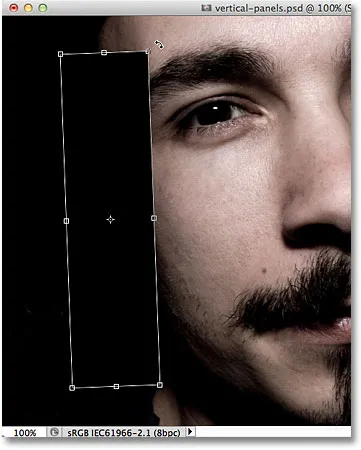
Koristite besplatnu transformaciju za okretanje i / ili pomicanje ploče unutar dokumenta.
Korak 8: Pomaknite sloj oblika ispod sloja kopiranja u pozadini
Ako pogledamo ploču Slojevi, vidjet ćemo novi dodani sloj oblika (nazvan Oblik 1 ) koji sjedi iznad sloja kopiranja u pozadini:
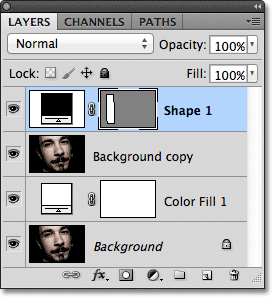
Sloj oblika trenutno se nalazi na vrhu snopa slojeva.
Moramo zamijeniti redoslijed dva sloja kako bi se sloj Oblik pojavio ispod sloja kopiranja u pozadini, a to možemo učiniti s drugom priručnom prečacem na tipkovnici. Kad je odabran sloj Shape, pritisnite Ctrl + lijevi zagradni okvir ( ( ) (Win) / Command + lijevi zagradni okvir ( ( ) (Mac) na vašoj tipkovnici. To skače trenutno odabrani sloj (Sloj Shape 1) dolje ispod sloja, neposredno ispod to (sloj kopiranja u pozadini):
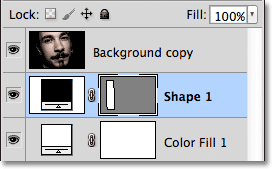
Pritisnite Ctrl + ((Win) / Command + ((Mac) za pomicanje sloja Shape 1 ispod sloja kopiranja u pozadini.
9. korak: Odaberite sloj pozadinske kopije
Još jednom kliknite sloj kopiranja u pozadini da biste ga odabrali:
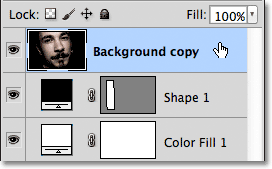
Kliknite sloj kopiranja pozadine na vrhu snopa sloja da biste ga odabrali.
Korak 10: Napravite reznu masku
Idite na izbornik Sloja pri vrhu zaslona i odaberite Stvaranje klip-maske :
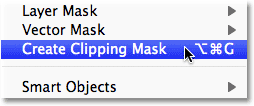
Idite na Layer> Create Clipping Mask.
Ova "presječe" sliku na pozadini presnimavanja na vertikalni zaslon na sloju Oblik, odmah ispod nje, skrivajući sve na sloju kopiranja u pozadini, osim područja koje sjedi neposredno iznad ploče:

U dokumentu ostaje samo onaj dio slike koji se pojavljuje u obliku ploče.
Ako pogledamo ploču Slojevi, vidjet ćemo da je sloj pozadinske kopije sada razveden udesno, s malom strelicom usmjerenom prema dolje s lijeve strane sličice pregleda. Ovo je Photoshopov način da nam kaže da se sloj utisne u sadržaj sloja ispod njega:

Sloj razveden desno znači da je pričvršćen za sloj ispod njega.
11. korak: dodajte kapljicu
Dodajmo nekoliko jednostavnih stilova slojeva na ploču. Prvo kliknite sloj Shape 1 da biste ga odabrali:
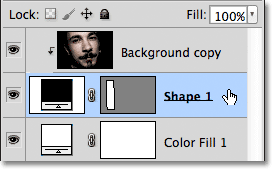
Kliknite sloj Shape 1 na ploči Slojevi da biste ga odabrali.
Zatim kliknite ikonu Slojevi slojeva na dnu ploče Slojevi:
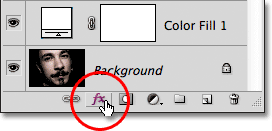
Kliknite ikonu Slojevi slojeva.
Na padajućem popisu stilova slojeva koji se pojavljuje odaberite Drop Shadow :
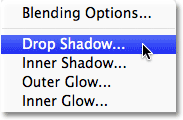
Na popisu odaberite Drop Shadow.
Ovo otvara Photoshop-ov dijaloški okvir Stil sloja postavljen na opcije Drop Shadow u srednjem stupcu. Smanjite neprozirnost sjene na 60% da biste smanjili njezin intenzitet, a zatim postavite kut na 120 ° . Postavite i udaljenost i veličinu na 10 px, iako možda želite eksperimentirati s različitim vrijednostima za ove dvije mogućnosti, ovisno o veličini slike s kojom radite:

Opcije Drop Shadow.
Ostavite na trenutak otvoren dijaloški okvir Stil sloja, jer još uvijek moramo dodati jedan sloj sloja. Vaš bi panel trebao izgledati slično nakon dodavanja sjene:
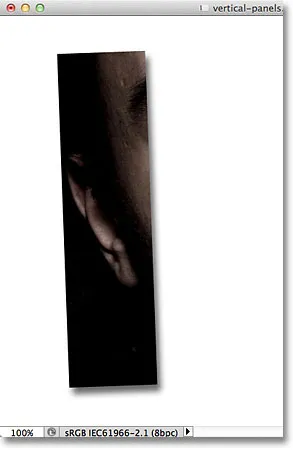
Slika nakon dodavanja sjene na prvu ploču.
12. korak: Dodajte potez
Kad je dijaloški okvir Layer Style još uvijek otvoren, kliknite izravno na riječ Stroke na dnu popisa s lijeve strane dijaloškog okvira. Obavezno kliknite na samu riječ, a ne samo na potvrdnom polju, inače nećete imati pristup opcijama Stroke:
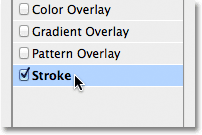
Kliknite izravno na riječ Stroke s lijeve strane dijaloškog okvira Stil sloja.
Srednji stupac dijaloškog okvira Stil sloja promijenit će se kako bi se prikazale mogućnosti za hod. Kliknite na precicu boje s desne strane riječi Boja da biste promijenili boju poteza:
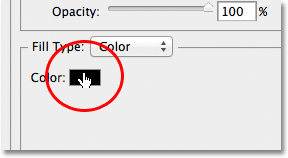
Kliknite na uzorak u boji.
Photoshop će ponovno otvoriti program za odabir boja, ovaj put kako bismo mogli odabrati novu boju koja će se pojaviti oko rubova ploče. Odaberite bijelu boju kao što smo to učinili u koraku 1, bilo klikom na gornji lijevi ugao velikog okvira za odabir boje s lijeve strane ili unosom 255 za vrijednosti R, G i B. Kada završite, kliknite U redu da biste zatvorili program za odabir boja:
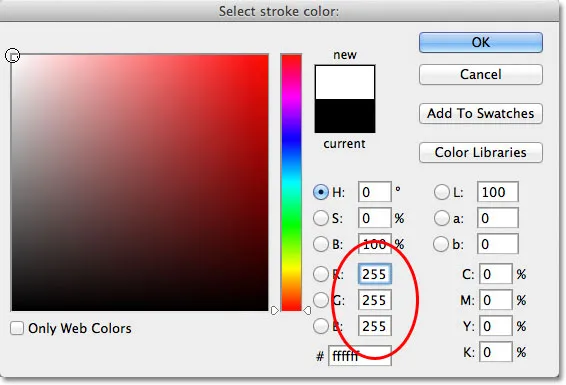
Izaberite bijelu s alata za odabir boja.
Konačno, promijenite veličinu poteza u 2 px (možda želite koristiti veću vrijednost ako radite s većom slikom), a zatim promijenite položaj u unutrašnjost, što će potez održavati lijepim i oštrim u kutovima ploča:

Postavite veličinu na 2 px i položaj unutar.
Kliknite U redu da biste zatvorili dijaloški okvir Stil sloja. Vaš bi panel sada trebao izgledati slično nakon dodavanja sjene i kaplje:

Prva ploča nakon nanošenja kapljice i bijelog poteza.
Korak 13: Odaberite oba sloja odjednom
S već odabranim slojem Shape 1, držite tipku Shift i kliknite sloj kopiranja u pozadini iznad nje. Time ćete odabrati oba sloja odjednom (oba će biti označena plavom bojom):
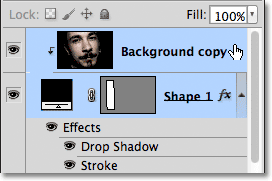
Držite Shift i kliknite na sloj kopiranja u pozadini da biste ga odabrali i sloj Oblik 1.
14. korak: Stvorite grupu slojeva
Kad su sada odabrana oba sloja, idite na izbornik Slojeva pri vrhu zaslona, odaberite Novo, a zatim odaberite Grupu s slojeva :
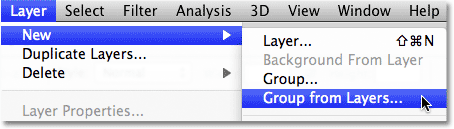
Idite na Sloj> Novo> Grupa s slojeva.
Photoshop će otvoriti dijaloški okvir Nova grupa iz slojeva. Imenujte novu ploču grupe slojeva, a zatim kliknite OK (U redu) da biste zatvorili dijaloški okvir:
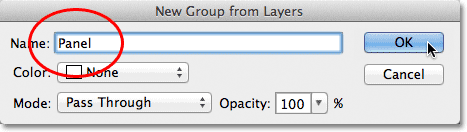
Imenujte novu grupu slojeva "Ploča".
Photoshop postavlja dva sloja u novu grupu slojeva pod nazivom Panel. Na ploči Slojevi trenutno je vidljiva samo sama grupa. Dva sloja su skrivena unutar grupe. U dokument ćemo dodati naše dodatne foto-ploče praveći kopije grupe:
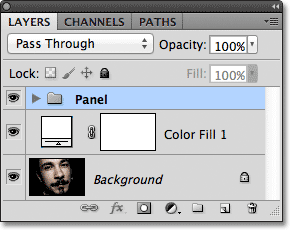
Dva sloja su sada unutar grupe slojeva pod nazivom Panel.
Korak 15: Umnožavanje grupe slojeva
Kliknite grupu na ploči i držite pritisnutu tipku miša prema ikoni Novi sloj na dnu ploče Slojevi:

Kliknite i povucite grupu Panel dolje na ikonu Novi sloj.
Otpustite tipku miša preko ikone Novi sloj. Photoshop kreira kopiju grupe, imenuje je Panel copy i postavlja je iznad izvorne grupe Panel:
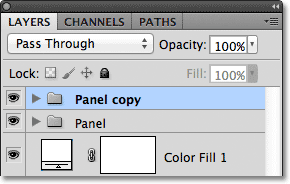
Kopija grupe Panel dodana je izvorniku.
Korak 16: Pomicanje kopije ispod originalne grupe
Pritisnite Ctrl + lijevi nosač ( ( ) (Win) / Command + lijevi nosač ( ( ) (Mac) za pomicanje kopije grupe Panel ispod originala:
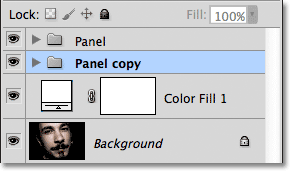
Pritisnite Ctrl + ((Win) / Command + ((Mac) kako biste premjestili grupu za kopiranje na ploči ispod originala.
Korak 17: Otvorite grupu slojeva
Kliknite malu ikonu trokuta lijevo od naziva grupe kopiranja u ploči . To će otvoriti skupinu i otkriti dva sloja unutar nje:
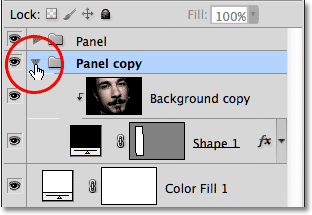
Kliknite na trokut da biste otvorili skupinu panela za kopiranje.
Korak 18: Odaberite Sloj oblika
Kliknite sloj Shape 1 unutar grupe da biste ga odabrali:
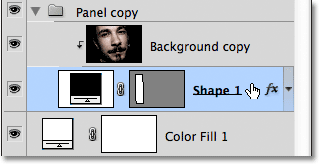
Odaberite sloj Shape 1 unutar grupe za kopiranje na ploči.
19. korak: Pomicanje i rotiranje oblika slobodnom transformacijom
Pritisnite Ctrl + T (Win) / Command + T (Mac) da biste brzo otvorili ručke Free Transform oko drugog panela, a zatim kliknite bilo gdje unutar ploče i povucite ga udesno. Prvo će izgledati kao da postoji samo jedna ploča u dokumentu jer originalna ploča sjedi neposredno iznad druge, ali čim počnete povlačiti udesno, vidjet ćete da druga ploča izlazi iza originala. Kad povučete drugu ploču u položaj, više slike se otkriva unutar nje:
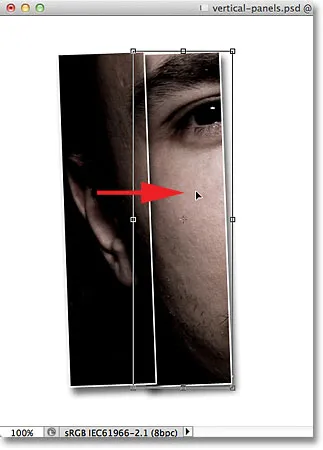
Kliknite unutar ploče i povucite je udesno da biste otkrili više slike.
Pokušajte postaviti drugu ploču ili malo višu ili nižu od izvorne ploče, opet samo da biste dodali više vizualnog interesa. Također, okrenite ploču u suprotnom smjeru klikom bilo gdje izvan nje i povlačenjem mišem. Ovdje sam svoj drugi panel smjestio malo više od prvog i zakrenuo sam ga u smjeru kazaljke na satu. Kada završite, pritisnite Enter (Win) / Return (Mac) da biste prihvatili promjenu i izašli iz naredbe Free Transform:
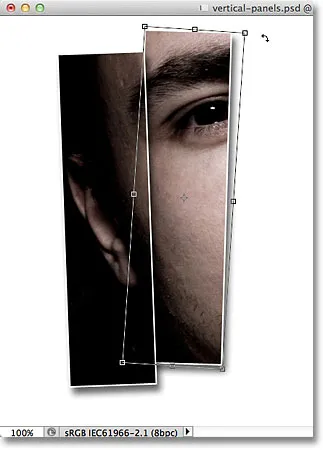
Drugu ploču lagano zakrenite u suprotnom smjeru.
20. korak: Zatvorite sloj skupine
Moramo napraviti još nekoliko primjeraka grupe slojeva da bismo stvorili dodatne ploče, kako ne bi došlo do preopterećenja i zbrke na ploči Slojevi, zatvorite grupu slojeva kada završite s njom klikom ponovo na trokut s lijeve strane imena grupe:

Zatvorite grupu slojeva kada završite kako bi stvari izgledale čisto i organizirano.
Korak 21: Ponovite korake 15-20 za dodavanje dodatnih ploča
U ovom trenutku, dodavanje preostalih ploča samo je pitanje ponavljanja istih nekoliko koraka. Prvo duplicirajte prethodno dodanu grupu slojeva (ona će biti najniža skupina na ploči Slojevi, a bit će i ona označena plavom bojom) povlačenjem prema dolje na ikonu novog sloja :
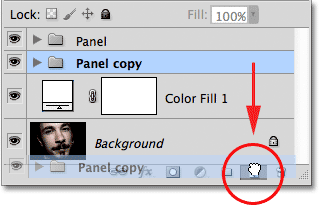
Povucite grupu najvišeg sloja prema dolje na ikonu New Layer.
Kopija grupe pojavit će se izravno iznad nje. Ovdje se nova kopija zove Panel copy 2. Kako dodate više ploča, grupe slojeva će se imenovati Panel copy 3, Panel copy 4 i tako dalje:
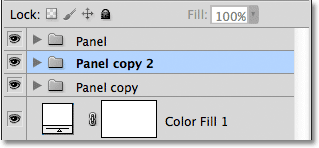
Photoshop dodaje kopiju grupe slojeva neposredno iznad originala.
Pritisnite Ctrl + lijevi nosač ( ( ) (Win) / Command + lijevi nosač ( ( ) (Mac) na tipkovnici za pomicanje nove grupe ispod ostalih grupa slojeva:
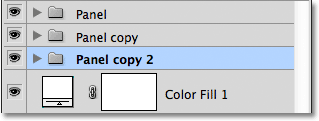
Pritisnite Ctrl + ((Win) / Command + ((Mac) kako biste novu kopiju pomaknuli ispod svoje originalne).
Otvorite grupu slojeva klikom na ikonu trokuta s lijeve strane naziva, a zatim odaberite sloj Oblik 1 unutar grupe:
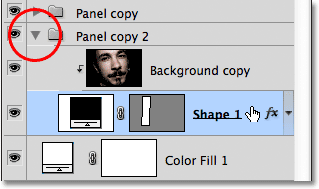
Otvorite grupu slojeva i odaberite Sloj 1.
Pritisnite Ctrl + T (Win) / Command + T (Mac) kako biste prikazali okvir Free Transform i rukovali oko nove ploče, a zatim kliknite unutar ploče i povucite je udesno da biste otkrili više slike, postavljajući novi panel malo iznad ili ispod prethodnog. Kliknite izvan ploče i povucite je mišem za rotiranje. Pritisnite Enter (Win) / Return (Mac) kada završite kako biste izašli iz Besplatne transformacije:
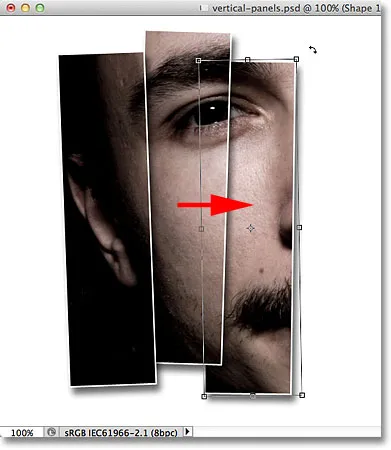
Koristite besplatnu transformaciju za pomicanje i okretanje ploče.
Na kraju, kliknite na ikonu trokuta da biste zatvorili grupu slojeva kada završite. Grupe slojeva ne morate svaki put zatvarati, ali mnogo je lakše raditi unutar sloja slojeva sa zatvorenim skupinama:
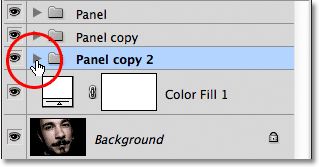
Kliknite na trokut da biste zatvorili grupu kad završite.
Ponovite ove iste korake za dodavanje preostalih ploča u dokument i gotovi ste! Evo, nakon dodavanja još tri ploče koja će otkriti ostatak čovjekova lica, moj je konačni rezultat "vertikalne foto-ploče" (obrezao sam dio bijele pozadine alatom za obrezivanje):

Konačni rezultat.