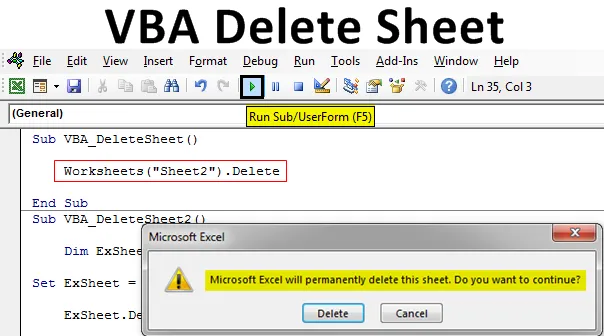
Excel VBA Delete Sheet
U to vrijeme svi znamo kako ukloniti zaštitni list bilo kojeg lista. List VBA Delete ima isti način pisanja koda kao i list bez zaštite. VBA Delete Sheet, kako ime kaže koristi se za automatsko brisanje odabranog radnog lista. Kako bismo koristili funkciju VBA Delete za brisanje bilo kojeg lista, prvo moramo utvrditi koji list želimo izbrisati. VBA Delete funkcija djeluje kada nazovemo naziv lista ili slijed tog lista i nakon toga koristimo funkciju Delete. Ispod je sintaksa VBA Delete Sheet-a.

Gore prikazana sintaksa bit će korištena na mnogo različitih načina u narednim primjerima.
Kako izbrisati list u Excelu VBA?
Naučit ćemo kako izbrisati listu u Excelu pomoću VBA koda.
Ovdje možete preuzeti ovaj primjer brisanja lista VBA - Primjer brisanja lista VBAVBA Delete Sheet - Primjer # 1
U ovom ćemo primjeru vidjeti jednostavan način brisanja bilo kojeg radnog lista. Za to slijedite dolje navedene korake:
Korak 1: Otvorite modul na kartici izbornika Umetanje.
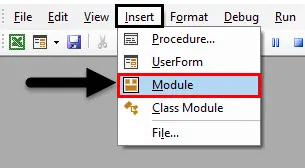
Korak 2: Sada napišite podkategoriju VBA Delete Sheet. Za definiranje koda možemo koristiti bilo koje drugo ime.
Kodirati:
Sub VBA_DeleteSheet () Kraj Sub
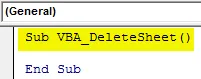
Korak 3: Upotrijebite objekt Radni listovi i odaberite list koji želimo izbrisati. Ovdje je ovaj list nazvan Sheet1 .
Kodirati:
Pod VBA_DeleteSheet () Radni listovi ("Sheet1"). Kraj Sub
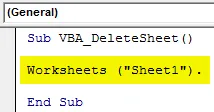
Korak 4: Sada koristite funkciju Delete nakon naziva odabranog lista.
Kodirati:
Sub VBA_DeleteSheet () Radni listovi ("Sheet1") Izbriši Kraj Sub

Korak 5: Pokrenite kôd pritiskom na tipku F5 ili klikom na gumb Reproduciraj.
Vidjet ćemo da će nas sustav upozoriti uz upozorenje da će excel trajno izbrisati list. Za nastavak dalje kliknite Izbriši .
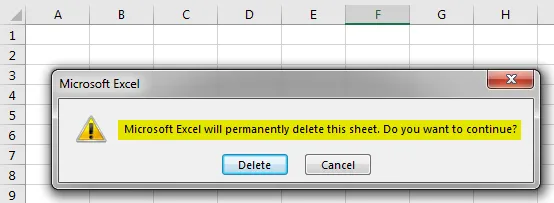
Korak 6: Vidjet ćemo da je list "Sheet1" sada izbrisan.
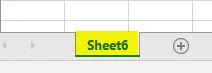
7. korak: Pretpostavimo da pokušamo izbrisati list koji ne postoji ili ćemo na kraju staviti pogrešno ime. Ispod sam pokušao unijeti ime lista kojeg nema u Excelovoj datoteci kao što je prikazano u nastavku.
Kodirati:
Sub VBA_DeleteSheet () Radni listovi ("Sheet2") Izbriši Kraj Sub
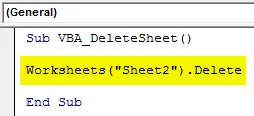
Korak 8: Sada pokrenite kod. Vidjet ćemo, VBA nam daje pogrešku „Pretplata izvan raspona“ što znači da smo odabrali list koji ne postoji.
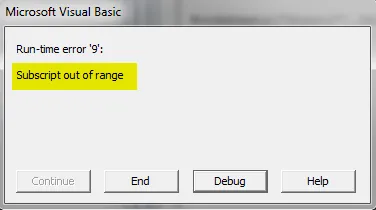
VBA Delete Sheet - Primjer br. 2
Postoji još jedan način implementacije VBA Delete Sheet-a. Ovo nije tako mali kod kao metoda koju smo vidjeli u Primjeru 1. Ali i jednostavan način implementacije. Za to slijedite dolje navedene korake:
Korak 1: Napišite podprocedura VBA Delete sheet kao što je prikazano u nastavku.
Kodirati:
Sub VBA_DeleteSheet2 () Kraj Sub
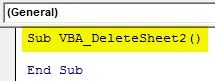
Korak 2: Sada odaberite varijablu za Radni list s bilo kojim nazivom. Ovdje smo odabrali ExSheet kao što je prikazano u nastavku.
Kodirati:
Sub VBA_DeleteSheet2 () Dim ExSheet kao kraj radnog lista Sub
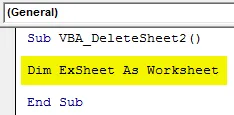
Korak 3: Sada postavite definiranu varijablu s funkcijom Radni listovi i tamo stavite naziv lista koji želimo izbrisati. Evo, opet je naziv lista " Sheet1 ".
Kodirati:
Pod VBA_DeleteSheet2 () Dim ExSheet kao set radnog lista ExSheet = Radni listovi ("Sheet1") Kraj Pod
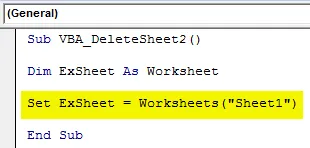
Korak 4: Sada dodijelite definiranu varijablu s funkcijom Delete kao što je prikazano u nastavku.
Kodirati:
Pod VBA_DeleteSheet2 () Dim ExSheet kao set radnog lista ExSheet = Radni listovi ("Sheet1") ExSheet.Delete End Sub
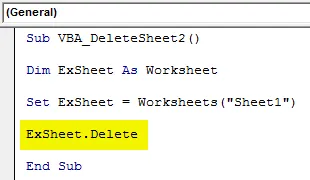
Korak 5: Sada pokrenite kôd pritiskom na tipku F5 ili klikom na gumb Reproduciraj.
Opet ćemo dobiti brzu poruku jer još uvijek želimo nastaviti s brisanjem odabranog lista. Kliknite Izbriši za nastavak.
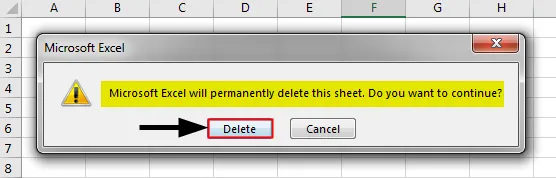
VBA Delete Sheet - Primjer # 3
U ovom ćemo primjeru vidjeti kako izbrisati list koji je trenutno aktivan. Za to slijedite dolje navedene korake.
Korak 1: Napišite podprocedura za uklanjanje VBA lista kao što je prikazano u nastavku.
Kodirati:
Sub VBA_DeleteSheet3 () Kraj Sub
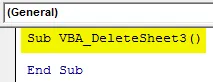
Korak 2: Upotrijebite isti redak koda za deklariranje varijable kao Radni list kao što je prikazano u nastavku koji smo koristili u gornjim primjerima.
Kodirati:
Sub VBA_DeleteSheet3 () Dim ExSheet kao kraj radnog lista Sub
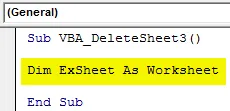
Korak 3: Sada otvorite petlju For Next kao što je prikazano u nastavku.
Kodirati:
Sub VBA_DeleteSheet3 () Dim ExSheet kao radni list za sljedeći kraj ExSheet Sub
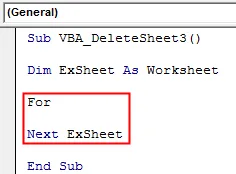
Korak 4: Sada ćemo odabrati aktivni trenutni radni list iz svih radnih listova koji su dostupni u programu Excel Workbook.
Kodirati:
Pod VBA_DeleteSheet3 () Dim ExSheet kao radni list za svaki ExSheet u ActiveWorkbook.Worksheets Sljedeći kraj ExSheet Sub

Korak 5: Nakon što je odabran trenutno otvoreni radni list, za brisanje koristit ćemo funkciju Delete s varijablom ExSheet .
Kodirati:
Pod VBA_DeleteSheet3 () Dim ExSheet kao radni list za svaki ExSheet u ActiveWorkbook.Worksheets ExSheet.Delete Next ExSheet End Sub
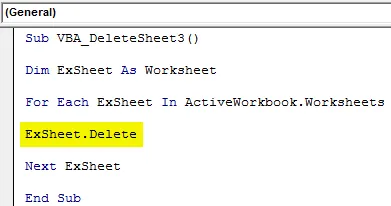
Korak 6: Sada sastavite kod i pokrenite ga ako nije pronađena greška. Time ćete izbrisati aktivni radni list iz odabrane otvorene radne knjige.
VBA Delete Sheet - Primjer br. 4
Kôd koji smo vidjeli u primjeru-3 također se može vidjeti na još jedan način. Možemo koristiti If End If Loop zajedno s petljom For Next.
Korak 1: Razmotrimo isti kôd koji smo vidjeli u gornjem primjeru-3.
Kodirati:
Pod VBA_DeleteSheet4 () Dim ExSheet kao radni list za svaki ExSheet u ActiveWorkbook.Worksheets ExSheet.Delete Next ExSheet End Sub
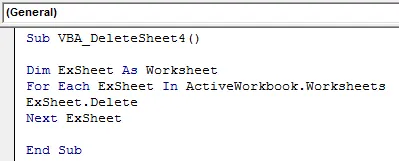
Korak 2: Ovaj kôd briše list koji je trenutno aktivan. Što ako poboljšamo ovo stanje odabirom lista koji je trenutno aktivan i s istim nazivom? Da, za ovo moramo otvoriti petlju If End If gdje ćemo napisati uvjet za to odmah nakon For petlje.
Kodirati:
Pod VBA_DeleteSheet4 () Dim ExSheet kao radni list za svaki ExSheet u ActiveWorkbook.Worksheets If ExSheet.Delete End If Next ExSheet End Sub

Korak 3: Sada upišite uvjet u If petlju kao da je naziv lista pod varijablom ExSheet jednak i točan na " Sheet1 " (ili bilo koji drugi naziv lista), a zatim obrišite taj list pomoću varijable ExSheet.
Kodirati:
Pod VBA_DeleteSheet4 () Dim ExSheet kao radni list za svaki ExSheet u ActiveWorkbook.Worksheets ako ExSheet.Name "Sheet1" Zatim ExSheet.Delete End ako je sljedeći ExSheet End Sub
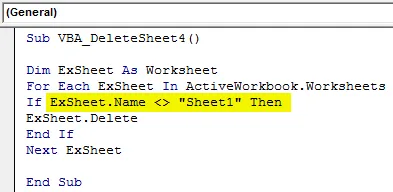
4. korak: Kôd možemo ovdje sastaviti jer je uključeno mnogo koraka. Nakon toga pokrenite kod.
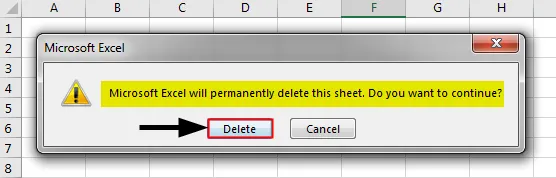
Opet ćemo dobiti brzu poruku gdje i dalje želimo izbrisati taj list ili ne. Klikom na Izbriši izbrisat će se list koji je odabran.
Prednosti programa Excel VBA Delete Sheet
- To je vrlo korisno kad imamo ogroman skup podataka na različitim listovima koje moramo često brisati nakon što zadatak izvršimo.
- Kôd prikazan u primjeru-1 najlakši je za primjenu.
- Čak možemo odabrati više listova koje želimo izbrisati.
Stvari koje treba zapamtiti
- Možemo odabrati i redoslijed lista, umjesto naziva lista koji želimo izbrisati.
- Razlog za uzbunu prije brisanja lista je taj što nas Excel traži da provjerimo postoje li podaci koje ne želimo izgubiti.
- Nakon što završimo s kodiranjem, spremite datoteku excela u makronaredbu omogućili excel format da ne bi izgubili pisani kod.
Preporučeni članci
Ovo je vodič za brisanje lista VBA. Ovdje smo raspravljali o tome kako izbrisati list u Excelu VBA zajedno s praktičnim primjerima i download-ovim Excel predloška. Možete i pregledati naše druge predložene članke -
- VBA kolekcija (primjeri)
- VBA IF Izjave | Predlošci Excela
- Kako koristiti Excel VBA funkciju sortiranja?
- VBA Dok je petlja (primjeri s Excelovim predloškom)
- VBA okružje