U ovom Vodiču za Photoshop naučit ćemo kako otkriti skrivene detalje u sjeni i istaknutim slikama pomoću Photoshopovog primjereno nazvanog Shadow / Highlight prilagodbe.
Prvo predstavljena u Photoshopu CS, naredba Shadow / Highlight brzo je postala omiljena kod fotografa i retouchera za fotografije zbog svoje nevjerojatne sposobnosti otkrivanja detalja u sjeni i isticanja područja slike koja su jednostavno previše tamna ili previše svijetla. U stvari, naredba Shadow / Highlight pokazala se tako dobrom u otkrivanju detalja slike, mnogi su korisnici Photoshopa počeli primjenjivati na sve svoje slike, čak i one za koje se činilo da ih na prvi pogled ne trebaju.
Jedini pravi problem sa naredbom Shadow / Highlight bio je taj što su joj zadane postavke često pogoršavale, a ne bolje, uzrokujući da mnogi ljudi nisu sigurni kako je prilagodba brzo odustala od nje i da se više nikada ne vraćaju.
Također zadana naredba Shadow / Highlight daje samo dvije osnovne kontrole, slično kao podešavanje svjetline / kontrasta koje smo prethodno pogledali. Prava snaga naredbe Shadow / Highlight pronađena je u njenim naprednim opcijama koje ćemo obuhvatiti u ovom vodiču. Također ćemo razmotriti kako spremiti korisnije zadane postavke kako bismo vam omogućili bolje početno mjesto kod primjene naredbe Shadow / Highlight na buduće slike.
Koristit ću Photoshop CS4 za ovaj vodič, ali starije verzije Photoshop CS-a će raditi dobro.
Evo fotografije na kojoj sam pukla neki dan patka uživajući u kupanju i piću u malom ribnjaku. Nisam imao srca da mu kažem da je njegov "mali ribnjak" zaista samo velika lokva, jer je izgledao prilično sretan što ga je pronašao:
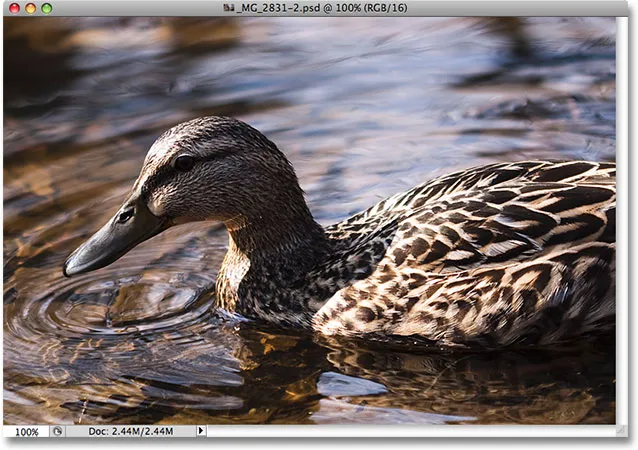
Patka uživa u kupanju.
Dodatak za kratke kodove, akcije i filtre: Pogreška u kratkom kodu (oglasi-fotoretouch-mid)
Nažalost, patka me iznenadila i ne želeći propustiti snimak, brzo sam usmjerio kameru i fotografirao je u panici, zaboravivši upotrijebiti bljesak. Rezultat je bila slika sastavljena uglavnom od tamnih sjena i svijetlih sjaja s ne baš malim udaljenostima. Da vidimo možemo li otkriti više detalja na slici, malo ublažiti kontrast i smanjiti njezin oštar izgled, koristeći naredbu Shadow / Highlight. Prije nego što počnemo, važno je imati na umu da koliko je moćan Photoshop, ne može vratiti detalje kojih jednostavno nema. Ako su područja sjena na vašoj slici tako tamna da su postala čisto crna, ili ako su mjesta na kojima ste istaknuli svijetla, postala su čisto bijela, detalje koje nećete vratiti nije moguće. Ako postoje detalji, naredba Shadow / Highlight može stvoriti čuda.
Iako je većina Photoshopovih podešavanja slike sada dostupna kao slojevi za prilagodbu, naredba Shadow / Highlight nije jedna od njih. Jednostavno je previše složeno da bi radio kao sloj za prilagodbu, tako da je dostupan samo kao standardno prilagođavanje slike. Budući da uobičajena prilagođavanja slike uzrokuju trajne promjene na našim slikama, moramo poduzeti korake kako bismo zaštitili izvornu sliku od štetnosti. Originalnu sliku ćete pronaći na pozadinskom sloju u paleti Slojevi. Da bismo je zaštitili, radit ćemo na kopiji pozadinskog sloja, a najlakši način za stvaranje kopije sloja je tipkovni prečac Ctrl + J (Win) / Command + J (Mac). Također možete prijeći na izbornik Sloja, odabrati Novo, a zatim Sloj preko Kopiraj, ali prečac na tipkovnici je brži. Kada završite, vidjet ćete kopiju pozadinskog sloja, koju Photoshop automatski naziva "sloj 1", a sjedi iznad originala. Primijetite da je novi sloj označen plavom bojom, što nam govori Photoshopom da je sloj odabran i spreman za rad:
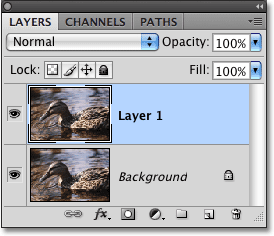
Kopija pozadinskog sloja, nazvana "Sloj 1", pojavljuje se iznad originala u paleti Slojeva.
Da biste pristupili naredbi Shadow / Highlight, idite na izbornik Slika na vrhu zaslona, odaberite Adjustments, a zatim s popisa odaberite Shadow / Highlight :
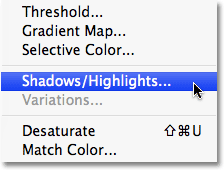
Idite na Slika> Podešavanja> Sjena / Istaknite.
Prikazuje se dijaloški okvir Shadow / Highlight. Ako još uvijek niste promijenili zadane postavke, vidjet ćete vrlo jednostavan dijaloški okvir sa samo dva klizača, jedan za osvjetljavanje sjena, a drugi za osvjetljavanje osvjetljenja. Zadani iznos Shadows je 50%, a Highlights je postavljen na 0%:
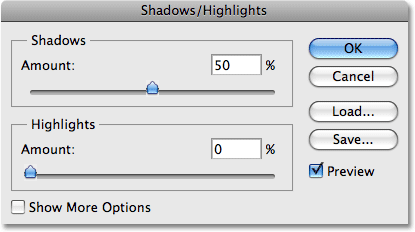
Zadani izgled dijaloškog okvira Shadow / Highlight.
Vrijednost sjene od 50% obično je previše za početak i može rezultirati slikama koje izgledaju isprano ili, u nekim slučajevima, čak im daju čudan, vanzemaljski izgled, zbog čega neki brzo odustanu od naredbe i slegnu ramenima isključeno kao beskorisno. To je nesretno jer Shadow / Highlight može biti nevjerojatno koristan ako izvršimo jednostavnu promjenu zadanih postavki, što ćemo učiniti. Postavit ćemo i opcije Shadows i Highlights na početnu vrijednost 0% i spremit ćemo ih kao zadane vrijednosti tako da sljedeći put kada na sliku primijenimo naredbu Shadow / Highlight, ona uopće neće imati efekta. dok ne napravimo vlastita prilagođavanja.
Budući da je opcija Highlights već postavljena na 0%, sve što trebamo učiniti je promijeniti iznos Shadows. Da biste to učinili, jednostavno kliknite klizač za opciju Shadows i povucite ga skroz lijevo:
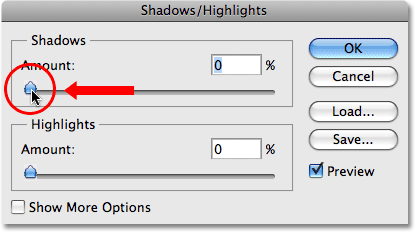
Spustite iznos Shadow na 0% povlačenjem klizača Količina s lijeve strane.
Da biste vrijednosti spremili kao zadane, odaberite Prikaži više opcija u donjem lijevom kutu dijaloškog okvira:
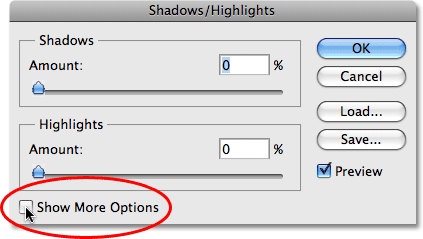
Odaberite "Prikaži dodatne mogućnosti" da biste vidjeli dodatne opcije u dijaloškom okviru.
Dijaloški okvir će se proširiti i pokazati će nekoliko dodatnih opcija koje nam daju veću kontrolu nad našim rezultatima. Pregledat ćemo ove opcije za trenutak, ali zasad, sve što radimo je spremanje promjena kao novih zadanih postavki. Za to nam je jedina opcija potrebna ona kraj samog dna dijaloškog okvira koja kaže Spremi kao zadane . Kliknite na gumb za odabir:

Kliknite gumb "Spremi kao zadane postavke" da biste nove postavke spremili kao zadane.
Sljedeći put kad otvorimo naredbu Shadow / Highlight, dijaloški će se okvir pojaviti u ovom proširenom prikazu (što je ono što želimo) i vrijednosti Shadows i Highlights postavit će se na početnu vrijednost od 0%. Sada kada smo se pobrinuli za zadane postavke, pogledajmo kako zapravo koristiti naredbu Shadow / Highlight.
Proširena inačica dijaloškog okvira Shadow / Highlight u početku može izgledati malo zastrašujuće, posebno jer je pojednostavljena verzija dijaloškog okvira sadržavala samo dva klizača. Ako pogledate izbliza, vidjet ćete da je podijeljen u tri dijela, a dva od tri odjeljka potpuno su ista. Na vrhu je odjeljak Sjene koji sadrži tri klizača koji će nam pomoći da uočimo detalje u sjeni na slici. Neposredno ispod njega nalazi se odjeljak Highlights koji sadrži točno ista tri klizača. Ovi klizači omogućuju nam da otkrijemo detalje u istaknutim slojevima i djeluju potpuno jednako kao klizači u odjeljku Sjene, tako da kad jednom shvatite kako funkcionira odjeljak Sjene, već ćete znati kako funkcionira odjeljak Istaknute slike! Ispod odjeljka Istaknutost nalazi se odjeljak Podešavanja koji sadrži nekoliko dodatnih opcija za podešavanje slike. Mi ćemo malo kasnije pogledati odjeljke Prilagodbe. Prvo, pogledajmo tri klizača koji čine odjeljak Sjene.
Prvi klizač, Iznos, jasne su stvari. Ona kontrolira količinu sjaja koju želite nanijeti sjeni. Što dalje povučete klizač udesno, više će se detalja u sjeni oporaviti. Ako je povučete predaleko, previše ćete posvijetliti sjene, ali nema potrebe za tim da se brinete jer ćete se kasnije moći vratiti i fino prilagoditi. Svaka je fotografija drugačija, što znači da ovdje nema posebne vrijednosti, pa pripazite na svoju sliku u prozoru dokumenta dok povlačite klizač Količina i postavite ga na ono što sada izgleda dobro. Za početak ću postaviti moj na oko 40%. Iznos za koji se odlučite može biti potpuno različit, ovisno o vašoj slici:
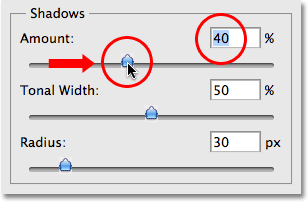
Gledajte svoju sliku dok povlačite klizač Količina kako biste odlučili koliko svjetline trebate nanijeti na sjene.
Jednostavno povećavajući vrijednost Količina, otkrio sam puno detalja u područjima sjene slike. Fotografija već izgleda mnogo bolje:
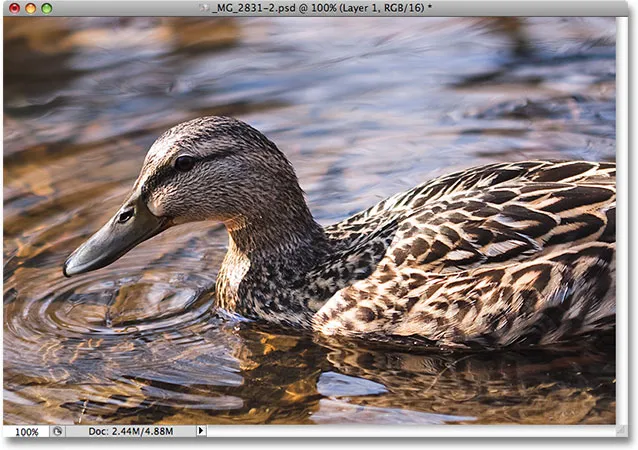
Detalj je sada vidljiv na tamnijim dijelovima slike nakon povećanja vrijednosti Količina.
Ispod postavke Količina nalazi se klizač Tonalna širina, koji određuje raspon tonskih vrijednosti na koje će utjecati podešavanje. U najnižoj postavci utječu samo najmračnija područja slike. Kad povučete klizač Tonal Width prema desnoj strani, proširit ćete raspon vrijednosti tona na koje utječu i uključiti više srednjih tonova. Opet, nema određene vrijednosti za korištenje, pa ćete morati pogledati svoju sliku dok povlačite klizač Tonal Width kako biste utvrdili koja postavka najbolje funkcionira za fotografiju na kojoj radite. Za mene vrijednost tonske širine od oko 60% izgleda dobro:
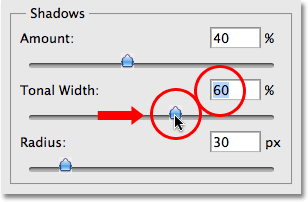
Klizač Tonal Width u odjeljku Shadows određuje raspon vrijednosti svjetline na koje će utjecati.
Na kraju, klizač Radius određuje kako će se prilagođena područja slike uklopiti s ostatkom fotografije. Ako postavite vrijednost radijusa prenisko, slika će se činiti ravnom i nejasnom, a također možete vidjeti oštra prijelazna područja između prilagođenih i neprilagođenih područja slike. Općenito, veća vrijednost radijusa djeluje najbolje, mada opet ovisi o fotografiji, tako da ćete htjeti pogledati sliku dok povlačite klizač Radius kako biste prosudili ispravnu postavku. Povlačim svoj klizač Radius do vrijednosti od oko 70 px:
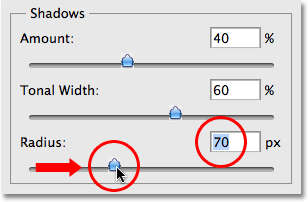
Vrijednost radijusa određuje kako će se prilagođena područja slike uklopiti s neprilagođenim područjima.
Jednom kada postavite vrijednost radijusa, najvjerojatnije ćete se željeti vratiti i precizno prilagoditi postavke Količine i Tonalne širine dok ne odredite vrijednosti koje najbolje rade. Nije neuobičajeno da se nekoliko puta vraćate naprijed i nazad s postavkama prije nego što ih točno dobijete. Napraviću svoju vrijednost Iznosa još više na oko 60%. Moja originalna postavka Tonalne širine od 60% i dalje dobro radi:
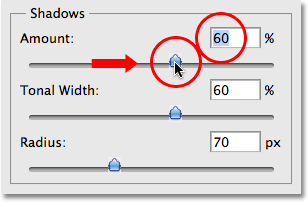
Možda ćete trebati promijeniti postavke količine i tonske širine nakon što podesite vrijednost radijusa.
Podmirio sam vrijednost Količina od 60%, vrijednost tonske širine također od 60% i vrijednost radijusa od 70%. Mislim da sada moja fotografija izgleda uvelike poboljšana s puno svjetlijim, detaljnijim i prirodnijim sjenama:
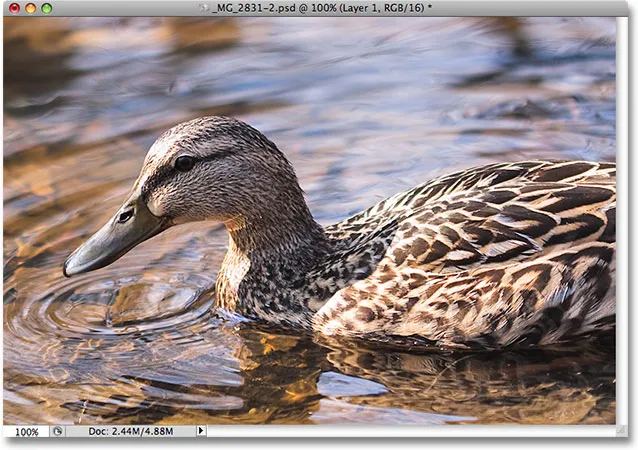
Naredba Shadow / Highlight olakšala je otkrivanje skrivenih detalja u sjeni.
Sljedećih ćemo detalja potražiti detalje u istaknutim fotografijama, kao i neke dodatne mogućnosti!
Mnogi ljudi koriste prilagodbu Shadow / Highlight u programu Photoshop samo da bi otkrili detalje u sjeni, a naglaske ostavljali na miru. U tome sigurno nema ništa loše, pogotovo što naše oči nisu ni približno tako dobre u razlikovanju detalja u istaknutosti kao s detaljima u sjeni, pa izgleda da naredba Shadow / Highlight iz sjene dobiva većinu svog "wow faktora". Međutim, odjeljak Istaknutosti dijaloškog okvira Sjena / Istaknutost, koji ćete naći izravno ispod odjeljka Sjene, dizajniran je posebno za otkrivanje bilo kakvih skrivenih detalja u istaknutim fotografijama, a najbolji dio je, to što već znate da ga koristi!
Odjeljak Highlights sadrži točno tri klizača - količinu, tonalnu širinu i radijus - koje smo upravo pogledali u odjeljku Shadows, a oni funkcioniraju na isti način. Klizač Količina određuje količinu zatamnjenja koju želite primijeniti na istaknute dijelove. Što dalje povučete klizač Količine udesno, to ćete detaljnije istaknuti. Klizač Tonal Width određuje raspon vrijednosti tona na koje će utjecati. Jedina razlika ovdje je što ona postavlja raspon za istaknute, a ne sjene. Na najnižoj postavci podešavanjem će utjecati samo najsvjetlija područja slike. Kad povučete klizač Tonal Width prema desnoj strani, proširit ćete raspon tonova kako biste uključili više srednjih tonova. Klizač radijusa određuje kako će se prilagođena područja osvjetljenja uklopiti s ostatkom slike. Baš kao što je slučaj s klizačem Radius u odjeljku Shadows, postavljanje vrijednosti radijusa prenisko uzrokovaće da slika izgleda ravna. Opet, za ove opcije ne postoje određene vrijednosti jer će ispravne postavke u potpunosti ovisiti o slici na kojoj radite, pa pripazite na svoju sliku u prozoru dokumenta dok pomičete klizače.
Općenito, najbolje je izbjegavati donošenje većih promjena u istaknutim materijalima jer bi to moglo umanjiti ukupni kontrast slike, ali manje promjene mogu često pomoći. Nakon podešavanja i zatim precizne prilagodbe mojih klizača Highlights, smjestio sam se na vrijednost Količina od 10%, vrijednost tonske širine od 62% i vrijednost radijusa od 80 px. Naravno, vaše postavke sa vašom slikom najvjerojatnije će biti drugačije:
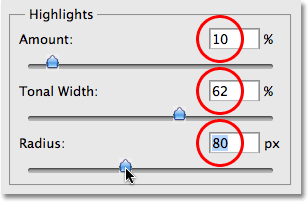
Odjeljak Highlights sadrži ista tri klizača koja se nalaze u odjeljku Shadows. Ovdje se koriste za otkrivanje pojedinosti isticanja.
Evo moje slike nakon što je zamračio neke istaknute dijelove. Razlika je suptilna, ali odraz vode nije baš toliko svijetao kao prije, smanjuje njihov utjecaj i privlači više pažnje na patku. Takođe, na svjetlijim dijelovima perja patke obnovljeni su neki manji detalji:
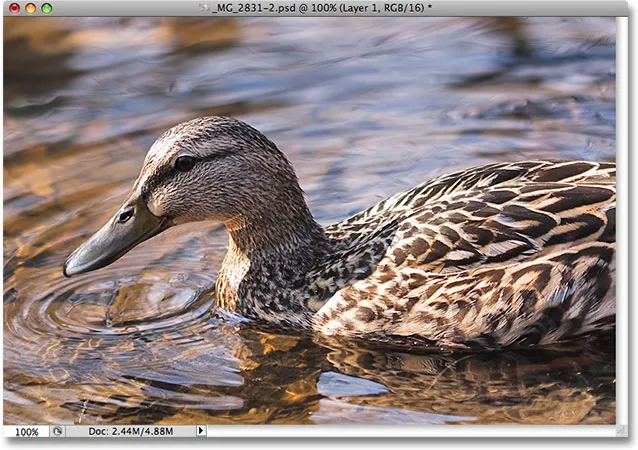
Male promjene s klizačima Highlights mogu vam smanjiti utjecaj previše svijetlih područja slike i otkriti suptilne detalje isticanja.
Ako nakon što ste dovršili prilagođavanje sjenki i istaknete da je slika izgubila dio izvorne zasićenosti boja, možete povećati zasićenost pomoću klizača Korekcija boje pronađenog u trećem odjeljku dijaloškog okvira Shadow / Highlight, Prilagodbe . Nisam siguran zašto se Adobe odlučio nazvati to opcijom Colour Correction, jer doista nije ništa drugo nego klizač zasićenja, ali ako trebate povećati zasićenost boja, jednostavno povucite klizač prema desno ili povucite prema lijevoj strani prema smanjite količinu zasićenja. Zadana vrijednost +20 obično je dovoljno dobra, ali povećat ću svoju na +30 kako bi boje bile malo intenzivnije. Konačno, klizač Midtone Contrast može se koristiti za povećanje kontrasta u srednjim vrijednostima svjetline, dajući sliku malo više "popada" ako je potrebno. Povećat ću vrijednost Midtone Contrast na oko +20:
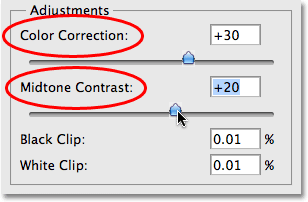
Klizači Adjustments mogu se koristiti za ispravljanje bilo kakve zasićenosti boje ili problema s kontrastom.
I s tim smo gotovi! Evo, nakon što sam iznio detalje o sjeni i smanjio neke istaknute dijelove, moj je konačni rezultat koji ne koristi ništa više od podešavanja Shadow / Highlight u Photoshopu:
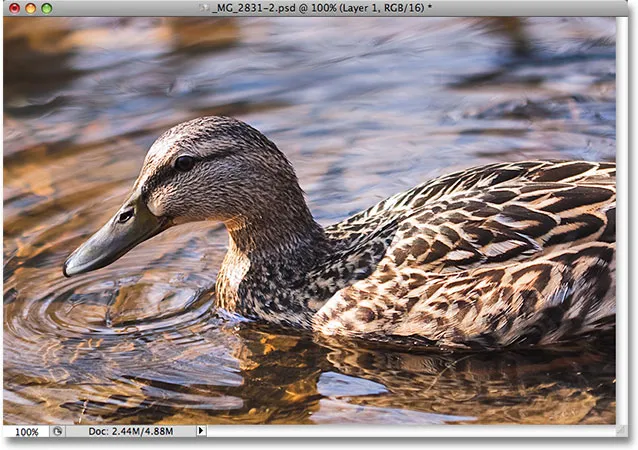
Konačni rezultat.
I tu ga imamo! Tako možete otkriti sjenu i detaljno istaknuti sliku pomoću alata Shadows / Highlights u programu Photoshop! U našem odjeljku za retuširanje fotografija potražite dodatne vodiče za uređivanje slika u Photoshopu!