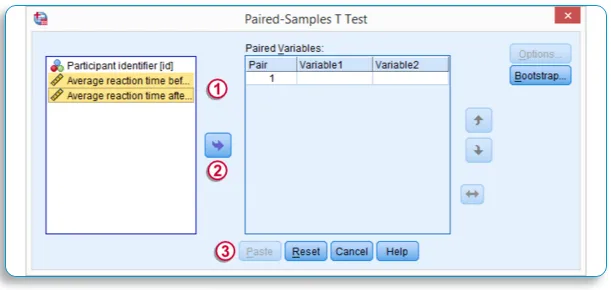Što je SPSS - SPSS je softver koji se široko koristi kao statistički analitički alat u području društvenih znanosti, kao što su istraživanje tržišta, ankete, analiza konkurencije i drugi.
To je sveobuhvatan i fleksibilan alat za statističku analizu i upravljanje podacima. To je jedan od najpopularnijih statističkih paketa koji s lakoćom može vršiti vrlo složene manipulacije i analize podataka. Dizajniran je za interaktivne i ne-interaktivne korisnike.
Funkcionalnosti SPSS-a
Neke od funkcionalnosti SPSS-a uključuju sljedeće
- Transformacije podataka
- Ispitivanje podataka
- Opisne statistike
- Općeniti linearni model
- Testovi pouzdanosti
- Poveznica
- T-test
- ANOVA
- MANOVA
- regresije
- Faktorska analiza
- Analiza klastera
- Probit analiza
- Vremenske serije
- Analiza preživljavanja
- Grafika i grafičko sučelje
SPSS se sastoji od 2 lista - jedan je prikaz podataka i varijabilni prikaz
Značajke SPSS-a
- Jednostavno vam je učenje i korištenje
- SPSS uključuje puno sustava za upravljanje podacima i alate za uređivanje
- Nudi vam detaljne statističke mogućnosti
- Nudi izvrsne značajke zacrtavanja, izvještavanja i prezentacije
Prednosti SPSS-a
Evo nekoliko ključnih točaka zbog kojih se SPSS smatra najboljim alatom za korištenje
-
Učinkovito upravljanje podacima
SPSS u analizi podataka za vas je lakši i brži jer program zna mjesto slučajeva i varijabli. U velikoj mjeri smanjuje ručni rad korisnika
-
Širok raspon mogućnosti
SPSS vam nudi širok raspon metoda, grafikona i grafikona. Također nudi bolju mogućnost pregleda i čišćenja podataka kao pripremu za daljnju analizu.
-
Širok raspon mogućnosti
U SPSS se izlaz čuva odvojeno od samih podataka. Pohranjuje podatke u zasebnu datoteku.
Promjenjivi pogled
To je list na kojem definirate varijablu podataka koje imate, prikaz varijable sastoji se od zaglavlja sljedećeg stupca,
- Naziv : Unesite jedinstveno ime varijable koja se može identificirati i sortirati, Npr.: U podacima učenika, varijable mogu biti ID, spol, dob, klasa, itd., Napomena: Ovo neće dopustiti bilo kakav poseban znak ili razmak dok opisuje varijable Podaci, a nakon što uđete u prvu varijablu, odmah možete vidjeti SPSS koji generira sve ostale informacije o načinu na koji želite postaviti tu varijablu u koju ste unijeli,
- Tip: Možete promijeniti vrstu varijable, bilo numeričku, alfabet ili alfa numeričku odabirom odgovarajuće vrste u ovom stupcu, to će ograničiti upotrebu bilo koje druge vrste koja se koristi u ovom stupcu varijable
- Širina : Definira širinu znakova koju ova varijabla treba dopustiti, posebno je korisno prilikom unosa broja mobilnog koji omogućava samo 10 znakova
- Decimalno: Definira decimalnu točku koju trebate prikazati, Npr.: Koristi se u slučaju postotaka
- Oznaka: Budući da naziv stupac ne dopušta upotrebu bilo kojeg posebnog znaka ili razmaka, ovdje možete dati bilo koje ime kao oznaku za onu varijablu koju ste željeli dodijeliti
- Vrijednost : Ovo je za definiranje / označavanje vrijednosti Gdje god vidite u podacima, Npr.: U podacima možete označiti "0" kao ABSENT za ispit, pa kad u podacima pronađete 0, bit će označen kao ABSENT za ispit, Možete označiti i ID broj zaposlenika svojim imenom, tako da pomoću gumba Prekidač za oznaku vrijednosti možete vidjeti ime zaposlenika, ali u izvještaju se Ime neće pojaviti, pojavit će se samo EMP ID broj, Ovo pomaže u bolje čitanje podataka u prikazu podataka
- Nedostaje: Možete spomenuti podatke koje ne želite da SPSS uzima u obzir pri analizi, kao što je vrijednost „0“ smatrana odsutnom, pa će za analizu zanemariti „0“ ako je spomenuta u nedostatku, što će biti korisno u Zlo, način itd.,
- Poravnaj : na podatkovnom listu možete spomenuti poravnanje podataka, lijevo, desno od sredine,
- Mjera: Ovdje ćete definirati mjeru varijable koju ste unijeli, bilo skale, redovni ili nazivni tip varijable

Napomena: Prečac - Možete kopirati varijablu vrstu i lijepljenje u sljedeći red, ako je gotovo ista vrsta varijable, poput predmeta predmeta - znanost, matematika, engleski jezik, povijest - sve će one imati isti tip, osim za promjenu imena i Label
Nakon što definirate sve varijable podataka, Nakon što kliknete DATA View Sheet, možete vidjeti oznake koje ste unijeli kao oznaku stupaca,
Pregled podataka
Pregled podataka je proračunska tablica koja sadrži retke i stupce; Podaci se mogu unijeti u podatkovni list bilo ručno ili se podaci mogu uvesti iz podatkovne datoteke, SPSS može pročitati datoteku podataka u bilo kojem formatu, što može biti Excel, Jednostavne tekstualne datoteke ili relacijske (SQL) baze podataka, Prije uvoza Excel lista promijenite format Excelove datoteke u (.xls)
Napomena: SPSS može čitati datoteku podataka numerički bolje nego string (tekst), tako da je uvijek bolje pretvoriti većinu podataka u podatke numeričkih varijabli, npr .: u slučaju istraživanja oni koriste više da / ne, dobro / prosječno / Loše, muško / žensko, - Ovdje u svim tim slučajevima možete koristiti kodove u datoteci podataka poput 1 - da, 2 - ne; Također provjerite jesu li podaci programa Excel poredani na način da redovi uvijek sadrže odgovore različitih ljudi, a stupci sadrže odgovore na različita pitanja;
Uvoz datoteke Excela s podacima u SPSS:
- Kliknite Datoteka…. Odaberite Otvori … .. Odaberite Podaci
- U dijaloškom okviru, u Datoteke vrste Drop Box odaberite .xls datoteku
- Zatim odaberite podatke datoteke Excela koje ste pohranili u vašem sustavu i odaberite Otvori
- U dijaloškom okviru osigurajte da označite "Čitanje imena varijabli iz prvog reda podataka"
- Kliknite U redu
- Otvorit će se SPSS uređivač podataka i u njemu možete pronaći svoju datoteku podataka;
Analiza: Nakon što su podaci uveženi ili uneseni u list podataka, možete pokrenuti izvješća i analizirati podatke koristeći opciju Analiza na gornjoj Alatnoj traci. U ovoj opciji možete pronaći sve Analitičke alate, uzmimo da moramo pronađite srednji, srednji način rada za unesene podatke,
- Idite na opciju Analiza
- Odaberite Opisnu statistiku
- Odaberite Učestalosti
- U dijaloškom okviru s lijeve strane imat ćete popis varijabli koje ste spomenuli u podacima, Odaberite varijable za koje morate pronaći srednju, srednju, mod i ispuštajte ih u okvir s desne strane, koristeći kap gumb u sredini,
- Kliknite gumb za statistiku,
- U dijaloškom okviru središnje tendencije pronaći ćete potvrdni okvir Srednja, srednja i modni prikaz, Provjerite ih,
- Kliknite Nastavi,
- U dijaloškom okviru "Frequency" kliknite gumb Chart i odaberite vrstu grafikona za koju želite da se podaci prikažu,
- Zatim kliknite ok,
- Izlaz će se otvoriti u zasebnom prozoru, s Popisom srednjeg, srednjeg, načina i slikovnim prikazom grafikona koji ste odabrali ranije;
Statistički test pomoću SPSS-a
Brza provjera podataka
Prije korištenja bilo kojeg statističkog testa, uvijek je preporučljivo izvršiti provjeru podataka da biste znali kako su podaci distribuirani i jasno definirani, jesu li zanemarene vrijednosti zanemarene itd. Provjera podataka se obično vrši grafikonima, tako da se bilo kakve nepravilnosti mogu lako otkriti i podaci se mogu ispraviti,
Histogram - široko se koristi za provjeru podataka u slučaju jednosmjernih testova - Stvaranje histograma već je objašnjeno;
Dijagram rasipanja - koristi se za dva varijabilna ispitivanja:
- Kliknite Grafovi ……… Odaberite naslijeđene dijaloge …… .. Odaberite Raspršivač / točka
- Odaberite jednostavnu shemu rasipanja
- Kliknite definiraj
- Pronaći ćete osi X i osi Y za usporedbu
- Ispusti varijablu za X osi i Y osi
- Kliknite U redu
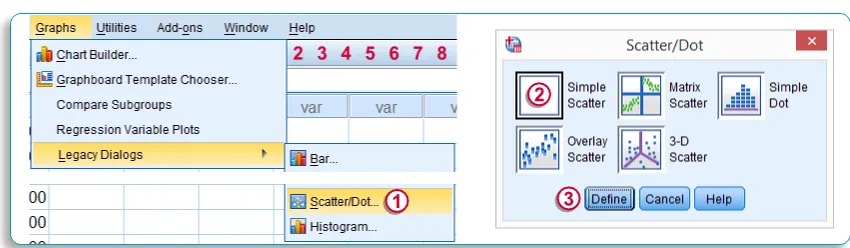
Uglavnom se testovi mogu raznoroditi na temelju svrhe, mogu biti 2 vrste - Usporedni testovi i pridruženi test, Usporedni test se dalje može podijeliti u 3 vrste na temelju broja varijabli koje želite usporediti, jednog varijabilnog testa, dva varijabilna ispitivanja i test s više varijabli;
Usporedni testovi - jedna varijabla pomoću SPSS-a
-
A.Chi Square test
- Kliknite Analiziraj…. Odaberite neparametričke testove … Odaberite naslijeđene dijaloge
- Odaberite test Chi-Square
- U dijaloškom okviru Chi-Square ispustite varijablu za koju želite da pokrenete test u „Popis test varijable“ pomoću gumba Drop u sredini
- U očekivanom rasponu označite "Dohvati podatke"
- U očekivanim vrijednostima označite „Sve kategorije jednake“
- Kliknite U redu
- Rezultat Chi Square pojavit će se u izlaznom prozoru
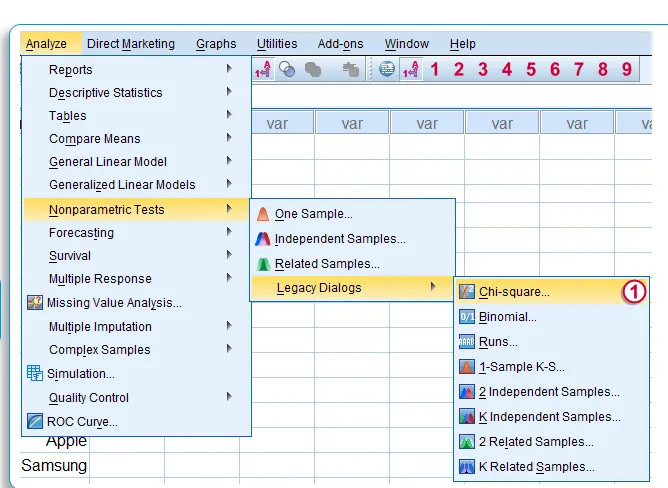
-
B. Jedan uzorak T-testa
- Kliknite Analiziraj…. Odaberite Usporedi sredstva …
- Odaberite jedan uzorak T - test
- U dijaloškom okviru One Sample T Test ispišite varijablu koju želite pokrenuti na "Popis test varijable" pomoću gumba Drop u sredini
- U testnu vrijednost unesite Population vrijednost
- Kliknite Zalijepi - pojavit će se sintaksa sa svim uvjetima
- Kliknite U redu i pokrenite test
- Jedan uzorak T - rezultata testa pojavit će se u izlaznom prozoru
Usporedni testovi - dvije varijable pomoću SPSS-a
-
C. Upareni uzorak T test:
- Kliknite Analiziraj…. Odaberite Usporedi sredstva …
- Odaberite jedan parni uzorak T test
- U dijaloškom okviru One Sample T Test ispišite dvije varijable kojima želite pokrenuti test na „Popisu uparenih varijabli“ pomoću gumba Drop u sredini jednu za drugom.
- Kliknite Zalijepi - pojavit će se sintaksa sa svim uvjetima
- Kliknite U redu i pokrenite test
- Upareni uzorak T - Rezultat testa pojavit će se u izlaznom prozoru
Usporedni testovi - Više varijabilnih pomoću SPSS
-
D. Ponovljene mjere ANOVA
- Kliknite Analiziraj…. Odaberite općeniti linearni model …
- Odaberite Ponovljene mjere
- U dijaloškom okviru Ponovljene mjere definiraju faktor, definirat ćemo više varijabli koje ćemo pokrenuti,
- Dajte ime nizu varijabli koje ćete uspoređivati (Naziv faktora) - Poput kurseva, u odjeljku "Unutar predmeta subjekta"
- Unesite broj varijabli pod ovim faktorom u "Broj razina"
- Kliknite DODAJ
- Dajte naziv mjere, kao rang, ocjenu,
- Kliknite DODAJ
- Kliknite "Definiraj" da biste definirali varijable pod nazivom Navedeni faktor - tečajevi
- Izbacite sve varijable koje ste željeli uključiti ispod Naziv faktora (Tečajevi) na unutar - Predmetne varijable
- Kliknite Opciju i odaberite opisnu statistiku
- Kliknite Zalijepi - pojavit će se sintaksa sa svim uvjetima
- Kliknite U redu i pokrenite test
- Ponovljene mjere ANOVA - rezultat testa pojavit će se u izlaznom prozoru

Pridružena ispitivanja - dvije varijable
-
A. Testovi korelacije
- Kliknite Analiziraj…. Odaberite Koreliraj …
- Odaberite Bivariate…
- U dijaloškom okviru Bivariate Correlation ispišite dvije varijable kojima želite pokrenuti test u „Popis varijabli“ pomoću gumba Drop u sredini, jednu po jednu
- Obavezno označite korelacijske korekcije "Pearson"
- Klikni za test važnosti „Two Tailed“
- Također označite značajne korelacije sa zastavom
- Kliknite Zalijepi - pojavit će se sintaksa sa svim uvjetima
- Kliknite U redu i pokrenite test
- Bivarijatna korelacija - rezultat testa pojavit će se u izlaznom prozoru
-
B. Test jednosmjernosti Anova
- Kliknite Analiziraj…. Odaberite Usporedi sredstva …
- Odaberite jednosmjernu Anovu…
- U dijaloškom okviru Jednosmjerni Anova ispišite varijable na popis ovisnih i popis varijabli na popisu faktora, primjer: težina djece na popisu ovisnika i zdravstvene napitke u popisu faktora
- Odaberite Opciju i odaberite Opisno
- Kliknite Zalijepi - pojavit će se sintaksa sa svim uvjetima
- Kliknite U redu i pokrenite test
- Jednosmjerna Anova - rezultat testa pojavit će se u izlaznom prozoru
Izlazni prozor SPSS-a
Ovaj prozor sadrži sav izlaz koji se izvodi nakon statističkih ispitivanja. Rezultat statističkog testa prikazat će se u prozoru izlaza samo u formatu tablice i grafikona / grafikona;
Izlazni prozor sastoji se od 2 segmenta - Lijeva strana može vidjeti konturu izlaza, a desna strana je Stvarni izlaz, Izlazni okvir će prikazati naslove i titlove izlaza organizirani u strukturi hijerarhijskog stabla klikom na naslov ili titlova možete vidjeti stvarni izlaz; Možete sakriti ili izbrisati granu strukture stabla,
Tablica se lako može kopirati i zalijepiti u Word ili Excel Sheet, Isto je Grafikon ili Grafikon koji su prikazani u Actual Outputu također se mogu kopirati i zalijepiti.
Prozor uređivača podataka bit će spremljen u (.sav) formatu kao SPSS datoteka podataka, datoteka SPSS sintaksa bit će spremljena u (.spv) formatu kao SPSS sintaksna datoteka, a Izlazni prozor preglednika bit će spremljen u (.spv) ili ( .spo) format kao SPSS izlaznu datoteku,
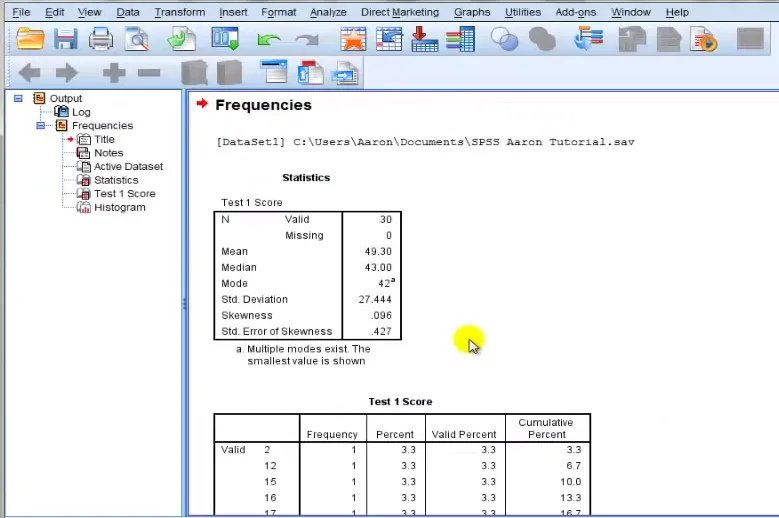
Kako otvoriti spremljenu SPSS datoteku i ponovo pokrenuti izlaz
- Kliknite Datoteka…. Odaberite Otvori … .. Odaberite Podaci
- U dijaloškom okviru, u Datoteke vrste Drop Box odaberite (.sav) Datoteka
- Zatim odaberite SPSS datoteku podataka koju ste pohranili u vašem sustavu i odaberite Otvori
- Kliknite U redu
- Otvorit će se SPSS uređivač podataka i u njemu možete pronaći svoju datoteku podataka;
- Unesite potrebne promjene ako želite urediti podatke ili u varijabli i pokrenuti potreban test
Dno crta iako Excel nudi dobar način organizacije podataka, SPSS je prikladniji za dubinsku analizu podataka.
Ako želite detaljnije saznati više o SPSS-u, isprobajte našu internetsku obuku o SPSS - Analizirajte podatke za statističku analizu.
Preporučeni članci
- Excel funkcije grafikona i grafikona
- R vs SPSS
- Znate li što su važnosti korištenja Excel formata tablice
- Jednostavno sortiranje podataka pomoću Excel funkcije sortiranja - Korisni vodič