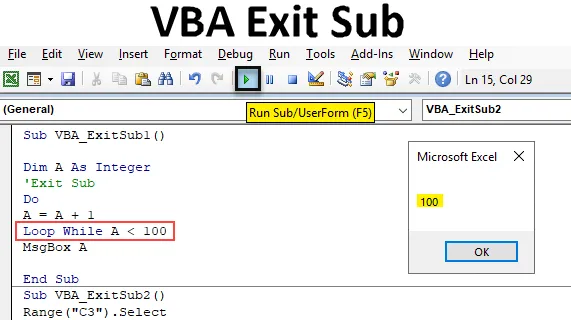
Uvod u VBA Exit Sub
Izlaz iz Sub izgleda kao da završava podkategoriju imenom. Ali u stvarnosti se Exit Sub koristi za potpuno iskakanje iz potpostupka, a da se kompletni kod ne dovrši. Kad primenimo Exit Sub između bilo kojeg koda, tada samo VOD Excel pokrećemo u VBA Excel-u. Kod nakon Exit sub preskočit će se i preskočit će cijeli kod nakon toga. Izlaz iz Sub-a obično bolje funkcionira s petljom Do-Dok.
Kako primijeniti Exit Sub pomoću VBA?
Pogledajmo primjere Exit Sub-a u Excelu VBA.
Ovdje možete preuzeti ovaj VBA predložak za izlaz iz Excel - VBA Exit Sub Excel predložakPrimjer br. 1 - VBA Izlaz Sub
Korak 1: Da bismo primijenili Exit Sub, potreban nam je modul. Za to otvorite prozor VBA. Kliknite karticu izbornika Umetanje, dobit ćemo popis i od tamo odaberite Modul kao što je prikazano u nastavku.
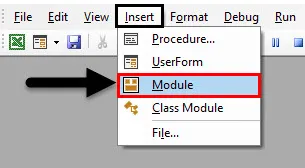
Korak 2: Nakon toga, novootvoreni modul napišite podkategoriju u ime VBA Exit Sub ili u bilo kojem drugom nazivu kao što je prikazano u nastavku.
Kodirati:
Sub VBA_ExitSub1 () Kraj Sub
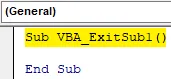
Korak 3: Definirajte varijablu Dim s bilo kojim nazivom, recimo A. I dodijelite mu Integer funkciju kao što je prikazano u nastavku.
Kodirati:
Sub VBA_ExitSub1 () Dim A kao cjeloviti kraj Sub
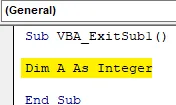
Korak 4: Sada otvorite petlje do dok je prikazano dolje.
Kodirati:
Sub VBA_ExitSub1 () Dim A kao cijeli broj dok završava Sub
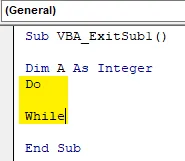
Korak 5: Između učiniti Dok pišemo jednostavan kôd za usporedbu. Učinimo dodavanje varijable A sa +1. Što znači DO zbrajanje za A s vlastitom vrijednošću +1. I pokrenite je dok ne dobijemo vrijednost +1 za varijablu A.
Kodirati:
Sub VBA_ExitSub1 () Dim A kao cjeloviti broj A = A + 1, dok završava Sub
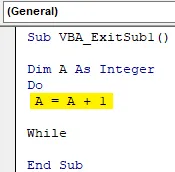
Korak 6: Sada koliko želimo dodati +1 u A definirat ćemo u stanju Petlje dok . Što kaže da će se petlja DO izvoditi slijedeći uvjet A + 1, dok je A manji od 100.
Kodirati:
Sub VBA_ExitSub1 () Dim A kao cjelobrojni broj A = A + 1 petlja dok je A <100 krajnji pot
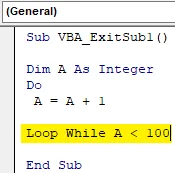
Korak 7: Sada će nam trebati okvir za poruku (što je opcionalno) da bismo vidjeli izlaz petlje Do When. Za to umetnite MsgBox i dodijelite ga varijabli A.
Kodirati:
Sub VBA_ExitSub1 () Dim A Kao cjeloviti broj A = A + 1 petlja dok je A <100 MsgBox A Kraj Sub

Korak 8: Sada sastavite kôd pritiskom na tipku F8 da biste vidjeli ima li grešaka u kodu ili ne. Kasnije pokrenite cijeli kôd pritiskom na tipku Play koja se nalazi ispod trake izbornika kao što je prikazano u nastavku. Vidjet ćemo da nam je okvir s porukama dao izlaz kao 100 . Što znači da je vrijednost A manja od 100, a formula koju smo definirali u DO Loop-u kaže da je vrijednost A jednaka A + 1. Dakle, odgovor dolazi kao 100.
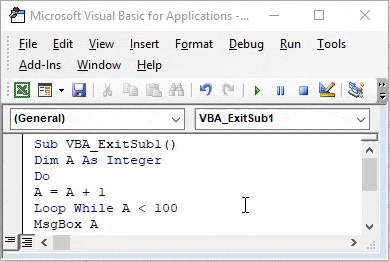
Korak 9: Sada primijeniti Izlaz Sub u izvršenoj petlji Do while moramo dodati Izvod Sub izjave prije početka Do Loop pokretanja ili nakon što smo definirali varijablu A kao što je prikazano u nastavku.
Kodirati:
Sub VBA_ExitSub1 () Dim A kao cijeli broj izlazi iz Sub Do A = A + 1 petlje dok je A <100 MsgBox A Kraj Sub
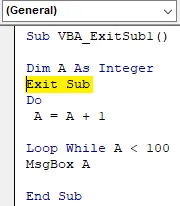
Sada ponovo sastavite kôd i pokrenite, ako nije pronađena greška.
Primijetit ćemo da nismo pronašli nikakav izlaz. To je zato što je pokretanje koda dovršeno, ali preskočeno je u petlju Do Dok potpuno ne daje izlaz u okviru s porukama.
Primjer br. 2 - VBA Izlaz Sub
Razmotrimo još jedan primjer. U ovom ćemo primjeru vidjeti kako djeluje Exit Sub na preskakanju promjene boje fonta. Za stanicu C3 imamo nešto teksta, kao što je prikazano u nastavku. Kao što vidimo, tekst je u zadanoj praznoj boji.
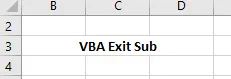
Korak 1: Otvorite novi modul i dodijelite mu podkategoriju u imenu VBA Exit sub ili u bilo kojem drugom prikladnom nazivu prema vašim potrebama.
Kodirati:
Sub VBA_ExitSub2 () Kraj Sub
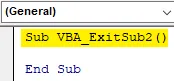
Korak 2: Odaberite ćeliju raspona koja sadrži tekst. Ovdje će naša ćelija dometa biti ćelija C3.
Kodirati:
Pod VBA_ExitSub2 () raspon ("C3"). Odaberite Kraj Sub
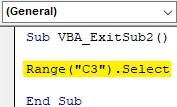
Korak 3: Kako trebamo promijeniti boju fonta, tako u sljedećem retku koda istovremeno odaberite funkciju Font i Color, kao što je prikazano u nastavku.
Kodirati:
Pod VBA_ExitSub2 () raspon ("C3"). Odaberite Selection.Font.Color = Kraj sub
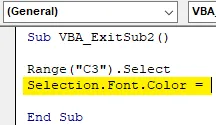
Korak 4: Sada odaberite boju fonta koju želimo promijeniti. A odabir boje započet će s vb po VBA postavci. Ovdje biramo Crvenu kao što je prikazano u nastavku.
Kodirati:
Pod VBA_ExitSub2 () raspon ("C3"). Odaberite Selection.Font.Color = vbRed End Sub
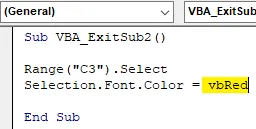
Korak 5: Sada sastavite cijeli kôd u jednom potezu, jer je kôd prilično mali i pokrenite ga. Vidjet ćemo da se boja fonta u ćeliji C3 sada mijenja u Crvenu boju iz zadane Crne .
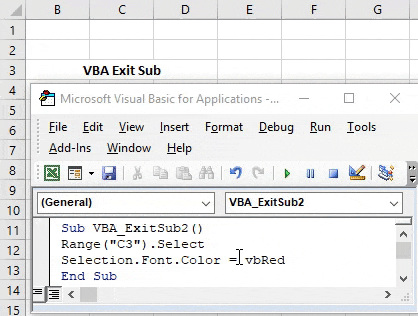
Korak 6: Sada primijenite Exit Sub ovdje u kodu za promjenu boje fonta, stavite izjavu Exit Sub prije linije za odabir koda Range ćelija ili između odabira ćelije raspona (1.) i boje slova ( 2. ) kao što je prikazano u nastavku.
Kodirati:
Pod VBA_ExitSub2 () raspon ("C3"). Izaberite Exit Sub Selection.Font.Color = vbRed End Sub
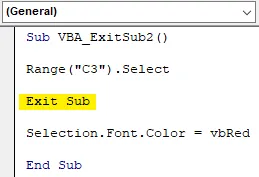
Korak 7: Sada ponovo pokrenite kod. Ovaj put primijetit ćemo da boja teksta teksta u ćeliji C3 ne mijenja crvenu boju kao što je bila promijenjena ranije prije postavljanja Izjava Sub izjave.

8. korak: Dodanu izjavu Exit Sub možemo pretvoriti u tekst umetanjem jednog obrnutog citata kao što je prikazano u nastavku. Time će se pretvoriti u tekst . Nakon toga boja te crte bit će promijenjena u Zelenu.
Kodirati:
Pod VBA_ExitSub2 () raspon ("C3"). Odaberite "Exit Sub Selection.Font.Color = vbRed End Sub
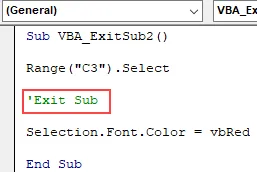
Pros VBA Izlaz Sub
- Štedi vrijeme na ponovnom pisanju koda iznova i iznova.
- Možemo preskočiti dio koda koji ne želimo pokrenuti.
- Primjenjiv je u svim vrstama funkcija.
- To je korisno kad radimo na velikim linijama koda gdje trebamo preskočiti ili preskočiti određenu liniju koda.
Stvari koje treba zapamtiti
- VBA Exit Sub radi sa svim vrstama kodova i funkcija, ali bolje funkcionira sa svim vrstama petlje, posebno petljom DO-WHILE.
- Ona skače iz dijela koda i pokreće samo onaj dio koda koji je prije Izlaz Sub.
- Izlaz i kraj Sub, oboje su različiti.
- To preskače i skače iz koda bez da ga u potpunosti pokrenete. A kôd pola izvođenja ne daje ispravan izlaz.
Preporučeni članci
Ovo je vodič za VBA Exit Sub. Ovdje smo raspravljali o tome kako koristiti Excel VBA Exit Sub zajedno s nekoliko praktičnih primjera i preuzeti Excel predložak. Možete i pregledati naše druge predložene članke -
- Kako koristiti VBA dok je petlja?
- VBA Uklanjanje duplikata
- Razumijevanje VBA podataka
- VBA spavanje s primjerima