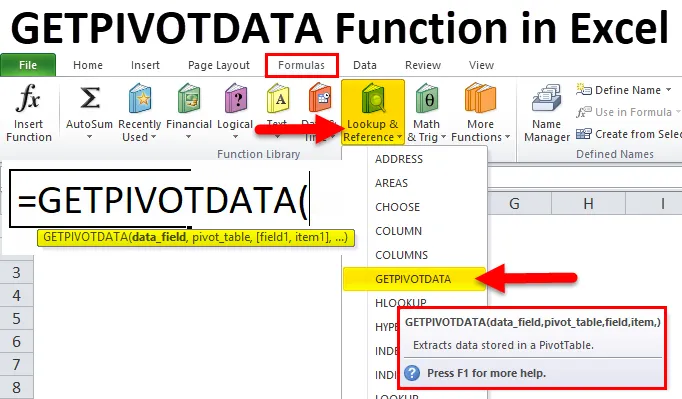
GETPIVOTDATA funkcija u Excelu (Sadržaj)
- GETPIVOTDATA u Excelu
- GETPIVOTDATA Formula u Excelu
- Kako se u Excelu koristi funkcija GETPIVOTDATA?
GETPIVOTDATA u Excelu
Kao što i samo ime sugerira GETPIVOTDATA znači, Dohvati podatke s okretne tablice. To je vrsta funkcije pretraživanja okretne tablice. Kategorizira se pod Lookup and Reference funkcijom. Ova funkcija pomaže pri izdvajanju podataka iz određenih polja u okretnoj tablici. Pivot tablica je alat za analizu koji rezimira veliku količinu podataka na čitljiv način.
Getpivotdata može upitati okretnu tablicu i dohvatiti određene podatke na temelju strukture tablice umjesto referenci.
GETPIVOTDATA Formula u Excelu
Formula za GETPIVOTDATA funkciju u Excelu je sljedeća:
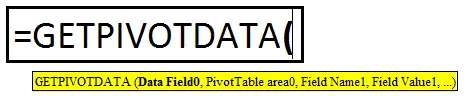
Ova se funkcija sastoji od podatkovnog polja, stožerne tablice, (polje1, točka1), (polje2, točka2), (polje3, stavka3).
Prije objašnjenja, sintaksa, jedna po jedna, razmotrit ćemo jednostavan primjer.
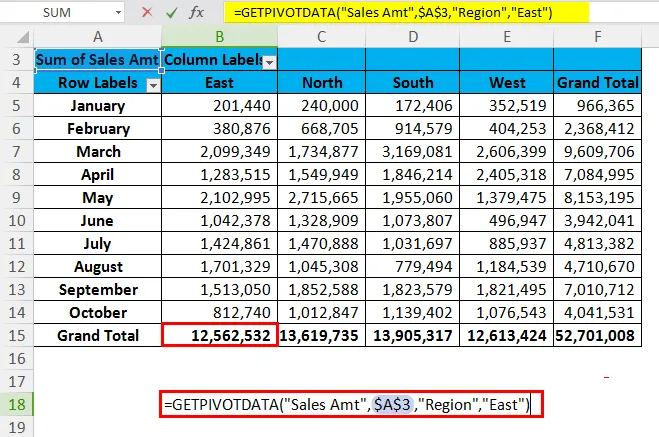
U gornjoj funkciji tražimo Veliki ukupni iznos regije Istok.
Polje podataka: u gornjem primjeru polje podataka znači koliki je ukupni naslov zaglavlja koji tražite. U gornjem primjeru tražimo ukupni iznos prodaje. Ovo nije neobavezan argument, već potreban argument.
Okretna tablica: Ovo je referenca na vašu ćeliju Data Data. U primjeru, prikazani gore navedeni podaci, tj. Sales Amt boravi u ćeliji A3, pa uzima referencu kao A3.
(Polje1, Točka1): Tražimo Veliki ukupni iznos prodaje za regiju (tj. (Polje1)) istok (tj. Predmet1).
Kako se u Excelu koristi funkcija GETPIVOTDATA?
GETPIVOTDATA Funkcija u Excelu je vrlo jednostavna i laka za upotrebu. Neka primjeri razumiju funkcioniranje GETPIVOTDATA funkcije u Excelu.
Možete preuzeti ovaj GETPIVOTDATA obrazac Excel predložak ovdje - GETPIVOTDATA Function Excel predložakGETPIVOTDATA u programu Excel br. 1
Ako u stupcu 1 imate regiju, projekt u stupcu 2, prodajnu osobu u stupcu 3 i vrijednosti prodaje u stupcu 4. Morate dobiti ukupno gospodina Sanju pomoću Getpivotdata. Prije primjene funkcije Getpivotdata prvo moramo stvoriti okretnu tablicu za dolje navedene podatke. Nastavite i primijenite funkciju.
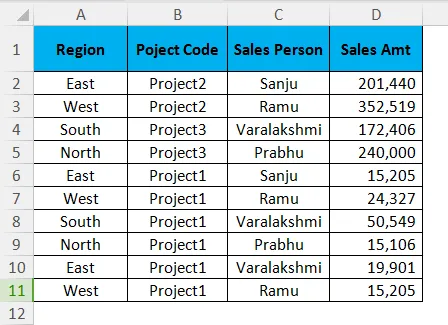
Nakon primjene okretne tablice vaš bi stol trebao izgledati ovako.
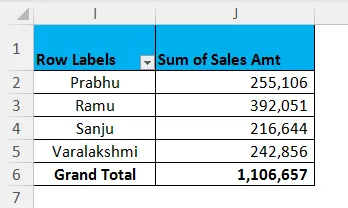
Savjet savjeta : Na dva načina možete primijeniti funkciju Getpivotdata u excelu.
- Jedan je klikom na znak jednake vrijednosti (=) u bilo kojoj ćeliji (osim stanice s okretnom tablicom) i odabir željene ćelije u polju stožerne tablice.
- Drugo, ručno unesite formulu kao i druge formule u excelu.
Tip 1: Kliknite bilo koju ćeliju i odaberite željenu ćeliju rezultata u okretnoj tablici. Ovo će vam dati vrijednost od 2, 16, 444.
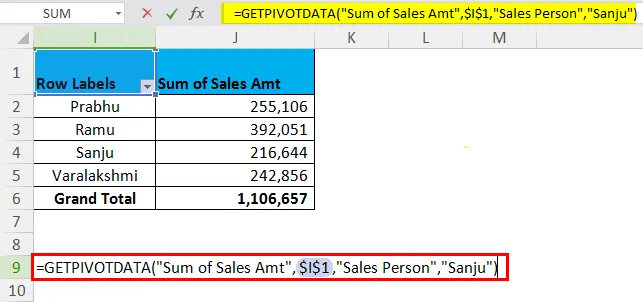
Tip 2: unesite znak jednakosti u bilo koju ćeliju i unesite funkciju Getpivotdata.
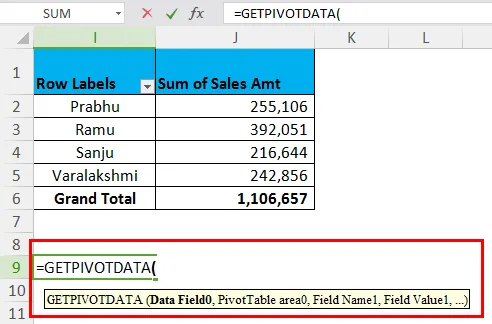
Sada u odjeljku Data_Field upišite " Sales Amt" . U odjeljku Pivot_Table upišite " I1" (referentna ćelija u kojoj ima vaš prodajni Amt, u mom slučaju to je I1). U odjeljku (polje 1) upišite „ prodajna osoba“, a u stavku (stavka 1.) „ Sanju “. Ovo će vam dati vrijednost od 2, 16, 444.
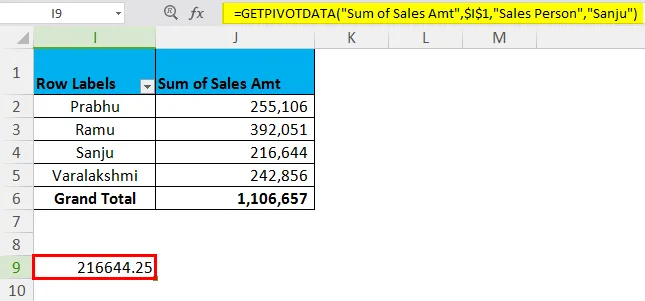
GETPIVOTDATA u Excelu Primjer br. 2 - Nabavite podbrojeve stožerne tablice
Upotrijebite istu tablicu podataka, ali umetnite dolje vrsta okretne tablice da biste koristili multikriterijsku funkciju Getpivotdata. Tvoj stožer trebao bi izgledati ovako.
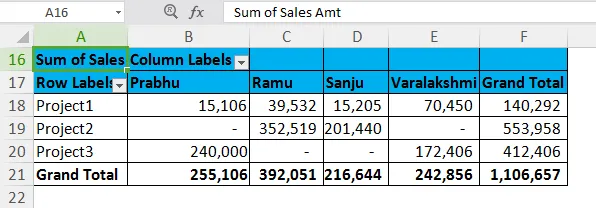
Sada je uvjet da se dobije vrijednost gospodina Ramua za Projekt 2.
= GETPIVOTDATA („Sales Amt“, $ 20 USD, „Kôd projekta“, „Project2 ″, „ prodajna osoba “, „ Ramu “)
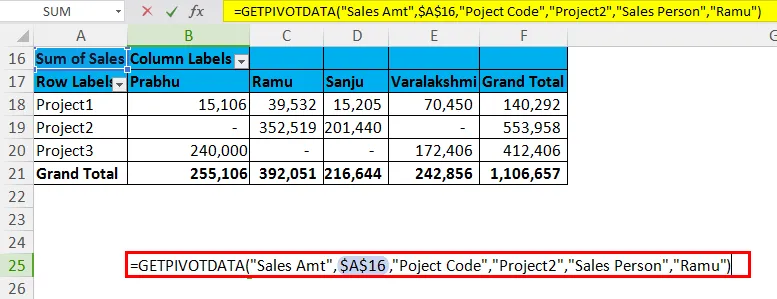
Data_Field: Sales Amt su podaci koji se podnose.
Pivot_Table: Referenca ćelija na prodajnoj Amt.
(Filed1) & (Item1): Kôd projekta je Varalica tražimo, a pod šifrom projekta tražimo Projekt 2.
(Filed2) & (Item2): Podneseno je prodajno lice, ispod toga tražimo Ramu.
To znači da tražimo ukupni iznos prodaje gospodina Ramua za Projekt 2.
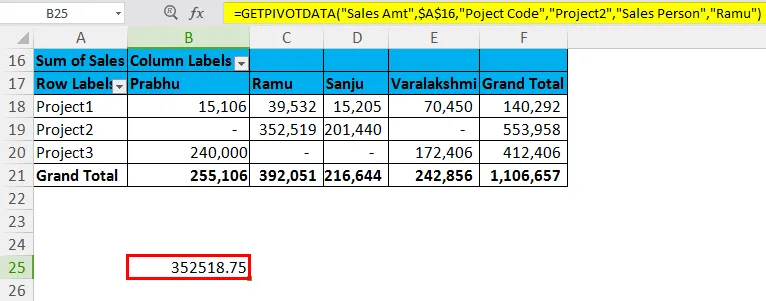
Imajte na umu da je ukupni iznos prodaje za gospodina Ramu 3, 92.051, ali za Projekt 2 je 3.52.519.
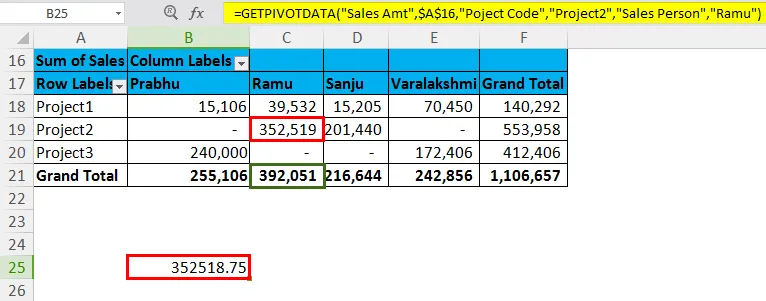
GETPIVOTDATA u primjeru Excela br. 3
Ispod su podaci o mjesečnim prodajama za tvrtku XYZ. Upotrebom stožerne tablice pronađite ukupni iznos prodaje za datum 26-02-2018.
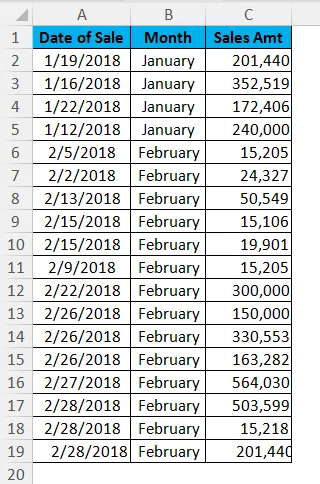
Polja i vrijednosti stožerne tablice
- Primijenite zaokretnu tablicu za gornje podatke.
- Podaci o retku trebaju biti Datum
- Polje vrijednosti treba biti Amt.
Pivot tablica izgledat će ovako.
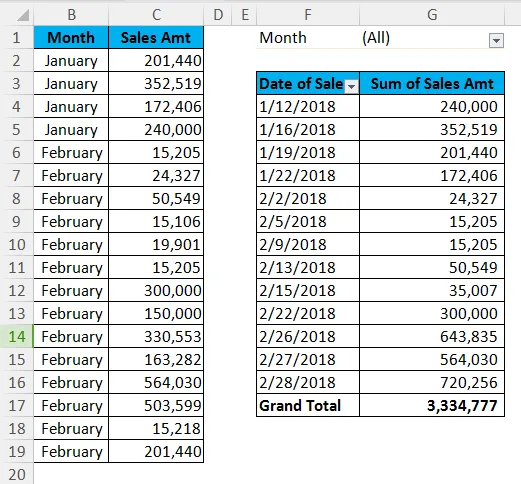
Pomoću ove tablice saznajte prodaju 26. veljače 2018.
Da biste dobili točan odgovor dok upišete datum ispod, je Getpivotdata Formula.
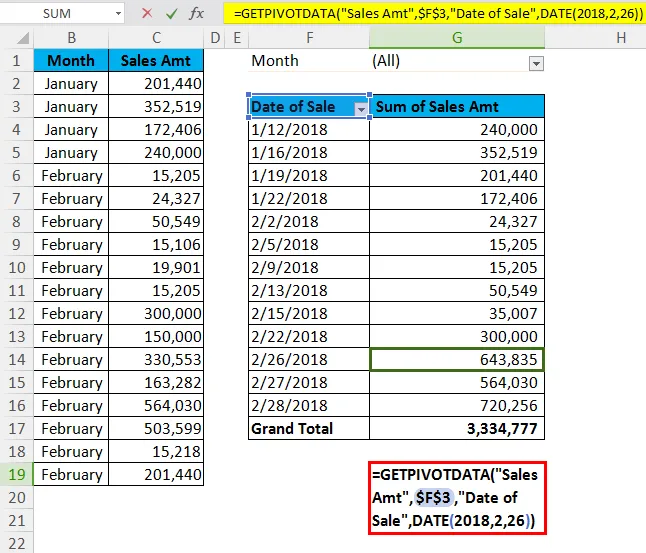
Prodaja 26. veljače 2018. godine iznosi 643835.
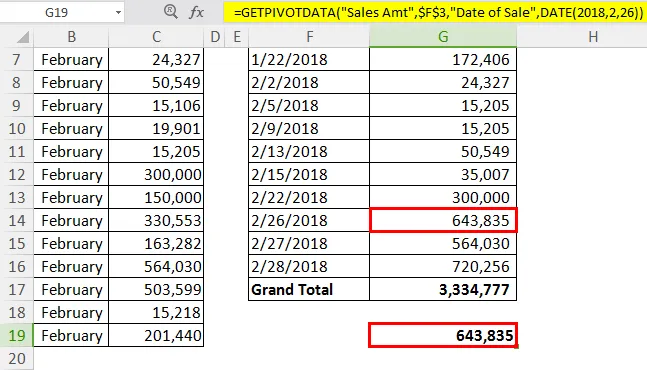
Stvari koje treba zapamtiti o GETPIVOTDATA funkciji u Excelu
- Ne možete promijeniti prvi argument funkcije tj. Data_Field u referencu ćelije. Ako je tako rezultat će dovesti do pogreške kao # REF.
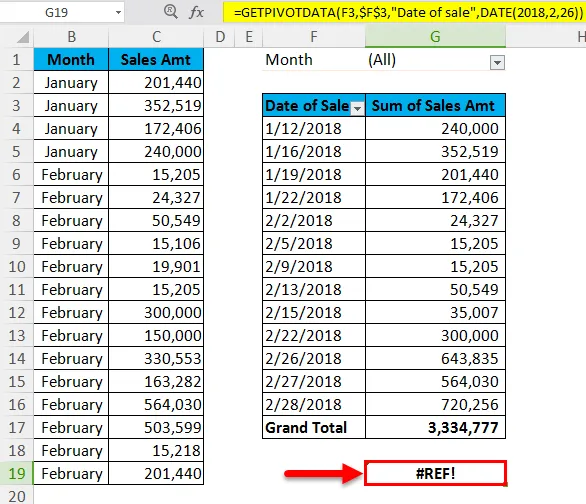
- Excel će po zadanom uzeti oblik datuma kao DATE (2018, 2, 26), ali to promijenite unosom datuma u formatu "dd-mm-yyyy", tj. "26-02-2018".
- Funkcija će vratiti vrijednost # REFerror u slučaju neispravne opskrbe podatkovnim poljem. ne možete dati referencu na ćeliji na ovaj odjeljak.
- Svi znakovi sintakse moraju početi dvostrukim navodnicima („) i trebali bi završiti istim.
- Osim data_field za sva preostala polja, možemo dati i referencu na ćeliju. To će također dati isti rezultat.

- Izračunata polja ili stavke i prilagođeni proračuni dio su ove funkcije.
- Sva bi polja trebala biti vidljiva za postizanje željenog rezultata. Ako podaci nisu vidljivi, funkcija će vratiti tip #REF pogreške.
- Ova će funkcija funkcionirati u Grand Total & All Sub Total-u stožerne tablice.
Preporučeni članci
Ovo je vodič za GETPIVOTDATA u Excelu. Ovdje smo raspravljali o GETPIVOTDATA formuli u Excelu i kako koristiti GETPIVOTDATA funkciju u Excelu, uz primjer excela i sklon Excelovih predložaka. Ove korisne funkcije također možete pogledati u excelu -
- Upotreba funkcije SUMIF u Excelu
- Kako se koristi Excel TREND funkcija?
- Korištenje funkcije SUBSTITUTE
- Excel PRETRAŽI funkciju