Do sada smo na putovanju kroz Photoshop-ove različite alate za odabir gledali kako nam Pravokutni alat Marquee omogućava lako crtanje odabira na temelju jednostavnih pravokutnih ili kvadratnih oblika i kako Elliptical Marquee Tool proširuje naš izbor čineći sposobnosti u uzbudljivom svijetu ovala i krugova. Ali što ako na fotografiji trebamo odabrati nešto malo složenije, poput nečijih očiju, predmeta odjeće ili možda automobila ili boce? Nešto što mu još uvijek ima jasno određen oblik, ali je izvan mogućnosti Photoshopovih Marquee Tools temeljenih na geometriji.
Ako ste napredniji korisnik Photoshopa, vjerojatno ćete se uputiti ravno prema Alatu za olovke, alatom za odabir za odabir profesionalnog odabira na temelju oblika. Ali ako imate kvalitetan miš (ili još bolje, tablet s olovkom), pristojne vještine crtanja i malo strpljenja, otkrit ćete da je Lasso Tool, još jedan od Photoshopovih osnovnih alata za odabir, sve što vam treba.
Ovaj je udžbenik iz našeg Kako napraviti odabir u Photoshopu.
Photoshop nam zapravo daje tri varijacije lasoa s kojima radimo. Ovaj koji ćemo pogledati u ovom vodiču je standardni alat Lasso, kojem možete pristupiti klikom na njegovu ikonu na ploči s alatima. To je alat koji izgleda poput lasova u kojem ćete naći kauboja kako se ljulja na rodeu:
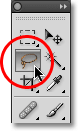
Odabir standardnog alata Lasso.
Za brži način odabira alata Lasso jednostavno pritisnite slovo L na tipkovnici. Postoje i dvije druge vrste lasoloških alata - poligonalni alat Lasso i alat Magnetic Lasso, koji se skrivaju iza standardnog alata Lasso na ploči s alatima. Oba ćemo alata pogledati u zasebnim vodičima, ali da biste pristupili bilo kojem od njih, jednostavno kliknite i držite tipku miša na standardnom Lasso Tool-u dok se ne pojavi mali izbornik za let, a zatim odaberite bilo koji alat iz izbornika:
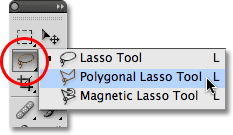
Svaka od tri vrste alata lasso daje nam drugačiji način crtanja odabira.
Sva tri alata za lasso dijele slovo L kao prečac na tipkovnici kako biste ih odabrali, tako da ovisno o tome kako imate stvari postavljene u Photoshop's Preferences, možete se kretati kroz tri alata bilo pritiskom na slovo L više puta ili pritiskom na Shift + L. Otkrili smo kako promijeniti opciju u Postavkama za prebacivanje između alata u vodiču Elliptical Marquee Tool .
Dodatak za kratke kodove, akcije i filtre: Pogreška u kratkom kodu (oglasi-osnove-sredina-2)
Crtanje slobodnih ruku
Od svih alata za odabir u Photoshopu, Lasso Tool je vjerojatno najlakši za upotrebu i razumijevanje, jer jednostavno povučete slobodan odabir oko objekta ili područja koje želite odabrati, na sličan način kako biste nešto istaknuli na komadu papir olovkom ili olovkom. Kad je odabran Lasso Tool, pokazivač miša pojavit će se kao mala ikona lasoa, a vi jednostavno kliknete mjesto u dokumentu na kojem želite započeti odabir, a zatim nastavite držati tipku miša prema dolje i povucite da biste nacrtali konturu odabira slobodnog oblika :
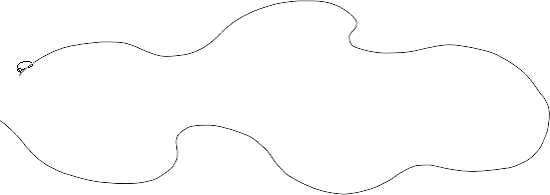
Nacrtati konturu odabira pomoću alata Lasso je poput crtanja olovkom ili olovkom na papiru.
Da biste dovršili odabir, jednostavno se vratite na mjesto na kojem ste započeli i otpustite tipku miša. Ne morate nužno vraćati isto mjesto s kojeg ste i započeli, ali ako to ne učinite, Photoshop će automatski zatvoriti izbor za vas crtajući ravnu crtu od mjesta na kojem ste pustili gumb miša do mjesta na kojem ste započeli., u većini ćete slučajeva htjeti završiti tamo gdje ste započeli:
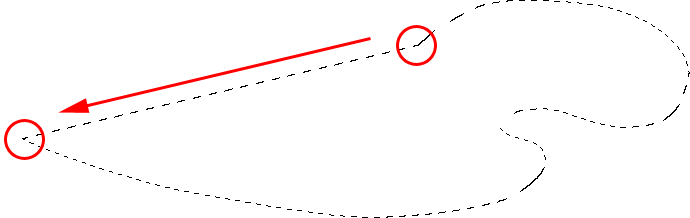
Photoshop će automatski zatvoriti izbor ravnom linijom ako se ne povučete na početnu točku.
Reći da Lasso Tool nije najprecizniji od Photoshopovih alata za odabir bilo bi podcjenjivanje, ali njegova korisnost uvelike se poboljšava Photoshopovom sposobnošću dodavanja i oduzimanja odabira. Otkrivam da je najbolji način rada s alatom Lasso povlačenje početnog odabira oko odabranog predmeta ili područja, zanemarivanje očiglednih pogrešaka, zatim vraćanje unatrag i popravljanje problematičnih područja dodavanjem ili oduzimanjem od odabira prema potrebi.
Evo fotografije koju trenutno otvorim na svom zaslonu kako se dvije osobe koje rukuju rukom. Želim odabrati stisak ruke i smjestiti ga u drugu sliku:

Alat Lasso je dobar izbor za odabir ovakvih objekata slobodnih oblika.
Za početak odabira prvo ću uzeti alat Lasso s ploče s alatima kao što smo vidjeli ranije. Zatim ću kliknuti negdje uz vrh rukava osobe s lijeve strane da započnem svoj odabir, mada to zaista nema veze s kojim objektom započinjete odabir Lasso Tool-om. Nakon što kliknem na početnu točku, nastavit ću držati tipku miša prema dolje dok povlačim crtež oko područja fotografije koja mi je potrebna. Već vidim da sam napravio neke pogreške, ali za sada ću ih ignorirati i nastaviti dalje:

Ne brinite o bilo kakvim pogreškama pri vašem početnom odabiru. Možete ih popraviti kasnije.
Ako trebate pomicati sliku unutar prozora dokumenta dok crtate odabir, držite razmaknicu koja će vas privremeno prebaciti na Photoshop-ov ručni alat, pomaknite sliku prema potrebi, a zatim otpustite razmaknicu i nastavite crtati odabir,
Da biste bili sigurni da sam odabrao sve potrebne piksele uz rub fotografije, pritisnut ću slovo F na tipkovnici da bih se prebacio u način rada preko cijelog zaslona s trakom izbornika i prevući ću obris odabira u sivo područje kartona okružujući sliku. Ne brinite o odabiru kartona, jer Photoshop brine samo o samoj slici, a ne i o području kartice:
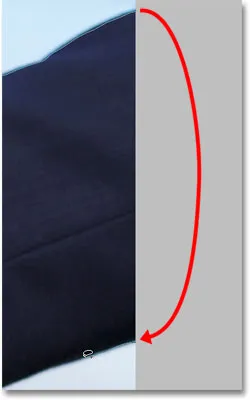
U redu je povući alat Lasso u područje od kartona kad trebate odabrati piksele uz rub fotografije.
Ako se želite vratiti na način prikaza prozora dokumenta, još nekoliko puta pritisnite slovo F da biste prešli kroz Photoshop-ove načine rada. Nastavit ću se povlačiti po području koje trebam odabrati dok se ne vratim na početno mjesto, a kako bih dovršio svoj početni odabir pomoću alata Lasso, jednostavno ću otpustiti gumb miša. Animirani kontura, obično poznata kao "marširajući mravi", sada se pojavljuje oko odabranog područja:

Početni odabir je dovršen, ali postoji dosta problematičnih područja koja treba popraviti.
Budući da je Lasso Tool u osnovi alat za ručni odabir koji se u velikoj mjeri oslanja na vaše vlastite vještine crtanja, kao i na točnost i performanse miša, vjerojatno ćete završiti s početnim nacrtom odabira koji ne zadovoljava savršene rezultate, moj je. Ne brinite se, jer se lako možemo vratiti i popraviti problematična područja, što ćemo učiniti sljedeće!
Dodavanje početnom odabiru
Da biste pregledali konturu odabira za bilo koja problematična područja, obično pomaže zumiranje slike. Da biste povećali prikaz, pritisnite i držite Ctrl + razmaknicu (Win) / Command + razmaknicu (Mac) da biste se privremeno prebacili na Photoshopov alat za zumiranje, a zatim kliknite jedanput ili dva puta unutar prozora za prikaz (da biste kasnije smanjili, pritisnite i zadržite Alt + razmaknica (Win) / Option-razmaknica (Mac) i kliknite unutar prozora dokumenta. Nakon što povećate zum, držite svemirsku traku da se privremeno prebaci na Ručni alat, a zatim kliknite i povucite sliku duž konture odabira da biste vidjeli probleme.
Evo, naišao sam na područje gdje sam promašio rub ruke osobe:
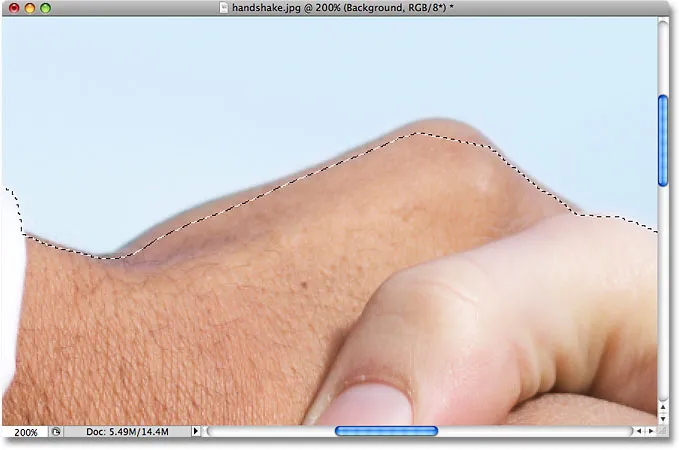
Jedno od nekoliko problematičnih područja s početnim odabirom.
Ne treba početi sve iznova. To mogu lako popraviti jednostavnim dodavanjem postojećem izboru. Provjerite da li je još uvijek odabran alat Lasso, a zatim dodajte odabir, držite tipku Shift . U donjem desnom kutu kursora pojavit će se mali znak plus (+) koji vam daje do znanja da ste sada u načinu dodavanja u izbor . Držeći tipku Shift i pritisnite negdje unutar postojećeg odabira, a zatim povucite izvan nje i uz rub područja koje želite dodati. Kada završite s dodavanjem novog područja, povucite se unutar postojećeg odabira:
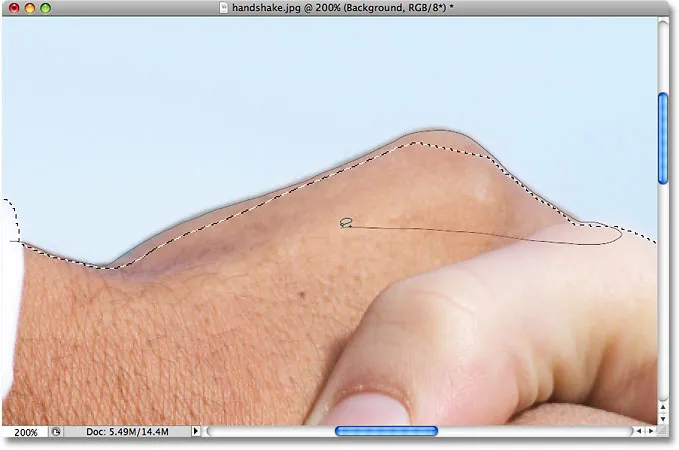
Držite tipku Shift i povucite područje koje želite dodati postojećem izboru.
Povucite se na mjesto na kojem ste prvo kliknuli, a zatim otpustite tipku miša da biste završili. Sada je dodano područje ruke osobe koja mi je prvotno nedostajala:
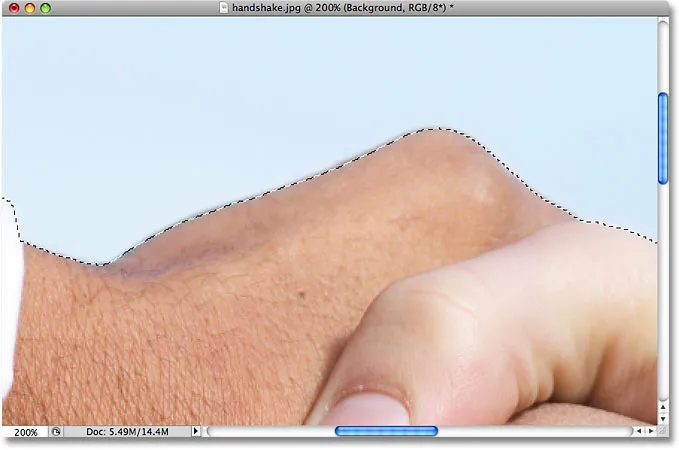
Više slika je dodano početnom odabiru.
Nema potrebe da i dalje držite tipku Shift cijelo vrijeme dodavanja u odabir. Nakon što počnete povlačiti miš, možete sigurno otpustiti tipku Shift. Ostat ćete u načinu Dodaj u odabir sve dok ne otpustite gumb miša.
Oduzimanje od početnog izbora
Nastavit ću se kretati po strukturi odabira tražeći probleme, a ovdje sam naišao na upravo suprotan problem od onog što sam imao prije trenutak. Ovaj put odabrao sam previše slike oko prsta osobe:
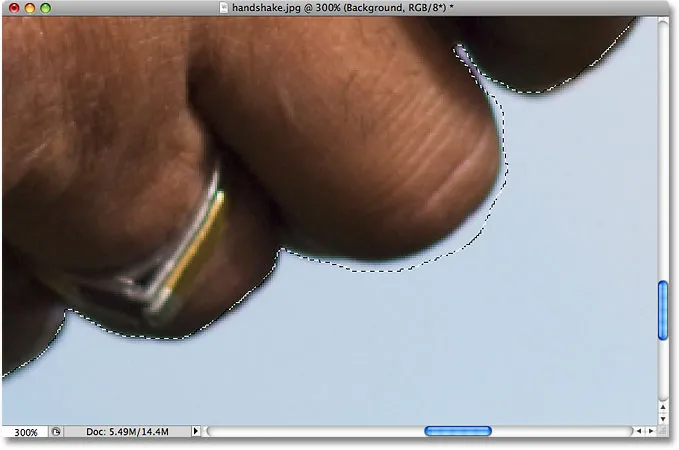
Još jedno neslavno područje odabira. Ovoga puta odabrano je previše područja.
Bez brige, budući da dijelove odabira možemo ukloniti jednako lako koliko ih možemo dodati. Da biste iz izbora uklonili neželjeno područje, držite tipku Alt (Win) / Option (Mac). Ovo će vas staviti u oduzimanje od načina odabira i vidjet ćete mali minus znak (-) u donjem desnom kutu ikone pokazivača. S pritisnutom tipkom Alt / Option jednostavno kliknite bilo gdje izvan postojećeg odabira da biste postavili početnu točku, a zatim povucite unutar odabira i uz rub područja koje želite ukloniti. U mom slučaju povući ću se uz rub prsta. Kad završite, povucite se izvan postojećeg odabira:
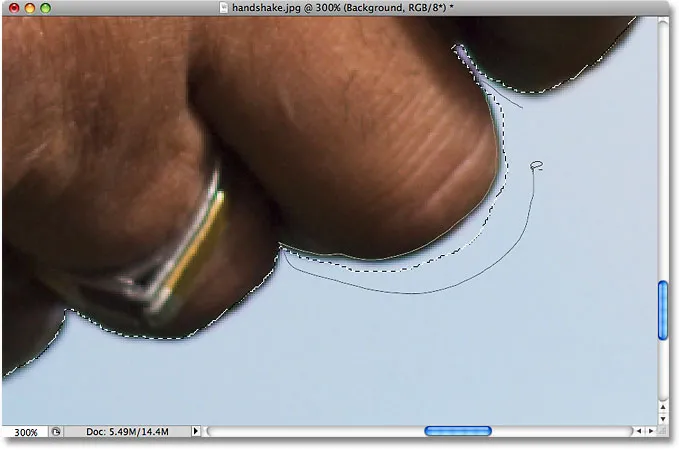
Uklanjanje problematičnog područja oduzimajući ga od odabranog.
Povucite se na mjesto gdje ste prvo kliknuli, a zatim otpustite tipku miša da završite. Neželjeno područje oko prsta osobe sada je uklonjeno:

Problem područje? Koje problematično područje? Ne vidim nijedno problematično područje.
Opet, nema potrebe cijelo vrijeme držati tipku Alt / Option. Možete sigurno otpustiti ključ nakon što započnete povlačenje. Ostat ćete u načinu Oduzimanja od načina odabira sve dok ne pustite gumb miša.
Nakon što sam pomicao probleme oko rješavanja problema odabira dodavanjem ili uklanjanjem dijelova po potrebi, moj konačni izbor pomoću alata Lasso je završen:

Konačni izbor.
Kad je sada odabran stisak ruke, pritisnut ću Ctrl + C (Win) / Command + C (Mac) za brzo kopiranje odabranog područja, a zatim otvorit ću drugu sliku u Photoshopu i pritisnuti Ctrl + V (Win) / Command + V (Mac) zalijepite stisak ruke na novu fotografiju, repozicionirajući je prema potrebi:
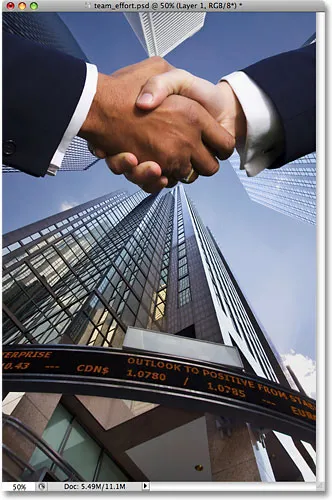
Zahvaljujući našem uspješnom odabiru Lasso Tool, posao je u procvatu!
Uklanjanje odabira
Kad završite s izborom stvorenim pomoću alata Lasso, možete ga ukloniti tako da otvorite izbornik Select na vrhu zaslona i odaberete Poništi odabir, ili možete pritisnuti tipku prečac Ctrl + D (Win) / Command + D (Mac). Također možete jednostavno kliknuti bilo gdje unutar dokumenta pomoću alata Lasso.
Kamo dalje …
Kao što smo vidjeli, Photoshop-ov Lasso Tool nevjerojatno je jednostavan alat za upotrebu, a iako se možda neće kvalificirati kao alat za odabir profesionalne razine, mogućnost vraćanja i popravljanja problema s početnim odabirom zaista može pomoći u poboljšanju rezultata, Sljedeće ćemo pogledati drugi od tri lasso alata, poligonalni alat Lasso ! Više o odabiru u Photoshopu potražite u našoj cjelini Kako napraviti odabir u Photoshopu. Za ostale teme Photoshopa posjetite naš odjeljak Osnove Photoshopa.