U ovom vodiču za foto efekte Photoshopa naučit ćemo kako stvoriti jednostavnu obrub za fotografije snijega, što može biti zabavan završni dodir za fotografije obitelji i prijatelja tijekom praznika ili bilo kojeg snježnog zimskog prizora.
Ovdje ću koristiti Photoshop CS5, ali bilo koja nedavna verzija Photoshopa funkcionirat će.
Evo kako će izgledati konačni rezultat:

Konačni efekt „obruba fotografije snijega“.
Kako stvoriti granicu fotografije snijega u Photoshopu CS5
Korak 1: Stvorite novi dokument Photoshop
Photoshop se isporučuje s gotovom četkicom za snježne pahulje koju bismo mogli upotrijebiti za postizanje svog učinka, no njegova zadana veličina malo je premala za naše svrhe ovdje, a povećanje četke iznad zadane veličine čini je mekom i dosadnom. Budući da želimo da sve izgleda lijepo i oštro, brzo ćemo izraditi vlastiti, veći kist za snježne pahulje pomoću jednog od Photoshopovih ugrađenih prilagođenih oblika (ako ste već dovršili naš vodič Photo Photo Border, možda već imate prilagođenu pahuljicu četka spremna za upotrebu; u tom slučaju možete preskočiti na korak 8).
Prvo, trebat će nam dokument za stvaranje četke, pa otvorite izbornik Datoteka na traci izbornika na vrhu zaslona i odaberite Novo :

Idite na Datoteka> Novo.
Time se otvara dijaloški okvir Novi dokument. Unesite 200 piksela i za širinu i za visinu i provjerite je li opcija Pozadina pozadine postavljena na Bijelo, a zatim kliknite U redu da biste izašli iz dijaloškog okvira. Na ekranu će se pojaviti novi dokument veličine 200 x 200 piksela, ispunjen bijelom bojom:
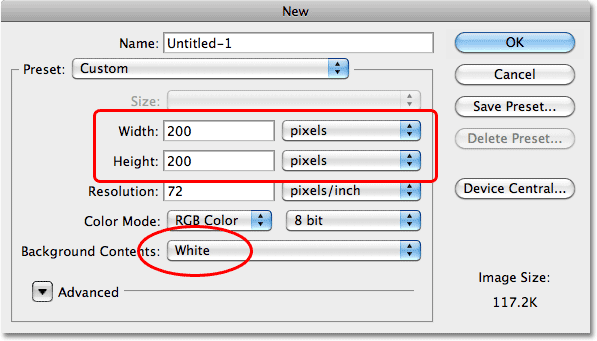
Provjerite je li vrsta mjerenja postavljena na piksele, a ne na inči ili bilo što drugo.
Korak 2: Odaberite Alat za prilagođeni oblik
Odaberite Alat za prilagođeni oblik na ploči s alatima Photoshopa. Prema zadanim postavkama to je ugniježđeno iza Alata za pravokutnik, pa kliknite Alat za pravokutnik i držite tipku miša pritisnutu sekundu ili dvije dok se ne pojavi izbornik za let, a zatim s popisa odaberite Alat za prilagođeni oblik:
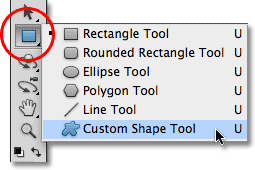
Odaberite Alat za prilagođeni oblik.
Korak 3: Učitajte set oblika prirode
Photoshop ne samo da isporučuje gotovu četkicu za snježne pahulje, već isporučuje i nekoliko sniježnih prilagođenih oblika koje možemo izabrati. Trebamo se samo učitati u set koji sadrži ove oblike. Da biste to učinili, s odabranim alatom Custom Shape, desnom tipkom miša kliknite (Win) / Control (Mac) bilo gdje unutar novog dokumenta kako biste brzo pristupili izborniku oblika, a zatim kliknite malu strelicu u gornjem desnom kutu:
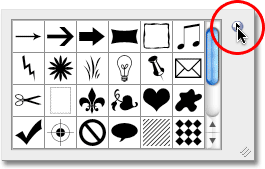
Kliknite mali trokut u gornjem desnom kutu alata za odabir oblika.
Klikom na strelicu otvara se izbornik s puno dodatnih skupova oblika koji su spremni za učitavanje u Photoshop. Ono što tražimo je skup Nature . Kliknite na nju da biste je odabrali:
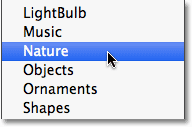
Na izborniku odaberite skup oblika prirode.
Photoshop će vas pitati želite li trenutne oblike zamijeniti prirodnim oblicima ili biste ih radije dodali na popis što će ih dodati ispod originalnih oblika. Kliknite gumb Dodaj
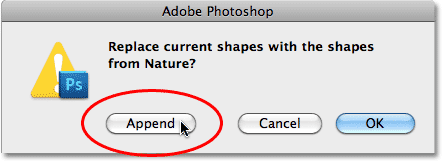
Odaberite Dodati da biste dodali oblike prirode prirodnim oblicima.
Korak 4: Odaberite jedan oblik snježnih pahuljica
Pomičite se po popisu sličica sve dok ne vidite oblike snježne pahulje (postoje ih tri u nizu). Ako su vam u savjetima Photoshopa omogućeni Savjeti alata, naziv svakog oblika pojavit će se kada pokažite mišem iznad njegove sličice. Za našu obrub fotografije potreban nam je samo jedan oblik snježne pahulje, pa odaberite svoj omiljeni od tri klika na njegovu sličicu za odabir, a zatim pritisnite Enter (Win) / Return (Mac) da biste zatvorili program za odabir oblika. Izabrati ću prvu pahuljicu (onu s lijeve strane):
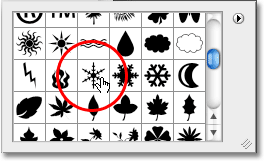
Odaberite jedan od tri oblika snježne pahulje klikom na njenu sličicu.
Korak 5: Odaberite opciju punjenja piksela
Photoshop nam daje tri različite vrste oblika koje možemo crtati - vektorske oblike, staze i oblike temeljene na pikselima. Između tih vrsta možemo prelaziti odabirom ih u Mogućnosti. Budući da ćemo stvoriti četkicu od oblika snježne pahulje, a četke su izrađene od piksela, crtaćemo oblike temeljene na pikselima. Kliknite ikonu Fill Pixels u traci s mogućnostima (onu s desne strane) da biste je odabrali:

Svaka ikona u tri retka odabire drugu vrstu oblika. Ikona "Ispunjavanje piksela" je ona zdesna.
Korak 6: Povucite pahuljicu
Provjerite je li boja prednjeg plana postavljena na crnu boju pritiskom na slovo D na tipkovnici, koje resetira Photoshop-ove boje prednjeg i pozadinskog okvira na njihove zadane vrijednosti (crna je zadana boja prednjeg plana). Zatim kliknite blizu gornjeg lijevog kuta unutar dokumenta, držite tipku Shift i povucite oblik snježne pahulje. Držanje tipke Shift dok povlačite ograničava omjer slike oblika, tako da ne izgleda iskrivljeno. Ako trebate promijeniti položaj dok ga crtate, držite razmaknicu, pomaknite oblik mišem, a zatim otpustite razmaknicu i nastavite povlačenjem:
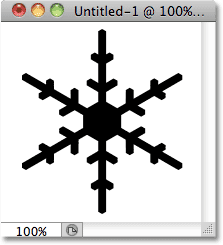
Crno područje postat će četkom. Bijelo područje bit će prozirno.
Korak 7: Stvorite četkicu iz oblika
Idite na izbornik Uredi na vrhu zaslona i odaberite Definiraj unaprijed postavljenu četkicu :
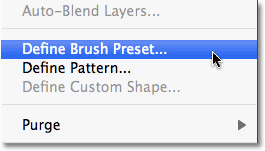
Idite na Uredi> Definiraj unaprijed postavljenu četkicu.
Imenujte novu četkicu "Snježna pahuljica" kad se pojavi dijaloški okvir Naziv četkice, a zatim kliknite U redu da biste je zatvorili. U ovom se trenutku također možete zatvoriti iz prozora dokumenta dokumenta obrasca snježne pahuljice jer nam ga više ne treba (nema potrebe da ga spremite ako Photoshop zatraži):
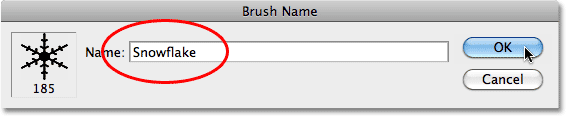
Nazovite novu četku "Snježna pahuljica".
8. korak: Otvorite fotografiju
Pomoću stvorene četkice za snježne pahulje otvorite fotografiju kojoj želite dodati obrub. Evo slike koju ću koristiti:

Izvorna slika.
9. korak: Dodajte novi prazni sloj
Kliknite ikonu Novi sloj na dnu ploče Slojevi da biste dodali novi prazni sloj iznad pozadinskog sloja. Photoshop naziva novi sloj "Sloj 1":
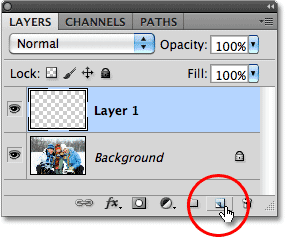
Dodajte novi prazni sloj iznad slike na pozadinskom sloju.
Korak 10: Novi sloj napunite bijelim
Idite do izbornika Uredi na vrhu zaslona i odaberite Ispunite :
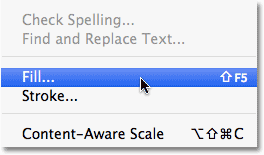
Idite na Uredi> Ispunite.
Otvara se dijaloški okvir Fill. Promijenite opciju Upotreba u Bijelu, a zatim kliknite U redu da biste zatvorili dijaloški okvir. Dokument će biti ispunjen bijelom:
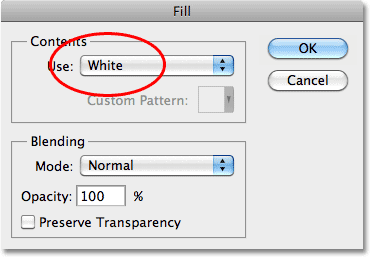
Postavite opciju Use na Bijelo, a zatim kliknite OK.
Korak 11: Odaberite područje na kojem će se fotografija pojaviti
Idite do izbornika za odabir i odaberite Sve . Ovim se odabire cijeli dokument, a rubovi odabira stavljaju se oko rubova:
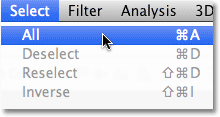
Idite na Odaberi> Sve.
Kad je dokument odabran, vratite se na izbornik Select i ovaj put odaberite Transform Select :
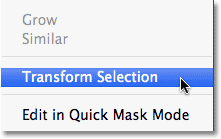
Idite na Odaberi> Pretvori izbor.
Naredba Transform Selection omogućuje nam promijeniti ili promijeniti oblik obrisa odabira, a da ne utječemo na ono što je unutar odabira. Kliknite gornju ručku za transformaciju (mali kvadrat), držite tipku Alt (Win) / Option (Mac), a zatim ručicu povucite na maloj udaljenosti prema sredini dokumenta, tako da između obrisa odabira ima približno pola inča i vanjski rub dokumenta. Pridržavajući tipku Alt / Option dok povlačite, promijenit ćete veličinu obrisa odabira iz njegovog središta, uzrokujući istovremeno pomicanje donje ručke transformacije. Zatim napravite istu stvar s lijevom ručkom za transformaciju, držeći Alt / Option i povlačite je prema unutra, ostavljajući istu količinu prostora između konture odabira i ruba dokumenta. Desna ručka istovremeno će se kretati. Pritisnite tipku Enter (Win) / Return (Mac) kada završite kako biste prihvatili promjenu:
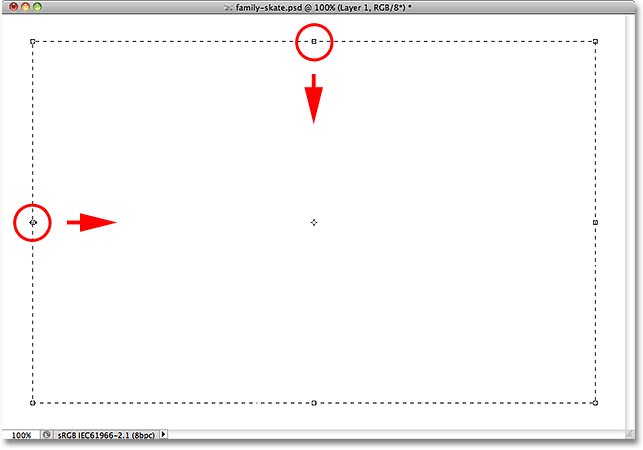
Držite Alt (Win) / Option (Mac), a zatim povucite gornju i lijevu ručicu prema unutra.
12. korak: Izbrišite područje unutar odabira
Pritisnite Backspace (Win) / Delete (Mac) na tipkovnici kako biste izbrisali bijelo područje unutar odabira, otkrivajući fotografiju ispod. Ostavite konturu odabira aktivnu:
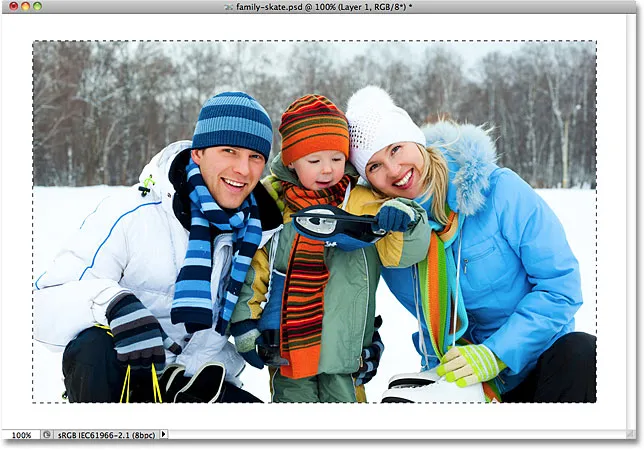
Obrišite područje unutar odabira, ali obris ostavite na mjestu, jer nam i dalje treba.
Korak 13: Proširite izbor
Moramo napraviti strukturu odabira malo veću. Mogli bismo ponovo upotrijebiti naredbu Transform Selection, ali postoji još lakši način. Vratite se na izbornik Odaberi, odaberite Izmijeni, a zatim odaberite Proširi :
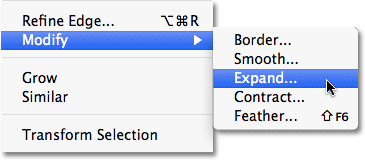
Idite na Odaberi> Izmijeni> Proširi.
Kad se pojavi dijaloški okvir Proširi izbor, unesite vrijednost od oko 20 piksela, a zatim kliknite U redu:
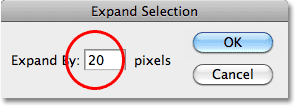
Proširite izbor za 20 piksela ili tako nešto.
Rubovi odabira proširit će se prema van za 20 piksela. Primijetite da su kutovi odabira, koji su prije nekog trenutka bili oštri, postali zaobljeni. To je nedostatak korištenja naredbe Expand Selection i zašto nije uvijek najbolji izbor za povećanje obrisa odabira, ali za naše potrebe ovdje zaobljeni kutovi neće nam stvarati probleme:

Sva četiri ruba selekcijskog kontura proširuju se prema van za 20 piksela.
14. korak: primijenite Gaussov filtar zamagljivanja
Zatim moramo omekšati rubove obruba fotografije, stvarajući gladak prijelaz između obruba i slike u sredini, a to možemo učiniti zamagljivanjem (obrub, a ne slika). Idite do izbornika Filter na vrhu zaslona, odaberite Blur, a zatim odaberite Gaussian Blur :
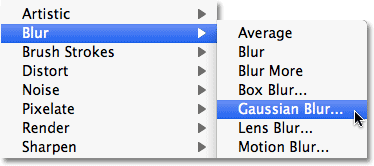
Idite na Filter> Blur> Gaussian Blur.
Kad se pojavi dijaloški okvir Gaussian Blur, povećajte vrijednost radijusa za zamućenje na oko 8 piksela koji bi trebali lijepo omekšati rubove obruba, a zatim kliknite OK (U redu) da biste zatvorili dijaloški okvir:
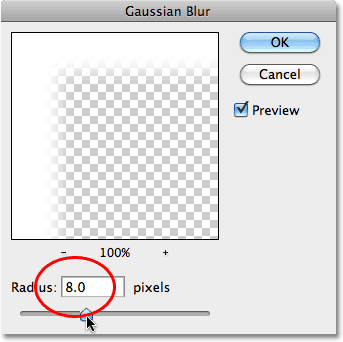
Povećajte vrijednost radijusa na 8 piksela, a zatim kliknite U redu.
Rubovi obruba sada su mekši. Još jednom ostavite konturu odabira aktivnom jer nam je još potrebna. Zapravo, postat će put za naše snježne pahulje:

Mekši rubovi obruba.
Korak 15: Odaberite alat četkom
Odaberite alat za četkicu na ploči s alatima:
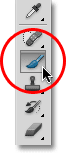
Odaberite alat četkom.
Korak 16: Odaberite četkicu za snježne pahulje
Kad je odabran alat Brush, desnom tipkom miša (Win) / Control pritisnite (Mac) bilo gdje unutar dokumenta brzo otvorite alat za odabir četkice, a zatim pomičite se kroz umanjene sličice dok ne pronađete četkicu snježne pahulje koju smo upravo stvorili. To bi trebao biti zadnji na popisu. Kliknite na nju da biste je odabrali, a zatim pritisnite Enter (Win) / Return (Mac) da biste zatvorili alat za odabir četkice:
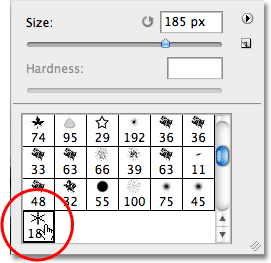
Kliknite na sličicu četkice za pahuljice kako biste je odabrali, a zatim pritisnite Enter (Win) / Return (Mac).
Korak 17: Postavite opcije dinamike četkice
Pritisnite F5 na tipkovnici za brzo otvaranje pune četke ploče Photoshopa, a zatim izravno pritisnite riječi Shape Dynamics u lijevom stupcu ploče. Obavezno kliknite izravno na riječi, a ne samo unutar potvrdnog okvira, inače ćete uključiti Shape Dynamics, ali nećete imati pristup njenim mogućnostima:

Kliknite lijeve riječi "Dinamika oblika" u lijevom stupcu ploče četke.
Kad je odabrana Shape Dynamics, postavite i veličine Jitter i Angle Jitter opcije na 100%, što će dodati puno slučajnosti veličini i kutu rotacije pahulja:
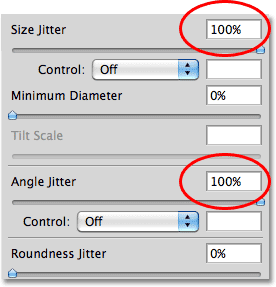
Podesite veličinu podrhtavanja i kutnog poderanja na 100%.
Kada završite s podešavanjem opcija Dynamics Shape, kliknite izravno na riječ Scattering u lijevom stupcu ploče četke, a zatim povećajte vrijednost Scatter-a na oko 250%, što će nasumično rasipati pahulje, umjesto da se sve pojavljuju u ravna crta. Kada završite, još jednom pritisnite F5 da biste zatvorili ploču četke:
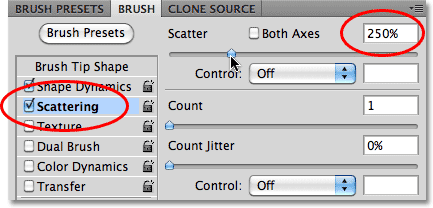
Kliknite Scattering, a zatim Scatter postavite na 250%.
Korak 18: Pretvorite kontu odabira u putanju
Prebacite se na ploču Putevi koja je grupirana s pločama Slojevi i Kanali (kliknite na karticama s imenom na vrhu da biste se prebacivali između ploča). Zatim kliknite ikonu Make Work Path From Selection na dnu ploče Paths:
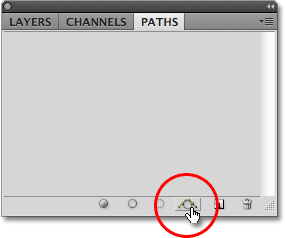
Kliknite ikonu Make Work Path From Selection.
Photoshop će pretvoriti konturu odabira u putanju, a radni put će se pojaviti na ploči Putovi. Izraz "radni put" jednostavno znači da je to privremeni put. Mogli bismo ga učiniti trajnim spašavanjem puta, ali nema potrebe:
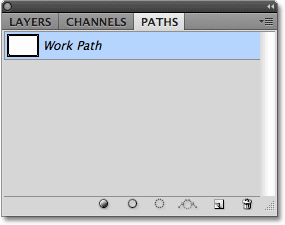
Privremene staze u Photoshopu se nazivaju "radne staze".
Ako pogledamo sliku u prozoru dokumenta, vidimo da je kontura odabira zamijenjena tankom, čvrstom crtom, što je naš put:

Tanka je crta staza koju će snježne pahulje slijediti oko slike.
19. korak: Postavite boju prednjeg plana na bijelu, a smanjite veličinu četkice
Pritisnite slovo X na tipkovnici kako biste zamijenili Photoshop boja prednjeg i pozadinskog, čime ćete boju prednjeg plana staviti u bijelu (Photoshop slika trenutnom bojom prednjeg plana). Zatim desnom tipkom miša (Win) / Control pritisnite (Mac) bilo gdje u dokumentu kako biste još jednom prikazali alat za odabir četkice i smanjili veličinu četkice na oko 50 px (piksela), jer je zadana veličina naše pahulje četkica je prevelika za naš učinak fotografije obruba. Pritisnite Enter (Win) / Return (Mac) kada završite kako biste izašli iz Brush Picker:
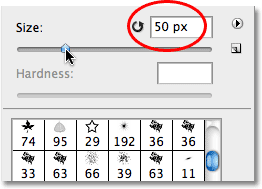
Povucite klizač Veličina ulijevo da biste smanjili veličinu četke.
20. korak: potežite stazu četkicom za snježne pahulje
Napokon, kliknite na ikonu Stroke Path With Brush na dnu ploče Paths:
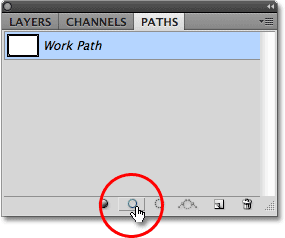
Kliknite ikonu Stroke Push With Brush, drugu s lijeve strane.
Oko slike se pojavljuju prve snježne pahulje, raštrkane stazom:

Uz stazu se pojavljuju raštrkane pahulje s nasumičnim veličinama i kutovima.
Ovisno o veličini slike s kojom radite, možete otkriti da je trenutna veličina četke prevelika ili premala. Ako je to slučaj, pritisnite Ctrl + Z (Win) / Command + Z (Mac) da biste poništili početne pahuljice, a zatim jednostavno upotrijebite lijevu i desnu tipku zagrada na tipkovnici za promjenu veličine četke. Pritiskom na lijevu tipku nosača ( ( ) četkica je manja, dok se desnom tipkom za nosač ( ) ) čini većom. Nakon što promijenite veličinu četkice, kliknite ikonu Stroke Path With Brush da biste pokušali ponovo. Možda će biti potrebno nekoliko pokušaja s različitim veličinama četkica da biste ga ispravili.
Nakon dodavanja početnih snježnih pahuljica, još nekoliko puta kliknite ikonu Stroke Path With Brush da biste dodali dodatne pahuljice na obrub. Kada ste zadovoljni rezultatima, kliknite bilo gdje u praznom sivom području ispod radnog puta na ploči Putovi da biste sakrili put od pogleda unutar dokumenta:
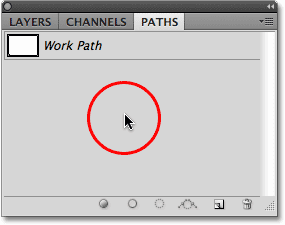
Kliknite na prazno područje na ploči Putovi da biste isključili stazu.
Imajte na umu da je opcija Stroke Push with Brush nedostupna i nedostupna ako put nije vidljiv u dokumentu. Ako želite dodati više snježnih pahuljica, najprije ćete morati učiniti stazu ponovo vidljivom klikom na sličicu Radnog puta na ploči Staze:
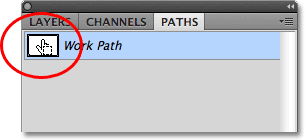
Uključite stazu klikom na njenu sličicu. Stazu možete šetati samo kad je vidljiva.
Nakon što sam još tri puta kliknuo ikonu Stroke Path With Brush da dodate dodatne pahuljice, moj je konačni rezultat:

Konačni efekt „obruba fotografije snijega“.