
Stupac Excel Add (Sadržaj)
- Dodajte stupac u Excelu
- Kako dodati stupac u Excelu?
- Kako izmijeniti širinu stupca?
Dodajte stupac u Excelu
Excel omogućava korisniku dodavanje stupca lijevo ili desno stupca u radni list koji se zove Dodaj stupac u Excelu. Postoji više načina za izvršavanje zadatka, kao i u svim Microsoftovim programima. Ove upute pokrivaju način na koji se retci i stupci mogu dodavati i mijenjati u Excelovom radnom listu pomoću prečaca na tipkovnici i pomoću kontekstnog izbornika desnim klikom.
Kako dodati stupac u Excelu?
Dodavanje stupca u Excel vrlo je jednostavno i prikladno kad god želimo dodati podatke u tablicu. Postoje različite metode za umetanje ili dodavanje stupca koji su sljedeći:
- Ručno to možemo učiniti samo desnim klikom na odabrani stupac>, zatim klikom na gumb za umetanje.
- Koristite Shift + Ctrl + + prečac za dodavanje novog stupca u Excel.
- Početna stranica >> kliknite Umetanje >> Odaberite Umetni stupci tablica .
- Na Excel listu možemo dodati N broj stupaca, korisnik mora odabrati onoliko stupaca koji će stupac željeti umetnuti.
Da razumemo kako dodati stupac u Excelu s nekoliko primjera.
Kako dodati stupac između dva stupca - Primjer # 1
Korisnik ima podatke o prodaji, prihodima, PBDIT-u i podacima o dobiti svake četvrtine Maruti Suzuki India Pvt Ltd u listu1.
Ovdje možete preuzeti Dodatak Excel predloška stupca - Dodajte Excel predložak stupca1. korak: odaberite stupac u kojem korisnik želi dodati stupac u excel radnog lista (Novi stupac bit će umetnut s lijeve strane odabranog stupca, pa odaberite u skladu s tim)
Korak 2: Korisnik je odabrao stupac D u koji želi umetnuti novi stupac.

Korak 3: Sada desnom tipkom miša kliknite gumb Umetanje ili upotrijebite prečac Shift + Ctrl + +
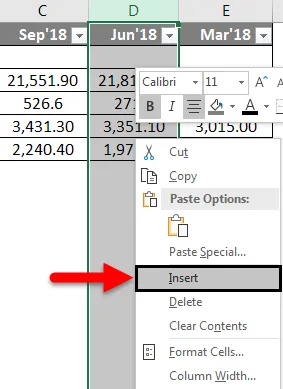
Ili

Kao što možemo vidjeti kako je bilo potrebno umetnuti novi stupac između stupca C i D, u gornji smo primjer dodali novi stupac. Kao rezultat toga, premjestit će podatke stupca D u sljedeći stupac koji je E, a on će se održati s D.

Kako dodati više stupaca u Excelu - Primjer # 2
Uzmimo iste podatke kako bismo analizirali ovaj primjer. Korisnik želi umetnuti tri stupca lijevo od stupca B.
Korak 1: Odaberite B, C i D stupove u koje korisnik želi umetnuti nova 3 stupca u radni list (Novi stupac je umetnut lijevo od odabranog stupca, pa odaberite prema tome)
Korak 2: Korisnik je odabrao stupce B, C i D, gdje želi umetnuti novi stupac
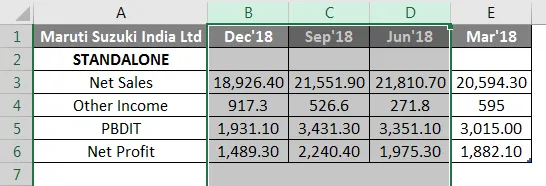
Korak 3: Sada desnom tipkom miša kliknite gumb Umetanje ili upotrijebite prečac Shift + Ctrl + +
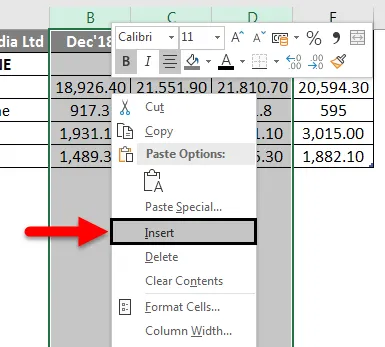
Ili

Kao što možemo vidjeti kako je bilo potrebno umetnuti novi stupac lijevo od stupca B, C i D, u gornji smo primjer dodali novi stupac. Kao rezultat toga, premjestit će podatke stupca B, C i D u sljedeći stupac koji su E, F i G, on će se nalaziti u stupcu B, C i D.

Kako dodati novi stupac uz pomoć alatne trake Home Insert - primjer # 3
1. korak: idite na radni list >> odaberite naslov stupca u koji korisnik želi umetnuti novi stupac.
Korak 2: Kliknite gumb Umetanje .
Korak 3: Otvorit će se jedan padajući izbornik i kliknite na stupce za umetanje tablica.
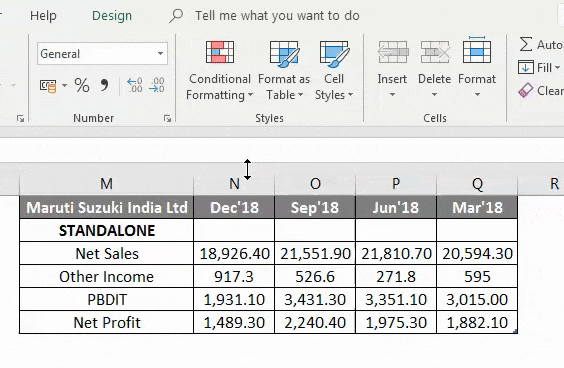
Kako korisnik želi pomoću alatne trake za umetanje umetnuti novi stupac, kao što je u gornjem primjeru dodan.

Kako korisnik može dodati novi stupac u bilo kojoj verziji Excela - Primjer # 4
Korisnik može umetnuti novi stupac u bilo koju verziju Excela, u gornjim primjerima vidimo da smo na radnom listu odabrali jedan ili više stupaca, a zatim> Desnim klikom na odabrani stupac>, a zatim klikanjem na gumb Umetanje .
Da biste dodali novi stupac u excel radnom listu.
Kliknite u ćeliju lijevo ili desno od mjesta gdje želite dodati stupac . Ako korisnik želi dodati stupac s lijeve strane ćelije, slijedite postupak u nastavku:
- Kliknite Stupci tablice lijevo od opcije Insert .
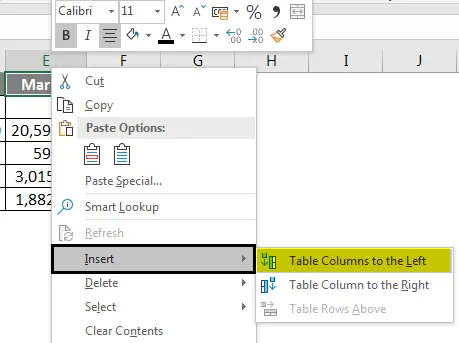
A ako korisnik želi umetnuti stupac s desne strane ćelije, slijedite postupak u nastavku:
- Kliknite na Stupce tablice s desne strane s opcije Umetanje .
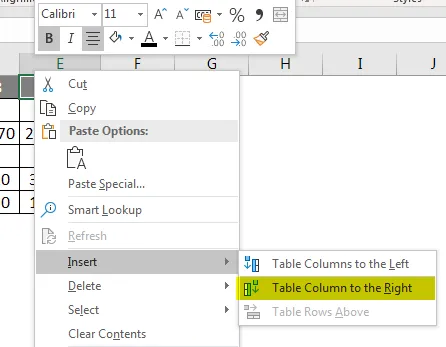
Kako izmijeniti širinu stupca?
Korisnik može mijenjati širinu bilo kojeg stupca. Uzmimo primjer jer se neki dio stupca A ne može prikazati. Sav ovaj sadržaj možemo učiniti vidljivim mijenjanjem širine stupca A.
Korak 1: Postavite miša preko retka stupca u zaglavlju prema Crnom križu. (Kao što je prikazano niže)
Korak 2: Kliknite, držite i povucite miša za povećanje ili smanjenje širine stupca.
Korak 3: Oslobodite miša. Širina stupca bit će promijenjena.
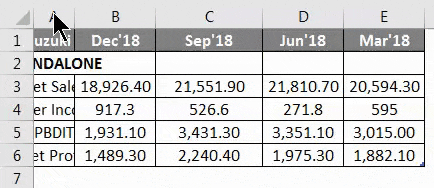
Korisnik može automatski prilagoditi širinu stupca. Značajka AutoFit omogućuje vam postavljanje širine stupca kako bi se automatski prilagodio njegovom sadržaju.
1. korak: postavite miša preko retka stupca u zaglavlju prema Crnom križu.
2. korak: Dvaput kliknite mišem. Širina stupca mijenja se automatski kako bi odgovarala sadržaju.
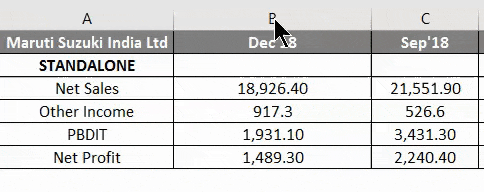
Stvari koje treba zapamtiti Dodajte stupac u Excel
- Korisnik mora odabrati onaj stupac u koji korisnik želi umetnuti novi stupac.
- Prema zadanim postavkama, svaki redak i stupac imaju istu visinu i širinu, ali korisnik može mijenjati širinu stupca i visinu retka.
- Korisnik može umetnuti više stupaca odjednom.
- Možete također automatski prilagoditi širinu za nekoliko stupaca istovremeno. Jednostavno odaberite stupce koje želite automatski prilagoditi, a zatim odaberite naredbu AutoFit širina stupca s padajućeg izbornika Format na početnoj stranici. Ova se metoda može koristiti i za visinu retka .
- Sve će se pravilo primjenjivati i na retke kao i za umetanje stupaca.
- Excel omogućava korisniku da zamotava tekst i spaja ćelije.
- Za brisanje također možemo otići na karticu Početna >> Izbriši >> Izbriši stupce tablica, ili možemo odabrati stupac koji želimo izbrisati ili >> Desnim klikom >> kliknite na Izbriši.
- Nakon dodavanja stupca za umetanje svi podaci nakon tog stupca bit će premješteni na desnu stranu.
Preporučeni članci
Ovo je vodič za dodavanje stupca u excelu. Ovdje smo raspravljali o tome kako dodati stupac u excel koristeći različite metode i kako izmijeniti stupac u Excelu zajedno s praktičnim primjerima i download-ovim Excel predloška. Možete i pregledati naše druge predložene članke -
- Kako pretvoriti stupce u retke u Excelu?
- Kako ukloniti (izbrisati) prazne redove u Excelu?
- Vodič za usporedbu dva stupca
- Kako se u Excelu koristi alatna traka za brzi pristup?
- Usporedite dva popisa u Excelu s predloškom