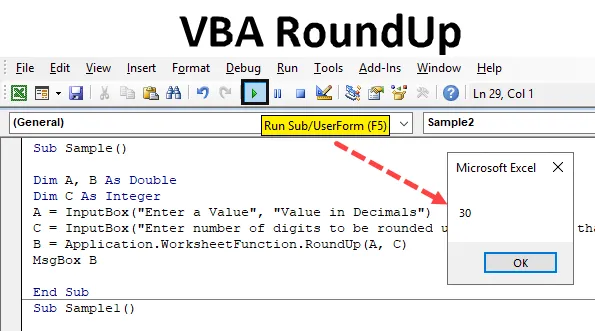
VBA funkcija zaokruživanja
U Excelu imamo okruglu funkciju koja se koristi za zaokruživanje brojeva do decimala koje odaberemo. Pretpostavimo da postoji broj koji je pomalo sličan ovom 8, 5036 i želimo ga zaokružiti na dva broja. Zapravo postoje dvije metode za excel, jedna je okrugla tipka u excelu kao što je prikazano na slici ispod, a druga je okrugla funkcija. Snimka zaslona za okrugli gumb je sljedeća.
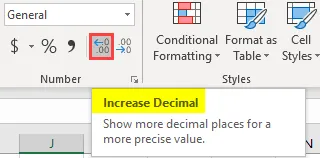
Kao što je gore objašnjeno, možemo zaokružiti brojeve u excelu s opcijom povećavanja i smanjivanja decimalnih ili zaobljenih funkcija. Slično tome, u VBA imamo i zaokruživanje funkcije koja se koristi za zaokruživanje brojeva na određene decimale. Ranija funkcija zaokruživanja u excelu koristila je sljedeće argumente.
U Excelu : Zaokruži (broj, broj znamenki nakon decimalnih mjesta)
Broj je broj koji želimo zaokružiti, dok je broj znamenki količina koju želimo zaokružiti. Slično tome, krug excela VBA jednak je funkciji excel okruglog kruga. Pogledajte u nastavku.
U VBA : krug (broj, (broj cifara nakon decimale))
Navedeno je okrugla funkcija u VBA, ali funkcija zaokruživanja je nešto drugačija. Međutim, sintaksa za okruglu funkciju u VBA i funkciji zaokruživanja je slična. To je kako slijedi
U VBA grupi je:
Pregled (broj, (broj cifara nakon decimale))
Funkcija RoundUp slična je funkciji zaokruživanja u VBA excelu, ali razlika je u tome što uvijek zaokružuje broj za dane argumente. Sada ćemo razumjeti argumente koje pružamo za zaokruživanje funkcije.
Znamo da je taj broj broj koji dajemo kao ulaz koji će se zaokružiti. Broj znamenki može biti u tri scenarija, kako slijedi:
- Ako je broj pruženih znamenki veći od nule, tada se broj zaokružuje na navedeni decimalni broj.
- Ako je broj znamenki naveden kao unos jednak nuli, tada se broj zaokružuje na najbliži cijeli broj.
- Ako je broj znamenki koji se unose kao unos manji od nule, tada je broj zaokružen s lijeve strane decimalne točke.
Funkcija RoundUp djeluje vrlo slično funkciji radnog lista Excela. Sada imajte na umu jer ima decimalne vrijednosti prema izlazu koji vraća u duplom. To će biti jasno s nekoliko primjera. Naučit ćemo sva tri aspekta zaokruživanja funkcije, tj. Manje od 0, jednako 0 i veće od 0 u primjerima. Za naše ćemo primjere uzeti unos od korisnika i sažetak i prikazati ga.
Kako zaokružiti upotrebu VBA?
Pogledajmo primjere RoundUpa u Excelu VBA.
Možete preuzeti ovaj VBA RoundUp Excel predložak ovdje - VBA predložak RoundUp ExcelPrimjer br. 1 - Pregled VBA
Započnimo s brojem pruženih znamenki manji od 0 i pogledajte kako se pojavljuju rezultati.
Korak 1: Za početak s VBA moramo biti u VB Editoru, to možemo učiniti klikom na karticu programera, a zatim na Visual basic kao što je prikazano na slici ispod,
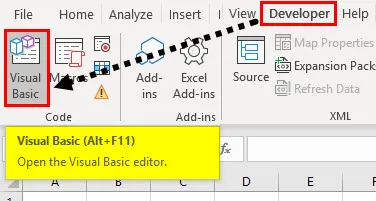
Korak 2: Sada umetnite modul u VB uređivač gdje ćemo početi s VBA makronaredbama. Dvaput kliknite na modul koji će nam otvoriti još jedan prozor u koji ćemo napisati svoj kod,
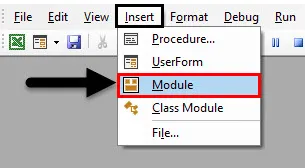
Korak 3: Započnite podfunkcijom kako slijedi.
Kodirati:
Pod uzorak () Kraj Sub
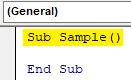
Korak 4: Proglasite dvije varijable dvostrukom i jednu kao cijeli broj, jedna koja će pohraniti vrijednost za ulaz, a jedna će pohraniti vrijednost za izlaz, a jedna pohraniti vrijednost za broj znamenki koje želimo zaokružiti,
Kodirati:
Sub uzorak () Dim A, B kao dvostruki dim C kao cjeloviti kraj Sub
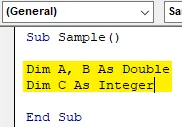
Korak 5: U varijablu A pohranite vrijednost broja koji će se zaokružiti, a u C pohraniti vrijednost za broj znamenki koji će se zaokružiti. Obje vrijednosti koje ćemo kao unos uzeti korisnik slijedi,
Kodirati:
Pod uzorak () Dim C kao cjelobrojni A = InputBox ("Unesite vrijednost", "Vrijednost u decimalnim brojevima") C = InputBox ("Unesite broj znamenki koje treba zaokružiti", "Unesite manje od nule") Kraj pot
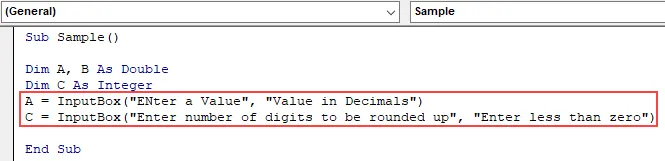
Korak 6: U varijablu B pohranite zaokruženu vrijednost A na sljedeći način,
Kodirati:
Pod uzorak () Dim A, B Kao dvostruki dim C kao cjelobrojni A = InputBox ("Unesite vrijednost", "Vrijednost u decimalama") C = InputBox ("Unesite broj znamenki koje treba zaokružiti", "Unesite manje od nule ") B = Application.WorksheetFunction.RoundUp (A, C) Kraj Sub

Korak 7: Sada koristite funkciju msgbox za prikaz zaokružene vrijednosti A na sljedeći način,
Kodirati:
Pod uzorak () Dim A, B Kao dvostruki dim C kao cjelobrojni A = InputBox ("Unesite vrijednost", "Vrijednost u decimalama") C = InputBox ("Unesite broj znamenki koje treba zaokružiti", "Unesite manje od nule ") B = aplikacija.WorksheetFunction.RoundUp (A, C) MsgBox B Krajnji pot

Korak 8: Pokrenite gornji kôd i dodajte A na sljedeći način,
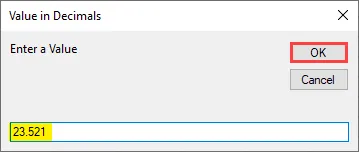
Korak 9: Kliknite U redu što će dati još jedan okvir za unos broja cifara koje treba zaokružiti, a -1 kao ulaz,
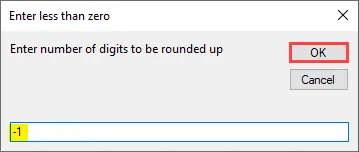
Korak 10: Kada pritisnemo ok, dobivamo konačni zaokruženi rezultat,
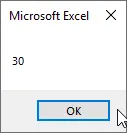
Primjer br. 2 - Pregled VBA
U ovom ćemo primjeru uzeti korisnikov unos za broj znamenki koje ćemo zaokružiti na 0.
Korak 1: Dodajte novi modul u VBA, u modul napišite drugu podfunkciju za drugi makronaredbu, kako slijedi,
Kodirati:
Sub Sample1 () Kraj Sub
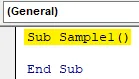
Korak 2: Opet deklarirajte tri varijable, od kojih su dvije dvostruke, a jedna kao cijeli broj, kako slijedi,
Kodirati:
Sub Uzorak1 () Dim A, B Kao dvostruki dim C kao cjeloviti kraj Sub
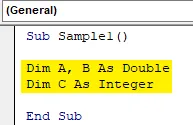
Korak 3: Znamo da će A pohraniti unos za broj koji se zaokružuje i B će pohraniti broj znamenki koji će se zaokružiti na sljedeći način,
Kodirati:
Pod uzorkom1 () Dim A, B kao dvostruki dim C kao cjelobrojni A = InputBox ("Unesite vrijednost", "Vrijednost u decimalama") C = InputBox ("Unesite broj znamenki koje treba zaokružiti", "Unesite jednako nuli ") Završi Sub
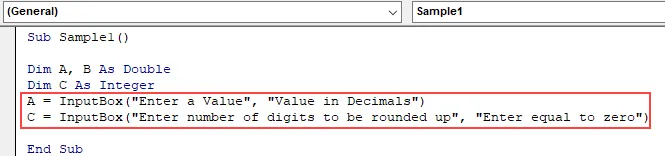
Korak 4: U varijabli C zaokružit ćemo ulaznu vrijednost koju smo uzeli od korisnika i prikazati je pomoću funkcije msgbox na sljedeći način,
Kodirati:
Pod uzorkom1 () Dim A, B kao dvostruki dim C kao cjelobrojni A = InputBox ("Unesite vrijednost", "Vrijednost u decimalama") C = InputBox ("Unesite broj znamenki koje treba zaokružiti", "Unesite jednako nuli ") B = aplikacija.WorksheetFunction.RoundUp (A, C) MsgBox B Krajnji pot
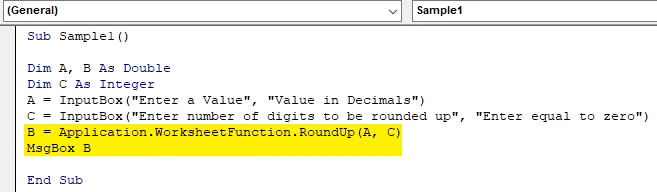
Korak 5: Sada pokrenite gornji kôd pritiskom na F5 i dajte unos za broj koji treba zaokružiti na sljedeći način,
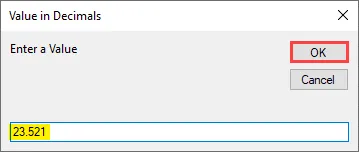
Korak 6: Kliknite U redu i navedite broj znamenki koje treba zaokružiti na 0 kako slijedi,
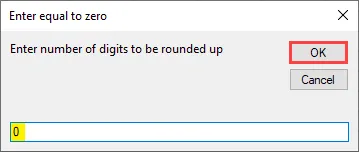
Korak 7: Kada kliknemo na Ok, vidimo slijedeći rezultat,
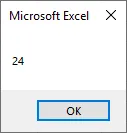
Primjer 3 - Pregled VBA
Sada ćemo koristiti zadnju i zadnju opciju da broj cifara bude veći od nule i vidimo rezultat.
Korak 1: Dodajte novi modul i u njega dodajte novu podfunkciju,
Kodirati:
Sub Sample2 () Kraj Sub
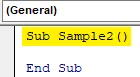
Korak 2: Sada ćemo ponovo proglasiti tri varijable, od kojih su dvije dvostruke, a jedna kao cijeli broj. Jedna će pohraniti vrijednost za unos ako će se zaokružiti broj, a druga će pohraniti unos broja znamenki,
Kodirati:
Pod uzorkom2 () Dim A, B Kao dvostruki dim C kao cjelobrojni A = InputBox ("Unesite vrijednost", "Vrijednost u decimalama") C = InputBox ("Unesite broj znamenki koje treba zaokružiti", "Unesite veći od nule ") Završi Sub

Korak 3: U varijabli B pohranite zaokruženu vrijednost A s funkcijom zaokruživanja kako slijedi i koristite funkciju msgbox za prikaz rezultata,
Kodirati:
Pod uzorkom2 () Dim A, B Kao dvostruki dim C kao cjelobrojni A = InputBox ("Unesite vrijednost", "Vrijednost u decimalama") C = InputBox ("Unesite broj znamenki koje treba zaokružiti", "Unesite veći od nule ") B = aplikacija.WorksheetFunction.RoundUp (A, C) MsgBox B Krajnji pot

Korak 4: Sada pokrećemo kôd i pružamo ulaz za broj koji je zaokružen,
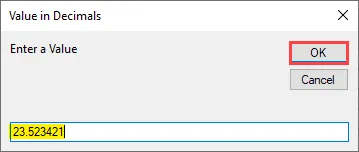
5. korak: kliknite U redu i navedite broj znamenki zaokružen na 2,

Korak 6: Kliknite U redu da biste vidjeli konačni rezultat,
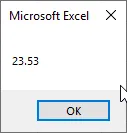
Stvari koje treba zapamtiti
Nekoliko je stvari koje moramo zapamtiti u vezi s VBA RoundUpom.
- Sličan je krugu kola u VBA i excelu.
- Za unos je potreban broj znamenki manji od 0 ili veći od 0 ili jednak 0.
- To je zapravo funkcija radnog lista koju koristimo u VBA.
- Izlaz koji vraća ova funkcija je dvostruk.
Preporučeni članci
Ovo je vodič za VBA Roundup. Ovdje smo raspravljali o tome kako koristiti Excel VBA Roundup zajedno s nekoliko praktičnih primjera i besplatnim Excel predložakom. Možete i pregledati naše druge predložene članke -
- Kako koristiti VBA dok je petlja?
- VBA Uklanjanje duplikata
- Razumijevanje VBA podataka
- VBA spavanje s primjerima