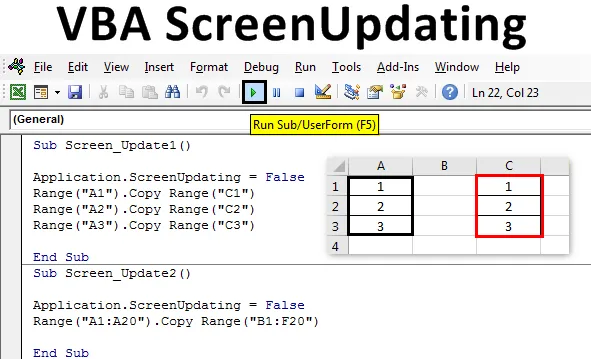
Ažuriranje ekrana VBA
Kada pokrenemo bilo koji makro VBA s ogromnim skupom koda, kod se dovršava, ali u pozadini dobivamo obradu podataka u obliku trčanja ili čekanja na pokazivač. A kad to učinimo, možemo vidjeti samo izlaz. Uobičajeni način nije pravi način da se vidi kako se vrijednosti ažuriraju pomoću koda. Na primjer, recimo da smo napisali kod za generiranje nekih brojeva u 100 ćelija. Sada bi taj kôd mogao jednostavno generirati izlaz bez prikazivanja kako se brojevi ispisuju. Da bismo to riješili, imamo VBA ažuriranje zaslona . ScreenUpdating u VBA pomaže nam vidjeti kako kôd generira izlaz. To mogu biti brojevi, tekst, alfabeti ili kombinacije. Jednom kada pokrenemo petlju koda, VBA ScreenUpdatingom mogli smo vidjeti generiranje brojeva.
Kako koristiti aplikaciju ScreenUpdating u Excelu VBA?
Naučit ćemo kako koristiti aplikaciju ScreenUpdating u Excelu pomoću VBA koda.
Možete preuzeti ovaj VBA ScreenUpdating Excel predložak ovdje - VBA ScreenUpdating Excel predložakVBA ScreenUpdda može se primijetiti dok pokrećemo kod ili makronaredbu. Dok se kôd pokreće, moći ćemo vidjeti kako se zaslon ažurira vrijednostima generiranim pisanim kodom u VBA. Umjesto da vidimo stariji znak čekanja, pomoću VBA ScreenUpdation možemo vidjeti kako zaslon ažurira vrijednosti izlaznih podataka pomoću VBA ScreenUpdating. Sada po tome, možemo vidjeti i sam naziv članka koji ga definira, VBA ScreenUpdating .
Ažuriranje VBA ekrana - Primjer # 1
U ovom ćemo primjeru vidjeti jednostavan kod za ažuriranje zaslona. Za to su nam potrebne neke ćelije s brojevima, kao što je prikazano u nastavku. Za to slijedite dolje navedene korake:
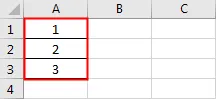
Korak 1: Otvorite modul na kartici izbornika Umetanje, kao što je prikazano u nastavku.

Korak 2: Sada upišite podprocedura u ime VBA ScreenUpdating kao što je prikazano u nastavku.
Kodirati:
Sub Screen_Update1 () Kraj Sub
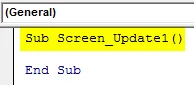
Korak 3: Sada ćemo kopirati brojeve iz ćelije A1: A3 u bilo koju drugu ćeliju. Recimo da ćelija biti C1: C3 uz pomoć donjeg koda.
Kodirati:
Podizbor_Update1 () raspon ("A1"). Raspon kopija ("C1") raspon ("A2"). Raspon kopiranja ("C2") raspon ("A3"). Raspon kopiranja ("C3") kraj sub
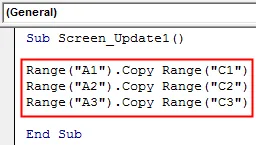
Korak 4: Ako pokrenemo ovaj kod, mogli smo dobiti samo izlaz koji je kopiran vrijednosti iz stupca A u C. Sada ćemo koristiti aplikaciju ScreenUpdating kao što je prikazano u nastavku.
Kodirati:
Podizbor_Update1 () Aplikacija.ScreenUpdating range ("A1"). Raspon kopija ("C1") Raspon kopija ("A2"). Raspon kopija ("C2") Raspon kopija ("A3"). Raspon kopiranja ("C3") Kraj Pod
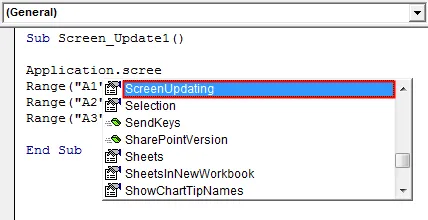
Korak 5: Stavili smo znak jednake za odabir logičkih vrijednosti koje su TRUE ili FALSE. Izabrati ćemo FALSE da zaustavimo ažuriranje zaslona.
Kodirati:
Podzaslonski_Update1 () Aplikacija.ScreenUpdating = Lažni raspon ("A1"). Kopiranje raspona ("C1") (A2 "). Kopiranje (" C2 ") (Kopiranje) (" A3 "). Kopiranje (" C3 " ) Kraj Sub
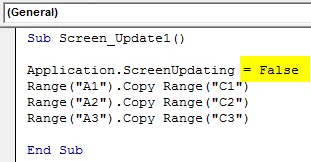
Korak 6: Pokrenite kôd pritiskom na tipku F5 ili klikom na gumb Reproduciraj koji se nalazi ispod vrpce izbornika. Vidjet ćemo da su vrijednosti kopirane iz stupca A u C.
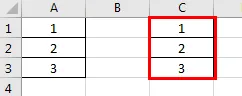
To bi se moglo jasnije vidjeti ako imamo ogroman broj brojeva.
Ažuriranje VBA ekrana - primjer br. 2
Pogledajmo još jedan primjer za ScreenUpdating. Ovaj put razmotrimo broj od 1 do 20 iz ćelije A1 do A20 kao što je prikazano u nastavku.

Za upotrebu aplikacije za ažuriranje zaslona, slijedite korake u nastavku:
Korak 1: Napišite potprocesu provjere ažuriranja VBA kako je prikazano u nastavku.
Kodirati:
Sub Screen_Update2 () Kraj Sub
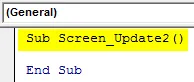
Korak 2: Sada napišite kôd da odaberete ćeliju dometa od A1 do A20 i kopirajte ih na B1 do F20 kao što je prikazano u nastavku. Na sličan način kao što smo vidjeli u primjeru-1.
Kodirati:
Pod zaslon_Update2 () Raspon ("A1: A20"). Raspon kopiranja ("B1: F20") Kraj Pod

Korak 3: Za primjenu programa za ažuriranje zaslona ponovo ćemo koristiti sličnu liniju koda koju smo vidjeli u primjeru-1.
Kodirati:
Sub Screen_Update2 () Application.ScreenUpdating = Lažni raspon ("A1: A20"). Raspon kopiranja ("B1: F20") Kraj Sub

Gore korištena aplikacija ScreenUpdating kao FALSE omogućit će nam da vidimo kako VBA kôd ažurira zaslon. Kako imamo više brojeva, tako postoje i šanse da možemo vidjeti ažuriranje.
Korak 4: Pokrenite kôd pritiskom na tipku F5 ili klikom na gumb Reproduciraj. Mogli smo vidjeti kako se vrijednost ažurira.
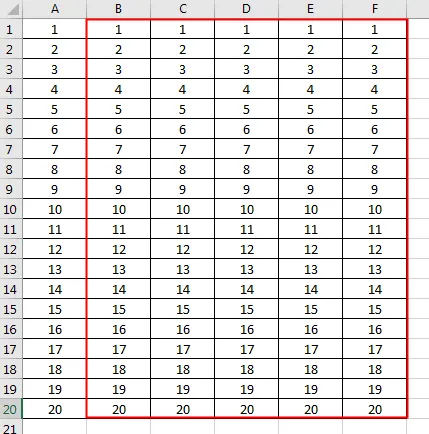
Ažuriranje VBA ekrana - primjer br. 3
Postoji još jedan način da se zaslon ažurira. To bi se moglo učiniti uz pomoć petlje For-Next. U ovom ćemo primjeru brojeve ispisati u kombiniranoj matrici retka i stupca. Za to slijedite dolje navedene korake:
Korak 1: Napišite potprocesu ažuriranja VBA ScreenUpd.
Kodirati:
Sub Screen_Updating3 () Kraj Sub
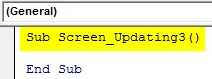
Korak 2: Sada proglasite 2 varijable za redak i stupaca zasebno kao vrstu podataka Long.
Kodirati:
Sub Screen_Updating3 () Dim RowCount kao dugi Dim ColumnCount Kao Long End Sub

Korak 3: Sada proglasite još jednu varijablu koju ćemo koristiti kao referencu za pokretanje brojeva.
Kodirati:
Sub Screen_Updating3 () Dim RowCount Dim Long ColumnCount as Long Dim MyNumber As Long End Sub
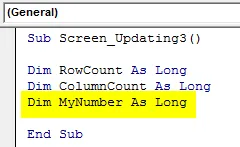
Korak 4: Sada navedite referentni broj s koje pozicije želimo započeti brojanje. Ovdje dajemo kao 0.
Kodirati:
Podizgled_Updating3 () Dim RowCount Dim Dim ColumnCount as Long Dim MyNumber As Long MyNumber = 0 Kraj Sub
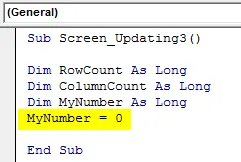
Korak 5: Sada otvorite petlju For i navedite broj stupaca i redaka koji žele vidjeti ažuriranje. Recimo od 1 do 50.
Kodirati:
Podizgled_Updating3 () Dim RowCount Dim Dim ColumnCount As Dim Dim MyNumber As Long MyNumber = 0 Za RowCount = 1 do 50 Kraj Sub
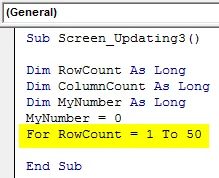
Korak 6: Za nastavak petlje navedite MyNumber varijablu +1.
Kodirati:
Podizgled_Updating3 () Dim RowCount Dim Dim ColumnCount As Dim Dim MyNumber As Long MyNumber = 0 Za RowCount = 1 do 50 za ColumnCount = 1 do 50 MyNumber = MyNumber + 1 Krajnji pot
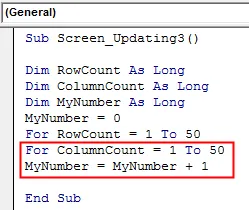
Korak 7: Sada odaberite varijable retka i stupca u funkciji ćelije. A zatim odaberite vrijednosti pohranjene u njima i dodijelite ih varijabli MyNumber.
Kodirati:
Podizgled_Updating3 () Dim RowCount Dim Dim ColumnCount As Dim Dim MyNumber As Long MyNumber = 0 Za RowCount = 1 do 50 za ColumnCount = 1 do 50 MyNumber = MyNumber + 1 ćelija (RowCount, ColumnCount). Odaberite stanice (RowCount, ColumnCount) .Value = MyNumber Kraj Pot
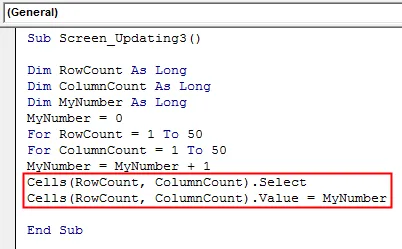
Korak 8: Sada zatvorite petlju do Sljedeće. Uključite varijable retka i stupca koje smo definirali i koristili u petlji For-Next.
Kodirati:
Podizgled_Updating3 () Dim RowCount Dim Dim ColumnCount As Dim Dim MyNumber As Long MyNumber = 0 Za RowCount = 1 do 50 za ColumnCount = 1 do 50 MyNumber = MyNumber + 1 ćelija (RowCount, ColumnCount). Odaberite stanice (RowCount, ColumnCount) .Value = MyNumber Next ColumnCount Next RowCount Kraj Sub
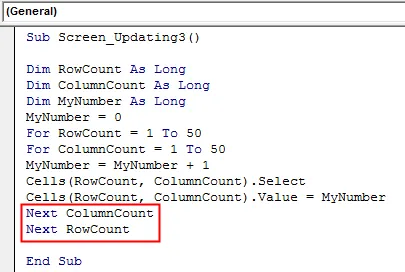
9. korak: Sada još nismo umetnuli aplikaciju Screenupdating. Sada umetnite aplikaciju Screenupdating kao FALSE prije početka petlje i kao TRUE na kraju petlje kao što je prikazano u nastavku.
Kodirati:
Podizgled_Updating3 () Dim RowCount kao Dim Dim ColumnCount Kao dugi Dim MyNumber as Long Application.ScreenUpdating = False MyNumber = 0 Za RowCount = 1 do 50 Za ColumnCount = 1 do 50 MyNumber = MyNumber + 1 ćelija (RowCount, ColumnCount). (RowCount, ColumnCount) .Value = MyNumber Next ColumnCount Next RowCount Application.ScreenUpdating = True End Sub

Sada sastavite kompletan kôd, korak po korak, pritiskom na funkcijsku tipku F8, a zatim ga pokrenite ako ne bude pronađena greška. Vidjet ćemo kako se svaka ćelija odabranih redaka i stupaca ažurira s vrijednostima pohranjenim u njoj.
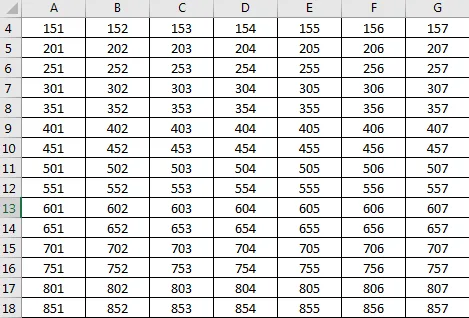
Prosci Excel VBA ScreenUpdating
- Vrlo je korisno vidjeti kako se zaslon ažurira s vrijednošću pohranjenom u petlji.
- Screenupdating možemo koristiti ako želimo prebacivati između radnih listova i radnih knjiga.
- Možemo koristiti bilo koji raspon brojeva.
Stvari koje treba zapamtiti
- Koristimo petlju For-Next kao okvir ili prvo, možemo zadovoljiti uvjet For petlje i zatim je zatvoriti Next.
- VBA ScreenUpdda je prilično korisno i vidljivo ako koristimo ogroman skup brojeva.
- Kad završite, spremite datoteku excela jer Makro omogućuje Excel format.
- VBA ScreenUpdating se također može koristiti za stvaranje makronaredbe putem koje možemo slati e-poštu.
Preporučeni članci
Ovo je vodič za ažuriranje VBA ekrana. Ovdje smo raspravljali o tome kako koristiti aplikaciju ScreenUpdating u Excelu VBA zajedno s praktičnim primjerima i besplatnim excel predložakom. Možete i pregledati naše druge predložene članke -
- VBA kolekcija (primjeri)
- VBA IF Izjave | Predlošci Excela
- Kako koristiti Excel VBA funkciju sortiranja?
- VBA Dok je petlja (primjeri s Excelovim predloškom)
- VBA okružje