Saznajte kako Adobe Photoshop postati zadani preglednik slika i uređivač za popularne formate datoteka poput JPEG.webp, PNG i TIFF, kao i Photoshop vlastiti PSD format, u sustavu Windows 10.
Pod "zadanim preglednikom slika i uređivačem slika" mislim na otvaranje slika sa slikama, a ne na Windows 10 u nekom drugom programu, poput ugrađene aplikacije Photos ili Windows Photo Viewer, moći ćete dvaput kliknuti svoje slike u File Explorer i otvorite ih izravno i automatski u Photoshopu!
U vrijeme kada ovo pišem, Photoshop CC 2015.5 je najnovija verzija Photoshopa, tako da ću to postaviti kao zadani urednik, ali te iste korake možete koristiti s ovisno o verziji Photoshopa koju ste trenutno instalirali. Imajte na umu da je ovaj vodič posebno namijenjen Windows 10 korisnicima. Ako imate Windows 8 ili 8.1, provjerite prethodnu verziju ovog vodiča. Također imamo i upute za postavljanje Photoshopa kao zadanog uređivača slika u sustavu Windows 7, kao i Mac OS X.
Ovo je lekcija 1 od 10 u drugom poglavlju - Otvaranje slika u Photoshopu. Započnimo!
Uključivanje proširenja imena datoteke
Prvo, u sustavu Windows 10 koristite File Explorer za pomicanje do mape koja sadrži jednu ili više slika. Evo, otvorio sam mapu koja sjedi na mojoj radnoj površini. Unutar mape su četiri slikovne datoteke. Windows 10 prema zadanim postavkama skriva ekstenzije datoteka na kraju imena datoteka, tako da trenutno sve što vidim ispod sličica jesu nazivi datoteka. Osim činjenice da jedna od sličica kaže "PSD" preko nje, što nam govori da se radi o Photoshop PSD datoteci (više o tome u trenu), nema ništa što bi ukazivalo na koju vrstu datoteke gledamo s drugom tri slike:
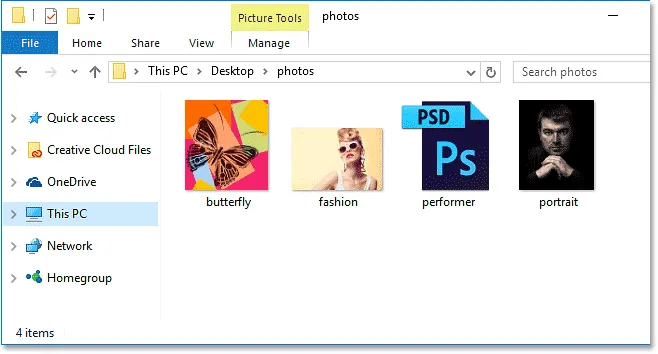
Windows 10 po zadanjima skriva ekstenzije datoteke s tri slova iza imena.
Da biste uključili proširenja datoteke, kliknite izbornik Prikaži na vrhu prozora File Explorer:
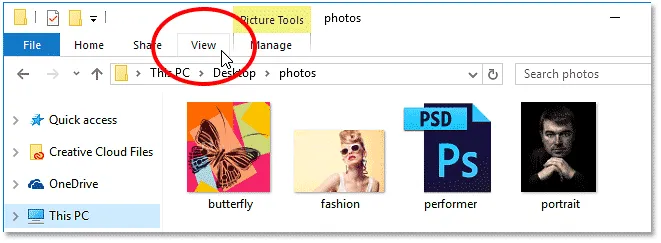
Klikom na izbornik View.
Zatim odaberite proširenja naziva datoteke na izborniku klikom unutar njenog potvrdnog okvira:
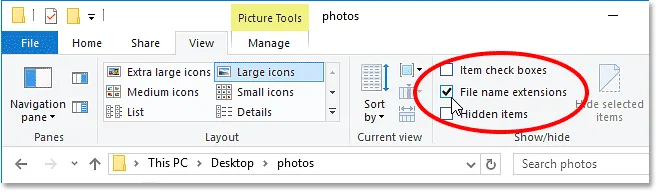
Uključivanje proširenja imena datoteke.
Budući da se na kraju svakog naziva datoteke pojavljuje proširenje s tri slova, lako možemo vidjeti da, počevši s lijeve strane, moja prva slika je PNG datoteka (s .png.webp ekstenzijom). Drugi je JPEG.webp datoteka (s .jpg.webp nastavkom). Treća je Photoshop PSD datoteka (.psd, koju smo već znali), i na kraju, imamo TIFF datoteku s njezinim .tif nastavkom:
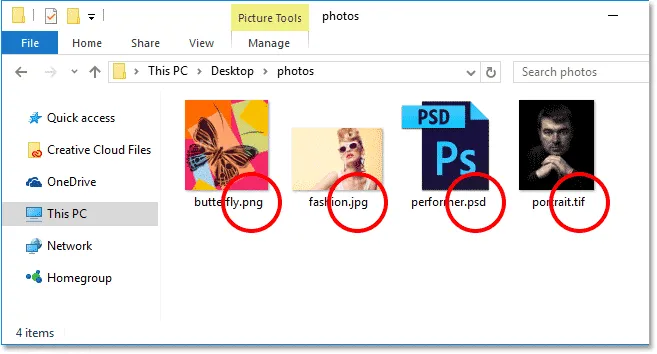
Proširenja datoteka sada se pojavljuju na kraju svakog imena.
Prije nego što nastavimo, ako se pitate zašto se Photoshop PSD datoteka razlikuje od ostalih, to je zbog toga što Windows 10, sam po sebi, ne može donijeti normalan pregled slike unutar PSD datoteke. Možete pregledati slike unutar PSD datoteka ako koristite Adobe Bridge za navigaciju do slika, a ne putem File Explorer-a. Međutim, ako se radije držite File Explorera, samo znajte da nećete moći vidjeti ono što se nalazi unutar vaših PSD datoteka dok ih zapravo ne otvorite u Photoshopu.
Zadani preglednik slika
Pokušajmo otvoriti jednu od slika u sustavu Windows 10 da vidimo što se događa. Dvaput ću kliknuti na svoju JPEG.webp sliku ("fashion.jpg.webp") da je otvorim:

Otvaranje JPEG.webp datoteke dvostrukim klikom na njenu sličicu.
Iako sam na svom računalu instalirao najnoviju verziju Photoshopa, najmoćnijeg uređivača slika na svijetu, Windows ga u potpunosti ignorira i umjesto toga otvara JPEG.webp datoteku u vlastitoj aplikaciji Photos (modna fotografija tvrtke Adobe Stock):
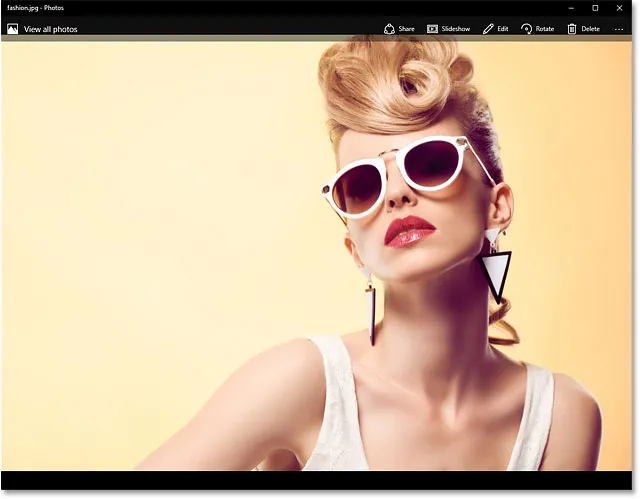
U sustavu Windows 10 slika se prema zadanim postavkama otvara u aplikaciji Fotografije. Kreditna slika: Adobe Stock.
To nije ono što sam želio, pa ću zatvoriti program "Fotografije" klikom na ikonu Zatvori (X) u gornjem desnom kutu:
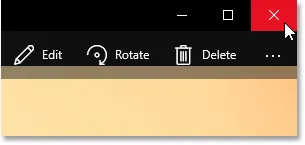
Zatvaranje aplikacije Fotografije.
Izrada Photoshopa kao zadanog preglednika i uređivača slika
Pa kako reći Windows-u 10 da otvori ovu sliku u Photoshopu umjesto aplikacije Photos? I još važnije, kako je reći da Photoshop koristi ovaj put ne samo za ovu sliku već i za svaku JPEG.webp sliku koju otvorimo u budućnosti? Zapravo je to vrlo jednostavno napraviti. Prvo desnom tipkom miša kliknite JPEG.webp sliku koju želite otvoriti:

Kliknite desnom tipkom miša na sličicu JPEG.webp slike u File Exploreru.
Izaberite Otvori s izbornika koji se pojavi, a zatim odaberite Odaberi drugu aplikaciju :

Idite na Otvori s> Odaberite drugu aplikaciju.
Windows 10 otvorit će se dijaloški okvir s upitom koju aplikaciju želite koristiti za otvaranje ove vrste datoteka. Trenutačna zadana aplikacija navedena je na vrhu. U mom slučaju to su Fotografije:
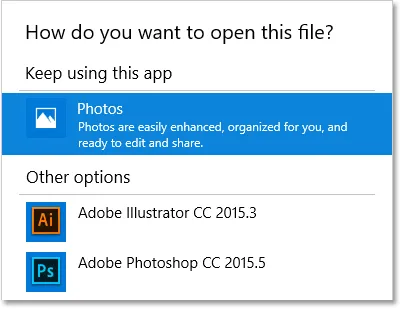
Fotografije su postavljene kao zadana aplikacija za otvaranje JPEG.webp datoteka.
U trenutku ćemo zadanu aplikaciju promijeniti u Photoshop. Ali prije nego što to učinimo, odaberite Uvijek koristi ovu aplikaciju za otvaranje .jpg.webp datoteka na dnu dijaloškog okvira. Na ovaj način, kada postavimo zadanu aplikaciju na Photoshop, Windows će znati da od ovog trenutka uvijek treba koristiti Photoshop kad god otvorimo JPEG.webp datoteku iz File Explorera:
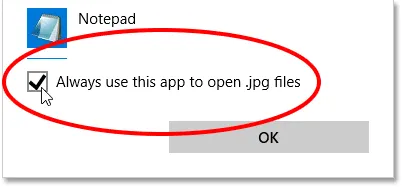
Odabir "Uvijek pomoću ove aplikacije otvorite .jpg.webp datoteke".
Zatim s popisa odaberite Photoshop. Ako na računalu imate instalirane više verzija Photoshopa, obavezno odaberite najnoviju verziju. U mom slučaju to je Photoshop CC 2015.5. Kliknite U redu da prihvatite promjenu:
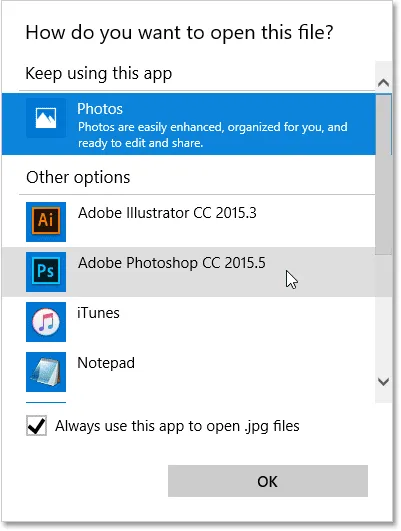
Odabir Photoshopa kao nove zadane aplikacije za otvaranje JPEG.webp datoteka.
Ako ne vidite Photoshop na početnom popisu, pomaknite se prema dnu popisa i odaberite Još aplikacija :
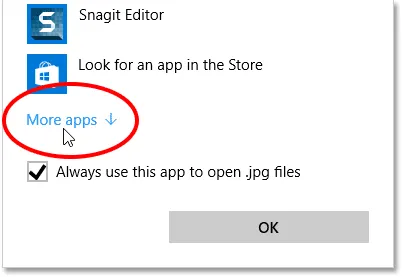
Odaberite "Više aplikacija" ako Photoshop ne vidite na originalnom popisu.
Windows će otvoriti prošireni popis s dodatnim aplikacijama koje možete izabrati. Ako na popisu vidite Photoshop, nastavite i odaberite ga, a zatim kliknite U redu:
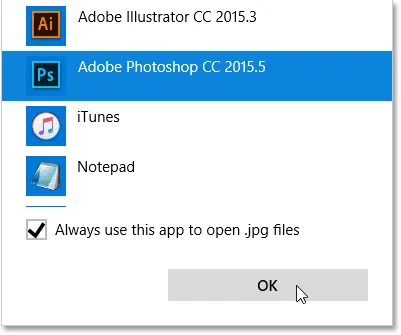
Odabir Photoshopa s popisa.
Ako se Photoshop i dalje nije pojavio na popisu, a znate da je instaliran na vašem računalu, pomaknite se do dna popisa i odaberite Potražite drugu aplikaciju na ovom računalu :
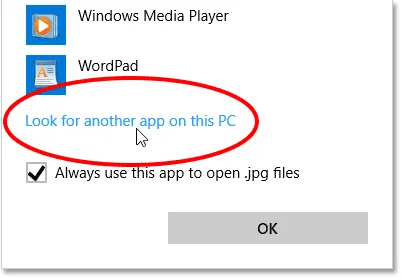
Odaberite "Potražite drugu aplikaciju na ovom računalu" ako Photoshop nigdje nije bio pronađen.
Zatim ćete morati potražiti mjesto na tvrdom disku vašeg računala na kojem je instaliran Photoshop. Obično ga možete pronaći na svom C: pogonu. U mom je slučaju pod programskim datotekama > Adobe > Adobe Photoshop CC 2015.5 . Dvaput kliknite na datoteku Photoshop.exe da biste je odabrali:
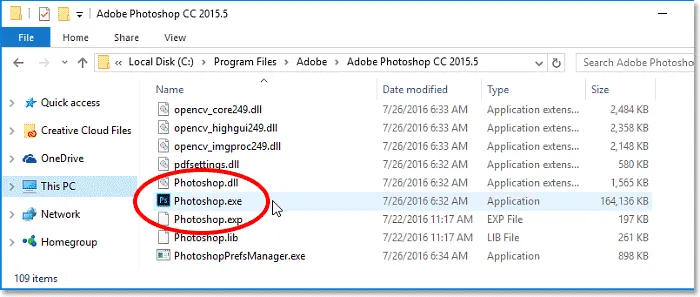
Otvaranje Photoshopa pregledavanjem njega na mom tvrdom disku.
Bez obzira jeste li na popisu odabrali Photoshop ili ga priješli na tvrdom disku, JPEG.webp slika će se odmah otvoriti u Photoshopu. Budući da smo omogućili opciju "Uvijek koristi ovu aplikaciju za otvaranje .jpg.webp datoteka", Photoshop je sada zadana aplikacija za otvaranje svih JPEG.webp datoteka u budućnosti:
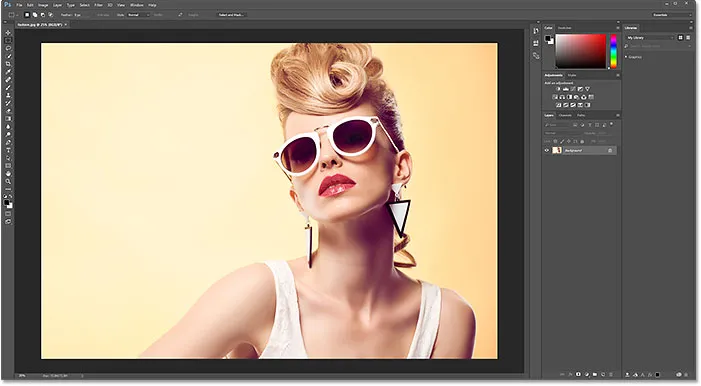
Slika će se otvoriti u Photoshopu, kao i svaka JPEG.webp datoteka od sada.
PNG datoteke
Zasada je dobro. Photoshop smo postavili kao zadanu aplikaciju za otvaranje JPEG.webp datoteka. No, ipak moramo postaviti Photoshop kao zadanu aplikaciju za otvaranje i drugih vrsta datoteka, pa ćemo brzo proći kroz korake. Desnom tipkom miša kliknite svoju PNG datoteku ("butterfly.png.webp"):
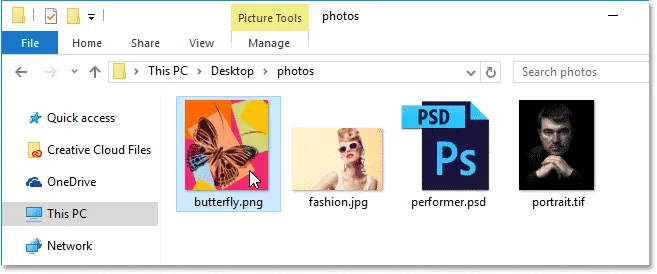
Desnim klikom na datoteku PNG.
S izbornika ću otvoriti Otvori, a zatim ću odabrati Odaberi drugu aplikaciju :
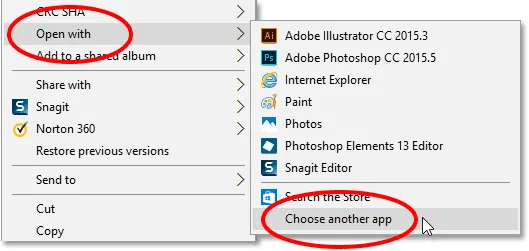
Ako odaberete Open with, a zatim odaberite drugu aplikaciju, ovaj put za PNG datoteku.
I ovdje vidimo da je još jednom, Photos, a ne Photoshop, trenutno zadana aplikacija za otvaranje PNG datoteka:
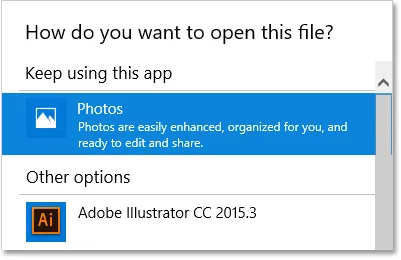
Windows 10 voli svoju aplikaciju Fotografije.
Da biste zadanu aplikaciju prebacili na Photoshop, ne samo za ovu jednu sliku, već i za sve PNG datoteke u budućnosti, prvo ću odabrati Uvijek koristi ovu aplikaciju za otvaranje .png.webp datoteka na dnu dijaloškog okvira. Tada ću s liste odabrati moju najnoviju verziju Photoshopa i kliknite U redu:

Postavljanje Photoshopa kao nove zadane aplikacije za PNG datoteke.
PNG datoteka otvara se u Photoshopu, a tako će biti i svaka PNG datoteka otvorena iz File Explorera u budućnosti (dizajn leptira iz Adobe Stock):
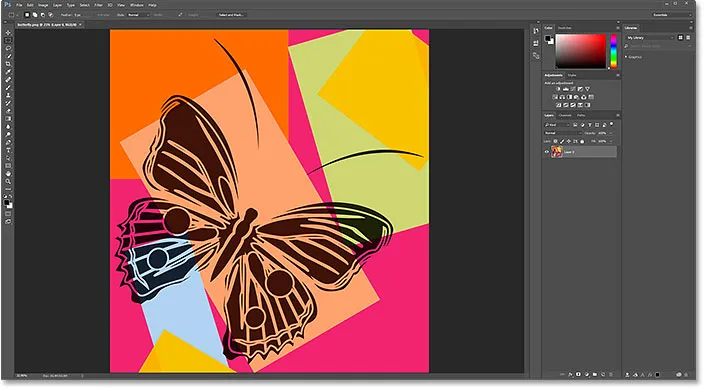
PNG datoteka u Photoshopu. Zasluge: Adobe Stock.
TIFF datoteke
Zatim ću postaviti Photoshop kao zadanu aplikaciju za otvaranje TIFF datoteka tako da se vratim u prozor File Explorer i desnom tipkom miša kliknem na svoju TIFF sliku ("portrait.tif"):
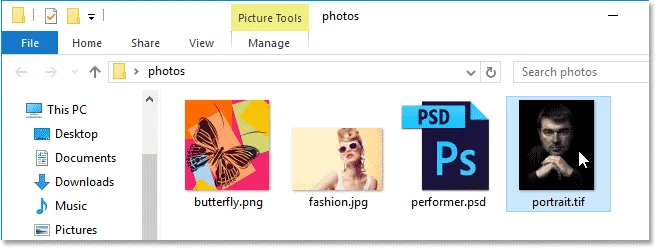
Kliknite desnom tipkom miša na TIFF datoteku.
Baš kao što sam učinio s JPEG.webp i PNG datotekama, na izborniku ću odabrati Otvori s, a zatim odaberite drugu aplikaciju :
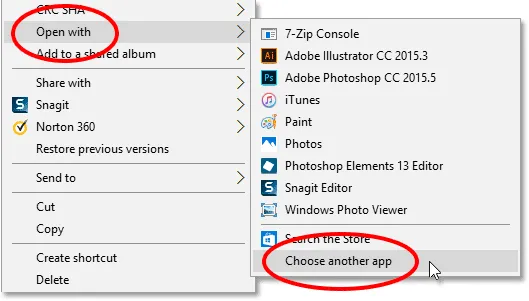
Još jednom odaberite Otvori s, a zatim odaberite drugu aplikaciju.
Ovaj put, barem na mom sustavu, vidimo nešto drugačije. Umjesto da su fotografije zadana aplikacija za otvaranje TIFF datoteka, Windows 10 dao je posao svom Windows Photo Vieweru:
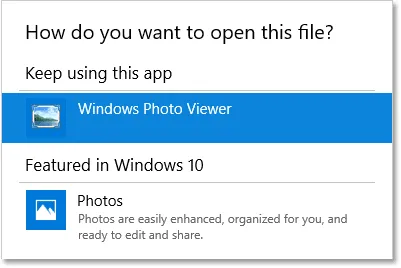
Windows Photo Viewer trenutno je zadana aplikacija za otvaranje TIFF datoteka.
Da biste je promijenili u Photoshop, odaberite Uvijek upotrijebite ovu aplikaciju za otvaranje .tif datoteka na dnu dijaloškog okvira. Tada ću s popisa odabrati Photoshop i kliknite U redu:
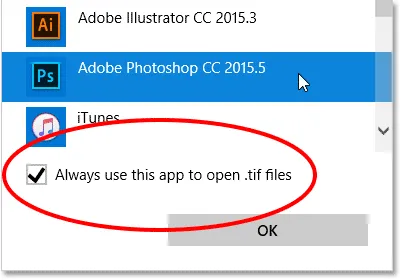
Postavljanje Photoshopa kao nove zadane aplikacije za TIFF datoteke.
TIFF datoteka otvara se u Photoshopu, i baš kao i JPEG.webp i PNG datoteke, Windows 10 će sada upotrebljavati Photoshop za otvaranje svih TIFF datoteka iz File Explorera (portretna fotografija iz Adobe Stocka):
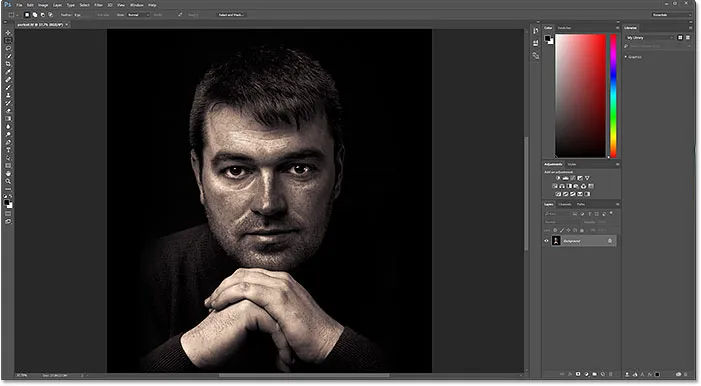
TIFF datoteka se otvara u Photoshopu. Zasluge: Adobe Stock.
PSD datoteke
Konačno, iako će Windows obično postavljati Photoshop kao zadanu aplikaciju za otvaranje PSD datoteka (budući da je PSD Photoshop izvorni format datoteke), to još uvijek ne boli provjeriti. Također, ako na računalu imate instalirane više verzija Photoshopa, vrijedno je osigurati da Windows koristi najnoviju verziju.
Vratit ću se posljednji put u prozor mojeg preglednika datoteka i desnom tipkom miša kliknite svoju PSD datoteku ("performer.psd"):
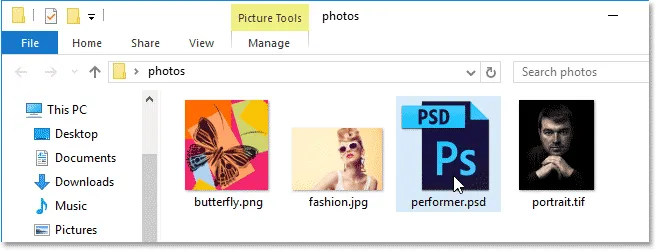
Kliknite desnom tipkom miša na datoteku PSD.
Ja ću odabrati Open with, a zatim odaberite drugu aplikaciju :
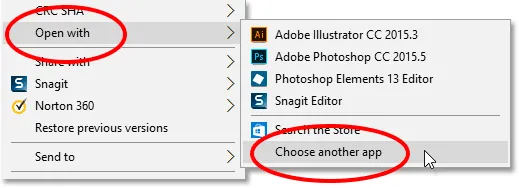
Otvorite s> Odaberite drugu aplikaciju.
I tu vidimo da je to dovoljno sigurno, Windows je već postavio moju posljednju verziju Photoshopa kao zadanu aplikaciju za otvaranje PSD datoteka. Ako vaš sustav prikazuje nešto drugo osim Photoshopa ili starije verzije Photoshopa, samo odaberite Uvijek pomoću ove aplikacije otvorite .psd datoteke s dna dijaloškog okvira, a zatim odaberite zadnju verziju Photoshopa s popisa i kliknite OK:
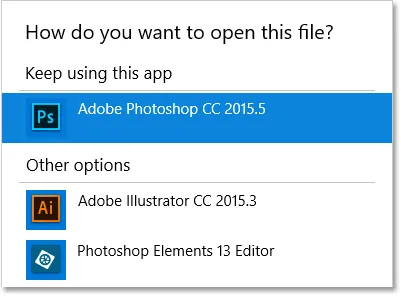
Photoshop bi već trebao biti postavljen kao zadana aplikacija za otvaranje PSD datoteka.
Budući da ne moram ništa promijeniti, kliknite OK (U redu) da se zatvorim iz dijaloškog okvira i tada se PSD datoteka otvara u mojoj najnovijoj verziji Photoshopa, kao i sve PSD datoteke u budućnosti (izvođačka fotografija iz Adobe Stock-a) :

PSD datoteka u Photoshopu. Zasluge: Adobe Stock.
Kamo dalje …
I tu ga imamo! Tako je jednostavno napraviti Adobe Photoshop kao zadani uređivač slika u sustavu Windows 10! U sljedećoj lekciji u ovom poglavlju naučit ćemo kako postaviti Photoshop kao zadani uređivač slika u Mac OS X.
Ili pogledajte bilo koju drugu lekciju iz ovog poglavlja:
- 03. Kako stvoriti novi dokument u Photoshopu
- 04. Kako otvoriti slike u programu Photoshop
- 05. Kako otvoriti slike u Photoshopu sa Adobe Bridgea
- 06. Kako promijeniti asocijacije datoteka u Adobe Bridgeu
- 07. Kako otvoriti slike u Camera Raw
- 08. Kako premjestiti sirove datoteke iz Lightroom-a u Photoshop
- 09. Kako premjestiti JPEG.webp slike iz Lightroom-a u Photoshop
- 10. Kako zatvoriti slike u Photoshopu
Za više poglavlja i za naše najnovije vodiče posjetite naš odjeljak Osnove Photoshopa!