U ovom vodiču za Photo Effects naučit ćemo kako dodati osjećaj brzine objektu koristeći jednostavan efekt zamagljivanja pokreta! Ovaj efekt "staze brzine" vrlo je popularan u sportskoj fotografiji jer je odličan način da se slici dodaju pokret, smjer i uzbuđenje, stvarajući iluziju da sportaš, na primjer, plamti mimo konkurencije super ljudskom brzinom.
Naravno, ovaj efekt djeluje podjednako dobro i na fotografiji vaše djece koja trče u dvorištu, ljudi koji plešu na zabavi ili bilo koje slike na kojima se čini da se subjekt kreće. Radit ću s Photoshopom CS4 na ovom vodiču, ali ovaj efekt možete stvoriti s bilo kojom inačicom Photoshopa.
Evo slike koju ću koristiti:

Izvorna slika.
Evo kako će slika izgledati nakon što se trkačkom automobilu pruži staza za kretanje velike brzine:

Konačni efekt "staze kretanja"
Kako stvoriti stazu za kretanje velike brzine
Korak 1: Odaberite objekt na koji želite primijeniti zamagljivanje pokreta
U mnogim našim udžbenicima za foto efekte prvi je korak zaštititi našu izvornu sliku od štetnosti stvaranjem, a potom i radom na duplikatu pozadinskog sloja. No, za naš efekt zamućenja kretanja to nema potrebe jer nećemo raditi na cijeloj slici. Umjesto toga, zamjenu gibanja primijenit ćemo samo na glavni predmet na fotografiji. Da bismo to učinili, morat ćemo odvojiti glavni predmet od ostatka slike i staviti ga na vlastiti sloj. U svom slučaju želim primijeniti zamućenje kretanja na trkačkom automobilu, tako da prvo što moram učiniti je nacrtati odabir oko trkačkog automobila.
Upotrijebite alat po izboru (alat Lasso, alat za olovke itd.) Da biste nacrtali izbor oko svog glavnog predmeta. Kad završite, trebali biste vidjeti obris odabira (koji se ponekad naziva "marširajući mravi") oko cijelog objekta (ili osobe, bez obzira na slučaj). Pokušajte izvršiti što točniji izbor. Za najbolje rezultate, toplo preporučujem upotrebu alata Pen. Provjerite naše odabire u vodiču s alatom za olovke za cjelovite upute o tome kako ih koristiti. Pročitajte i našu punu snagu osnovnih odabira u vodiču za Photoshop kako biste dobili što više koristi od osnovnih Photoshopovih alata za odabir:

Upotrijebite alat za odabir po vašem izboru kako biste nacrtali izbor oko glavnog predmeta.
Korak 2: Kopirajte odabrano područje na novi sloj
Kad je predmet odabran, moramo ga kopirati u vlastiti sloj. Kopiranje odabira u novi sloj vrši se na isti način kao i kopiranje cijelog sloja. Jedina je razlika što se kopira samo područje unutar odabira. Idite na izbornik Sloja pri vrhu zaslona, odaberite Novo, a zatim Sloj preko Kopiraj :
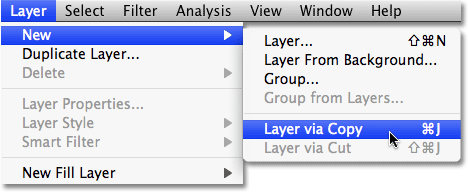
Idite na Sloj> Novo> Sloj preko Kopiraj.
Za brži način kopiranja sloja ili odabira jednostavno pritisnite prečac na tipkovnici Ctrl + J (Win) / Command + J (Mac). Čini se da se ništa nije dogodilo sa slikom u prozoru dokumenta, ali ako pogledamo u paleti slojeva, možemo vidjeti da sada imamo novi sloj, koji je Photoshop automatski nazvao "Sloj 1", i ako pogledamo u sličica za pregled novog sloja s lijeve strane imena sloja možemo vidjeti da sloj sadrži samo dio slike koju smo odabrali (u mom slučaju sadrži trkaći automobil). Ostatak sloja je proziran, koji je u Photoshopu predstavljen sivo-bijelim uzorkom rešetke:
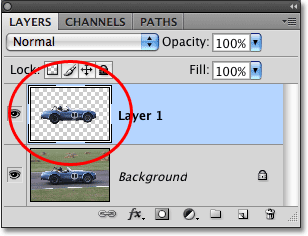
Sličica za pregled pokazuje što se nalazi na svakom sloju.
Korak 3: Primijenite filtar zamućenja pokreta
Budući da je naš predmet sada u svom sloju i odvojen od ostatka slike, na njega možemo primijeniti svoj efekt zamagljivanja pokreta. Idite na izbornik Filter, odaberite Blur, a zatim odaberite Motion Blur :
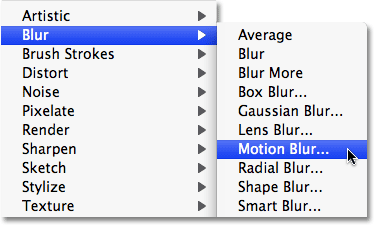
Idite na Filter> Blur> Motion Blur.
To prikazuje Photoshop's Motion Blur filter dijaloški okvir. Prvo postavite kutove zamućenja pomicanja gibanja tako da se podudaraju s pravcem u kojem se vaš subjekt kreće. U mnogim će slučajevima kretanje smjera biti vodoravno, bilo lijevo desno ili desno lijevo, tako da bi kut od 0 ° djelovao savršeno. U mom slučaju se čini da se trkački automobil malo kreće uzbrdo, pa moram postaviti svoj kut na oko 2 °. Možete koristiti kotačić za upravljanje kutom s desne strane okvira za unos kako biste postavili kut klikom unutar njega i povlačenjem miša za zakretanje, držeći na slici svoju sliku u prozoru dokumenta radi pregleda kuta dok rotiramo kotač. Također možete jednostavno unijeti vrijednost za kut izravno u okvir za unos, a zatim upotrijebite tipke sa strelicama gore i dolje na tipkovnici da biste povećali ili smanjili kut. Držite tipku Shift dok pritišćete strelice gore ili dolje da povećate ili smanjite kut u koracima od 10 °.
Zatim povucite klizač Udaljenost na dnu dijaloškog okvira kako biste postavili duljinu tragova zamućenja. Povlačenjem klizača udesno dobit ćete najduže pruge i obično je ono što želite za ovaj učinak, ali opet, pripazite na svoju sliku dok povlačite klizač za pregled rezultata:

Podesite kut zamućenja tako da odgovara smjeru vašeg subjekta, a zatim podesite duljinu zamućenja s klizačem Udaljenost.
Kliknite OK (U redu) kada završite kako biste izašli iz dijaloškog okvira Motion Blur i primijenili zamagljivanje na sliku. Vaša fotografija bi sada trebala izgledati ovako:

Slabe zamućene pruge kretanja sada se pojavljuju ispred subjekta.
4. korak: Umnožite sloj zamućenja pokreta nekoliko puta
Sada imamo početke efekta zamagljivanja pokreta, ali u ovom trenutku, zamućenja pruga su previše slaba. Moramo ih pojačati, a jednostavan način za to je jednostavno kopiranje sloja na kojem su ("Sloj 1"). Svaki put kad dupliciramo sloj, zamućenja pruga postat će jača i vidljivija na slici jer međusobno gomilamo kopije zamućenja. Vjerojatno ćemo morati napraviti nekoliko kopija sloja da ih zaista izvučemo, pa pritisnite Ctrl + J (Win) / Command + J (Mac) tri ili četiri puta zaredom da biste brzo stvorili višestruke kopije "Sloja 1 ”. Svaki put kada duplicirate sloj, vidjet ćete kako se zamućenja pojačavaju na slici. Stvorit ću četiri kopije "Sloja 1" pritiskom na prečac na tipkovnici četiri puta. U paleti slojeva vidim da sada imam četiri kopije sloja 1 iznad originala:
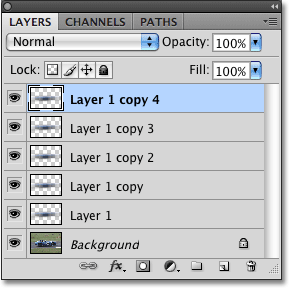
Višestruki primjerak sloja "1" nalazi se iznad originala u paleti Slojevi.
Plodovi zamagljivanja kretanja sada su mnogo intenzivniji, sve do točke u kojoj se trkački automobil praktički skriva iza njih:
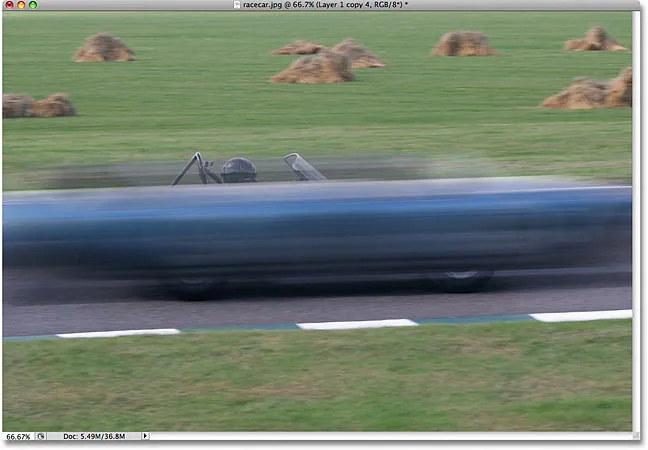
Trkački automobil sada je privremeno skriven iza pruga zamagljenja pokreta.
5. korak: Odjednom odaberite sve slojeve zamućenja pokreta
Spojimo sve slojeve zamućenja pokreta u jedan sloj kako bismo lakše mogli raditi na efektu zamućenja. Da biste to učinili, kliknite gornji sloj u paleti Slojevi da biste ga odabrali ako već nije odabran (odabrani slojevi su označeni plavom bojom). Zatim držite tipku Shift i kliknite "Sloj 1" izravno iznad pozadinskog sloja da biste je odabrali. Ovo će odabrati gornji sloj, izvorni "Sloj 1" i sve slojeve između. Svi ćete ih istaknuti plavom bojom u paleti Slojevi, što znači da su svi odabrani:
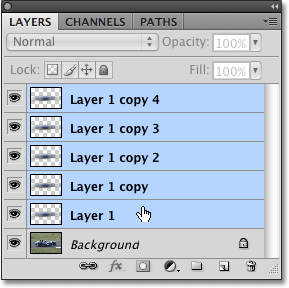
Kliknite gornji sloj, zatim držite Shift i kliknite "Sloj 1" da biste istovremeno odabrali sve slojeve zamućenja pokreta.
Korak 6: Spajanje slojeva
Uz odabrane slojeve, idite na izbornik Slojeva pri vrhu zaslona i odaberite Spajanje slojeva :
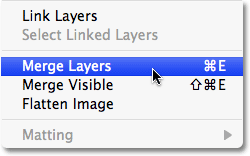
Idite na Sloj> Spajanje slojeva da biste sve odabrane slojeve spojili na jedan sloj.
Sve će i dalje izgledati isto na slici, ali vraćamo se na samo dva sloja u paleti slojeva, a svi su naši slojevi zamućenja kretanja spojeni u jedan sloj iznad pozadinskog sloja:

Svi slojevi zamućenja kretanja sada su spojeni u jedan sloj.
Korak 7: Dodajte masku sloja
Jedini preostali problem s našim učinkom je to što pruge zamućenja kretanja još uvijek prekrivaju cjelokupni objekt. Želimo da izgleda kao da tragovi zaostaju za subjektom, a sam subjekt izlazi iz njih dok viri prema naprijed. Moramo sakriti dio pruga koji nam nisu potrebni, a za to ćemo upotrijebiti slojnu masku. Kad je odabran sloj zamagljivanja pokreta, kliknite ikonu Layer Mask na dnu palete slojeva. Sličica maske sloja maske l pojavit će se desno od sličice za pregled sloja:
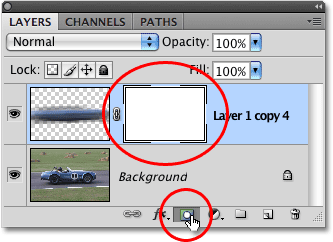
Kliknite ikonu Layer Mask da biste dodali sloj maske u sloj zamagljivanja pokreta.
Korak 8: Odaberite Alat za gradijent
Uzmite alat Gradient iz palete Alati ili jednostavno pritisnite slovo G na tipkovnici da biste ga odabrali pomoću prečaca:

Odaberite Alat za gradijent.
9. korak: Odaberite crni do bijeli gradijent
Kad je odabran Gradient Tool, vidjet ćete traku opcija na vrhu zaslona kako biste prikazali različite mogućnosti za rad s gradijentima. Kliknite malu strelicu usmjerenu prema dolje s desne strane područja za pregled gradijenta, koja će otvoriti mali okvir za odabir gradijenta i odaberite crni do bijeli gradijent, treći s lijeva, gornji red. Ako su vam u savjetu Photoshopa omogućeni Savjeti alata (oni su zadani prema zadanim postavkama), vidjet ćete da će se naziv gradijenta pojaviti kada pokazivač miša pređete preko njega:
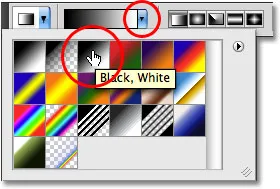
Odaberite gradijent crno-bijelog gradom klikom na njega u okviru za odabir.
10. korak: Izvucite crno-bijeli gradijent na masku sloja
Oko palete slojeva maske na sloju slojeva trebali biste vidjeti bijelu obrub svjetla, što pokazuje da je trenutno odabrana maska sloja, a ne sam sloj. Ako oko sličice ne vidite obrub osvjetljenja, kliknite ga da biste ga odabrali. Zatim, da sakrijete neželjena područja pokretnih zamućenja kretanja i stvorite iluziju da subjekt iz njih izlazi, jednostavno kliknite na mjestu subjekta na kojem želite da zamućenja počnu da blede, a zatim povucite kratki prijelaz područje koje će postati pruga "izblijediti" za pruge. Točka na kojoj otpustite tipku miša bit će područje na kojem pruge mrlje postaju vidljive 100%.
U mom slučaju, kliknut ću na trkački automobil ispred vozača, a zatim ću se povući prema stražnjem dijelu automobila kako bih stvorio kratko područje prijelaza kako bi zamućeni dijelovi izblijedjeli, otpuštajući tipku miša samo iza vozača. Obavezno slijedite isti kut kao pruge zamagljenja kao i kad povučete gradijent:
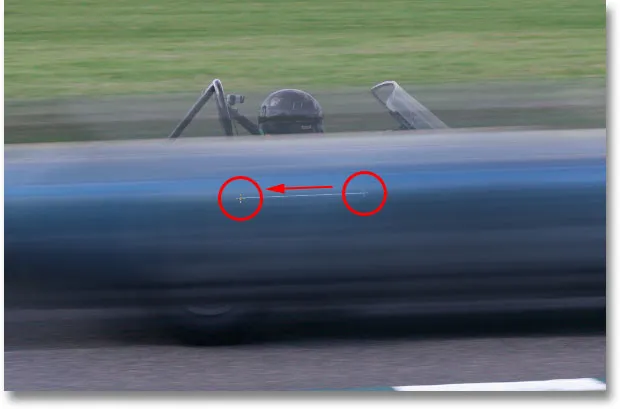
Na maski sloja povucite gradijent crno-bijele boje da biste stvorili područje "blijedi" za pruge mrlje.
Kada otpustite tipku miša, Photoshop crta gradijent. Budući da smo nacrtali gradijent na maski sloja, a ne na samoj slici, gradijent nećete vidjeti u prozoru dokumenta, ali možete ga vidjeti ako pogledate sličicu maske sloja u paleti Slojevi. Crno područje s desne strane predstavlja područje na slici gdje su sakriveni pruge sakriveni, bijelo područje na lijevoj strani je tamo gdje su potpuno vidljive, a stvarno područje gradijenta između njih je tamo gdje zamućenja propadaju.
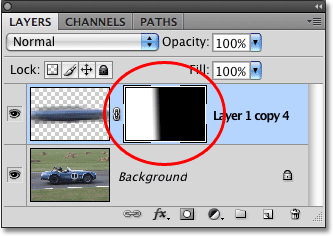
Gradijent se pojavljuje u minijaturi sloja maske u paleti Slojevi.
Evo moje slike nakon povlačenja gradijenta na masku sloja. Trkački automobil sada gori prema ciljnoj liniji, ostavljajući trag zamućenja kretanja iza sebe:

Konačni efekt staze kretanja.