
NPV formula u Excelu (Sadržaj)
- Uvod u NPV formulu u Excelu
- Kako koristiti NPV formulu u Excelu?
Uvod u NPV formulu u Excelu
NPV funkcija ili formula spada u kategoriju FINANCIJSKA funkcija u excelu. To je financijski izračun za određivanje ili mjerenje vrijednosti izvršenih ulaganja. Izračunava razliku između priljeva novca (dohotka) i odljeva novca (gotovine koju plaćate za investiciju). NPV funkcija pomaže u analizi izvodljivosti projekta i vremenske vrijednosti novca.
Funkciju financijski analitičari najčešće koriste u financijskom modeliranju i analizi, kapitalnom ulaganju, investicijskom bankarstvu, projektu nekretnina, financijskoj procjeni projekta i zajmovima i isplatama iz ugovora o osiguranju. NPV funkcija koristi se i kao radni list i kao VBA funkcija
definicija
NPV (Neto sadašnja vrijednost) funkcija u excelu izračunava ili određuje neto sadašnju ili stvarnu vrijednost ulaganja na temelju niza budućih plaćanja (negativna vrijednost) i prihoda (pozitivne vrijednosti) s obzirom na isporučenu diskontnu stopu i početne investicije.
Formula za NPV funkciju:
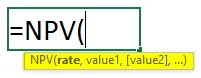
Nažalost, Excel ne definira ili izračunava NPV funkciju ispravno, da biste pravilno izračunali NPV u Excelu, trebali biste isključiti početni novčani odljev (Investicija) iz svoje NPV formule i trebali biste dodati taj izvorni iznos ulaganja na kraju NPV formule kako biste pronaći stvarni NPV.
= NPV (stopa, vrijednost1, (vrijednost2), ( vrijednost3 )…) + početna investicija
ili
= NPV (diskontna stopa, raspon vrijednosti) + početna investicija
Sintaksa ili formula NPV funkcije ima argumente ispod:
- Vrijednosti: To je niz novčanih tokova koji pokazuje prihod i niz budućih novčanih plaćanja.
Ovdje se negativne vrijednosti smatraju odlaznim plaćanjima, dok se pozitivne vrijednosti tretiraju kao dolazno plaćanje ili prihod.
U odnosu na najnoviju verziju programa Excel, NPV može prihvatiti do 254 argumenata vrijednosti.
- Stopa : to je popust ili kamatna stopa za određeno razdoblje.
U ishodu, pozitivna ili viša NPV vrijednost ukazuje na to da je ulaganje poželjno, dobro se odlučite i dodaje više ili bolju vrijednost za vaše ulaganje (profitabilni projekt ili investicija), dok negativne NPV vrijednosti ukazuju na gubitak.
Kako koristiti NPV formulu u Excelu?
Pogledajmo kako funkcionira NPV funkcija u Excelu.
Ovdje možete preuzeti ovaj predložak NPV Formula Excel ovdje - Predložak NPV Formula ExcelPrimjer 1 - Pronalaženje neto sadašnje vrijednosti
U dolje navedenom primjeru Tablica sadrži podatke koji se navode ispod.
Početna investicija iznosi 100000 (početna investicija izražena je negativnom vrijednošću) što je novčani odljev i kamatna stopa je 10%
Serija novčanog toka: Godina 0 -100000
Godina 1 20000
2. godina 20000
3. godina 20000
Godina 4. 20000
Godina 5 20000
Godina 6. 20000
Godina 7 20000
Godina 8 20000
Godina 9 20000
Godina 10 20000
Moram saznati NPV (NETO PREDSTAVNU VRIJEDNOST) pomoću NPV FUNKCIJE.
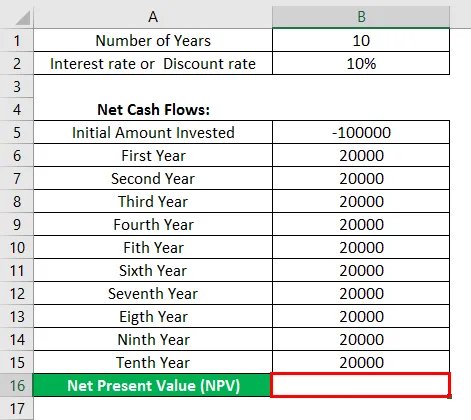
Sada, primijenimo NPV funkciju u ćeliji " D16 ". Odaberite ćeliju " D16 " u kojoj je potrebno primijeniti funkciju NPV, kliknite gumb za umetanje funkcije (fx) na alatnoj traci formule, pojavit će se dijaloški okvir, u polje za pretraživanje unesite ključnu riječ " NPV ", a NPV će se pojaviti u odaberite okvir s funkcijama.
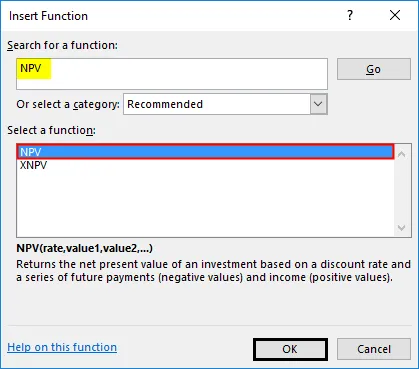
Dvaput kliknite na NPV funkciju, pojavit će se dijaloški okvir u kojem argumente za NPV funkciju treba popuniti ili unijeti.
tj. = NPV (stopa, vrijednost1, (vrijednost2), ( vrijednost3 )…) + početna investicija
- Stopa: to je popust ili kamatna stopa za određeno razdoblje.
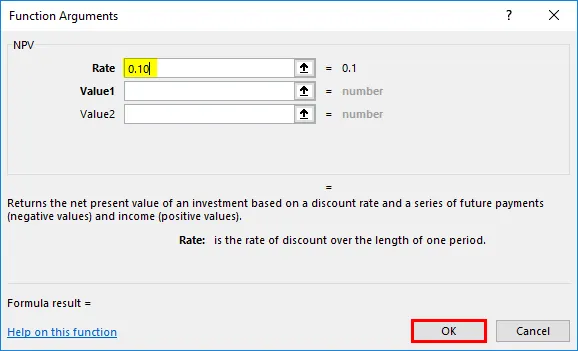
- Argument vrijednosti: To je niz novčanog toka isključujući početnu investiciju s negativnim predznakom na početku toka. Za odabir niza ili reference stanice kliknite unutar ćelije B6 i vidjet ćete odabranu ćeliju, a zatim odaberite stanice do B15, tako da će biti odabran raspon stupaca, tj. B6: B15

Nakon unošenja dva argumenta, pritisnite OK. = NPV (0, 1, B6: B15)
U ovu formulu = NPV (0, 1, B6: B15) morate dodati početne vrijednosti ulaganja da biste dobili ispravan NPV.
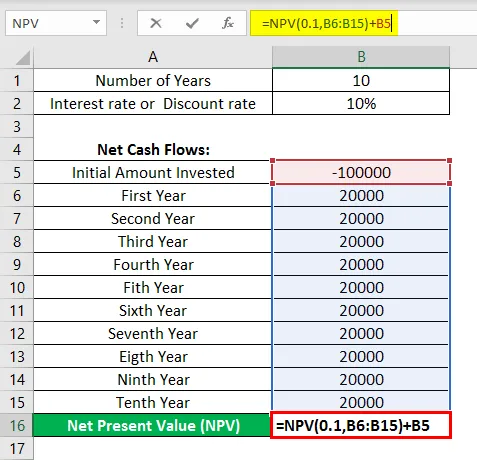
U gornjem izračunu NPV-a, ispravno isključuje 100000 inicijalno uloženih novčanih troškova u nizu novčanih tokova, a zatim rezultira ispravnom NPV vrijednošću od 22.891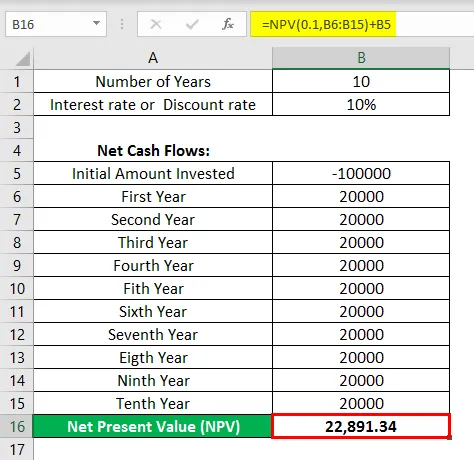
Primjer br. 2 - Ulaganja na temelju najvećih povrata
U niže navedenoj tablici Pretpostavimo da želim odabrati bilo koju opciju ulaganja iz dvije dane opcije s istim početnim ulaganjem od 100000.
Ovdje moram usporediti NPV vrijednost koja se temelji na 9% kamatnoj stopi za oba projekta s početnim ulaganjem od 100000.
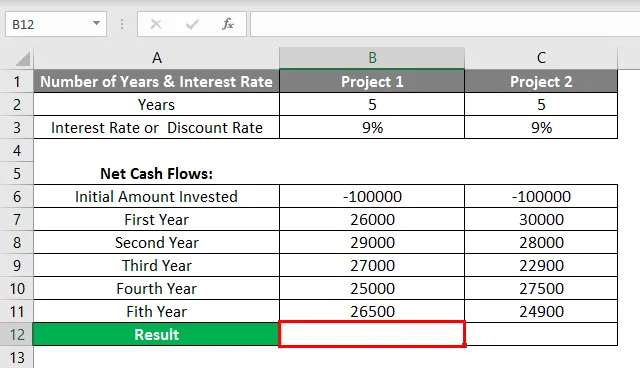
Primijenimo NPV funkciju u ćeliji " B12 " za projekt 1 i " C12 " za projekt 2.
Odaberite ćeliju " B12 " u kojoj je potrebno primijeniti funkciju NPV, kliknite gumb za umetanje funkcije (fx) na alatnoj traci formule, pojavit će se dijaloški okvir, u polje za pretraživanje unesite ključnu riječ " NPV ", u njemu će se pojaviti funkcija NPV Odaberite okvir s funkcijama
Gornji korak se istovremeno primjenjuje i u ćeliji " C12 " .
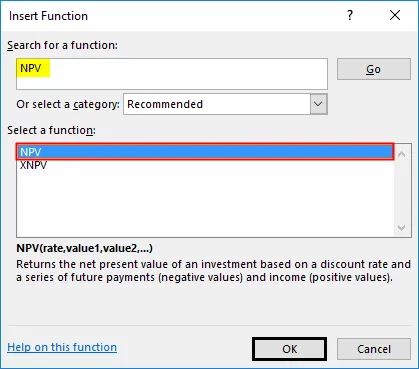
Dvaput kliknite na funkciju NPV, pojavit će se dijaloški okvir u kojem argumente za NPV funkciju treba popuniti ili unijeti
tj. = NPV (stopa, vrijednost1, (vrijednost2), ( vrijednost3 )…) + početna investicija
- Stopa : to je popust ili kamatna stopa za određeno razdoblje.
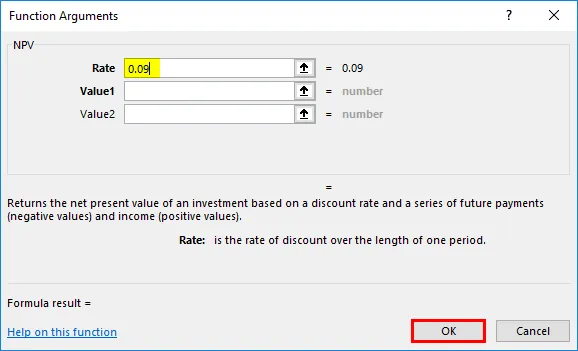
Sličan postupak ili koraci slijede se i za projekt 2 i za unošenje argumentacije za stopu.
- Argument vrijednosti: To je niz novčanog toka isključujući početno ulaganje (godina 0).
Ovdje će vrijednost vrijednosti biti B7: B11 (Novčani tok od 1. do 5. godine). Sličan postupak ili koraci slijede se i za projekt 2 također za unos vrijednosti.

Nakon unošenja dva argumenta, pritisnite OK. ' = NPV (0, 09, B7: B11).
U ovu formulu = NPV (0, 09, B7: B11) trebate dodati početne vrijednosti ulaganja da biste dobili ispravan NPV.
Za Projekt 1
= NPV (0, 09, B7: B11) + B6, tj. Vraća vrijednost NPV-a 4, 045
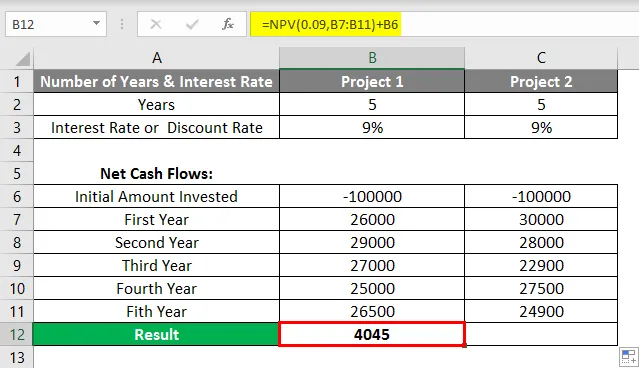
Dok
Za projekt 2
= NPV (9%, C7: C11) + C6, tj. Vraća NPV vrijednost 4, 438
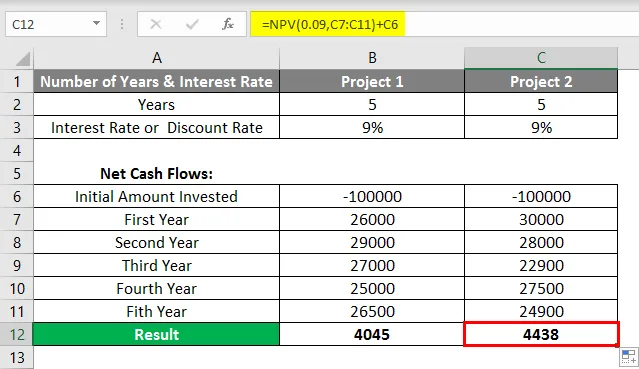
Zaključak: Na temelju NPV-a, Projekta 2 ili ulaganja je poželjnije, on je dao bolji NPV u odnosu na projekt 1.
Stvari koje treba zapamtiti o NPV funkciji u Excelu
- Argument vrijednosti u funkciji NPV, što su vrijednost teksta ili prazne ćelije ili logičke vrijednosti ili reprezentacije brojeva ili vrijednosti pogreške koje se ne mogu prevesti u brojeve, zanemaruju se.
- NPV funkcija pomaže u analizi izvodljivosti projekta i vremenske vrijednosti novca.
Preporučeni članci
Ovo je vodič za NPV formulu u Excelu. Ovdje također raspravljamo o tome kako koristiti NPV formulu u Excelu zajedno s primjerima i excel predloška. Možete i proći naše druge predložene članke da biste saznali više -
- MIRR formula u Excelu
- Procijenite formulu u Excelu
- Stvorite proračunsku tablicu u Excelu
- DANAS Formula u Excelu