Prije nego što započnemo: imajte na umu da je ovaj vodič izvorno napisan za Photoshop CS5 i ranije. Ako koristite Photoshop CC ili CS6, morat ćete provjeriti naš potpuno ažurirani Tekst o okretanju u zlato uz Photoshop vodič.
U ovom Vodiču za Photoshop tekstualne efekte naučit ćemo kako pretvoriti tekst u zlato pomoću Photoshopovih slojeva slojeva. Na kraju ćemo ubaciti i sjaj kako bi naša zlatna slova stvarno blistala.
Evo efekta za koji idemo:

Konačni rezultat pozlaćenog teksta.
Nakon što stvorite zlatni tekst, svakako pogledajte 2. dio ovog vodiča gdje vam pokazujem kako lako promijeniti pozadinu teksta! Započnimo!
Kako stvoriti zlatni tekst u Photoshopu
Korak 1: Otvorite novi dokument Photoshop
Otvorite novi dokument u Photoshopu tako da otvorite izbornik Datoteka i odaberete Novo …, ili pomoću prečaca na tipkovnici, Ctrl + N (Win) / Command + N (Mac). Samo ću upotrijebiti unaprijed postavljenu veličinu 640x480 . Možete koristiti veličinu željenu širinu i visinu, a zatim kliknite U redu da biste stvorili svoj novi Photoshop dokument:
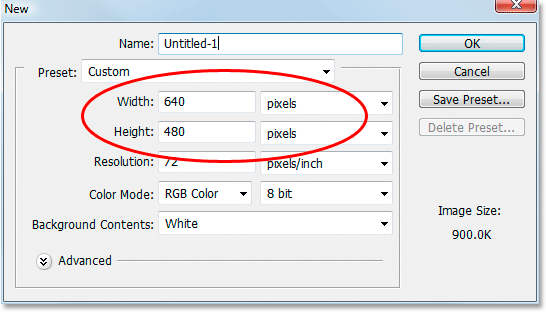
Izradite novi dokument u Photoshopu. Koristim unaprijed zadanu veličinu 640x480.
Pogledajte video i podijelite svoje komentare na našem YouTube kanalu!
2. korak: Popunite sloj pozadine crnom bojom
Pritisnite D na tipkovnici za brzo resetiranje Photoshopovih prednjih i pozadinskih boja, koja crnu boju postavlja kao prednju boju. Zatim upotrijebite tipkovni prečac Alt + Backspace (Win) / Option + Delete (Mac) da biste pozadinski sloj ispunili crnom bojom:

Pozadinski sloj sada je ispunjen crnom bojom.
Korak 3: Postavite boju prednjeg plana na bijelu i dodajte svoj tekst
Pritisnite X na tipkovnici kako biste zamijenili boje prednjeg i pozadinskog sloja tako da bijela postane vaša boja prednjeg plana. Odaberite alat Type u paleti Alati ili pritiskom na T na tipkovnici. Odaberite font na traci s mogućnostima na vrhu zaslona, a zatim kliknite unutar prozora dokumenta i unesite tekst. Ovdje koristim "Times New Roman Bold" da pojednostavim stvari ako ih želite slijediti. Upisat ću riječ "ZLATO":

Postavite boju prednjeg plava na bijelu i unesite tekst.
Korak 4: Promijenite veličinu teksta pomoću naredbe Slobodna transformacija
Tekst je u ovom trenutku premali, pa s odabranim slojem teksta u paleti Slojeva koristite prečac na tipkovnici Ctrl + T (Win) / Command + T (Mac) da biste otvorili Photoshop-ov okvir Free Transform i obradio tekst. Držite pritisnutu tipku Shift + Alt (Win) / Shift + Option (Mac) da biste Photoshop ograničili proporcije teksta i promijenili veličinu teksta u središtu dok povlačite bilo koji kutni rukohvat da biste povećali tekst:
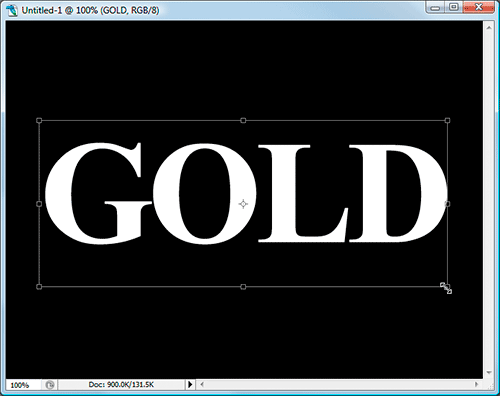
Promijenite veličinu teksta besplatnom transformacijom.
Pritisnite Enter (Win) / Return (Mac) kada završite kako biste prihvatili transformaciju.
Korak 5: Umnožavanje tekstualnog sloja
Upotrijebite tipkovni prečac Ctrl + J (Win) / Command + J (Mac) za brzo dupliciranje tekstnog sloja. Sada bi trebali imati tri sloja u vašoj paleti slojeva:
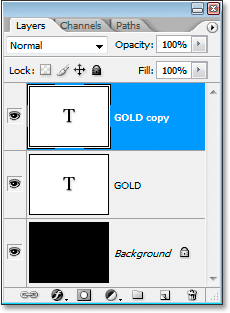
Photoshop-ova paleta slojeva sada prikazuje tri sloja.
Na sljedećem ćemo koraku raditi na sloju kopiranja teksta.
Korak 6: Dodajte prekrivajući gradijent u tekst
Kad je odabran sloj kopiranja teksta, kliknite ikonu Slojevi slojeva na dnu palete slojeva:
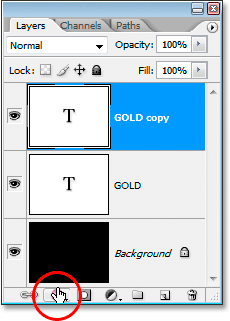
Kliknite ikonu Slojevi slojeva pri dnu palete slojeva.
S popisa odaberite Gradient Overlay :
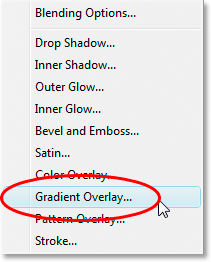
S popisa odaberite stil sloja prekrivajućeg sloja.
Ovo otvara dijaloški okvir Layer Style postavljen na opcije Gradient Overlay:
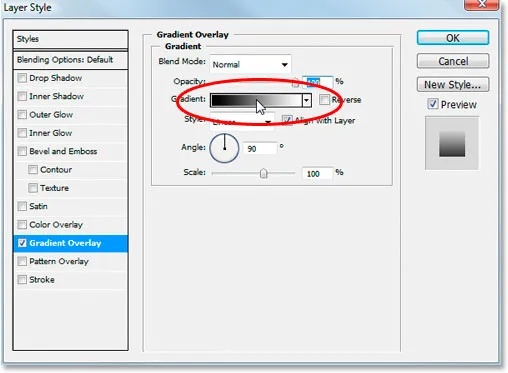
Photoshop-ov dijaloški okvir Layer Style postavljen je na opcije "Gradient Overlay".
Namjestit ćemo boje za naš gradijent, pa kliknite izravno na područje pregleda gradijenta (zaokruženo crvenom bojom) da biste prikazali uređivač gradijenta .
Korak 7: Odaberite svjetliju i tamniju boju zlata za gradijent
Kad se pojavi Gradient Editor, kliknite lijevu oznaku boje da biste je odabrali, a zatim kliknite swatch u boji kako biste odabrali boju za lijevu stranu gradijenta:
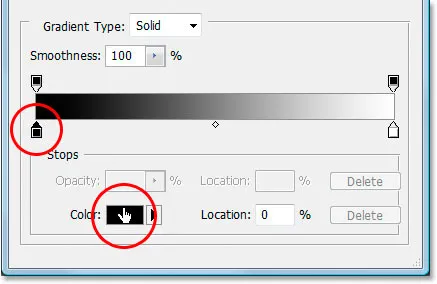
Kliknite lijevu oznaku boja u uređivaču Gradient, a zatim kliknite uzorak u boji.
Tu se pojavljuje Photoshop izbornik boja . Možete koristiti koju zlatnu boju želite, ali ako želite slijediti dalje, uneo sam boju R: 247, G: 238, B: 173 koja nam daje svijetlo zlatnu boju (varao sam i uzorkovao boju sa fotografija zlatnika):

Unesite R: 247, G: 238, B: 173 za lijevu boju gradijenta.
Kliknite U redu da biste prihvatili boju i izašli iz alata za odabir boja. Zatim se vratite u uređivač gradijenata, kliknite desnom oznakom boje da biste je odabrali, a zatim ponovo kliknite na uzorak boje :
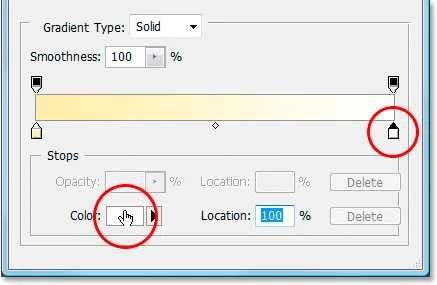
Kliknite desnu oznaku boje, a zatim povratak na u boji.
Kad se Boja za odabir boja ponovno pojavi, unesite R: 193, G: 172, B: 81 da biste dobili tamniju zlatnu boju (također uzorak od zlatnika):
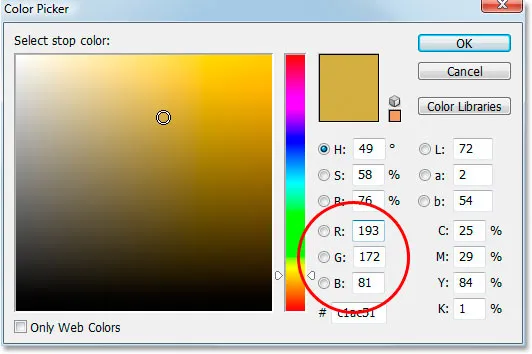
Unesite R: 193, G: 172, B: 81 za pravu boju gradijenta.
Kliknite OK (U redu) da biste još jednom izašli iz programa za odabir boja, a zatim pritisnite OK (U redu) da biste izašli i iz Gradient Editor-a.
Vaš bi tekst sada trebao izgledati ovako:
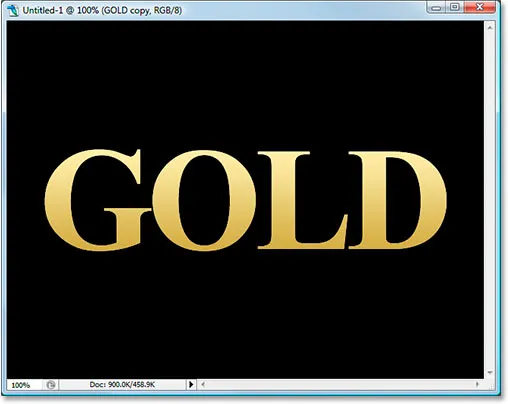
Boje gradijenta primijenjene na tekst.
Ne izlazite još iz dijaloškog okvira Stil sloja. Imamo još posla.
Korak 8: Promijenite "Stil" gradijenta u "Reflektirano"
Natrag u opcijama Gradient Overlay u dijaloškom okviru Stil sloja kliknite strelicu usmjerenu prema dolje s desne strane riječi "Linearno" i promijenite Stil gradijenta u Reflected :

Promijenite stil gradijenta iz "Linear" u "Reflected".
To će dodati tamniju zlatnu boju i na vrhu i na dnu teksta, a u sredini će biti svijetlija boja:
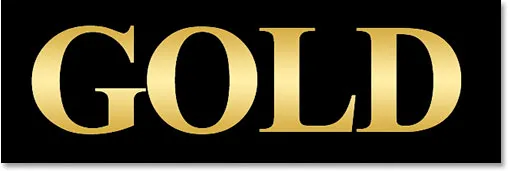
Tekst nakon promjene stila gradijenta.
9. korak: Odaberite opcije "Kosi i reljefni"
Kliknite izravno na riječi "Kosi i reljefni" u izborniku stilova slojeva s lijeve strane dijaloškog okvira Stil sloja da biste se prebacili na opcije Bevel and Emboss . Obavezno kliknete izravno na same riječi, a ne samo u mali okvir pored njih, u protivnom se opcije neće pojaviti:
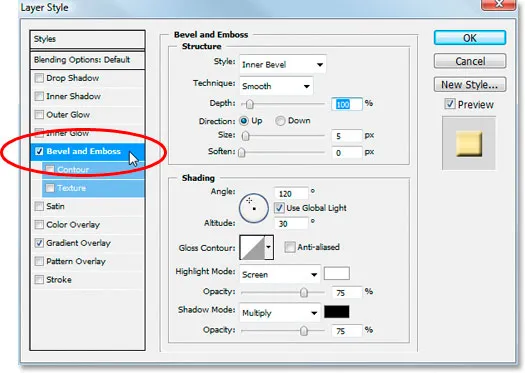
Kliknite izravno na riječi "Bevel and Emboss" u izborniku s lijeve strane.
Korak 10: Promijenite "Tehniku" u "Tvrdo dlijeto"
U opcijama Convel and Emboss Structure opcije na sredini dijaloškog okvira Stil sloja kliknite strelicu usmjerenu prema dolje s desne strane riječi "Glatko" i promijenite tehniku u tvrdo dlijeto :
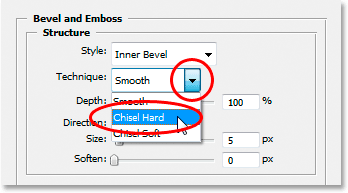
Promijenite "Tehniku" iz "Glatko" u "Čvrsto dlijeto".
Korak 11: Promijenite konturu sjaja u "Dvostruki prsten"
U opcijama Shading ispod opcija Struktura kliknite strelicu usmjerenu prema dolje s desne strane riječi "Gloss Contour" i odaberite Ring - Double, koja se nalazi u donjem redu, treća s lijeve strane:
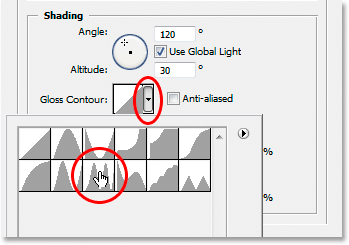
Promijenite "Contour Gloss" u "Ring Double".
Odaberite opciju Anti-Aliased kako biste spriječili da naš tekst dobije "jaggiće".
Evo teksta u ovom trenutku:

Dosadašnji efekt.
12. korak: Povećajte strukturu "Veličina" kako biste zatvorili prostor unutar slova
Vratite se do opcija Strukture na vrhu dijaloškog okvira Stilovi slojeva i povucite klizač Veličina udesno dok ne zatvorite otvorene prostore unutar slova. Ovdje sam povukao minu na vrijednost od 16 piksela :
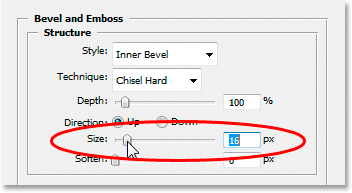
Povucite klizač "Veličina" udesno dok ne zatvorite otvorene prostore unutar slova.
Otvoreni prostori su sada nestali:

Nakon povlačenja klizača "Veličina" udesno, otvoreni razmaci unutar slova uklonjeni su.
Korak 13: Povećajte "Dubinu" strukture da biste poboljšali svjetlosni efekt
Zatim povucite klizač Dubina udesno da biste poboljšali učinak osvjetljenja na slovima. Vukao sam mine na vrijednost od 171% :
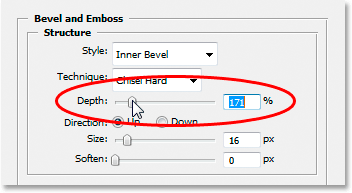
Povucite klizač "Dubina" udesno da biste poboljšali učinak osvjetljenja na slovima.
Sada stvari počinju izgledati dobro:

Učinak nakon povećanja "Dubine".
14. korak: Uključite "konturu" u izborniku Stil sloja
Zatim kliknite unutar potvrdnog okvira s lijeve strane kontura riječi lijevo od dijaloškog okvira Stil sloja, odmah ispod opcije "Kosi i reljefni". To će još više poboljšati naš efekt zlata. Nema potrebe za promjenom opcija, samo kliknite unutar potvrdnog okvira da biste ga omogućili:
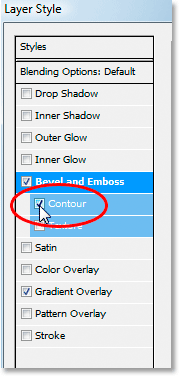
Kliknite unutar potvrdnog okvira "Contour" da biste ga omogućili bez pregledavanja njegovih mogućnosti.
Evo teksta s omogućenom "Contour":

Uključen je učinak s opcijom "Contour".
Korak 15: Dodajte unutarnji sjaj
Još jedna stvar koju treba učiniti prije nego što izađemo iz dijaloškog okvira Stil sloja i prebacimo se na izvorni sloj teksta. Dodaćemo Inner Glow efekt za poboljšanje naše zlatne boje. Da biste to učinili, kliknite izravno na riječi Inner Glow s lijeve strane dijaloškog okvira Stil sloja da biste ga omogućili i otvorili njezine mogućnosti:

Odaberite sloj sloja "Unutarnji sjaj". Kliknite izravno na njegovo ime da biste otvorili mogućnosti za njega.
Promijenite opcije koje sam ovdje zaokružio:
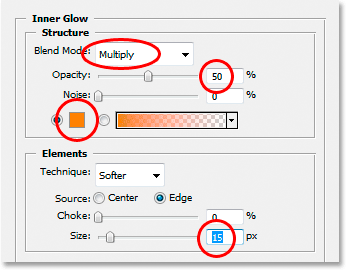
Opcije "Unutarnjeg sjaja".
Prvo promijenite način miješanja da se množi . Zatim smanjite neprozirnost na 50% . Kliknite na paletu boja neposredno ispod riječi "Buka", koja prikazuje program za odabir boja. Unesite R: 232, G: 128, B: 31 da biste nam dali narančastu boju (ova je uzorkovana fotografijom zlatne opeke) i kliknite U redu da biste izašli iz programa Boje boje. Na kraju, povećajte veličinu sjaja na 15 piksela .
Kada završite, možete kliknuti U redu da biste izašli iz dijaloškog okvira Stil sloja. Vaš bi tekst sada trebao izgledati ovako:

Tekst nakon nanošenja stila sloja "Unutarnji sjaj".
Korak 16: Dodajte potez originalnom sloju teksta
Završili smo sa slojem kopiranja teksta u ovom trenutku. Sada ćemo raditi na izvornom sloju teksta, pa kliknite na njega u paleti Slojevi da biste ga odabrali. Vratit ćemo se ponovo do dijaloškog okvira Stil sloja, pa kliknite na ikonu Slojevi slojeva na dnu palete slojeva:
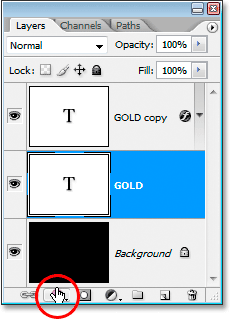
Kad je odabran originalni sloj teksta, kliknite ikonu "Stilovi slojeva" na dnu palete slojeva.
Ovaj put odaberite Stroke na dnu popisa:
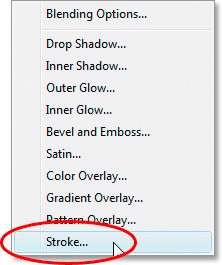
S popisa odaberite stil sloja "Stroke".
Ovo će dovesti do sigurnosnog kopiranja dijaloškog okvira Stil sloja, postavljenog na opcije Stroke. Promijenite opcije koje sam zaokružio u nastavku:
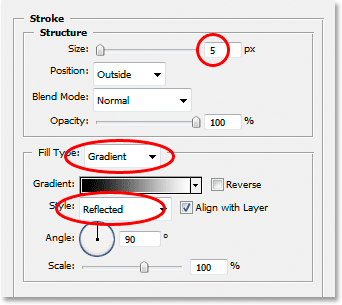
Opcije stila sloja "Stroke".
Prvo povećajte veličinu hoda na 5 piksela . Zatim promijenite vrstu ispunjavanja iz "Colour" u Gradient . Koristit ćemo iste boje gradijenta za potez kao i tekst. Prije nego što prijeđemo na postavljanje boja gradijenta, promijenite stil gradijenta u Reflected .
Korak 17: Postavite gradijent poteza na iste boje kao i tekst
Kliknite izravno na područje za pregled gradijenta u opcijama Stroke:
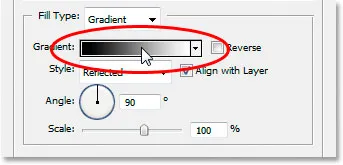
Kliknite područje za pregled gradijenta.
Ovo će još jednom prikazati urednik gradijenta . Boje za gradijent postavite na iste boje koje smo koristili u tekstu. Za lijevu boju koristite R: 247, G: 238, B: 173, a za boju s desne strane koristite R: 193, G: 172, B: 81 . Kliknite U redu da biste izašli iz Gradient Editor-a nakon što postavite boje, a tekst bi trebao izgledati ovako:

Strop gradijenta primijenjen na tekst.
18. korak: Nanesite stil "Bevel and Emboss" na potez
Kliknite izravno na riječi Bevel and Emboss u izborniku s lijeve strane dijaloškog okvira Stil sloja da biste ga ponovo omogućili i otvorili njegove mogućnosti. Ovog puta, umjesto da u tekst dodamo oblik nagiba i reljefa, dodaćemo ga u strofu. Promijenite opcije koje sam zaokružio u nastavku:
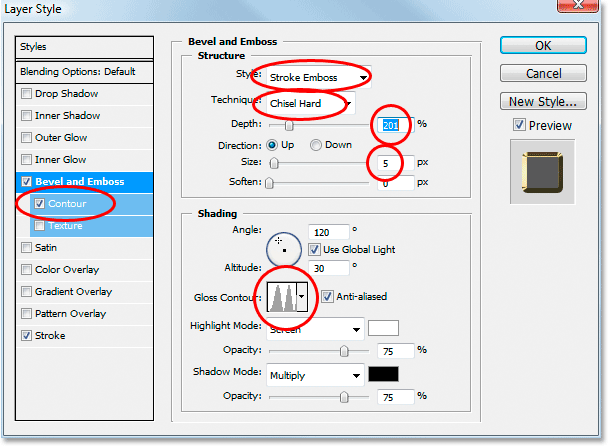
Opcije "Bevel and Emboss" primijeniti na moždani udar.
Prvo, da bismo te postavke primijenili na hod, moramo promijeniti gornju opciju, Style to Stroke Emboss . Sada će se sve ove postavke primijeniti na naš hod. Još jednom promijenite tehniku Chisel Hard . Postavite veličinu na 5 piksela . U odjeljku "Osjecanje" kliknite strelicu usmjerenu prema dolje s desne strane riječi Gloss Contour i još jednom odaberite onu opciju Ring - Double, koja je treća s lijeve strane donjeg reda. Konačno, s lijeve strane u području izbornika još jednom kliknite unutar potvrdnog okvira Contour da biste ga omogućili.
Nakon što ste na stropu primijenili stil Bevel and Emboss, vaš bi tekst sada trebao izgledati ovako:

Učinak nakon primjene stila "Bevel and Emboss" na stropu oko teksta.
19. korak: primijenite stil "Vanjski sjaj"
Još jedna stvar koju treba učiniti ovdje u dijaloškom okviru Sloge slojeva. Tekstu ćemo dodati malo sjaja, kao da se neko svjetlo odbija od zlata. Kliknite izravno na riječi Outer Glow u izborniku s lijeve strane da biste uključili stil Outer Glow i prikazali njegove mogućnosti, a zatim promijenite opcije koje sam zaokružio u nastavku:
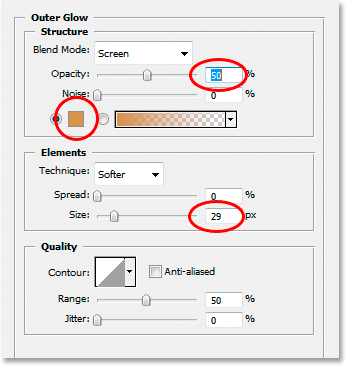
Opcije za stil Outer Glow layer.
Prvo smanjite vrijednost neprozirnosti na 50% . Zatim kliknite naboj u boji neposredno ispod riječi "Buka", koja donosi Photoshop Color Picker. Unesite R: 183, G: 145, G: 79 za boju (još jedan uzorak fotografije od zlatne opeke) i kliknite U redu da biste izašli iz programa za odabir boja. Napokon, postavite Veličina na oko 29 piksela, a zatim kliknite U redu da biste izašli iz dijaloškog okvira Sloge slojeva.
Tekst sada ima slab odsjaj oko sebe:

Tekst je sada sa slabim sjajem.
Ostala je još jedna stvar …
20. korak: Dodajte novi prazni sloj iznad sloja za kopiranje teksta
Kliknite na sloj kopiranja teksta u paleti Slojeva da biste ga odabrali, a zatim pritisnite prečac na tipkovnici Ctrl + Shift + N (Win) / Command + Shift + N (Mac) da biste otvorili dijaloški okvir New Layer . Imenujte novi sloj "blistavo" i kliknite U redu:
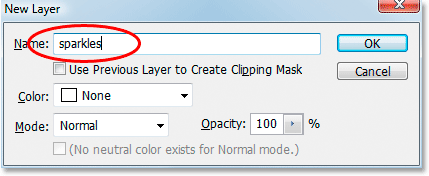
Photoshop-ov dijaloški okvir "Novi sloj". Imenujte novi sloj "blistavo" i kliknite U redu.
Sada imamo novi prazni sloj u paleti Layers:
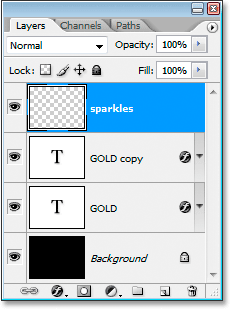
Photoshop-ova paleta slojeva sada prikazuje naš novi "blistavi" sloj na vrhu.
Korak 21: Umetnite "sortirane četke"
Na naš ćemo zlatni tekst dodati malo sjaja kako bismo stvarno postigli sjaj, a za to ćemo koristiti kist. Ali prvo moramo uložiti neke nove četke. Uzmite alat Četka iz palete Alati ili pritisnite tipku B da biste ga brzo odabrali. Zatim desnom tipkom miša kliknite (Win) / Control pritisnite (Mac) bilo gdje unutar Document Window-a da biste otvorili izbornik Brush opcije i kliknite malu strelicu usmjerenu desnom u gornjem desnom kutu:
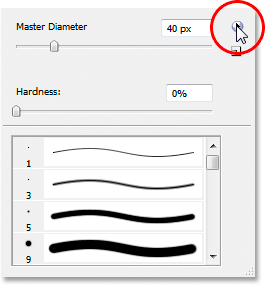
Kliknite malu strelicu u gornjem desnom kutu izbornika Četkica.
Kliknite dugi kistovi na dugom popisu koji se pojavljuje da biste ih odabrali:

Na popisu koji se prikazuje kliknite "Assorted brushes".
Photoshop će vas pitati želite li trenutne četke zamijeniti ovim novim četkicama ili ih jednostavno dodati postojećim. Kliknite Dodati :
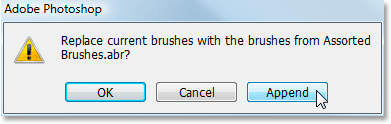
Kliknite "Dodaj" kako biste dodali nove četke postojećim.
Korak 22 Uzorak svijetlo zlatne boje iz teksta pomoću alata za ušivanje očiju
Uzmite alatni pločicu na paleti Alati ili pritisnite I da ga brzo odaberete, a zatim kliknite jedno od najsvjetlijih područja u tekstu da biste uzorali tu boju. Koristit ćemo tu boju za naše sjajnice:
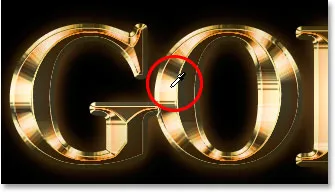
Uzorak svijetlo zlatne boje iz teksta pomoću alata Eyedropper.
Korak 23: Odaberite jednu četku "Crosshatch" da biste je koristili kao sjaj
S uzorkom svijetlo zlatne boje ponovno se vratite na alat četkice, a zatim još jednom desnom tipkom miša kliknite (Win) / Control-pritisnite (Mac) bilo gdje unutar prozora Document da biste otvorili izbornik Brush opcije. Pomičite se po popisu dostupnih četkica sve dok ne naiđete na jedan koji izgleda poput fantastičnog "X". Ako su u vašim Photoshop Postavkama uključeni Savjeti za alate, vidjet ćete da je kist nazvan "Crosshatch", kao što možemo vidjeti ovdje:
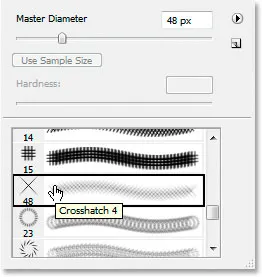
Odaberite jednu od četkica "Crosshatch" (koja izgleda kao "X") koju ćete koristiti za iskre.
24. korak: naslikajte nekoliko nasumično postavljenih iskre oko teksta
Kad ste odabrali četkicu i uzorčenu boju spremnu za upotrebu, kliknite na nekoliko nasumičnih mjesta oko teksta kako biste dodali sjaj. Promijenite veličinu četke nakon svakog klika kako biste dodali još više slučajnosti pomoću desne i lijeve tipke za nosač za povećanje ili smanjenje veličine četke u letu. Dodavanje iskri je zabavno, ali previše je previše, pa dodajte samo nekoliko. Nekoliko većih i nekoliko manjih trebalo bi to učiniti.
Ako smatrate da vaše iskri izgledaju preintenzivno, smanjite neprozirnost sloja "sjaji". Ovdje sam spustio minu na 50%:
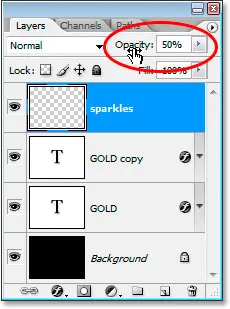
Smanjite neprozirnost sloja "iskre" da biste smanjili njihov intenzitet.
Nakon što ste dodali sjaj i smanjili neprozirnost po svojoj želji, dovršili ste efekt zlatnog slova! Evo posljednjeg rezultata učinka "Pozlaćeni tekst":

Konačni učinak.
I tu ga imamo! Sada kada ste stvorili zlatni tekst, pogledajte 2. dio gdje vam pokazujem kako lako premjestiti efekt na drugu pozadinu! Ili posjetite odjeljke Tekstualni efekti ili Foto efekti za više vodiča!