
Definicija 3D-a Max Extrude
3Ds Max profesionalni je softver za 3D dizajniranje računala, koji se koristi za stvaranje 3D animacije, igara, modela, slika itd. I igra veliku ulogu u radu programera video igara, filmskih i TV studija. Extrude je osnovni dio 3D modeliranja oblika u softveru 3ds max. To je dio naredbe modifikatora softvera 3Ds max i koristi se nakon što nacrtate bilo koji 2D oblik za unošenje izmjena u njemu. Extrude modifikator uglavnom se koristi za stvaranje 3D oblika objekta 2D oblika.
Koraci za učenje izmjenjivača ekstruda u 3D maks
Extrude modifikator daje realističan prikaz našem modelu. Ovdje ćete naučiti kako koristiti modifikator Extrude u svom projektu, korak po korak. Počnimo naš udžbenik na vrlo zanimljiv način.
- U softveru 3Ds max postoje četiri područja prikaza, a to su Pogled odozgo, Pogled sprijeda, Lijevi prikaz, a posljednji je Pogled iz perspektive. Možemo odabrati bilo koji od njih za crtanje našeg modela u bilo koje vrijeme.
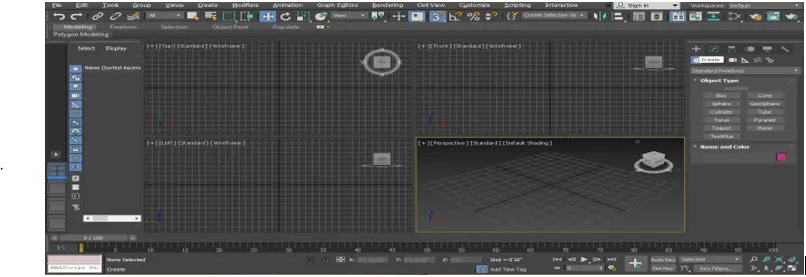
- Za učenje modifikatora ekstrudiranja ovdje ćemo nacrtati neki 2d oblik, a za crtanje 2d oblika idem na zajedničku ploču.
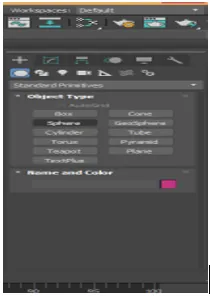
- Kliknite karticu Oblici na zajedničkoj ploči.
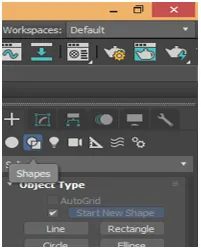
- Ovdje ćemo nacrtati neke osnovne 2d oblike uzimanjem neke naredbe oblika 2d s zajedničke ploče. Možete nacrtati bilo koji oblik svog učenja. Preći ćemo na cijeli način prikaza ovog prozora za bolji prikaz na cijelom zaslonu pritisnite Alt + W na tipkovnici.

- Sada ću kliknuti bilo gdje na rešetki gornjeg dijela prikaza, možete kliknuti na pojas ili izvan pojasa kako biste nacrtali svoj 2d oblik i povucite pokazivač miša da biste duljini i širini postavili oblik prema njegovom parametru lijevim klikom da biste lijevo i desno kliknite za izlazak iz naredbe.
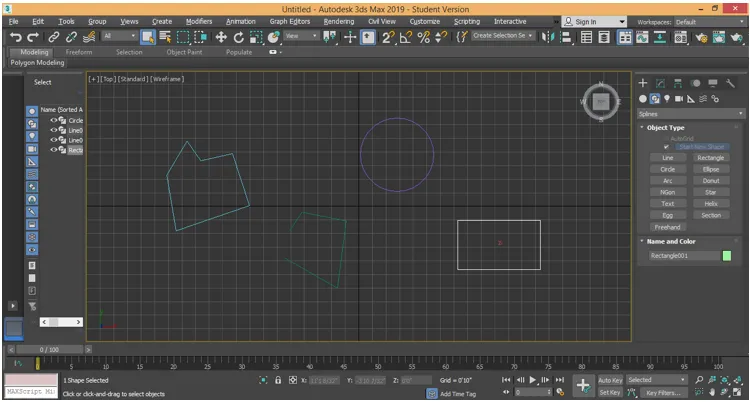
- Ovdje ćemo vidjeti dvije različite vrste ekstrudiranja, prvo koje su u zatvorenom 2d obliku, a drugo je u otvorenom 2d obliku kako sam crtao na gornjoj slici. Za ekstrudiranje odaberite objekt koji želite istisnuti. Pokazat ću vam u svakom objektu jednu po jednu. Kliknite gumb za izmjenu kartica na zajedničkoj ploči.
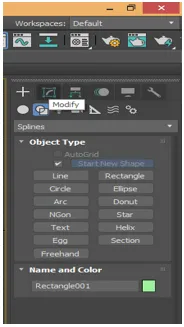
- Izabrat ću pravokutnik, a zatim kliknuti na gumb za izmjenu kartica zajedničke ploče. Kliknite na opciju za promjenu popisa otvoriće se padajuća kartica.
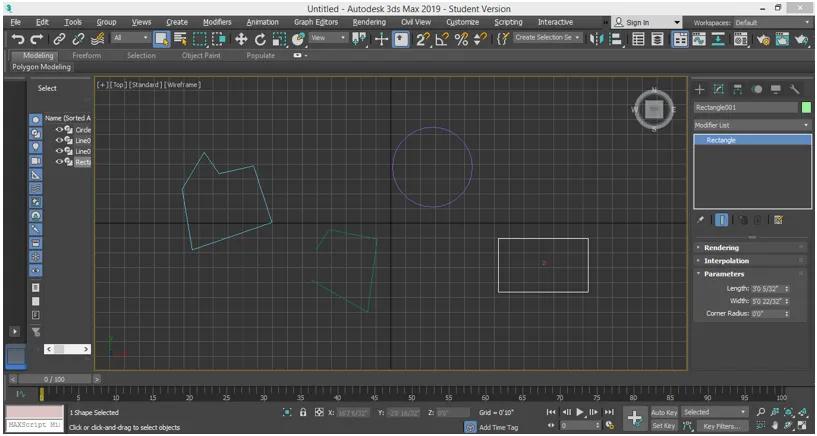
- Na ovoj kartici imamo različite vrste naredbi za modificiranje, za istiskivanje naredbe pritisnite tipku E na tipkovnici ili se možete pomaknuti prema dolje s pokazivačem miša za ekstrudiranje. Kliknite na Extrude.
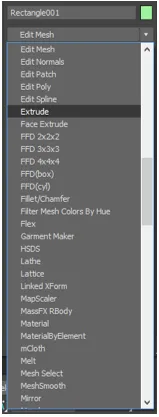
- U perspektivi možete vidjeti efekt ekstrudiranja. Idite na perspektivni prikaz tako da pritisnete Alt + W na tipkovnici i ponovo Alt + W za cijeli zaslon.
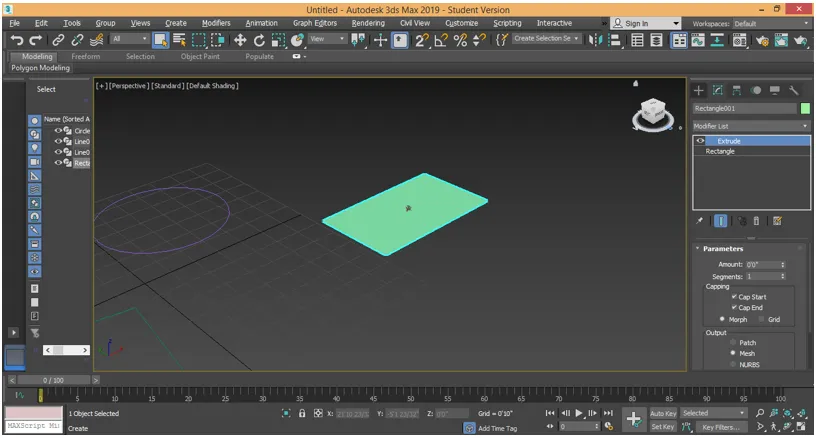
- Ovdje u odjeljku parametara ovom pravokutniku možemo dati visinu plus podatke i minus podatke za dobivanje 3d oblika. Za promjenu podataka možete ručno unijeti bilo koje podatke ili jednostavno otići na one podatke koje želite promijeniti i kliknuti na malu tipku sa strelicama tih podataka i povući pokazivač miša držeći klik unutra i povucite u smjeru prema gore za povećanje iznosa i smjer prema dolje za negativne / smanjene podatke.

- U odjeljku s parametrima imamo parametar Segment. U našem 3D obliku možemo dati mnogo segmenata. Segmenti pomažu u modeliranju 3D oblika. Za primjenu segmenta promijenite podatke okvira segmenta ako dajem 5 podacima, tada će u našem objektu biti 5 segmenata i za pregled segmenta u objektu pritisnite F4 na tipkovnici.

- Ili kliknite zadanu opciju sjenčanja u gornjem lijevom kutu radnog oblika. Otvorit će se padajući okvir. Ovdje odaberite obrazac Edges Faces da biste vidjeli segment u tom objektu.
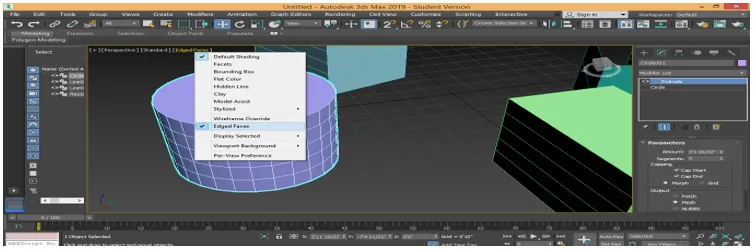
- Na isti način možete dati ekstrudiranje drugim objektima. Slijedeći iste korake.
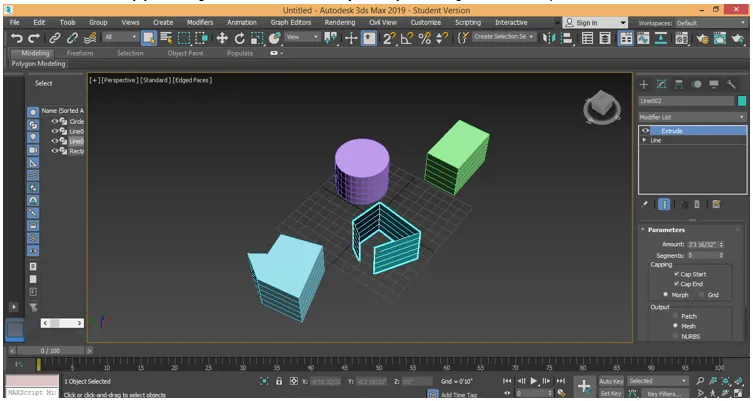
- Ovdje možete vidjeti da svi zatvoreni predmeti imaju istu vrstu istiskivanja, ali u otvorenom obliku, mi smo izbacili samo na zid tog oblika. To je glavna razlika tijekom uporabe ekstrudiranja u 2d zatvorenim i otvorenim oblicima. Izmjenjivač ekstruda možemo ukloniti iz bilo kojeg objekta. Za uklanjanje ekstruda s tog objekta. Odaberite objekt. Idite na modifikator move iz opcije snopa 'i kliknite je da biste je uklonili.

- Ovdje možemo kopirati ekstrudiranje bilo kojeg 3D objekta za druge 2d oblike s istim parametrima. Za kopiranje ekstruda kliknite na ekstrudirani objekt, idite na odjeljak parametara i kliknite na ekstrudiranje kao što je prikazano na donjoj slici.
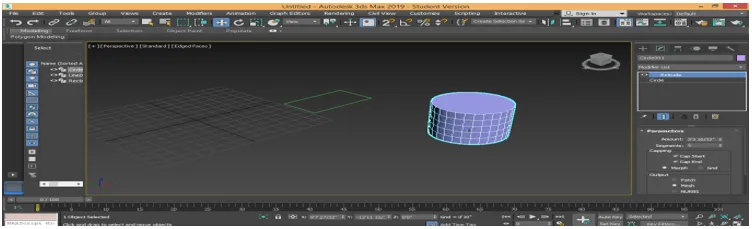
- Sada povucite opciju ekstrudiranja držeći je lijevim klikom miša i ostavite je u tom 2d obliku u kojem želite primijeniti isti ekstrud.
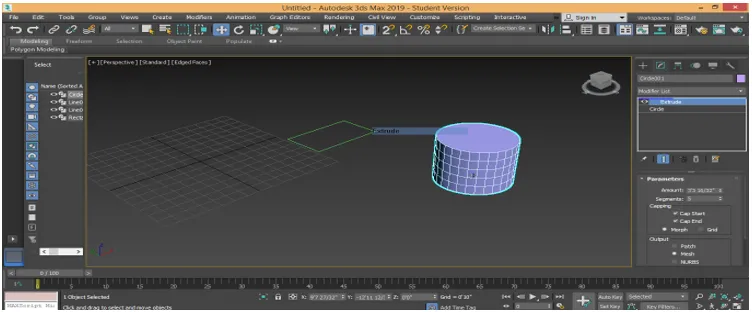
- Sada taj 2d oblik također ima istu vrstu ekstrudiranja s istim parametrima.

- Ovdje u odjeljku s parametrima imamo opciju Capping. Ovdje imamo dvije vrste parametara Cap Start i Cap End. Opcijom Cap Start možemo isključiti gornje / početno lice bilo kojeg 3D oblika. Poništite potvrdni okvir kapke za gornje lice i provjerite je li na gornjoj strani lica.

- Opcijom Cap End možemo isključiti donje i završno lice bilo kojeg 3D oblika. Poništite potvrdni okvir krajnje kapice za donju stranu i provjerite je li na donjoj strani lica.

Ovo su osnove ekstrudnog modifikatora u 3ds max modeliranju 3d oblika. Možete koristiti ovaj modifikator ekstrudiranja u izradi različitih vrsta modeliranja, kao što su izrada modela soba, pad plafona itd. Sada možete lako razumjeti da je ekstrudiranje osnovna naredba za stvaranje bilo kojeg 3D oblika u vašem modelu.
Zaključak
Nakon što sa mnom pogledate Extrude modifikator softvera 3Ds max, naći ćete veliku pomoć u modeliranju vašeg objekta tijekom vašeg rada na projektu. Extrude daje trodimenzionalni izgled vašem 2d obliku, a kada dajete ekstrudu svom 2d obliku, on postaje sve učinkovitiji. Sada slijedi sljedeći korak područja modeliranja u 3ds max nakon znanja o modifikatoru ekstrudera.
Preporučeni članci
Ovo je vodič za 3D-ove Max Extrude. Ovdje ćemo razgovarati o tome kako se modifikator Extrude uglavnom koristi za stvaranje 3D oblika do objekta iz 2D oblika. Možete i pogledati naše druge povezane članke da biste saznali više -
- Najbolji alati u AutoCAD 3Ds Max
- Uvjeti za ugradnju 3Ds Max
- Što je 3ds Max? | Za što se koristi?
- Koraci za stvaranje 3D Max modela
- 2D animacija nakon efekata