U ovom tutorialu u našoj seriji na Photoshop Selections naučit ćemo sve o naredbi Color Range i zašto je tako sjajan alat za odabir područja na slici na temelju tona ili boje .
Naredba Raspon boja slična je alatu Magic Wand po tome što se obje koriste za odabir područja na temelju vrijednosti tona i boje, ali tu se zapravo i sličnosti završavaju. Čarobni štapić prvi je put predstavljen još u prvoj verziji Photoshopa, a iako se to ponekad može pokazati korisnim, ljudima u Adobeu nije trebalo dugo da shvate da bi mogli i više.
U Photoshopu 3 uveli su naredbu Color Range kao zamjenu vrsta za čarobni štapić. Ipak, za sve svoje napredne značajke i fleksibilnost, a da ne spominjemo njezine izuzetno poboljšane rezultate, naredba Color Range postala je samo jedna od Photoshopovih najbolje čuvanih tajni, dok je Magic Wand ostao alat izbora za većinu korisnika.
U ovom ćemo udžbeniku naučiti zašto je naredba Raspon boja, a ne Čarobni štapić, alat koji biste trebali koristiti pri odabiru tona i boja.
Nalazite naredbu raspona boja
Prva razlika između raspona boja i čarobnog štapića je što raspon boja zapravo uopće nije alat za odabir, zbog čega ga nećete naći pomiješanog s čarobnim štapićem i ostalim alatima na ploči s alatima. Raspon boja je naredba za odabir, a pristupamo joj s istog mjesta gdje pristupamo ostalim naredbama - traci izbornika na vrhu zaslona. Otvorite izbornik Select u traci izbornika i odaberite Raspon boja :
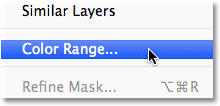 Idite na Odaberi> Raspon boja.
Idite na Odaberi> Raspon boja.
Otvara se dijaloški okvir Raspon boja. Ako već neko vrijeme koristite čarobni štapić i tek sada prvi put vidite raspon boja, možda razmišljate "Geez, nije ni čudo što većina ljudi i dalje koristi čarobni štapić! Što ja, dodjavola, gledam ovdje? ”. Na prvi pogled naredba Color Range može izgledati pomalo zastrašujuće. Uostalom, s Čarobnim štapićem sve što radimo jest odabrati alat na ploči s alatima i kliknuti na sliku. Ali ne dopustite da vas prvi dojmovi zavaraju. Raspon boja vrlo je jednostavan za upotrebu nakon što znate kako to radi (što ćete, naravno, i nakon što pročitate ovaj vodič!):
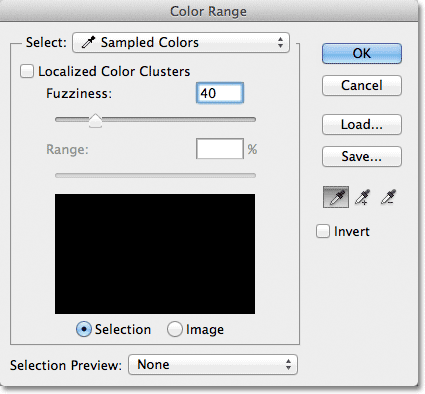 Dijaloški okvir Raspon boja.
Dijaloški okvir Raspon boja.
Odaberite opciju
Krenimo ukratko kroz neke stvari koje vidimo u dijaloškom okviru Raspon boja. Za sada ćemo razmotriti najvažnije opcije, a ostale sačuvati za kasnije. Na samom vrhu dijaloškog okvira nalazi se opcija Odaberi . Prema zadanim postavkama postavljeno je na uzorkovane boje :
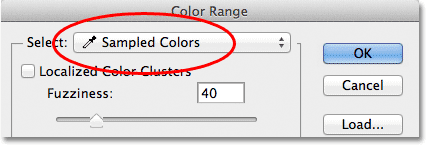 Opcija Select postavljena je na Sampled Colors.
Opcija Select postavljena je na Sampled Colors.
Opcija Select kontrolira ono što ćemo odabrati na slici. S opcijom postavljenom na uzorkovane boje, naredba Raspon boja ponaša se slično čarobnom štapiću. Možemo odabrati piksele koji imaju istu ili sličnu boju samo klikom na područje te boje na slici. Photoshop "uzorkuje" boju na koju smo kliknuli i odabire sve piksele koji su jednaki ili unutar određenog raspona te boje (otuda i naziv "Raspon boja").
U većini ćete slučajeva htjeti ostaviti opciju Select postavljenu na uzorkovane boje, ali za razliku od čarobnog štapića, naredba Raspon boja daje nam dodatne načine na koje možemo odabrati piksele. Ako kliknete na riječi "uzorkovane boje", otvorit ćete popis različitih mogućnosti izbora koje možemo izabrati. Na primjer, možemo odmah odabrati sve piksele određene boje (crveni, žuti, plavi, itd.) Jednostavnim odabirom te boje s popisa. Ili možemo brzo odabrati najsvjetlije piksele na slici odabirom Istaknutih boja ili najmračnijih piksela odabirom Sjene. Ove dodatne opcije mogu vam biti korisne u određenim situacijama, ali kao što sam spomenula, u većini ćete slučajeva ostaviti opciju postavljenu na uzorkovane boje, na šta ćemo se fokusirati u ovom vodiču:
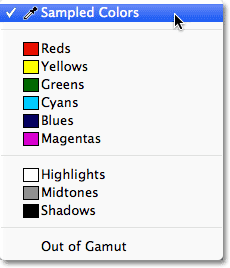 Raspon boja pruža nam više načina za odabir piksela od onoga što dobivamo čarobnim štapićem.
Raspon boja pruža nam više načina za odabir piksela od onoga što dobivamo čarobnim štapićem.
Alati za ušice
Kada pomoću čarobnog štapića odaberete područja slične boje na slici, kliknemo na sliku uz sam čarobni štapić. Pomoću raspona boja kliknemo na sliku alatom za oči. Zapravo, raspon boja daje nam tri alata za čišćenje sjekira - jedan za početni odabir, jedan za dodavanje u izbor i jedan za oduzimanje od odabira - i nalaze se na desnoj strani dijaloškog okvira.
S lijeva na desno, imamo glavni alat Eyedropper, koji se koristi za izradu našeg početnog izbora boja (jednostavno kliknite sliku pomoću alata Eyedropper za odabir boje koja vam treba), Alat Add to Sample za dodavanje dodatnih boja u odabir, i oduzimanje od uzorka alata da biste uklonili boje iz odabira. Između alata možemo prelaziti klikom na njihove ikone, ali u stvari to nema potrebe. Glavni je alat Ayedropper za nas odabran prema zadanim postavkama i privremeno se možemo prebaciti na ostale alate izravno s tipkovnice. Da biste se prebacili na Alat za dodavanje uzorka, držite pritisnutu tipku Shift, a zatim kliknite sliku da biste dodali nova područja u odabir. Za pristup oduzimanju uzorka Alat s tipkovnice, držite tipku Alt (Win) / Option (Mac), a zatim kliknite sliku da biste uklonili područje iz odabira. Drugim riječima, sada kada znate da su ove tri ikone ovdje, možete sigurno zaboraviti sve na njih:
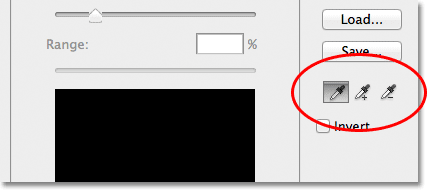 Alati za oči, lijevo, Dodajte uzorku (sredina) i Oduzimanje iz uzorka (desno).
Alati za oči, lijevo, Dodajte uzorku (sredina) i Oduzimanje iz uzorka (desno).
Prozor za pregled izbora
U donjoj polovici dijaloškog okvira nalazi se prozor za pregled odabira u kojem možemo vidjeti pregled uživo koja područja (slike) smo odabrali nakon što smo kliknuli očima. Prozor za pregled prikazuje naš izbor u obliku sive boje. Ako ste upoznati s načinom rada maski slojeva, prozor za pregled funkcionira na isti način. Područja na slici koja je u cijelosti odabrana bit će bijela u prozoru za pregled, dok će područja koja nisu odabrana biti crna. U mom slučaju ovdje trenutno nije odabrano ništa, tako da je prozor za pregled trenutno ispunjen čvrstom crnom bojom. Kao što ćemo vidjeti, naredba Raspon boja također je u mogućnosti djelomično odabrati piksele, zbog čega nam daje bolje, prirodnije rezultate od Čarobnog štapa. Djelomično odabrana područja izgledaju kao nijanse sive u prozoru za pregled. Opet ćemo vidjeti kako to funkcionira u trenu:
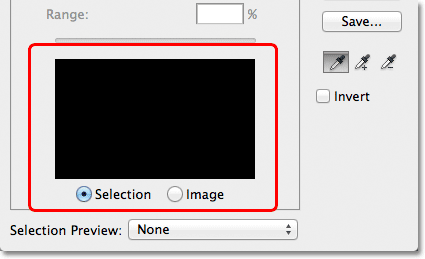 Prozor za pregled odabira.
Prozor za pregled odabira.
maljavost
Nakon što smo kliknuli na neku boju na slici, Photoshop ide naprijed i odabire sve piksele na slici iste boje, kao i piksele slične toj boji, bilo svjetlije ili tamnije. Ali koliko točno svjetliji ili tamniji mogu biti drugi pikseli da bi bili uključeni u izbor? Potreban nam je način da kažemo Photoshopu što je prihvatljivi raspon, tako da će se svi pikseli koji spadaju u taj raspon uključiti u izbor, dok će pikseli koji padnu izvan tog raspona, bilo zato što su previše lakši ili previše tamnija od boje na koju smo kliknuli, neće biti odabrana.
I čarobni štapić i naredba raspona boja daju nam načine da Photoshopu kažemo koliki bi trebao biti prihvatljivi raspon. Pomoću Magic Wand-a koristimo opciju Tolerance u traci s mogućnostima. Što više postavimo vrijednost tolerancije, širi prihvatljivi raspon. Na primjer, ako ostavimo vrijednost Tolerancija na zadanu vrijednost 32, a zatim kliknemo bojom na slici, Photoshop će odabrati sve piksele iste boje kao i piksel na koji smo kliknuli, plus sve piksele koji nalaze se unutar 32 stupnja svjetline i 32 stupnja svjetline su tamnija. Povećanje vrijednosti tolerancije na 100 znači da ćemo odabrati sve piksele unutar 100 stupnjeva svjetline svjetliji ili tamniji od boje na koju smo kliknuli, dok postavljanje vrijednosti tolerancije na 0 znači da ćemo odabrati samo piksele koji su potpuno iste boje, ništa više:
 Kad je odabran Čarobni štapić, opcija Tolerancija na traci mogućnosti postavlja prihvatljivi raspon boja.
Kad je odabran Čarobni štapić, opcija Tolerancija na traci mogućnosti postavlja prihvatljivi raspon boja.
Dijaloški okvir Raspon boja omogućuje nam sličan način postavljanja prihvatljivog raspona, osim što se ovdje ne naziva Tolerancija, već se naziva Fuzziness i ima veliku prednost u odnosu na opciju Tolerancija čarobnog štapića. Koristimo vrijednost Fuzziness na isti način kao što koristimo Tolerancija. Što više postavimo vrijednost Fuzziness, više razina svjetline uključujemo u prihvatljivi raspon. Na primjer, vrijednost Fuzziness od 40 odabirat će sve piksele potpuno iste boje kao i piksel na koji smo kliknuli, plus sve piksele unutar 40 vrijednosti svjetlije ili tamnije. Svi pikseli sa 41 ili više razina svjetline svjetlijim ili tamnijim bit će isključeni iz odabira.
Tolerancija opcija, međutim, vrlo je vrsta "pogodi ili propusti". Ako kliknemo na sliku Čarobnim štapićem i shvatimo da nismo dobili odabir koji nam je potreban jer smo koristili pogrešnu vrijednost tolerancije, sve što možemo učiniti je unijeti drugačiju vrijednost, a zatim kliknite na sliku i pokušajte ponovo. Ovaj pristup pokušaju i pogreške kod odabira piksela može postati vrlo frustrirajući. Ovdje naredba Color Range blista nad Magic štapom. Za razliku od vrijednosti tolerancije koja nas prisiljava da pogodimo točnu vrijednost prije nego što kliknemo na sliku, vrijednost neizvjesnosti se lako može prilagoditi nakon što smo kliknuli! Sve što trebamo učiniti je da jednom kliknemo na sliku kako bismo napravili početni odabir, a zatim možemo prilagoditi izbor jednostavnim povlačenjem klizača Fuzziness ulijevo ili udesno kako bismo povećali ili smanjili raspon. Dok ćemo povlačiti klizač, u prozoru za pregled pojavit će se live pregled našeg izbora tako da uopće nije potrebno nagađanje. Vidjet ćemo primjer kako Fuzziness djeluje u trenu:
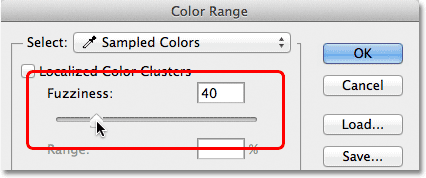 Opcija Fuzziness je inačica boja u opciji Tolerancija čarobnog štapića.
Opcija Fuzziness je inačica boja u opciji Tolerancija čarobnog štapića.
Sada kada smo pokrili osnove dijaloškog okvira Raspon boja, pogledajmo ga na djelu. Evo dokumenta koji sam otvorio u Photoshopu, a sastoji se od jednostavnog tamnoplavog gradijenta, sa žutom trakom koja prolazi kroz sredinu:
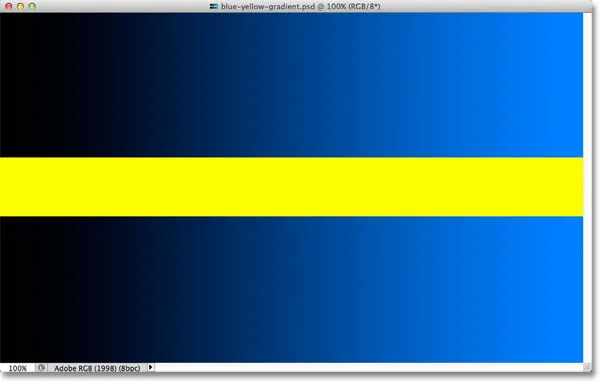 Plavi gradijent podijeljen vodoravno žutom trakom, ali to ste već znali.
Plavi gradijent podijeljen vodoravno žutom trakom, ali to ste već znali.
Recimo da želim odabrati dio plavog gradijenta pomoću naredbe Color Range. Prvo ću se pomaknuti do izbornika Select na vrhu zaslona i odabrati raspon boja . Kad se pojavi dijaloški okvir Raspon boja, pobrinut ću se da je izabran moj glavni alatni alat (koji je, kako smo doznali, već prema zadanjima trebao biti odabran):
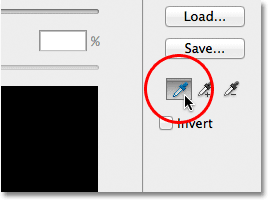 Provjerite je li glavni alat Eyedropper aktivan.
Provjerite je li glavni alat Eyedropper aktivan.
S aktivnim glavnim alatom Eyedropper, kliknuti ću negdje na sredini gradijenta da uzorim plavu nijansu:
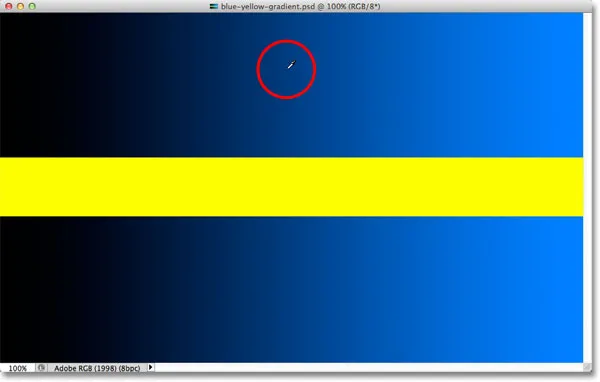 Klikom na sredinu gradijenta pomoću alata "Čašica za uši".
Klikom na sredinu gradijenta pomoću alata "Čašica za uši".
Ako pogledamo prozor za pregled odabira u dijaloškom okviru, vidimo da sam sada odabrao dio slike na temelju nijanse plave boje na koju sam kliknuo. Bijelo područje predstavlja odabrane piksele, dok crna područja nisu dio odabira:
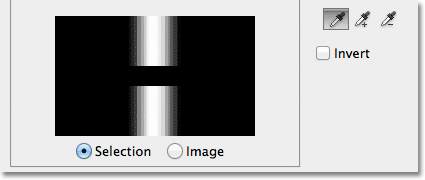 Moj početni odabir u prozoru za pregled.
Moj početni odabir u prozoru za pregled.
Ako kliknem na drugi dio gradijenta, dobit ću drugačiji rezultat. Ja ću ovaj put kliknuti na tamniju nijansu plave:
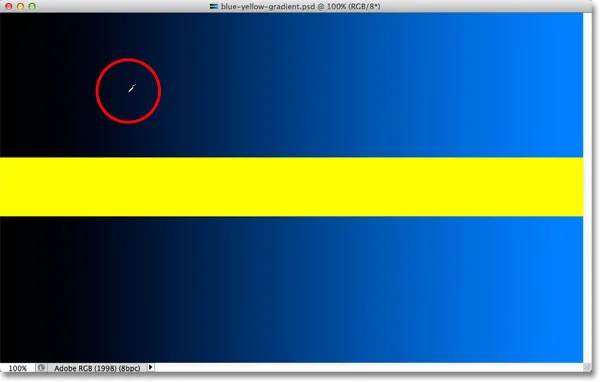 Klik na alat Eyedropper na tamnijoj nijansi plave.
Klik na alat Eyedropper na tamnijoj nijansi plave.
Prozor za pregled sada mi pokazuje da sam odabrao drugi dio slike:
 Klik na tamniju nijansu plave rezultirao je drugačijim odabirom.
Klik na tamniju nijansu plave rezultirao je drugačijim odabirom.
A ako kliknem na svijetliju plavu nijansu u gradijentu:
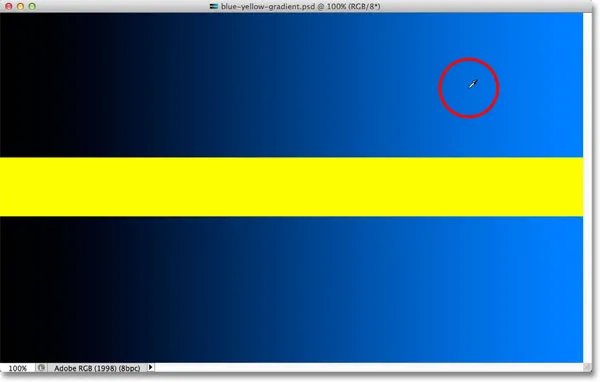 Klik na svjetliju nijansu plave boje.
Klik na svjetliju nijansu plave boje.
Prozor za pregled ažurira se tako da mi pokazuje da sam sada odabrao svjetliji dio slike:
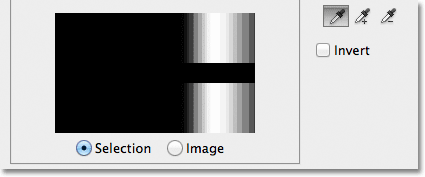 Sada su odabrane svjetlije nijanse plave. Tamnije nijanse se ne odabiru.
Sada su odabrane svjetlije nijanse plave. Tamnije nijanse se ne odabiru.
Primijetite da bez obzira gdje sam kliknuo plavi gradijent, Photoshop je potpuno zanemario žutu traku u sredini. Ako kliknem na žutu traku:
 Klik na žutu traku.
Klik na žutu traku.
Pregled mi pokazuje da je odabrana žuta traka, dok se plavi gradijent iznad i ispod zanemaruje:
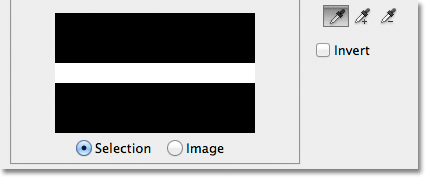 Sada je odabrana žuta traka. Plavi gradijent nije.
Sada je odabrana žuta traka. Plavi gradijent nije.
Klikat ću ponovo usred plavog gradijenta, kako bismo bliže pogledali opciju Fuzziness i kako nam omogućuje prilagodbu izbora u letu:
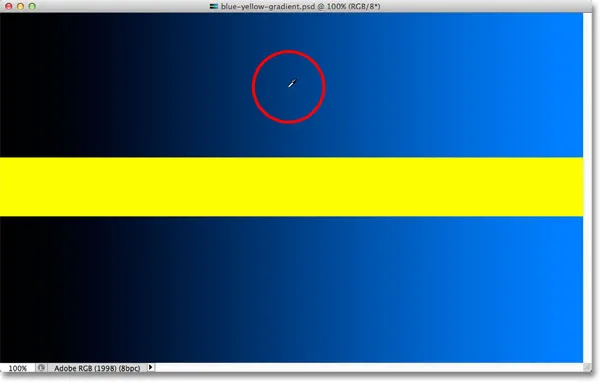 Klikni ponovo u sredini gradijenta.
Klikni ponovo u sredini gradijenta.
U prozoru za pregled vidimo da sam još jednom odabrao područje u sredini:
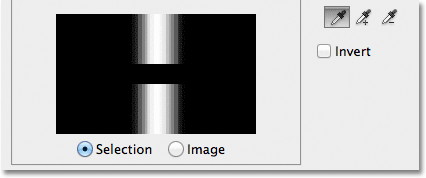 Natrag na izvorni izbor.
Natrag na izvorni izbor.
Kad sam kliknuo sredinu gradijenta, moja vrijednost Fuzziness postavljena je na 40, što znači da je Photoshop odabrao točnu nijansu plave na koju sam kliknuo, plus 40 nijansi svjetlije ili tamnije. Ali što ako moja vrijednost Fuzziness nije dovoljno visoka i trebalo je odabrati veću paletu boja? Nije problem! Sve što trebam učiniti je povući klizač Fuzziness udesno da povećaš domet. Dok povlačim klizač, prozor za pregled ažurira se kako bi mi pokazao svoj novi izbor. Povećat ću vrijednost Fuzziness na 100, što znači da sada biram sve piksele koji su unutar 100 stupnjeva svjetline svjetliji ili tamniji od nijanse plave na koju sam prvotno kliknuo. U prozoru za pregled vidim da sam sada odabrao puno veći dio gradijenta. Isto tako, mogao bih povući klizač ulijevo kako bih smanjio vrijednost neizrazitosti, u tom slučaju bi se odabralo manje od gradijenta:
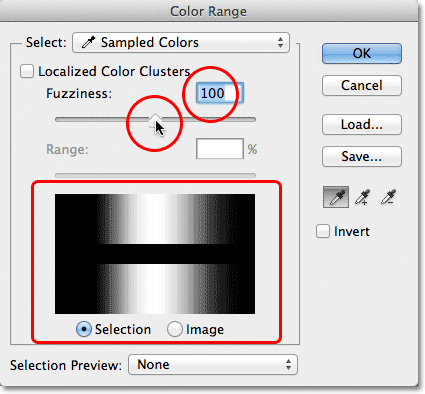 Povećavanje vrijednosti neizrazitosti pomoću klizača povećava odabrano područje u prozoru za pregled.
Povećavanje vrijednosti neizrazitosti pomoću klizača povećava odabrano područje u prozoru za pregled.
Primijetite da prikaz u prozoru za pregled nije ograničen na čisto bijelu i čistu crnu boju. Umjesto toga, glatko i postupno prelazi iz bijele u sivu u crnu. To je zato što naredba Raspon boja može djelomično odabrati piksele . Bilo koji dio piksela koji nije točne boje na koju smo kliknuli, ali još uvijek spada u prihvatljivi opseg svjetline (postavljen vrijednosti Fuzziness) bit će djelomično odabran. Ovo su siva područja u prozoru za pregled. Što je područje bliže boji na koju smo kliknuli, to će biti odabranije, predstavljeno svijetlijim nijansama sive. Tamnije nijanse sive predstavljaju područja koja su dalje od boje na koju smo kliknuli i koja su manje odabrana. Ova sposobnost "djelomičnog odabira" piksela može zvučati pomalo čudno, ali zato naredba Raspon boja daje nam mnogo glatke, prirodnije odabire od onoga što bismo ikada mogli dobiti od Čarobnog štapa.
Dodatak za kratke kodove, akcije i filtre: Pogreška u kratkom kodu (osnove oglasa-sredina)
Dodavanje izboru
Pored promjene vrijednosti Fuzziness, također možemo upotrijebiti alat Add to Sample za dodavanje područja našem početnom odabiru. Kao što smo već saznali, iz dijaloškog okvira nije potrebno gubiti vrijeme na odabir alata za eedropper. Sve što trebamo učiniti da se privremeno prebacimo iz glavnog alata Eyedropper u alat Add to Sample je da pritisnemo i držimo tipku Shift . Ako držite pritisnutu tipku Shift, u donjem se desnom kutu pokazivača kapaljke pojavit će se mali znak plus ( + ) koji vam daje do znanja da ste prebacili alate. Ako otpustite tipku Shift, vratit ćete se na glavni alatni alat (znak plus nestat će).
Postavit ću vrijednost Fuzziness na 40, samo da bih stvari lakše uočio:
 Postavljanje Fuzziness na 40.
Postavljanje Fuzziness na 40.
Kako bih svom početnom odabiru dodao više gradijenta, držat ću tipku Shift koja me prebacuje na Alat za dodavanje uzorka i jednostavno kliknem područje koje želim dodati. Izabrati ću svijetliju nijansu plave:
 Klikom na sliku pomoću alata Add to Sample (držite pritisnutu tipku Shift).
Klikom na sliku pomoću alata Add to Sample (držite pritisnutu tipku Shift).
Ako pogledamo prozor za pregled, vidimo da su svjetlije nijanse plave dodane mom izboru:
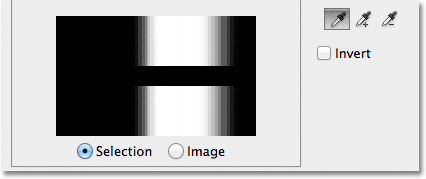 Odabran je više gradijenta.
Odabran je više gradijenta.
Također možete prevući područje slike pomoću Alata za dodavanje uzorka da biste istovremeno dodali čitav niz boja ili vrijednosti svjetline. Opet ću pritisnuti tipku Shift za pristup alatu Add to Sample, a zatim ću kliknuti i povući kroz veliko područje gradijenta:
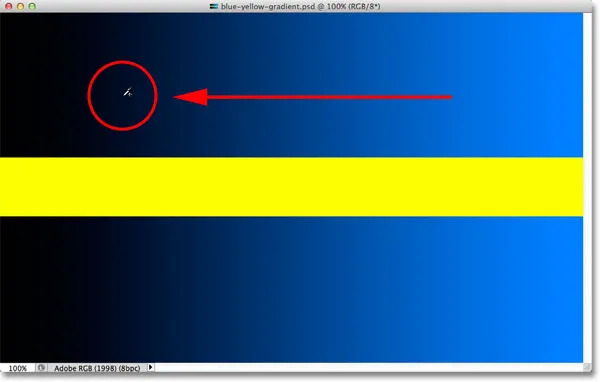 Povlačenjem pomoću alata Add to Sample.
Povlačenjem pomoću alata Add to Sample.
A sada u prozoru za pregled vidimo da sam svom izboru dodao još više gradijenta:
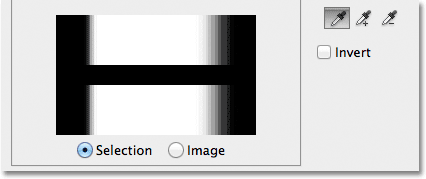 Rezultat nakon povlačenja s Alatom za dodavanje uzorka.
Rezultat nakon povlačenja s Alatom za dodavanje uzorka.
Oduzima od odabira
Područja odabira također možemo oduzeti pomoću alata Oduzimanje iz uzorka . Opet, nema potrebe za građenjem iz dijaloškog okvira. Jednostavno držite tipku Alt (Win) / Option (Mac) na tipkovnici da biste se privremeno prebacili na Alat za oduzimanje od uzorka. Mali donji znak ( - ) pojavit će se u donjem desnom kutu ikone kapka. Kliknite na područje koje želite ukloniti iz odabira, a zatim otpustite tipku Alt (Win) / Option (Mac) da se po završetku vratite na glavni alat Eyedropper.
Kliknite na tamnije područje gradijenta s Alatom oduzimanja od uzorka:
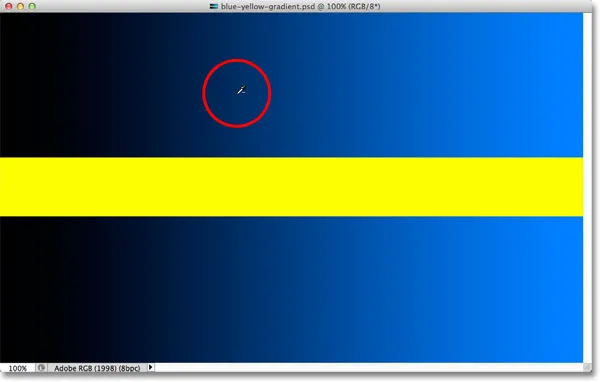 Klik na Oduzima iz uzorka Alat.
Klik na Oduzima iz uzorka Alat.
Prozor za pregled sada pokazuje da sam uklonio one tamnije nijanse plave iz odabira:
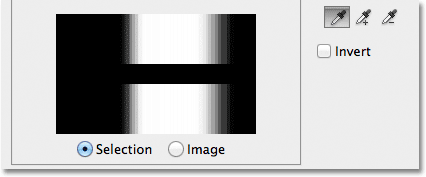 Rezultat nakon klika s Alatom oduzimanja iz uzorka.
Rezultat nakon klika s Alatom oduzimanja iz uzorka.
Jedan problem, međutim, s Alatom oduzimanja od uzorka je taj što on ne djeluje dobro kao Alat za dodavanje uzorka i nije uvijek lako predvidjeti koje ćete rezultate dobiti od njega. Ako pogriješite pomoću alata Add to Sample i dodate pogrešno područje svom odabiru, često je lakše samo poništiti posljednji korak i pokušati ponovo. Naredba Raspon boja daje nam jednu razinu poništenja, pa ako pogriješite pomoću alata Add to Sample, pritisnite Ctrl + Z (Win) / Command + Z (Mac) na tipkovnici da biste ga poništili, a zatim pokušajte ponovo.
Kada ste zadovoljni pretpregledom odabira, kliknite U redu u gornjem desnom kutu dijaloškog okvira Raspon boja da biste ga zatvorili:
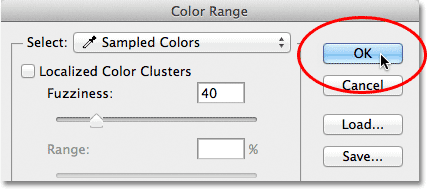 Klikom na U redu da biste zatvorili dijaloški okvir.
Klikom na U redu da biste zatvorili dijaloški okvir.
Zatim Photoshop prikazuje vaš odabir u dokumentu kao standardni obris izbora "marširajući mravi". Imajte na umu da će u većini slučajeva naredba Color Range imati djelomično odabrane određene piksele, a Photoshop može prikazati samo obrise izbora oko piksela koji su odabrani barem 50%. Bilo koji odabrani pikseli manji su od 50% biti će izvan konture odabira, što znači da obris možda nije potpuno točan prikaz vašeg odabira. Ovo nije veliki problem, samo nešto što treba zapamtiti:
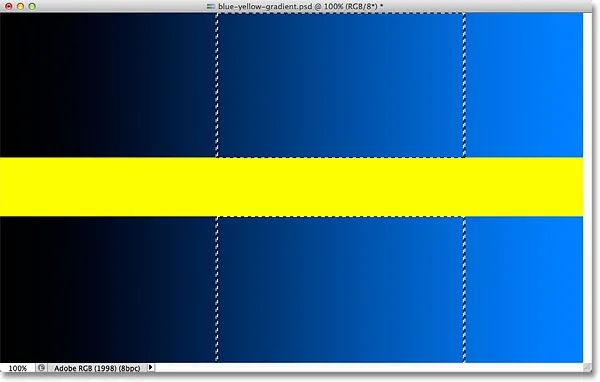 Standardni obris "marširajućih mrava" sada je prikazan oko odabranog dijela gradijenta.
Standardni obris "marširajućih mrava" sada je prikazan oko odabranog dijela gradijenta.
Dodatak za kratke kodove, akcije i filtre: Pogreška u kratkom kodu (oglasi-osnove-sredina-2)
Pogledajmo kratki primjer stvarnog svijeta koji će nam također pružiti priliku da pogledamo preostale opcije u dijaloškom okviru Raspon boja. Na ovoj slici želio bih odabrati samo crvene ruže u buketu kako bih ih mogao ostaviti u boji dok ostatak slike pretvorim u crno-bijelu:
 Ruže je potrebno odabrati.
Ruže je potrebno odabrati.
Kad se otvori dijaloški okvir Raspon boja i aktivni moj glavni alatni alat, kliknem jednom unutar ruža da napravim svoj početni odabir boje:
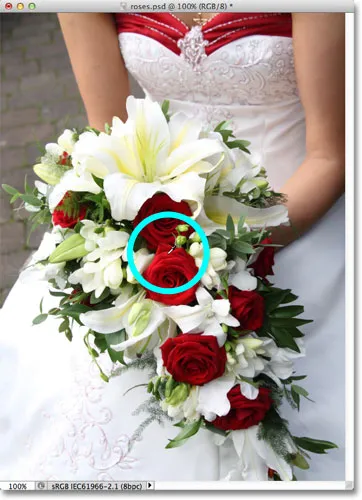 Klikom jednom odaberete početnu nijansu crvene.
Klikom jednom odaberete početnu nijansu crvene.
Moj početni odabir možemo vidjeti u prozoru za pregled:
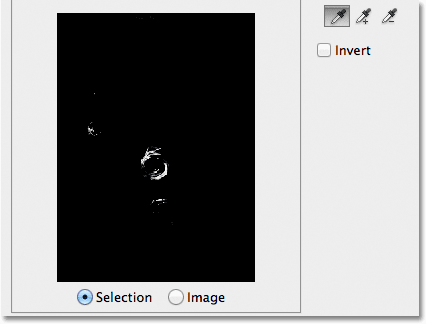 U prozoru za pregled pojavljuje se početni odabir.
U prozoru za pregled pojavljuje se početni odabir.
Da dodam još područja u svoj izbor, pritisnite i držim tipku Shift, koja me privremeno prebacuje na Alat za dodavanje uzorka i kliknem na više nijansi crvene boje ruža. Mogu se povući i kroz područje, kao što smo vidjeli s gradijentom, da bih istovremeno odabrao više nijansi crvene:
 Držite Shift i kliknite da odaberete više nijansi crvene.
Držite Shift i kliknite da odaberete više nijansi crvene.
Prozor za pregled prikazuje područja koja su dodana izboru:
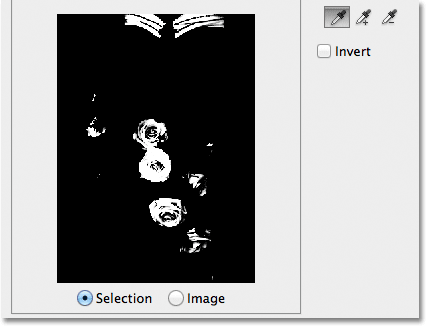 Novo dodani odjeljci pojavljuju se u pregledu.
Novo dodani odjeljci pojavljuju se u pregledu.
Opcije pregleda
Jedna od mogućnosti s prozorom za pregled koji još nismo pogledali je mogućnost da se sama stvarna slika vidi unutar prozora pregleda, umjesto da se vidi odabir sive boje odabira. Ako pogledate izravno ispod prozora za pregled, vidjet ćete dvije mogućnosti - Odabir i Slika . Da biste se prebacili na prikaz slike, odaberite opciju Slika . Možete čak i kliknuti na sliku unutar prozora za pregled, a ne u prozoru dokumenta kako biste napravili i uredili svoje odabire. Možda vam ova opcija nije osobito korisna, ali postoji ako vam je potrebna. Da biste se vratili na pregled pregleda sive boje, odaberite opciju Selection (koja je odabrana prema zadanim postavkama):
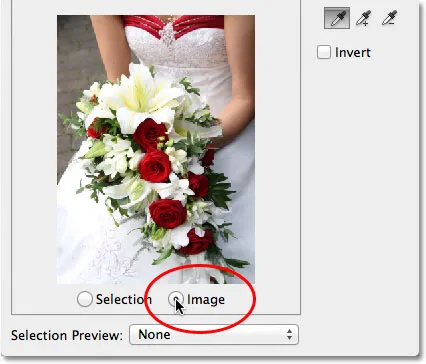 Odaberite "Slika" da biste vidjeli sliku u prozoru za pregled. Odaberite "Odabir" za pregled pregleda sive boje.
Odaberite "Slika" da biste vidjeli sliku u prozoru za pregled. Odaberite "Odabir" za pregled pregleda sive boje.
Mnogo korisnija opcija pregleda nalazi se na dnu dijaloškog okvira Raspon boja. Opcija Pregled izbora kontrolira ono što vidimo u našem prozoru dokumenta. Prema zadanim postavkama postavljeno je na None, što znači da stvarnu sliku vidimo u prozoru dokumenta:
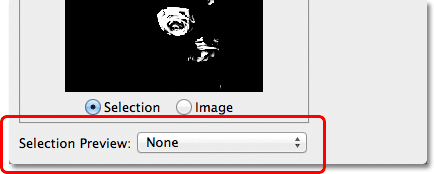 Opcija Pregled odabira.
Opcija Pregled odabira.
Ako kliknete riječ None, otvorit ćete popis dodatnih izbora - nijanse sive, crne mat, bijele mat i brze maske - a svaki od njih daje nam drugačiji način pregledavanja našeg trenutnog odabira unutar prozora dokumenta. Izabrati ću prvu, Grayscale:
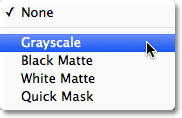 Odabirom sive boje iz mogućnosti Pregled pregleda.
Odabirom sive boje iz mogućnosti Pregled pregleda.
A sada ako pogledamo u prozoru mog dokumenta, umjesto da vidimo sliku, vidimo pregled mog trenutnog odabira u punoj veličini sive veličine. To je isti pregled koji je prikazan u prozoru za pregled, ali je mnogo korisniji kada se gleda u punoj veličini:
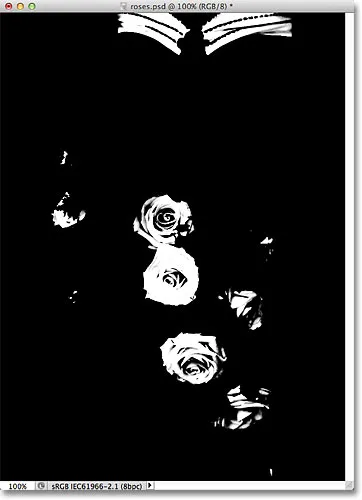 Verzija pregleda u sivoj skali pune veličine sada se pojavljuje u prozoru dokumenta.
Verzija pregleda u sivoj skali pune veličine sada se pojavljuje u prozoru dokumenta.
Drugi vrlo koristan način pregleda vašeg odabira je odabirom Black Matte-a iz opcije Preview Selection:
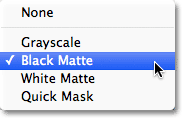 Odabir Black Matte-a iz opcije Preview Selection.
Odabir Black Matte-a iz opcije Preview Selection.
Ovo je moj najdraži način za pregled mog odabira, jer prikazuje samu sliku, ili barem područja slike koja su trenutno unutar mog odabira, na čvrstoj crnoj pozadini:
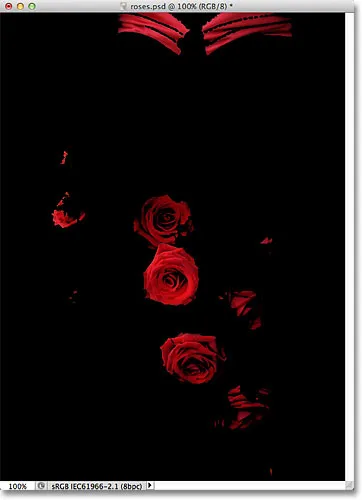 Odabrana područja slike sada su prikazana na crnoj pozadini u prozoru dokumenta.
Odabrana područja slike sada su prikazana na crnoj pozadini u prozoru dokumenta.
Također možete odabrati White Matte (Mat mat), koji će odabrano područje ili slike prikazivati na bijeloj bijeloj pozadini, ili Quick Mask (Brza maska) da biste odabrali izbor s crvenim prekrivačem Quick Mask. Sve četiri mogućnosti mogu biti korisni načini za pregled odabira u prozoru dokumenta. Da biste se vratili na pregled slike, vratite opciju Preview Selection na None.
Lokalizirani klasteri u boji (Photoshop CS4 i viši)
Primjetite, međutim, da nailazim na malo problema. Želim odabrati samo crvene ruže na fotografiji kako bih ih mogao zadržati u boji dok ostatak slike pretvorim u crno-bijelu, ali ako pogledate sam vrh dokumenta u prethodnoj slici, vidjet ćete da sam odabrala i gornji dio ženske haljine jer je iste crvene boje kao i ruže.
U Photoshopu CS4 Adobe je dodao novu značajku naredbi Raspon boja pod nazivom Lokalizirani klasteri u boji . Ovu opciju možemo iskoristiti za ograničavanje područja na fotografiji u kojima će Photoshop tražiti odgovarajuće boje. Kliknite unutar potvrdnog okvira da biste omogućili opciju (opet, Lokalizirani klasteri u boji dostupni su samo u CS4 i novijim verzijama):
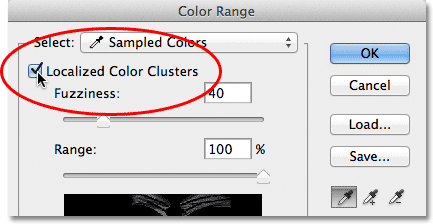 Uključivanje lokaliziranih klastera u boji.
Uključivanje lokaliziranih klastera u boji.
Čim uključimo Lokalizirani klaster boja, druga opcija, raspon, postaje dostupna neposredno ispod klizača Fuzziness. Kad je raspon postavljen na 100% (ili kad je isključena opcija Lokalizirani klaster boja), Photoshop će pregledavati cijelu sliku kako bi dodao područja u odgovarajućoj boji. No kako spuštamo vrijednost Raspon povlačenjem klizača prema lijevoj strani, kažemo Photoshopu da gleda samo područja fotografije koja su bliža područjima na koja smo kliknuli, a zanemaruje područja koja su predaleko od mjesta na koje smo kliknuli.
Drugim riječima, mogu reći Photoshopu da ignorira crveni dio ženske haljine na vrhu fotografije i da se fokusira samo na područja koja su bliža ružama (područja na koja sam kliknuo da uzorak u boji) samo smanjivanjem moje vrijednosti raspona, Snižit ću vrijednost raspona na oko 50%. A sada. ako pogledamo vrh prozora za pregled, vidimo da je postala čvrsta crna, što znači da ženska haljina više nije dio izbora jer je predaleko od ruža:
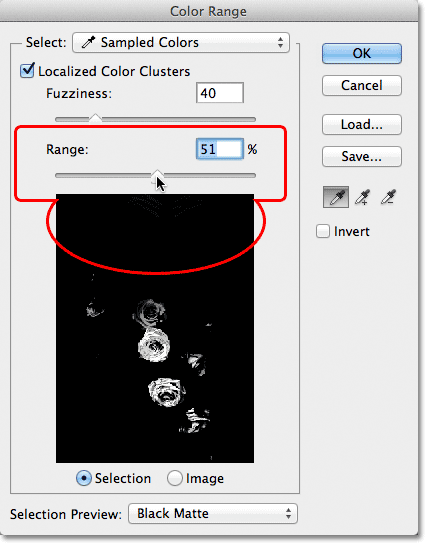 Smanjivanjem vrijednosti Range uklonjeno je gornje područje fotografije iz izbora.
Smanjivanjem vrijednosti Range uklonjeno je gornje područje fotografije iz izbora.
Nastavit ću klikati unutar ruža pomoću alata Dodaj u uzorak kako bih dodao više područja u svoj izbor. Tada ću precizno prilagoditi izbor svojim klizačem Fuzziness. Na primjeru gradijenta koji smo prethodno gledali, vidjeli smo kako dodati izboru povećavajući vrijednost Fuzziness, ali s ovom slikom ću zapravo pooštriti izbor malo smanjujući svoju vrijednost Fuzziness. Konačno, ponovno ću prilagoditi svoju vrijednost raspona kako bih još više pooštrio odabir, i nakon nekoliko minuta igranja s postavkama (često ćete trebati ići s postavkama kako biste stvari ispravili), Zadovoljan sam svojim konačnim rezultatom:
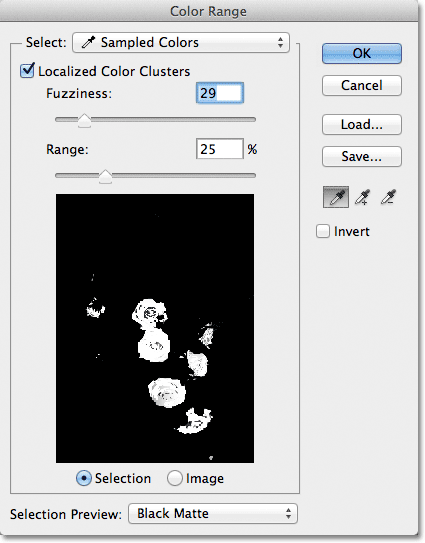 Moje posljednje postavke raspona boja.
Moje posljednje postavke raspona boja.
Invertiranje izbora
Još jedna važna stvar koju moram uzeti u obzir je da trenutno imam izabrane ruže, ali ono što zapravo trebam je za sve osim ruža koje se odabiru. Drugim riječima, moram obrnuti svoj izbor tako da sve što je trenutno odabrano (ruže) postaje poništeno, a sve što trenutno nije odabrano (ostatak fotografije) postaje odabrano.
Da bismo preokrenuli izbor u dijaloškom okviru Raspon boja, sve što trebamo učiniti je odabrati opciju Invert ispod kapljica za oči. Ovo će ujedno preokrenuti pregled odabira sive boje u prozoru za pregled jer moje ruže (sada ispunjene crnom bojom) više nisu dio mog izbora, dok je ostatak slike (ispunjen bijelom bojom) sada odabran:
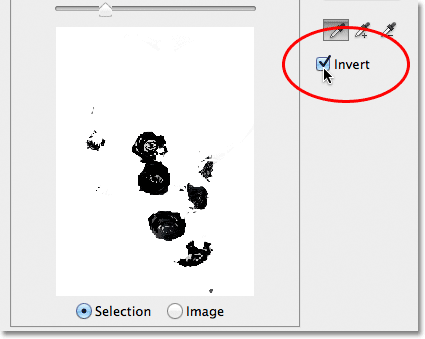 Odabir opcije Invert.
Odabir opcije Invert.
Za dovršetak mog izbora, u gornjem desnom kutu dijaloškog okvira kliknite U redu da bih zatvorio naredbu Color Range i sada na mom dokumentu vidimo standardne obrise izbora "marširajući mravi". Kao što sam već spomenuo, kontura odabira pojavljuje se oko oko 50% odabranih piksela, što znači da ono što vidimo često nije u potpunosti točno:
 U dokumentu se pojavljuje standardni obris izbora.
U dokumentu se pojavljuje standardni obris izbora.
Za brzo dovršenje učinka, kliknite na ikonu New Adjustment Layer na dnu ploče Slojevi:
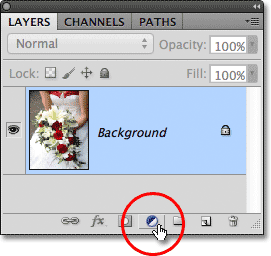 Klikom na ikonu Novo sloj prilagodbe.
Klikom na ikonu Novo sloj prilagodbe.
Tada ću izabrati sloj podešavanja crno-bijelog s popisa koji se pojavljuje:
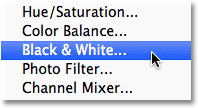 Odabir sloja za podešavanje crno-bijele boje.
Odabir sloja za podešavanje crno-bijele boje.
To dodaje sloj podešavanja crno-bijele boje iznad moje slike na pozadinskom sloju. Na sličici pregleda maske sloja možemo vidjeti da je Photoshop primijenio odabir koji sam stvorio pomoću naredbe Color Range na masku sloja za prilagodbu:
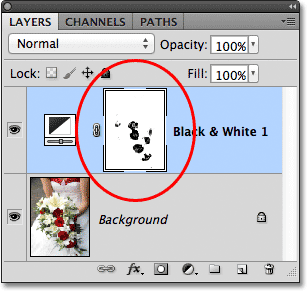 Novo dodani sloj za podešavanje crno-bijelih boja.
Novo dodani sloj za podešavanje crno-bijelih boja.
Za sada ću crno-bijeli sloj prilagodbe postaviti na zadane postavke, tek tako da vidimo da sam zahvaljujući mogućnosti naredbe Color Range da odabire ruže na temelju njihove boje, uspio sam ih lako izolirati od ostatka slike tako da mogu ostati u boji dok se sve ostalo pretvori u crno-bijelo:
 Konačni rezultat.
Konačni rezultat.
Kamo dalje …
I tu ga imamo! Tako ćete odabrati slike slične boje na slici pomoću Photoshopove naredbe raspona boja! U početku može biti potrebno malo prakse, ali kad vam bude ugodnije, otkrit ćete da kada je riječ o odabiru boja na temelju boja u Photoshopu, iako je Čarobni štapić lakši za upotrebu, naredba Color Range će daj svaki put bolje rezultate.
Više o Photoshopovim alatima za odabir potražite u našem Kako napraviti odabir u Photoshopu. Posjetite naš odjeljak s osnovama Photoshopa da biste saznali puno više o osnovama Photoshopa!