U ovom tutorialu pokazujem vam kako pomoću reznih maski u Photoshopu možete pokazati i sakriti različite dijelove sloja i uklopiti slike u oblike! Naučit ćemo osnove kako stvoriti štipaljku za masku i detaljnije ćemo istražiti ideju koja se nalazi iza njih, tako da ćete do kraja ove lekcije imati dobro razumijevanje kako djeluju rezne maske. Koristit ću Photoshop CC, ali sve je u potpunosti kompatibilno s Photoshopom CS6 i starijim verzijama. Započnimo!
Što su clipping maske?
Obrezivanje maski u Photoshopu moćan je način kontrole vidljivosti sloja. U tom smislu maske za šišanje slične su maskama na sloju. No, iako krajnji rezultat može izgledati isto, rezne maske i slojne maske vrlo su različite. Maska sloja koristi crno-bijelu boju za prikazivanje i sakrivanje različitih dijelova sloja. Ali rezna maska koristi sadržaj i prozirnost jednog sloja za kontrolu vidljivosti drugog.
Za stvaranje maske za rezanje potrebna su nam dva sloja. Sloj na dnu kontrolira vidljivost sloja iznad njega. Drugim riječima, donji sloj je maska, a sloj iznad nje je sloj koji je pričvršćen za masku.
Ako donji sloj sadrži stvarni sadržaj (piksele, oblike ili vrstu), vidljiv je sadržaj na sloju iznad njega. Ali ako je bilo koji dio sloja na dnu proziran, tada će to isto područje na sloju iznad njega biti skriveno. To možda zvuči zbunjujuće od načina na koji djeluje maska na sloju, ali maske za šišanje jednako su jednostavne za korištenje. Napravimo sami reznu masku kako bismo bolje razumjeli kako djeluju.
Kako djeluje Clipping maska
Da bismo stvarno imali smisla za rezanje maski, prvo moramo razumjeti razliku između sadržaja i prozirnosti na jednom sloju. Da biste slijedili sa mnom, možete otvoriti bilo koju sliku. Ovdje ću upotrijebiti fotografiju svog malog prijatelja koji također pokušava na svoj način shvatiti o čemu se radi u ovaj clipping materijal (fotografija sa Adobe Stocka):

Izvorna slika. Kredit za fotografije: Adobe Stock.
Sloj maske i ošišani sloj
Ako pogledamo ploču Slojevi, fotografiju vidimo na sloju Pozadina, koji je trenutno jedini sloj u dokumentu:
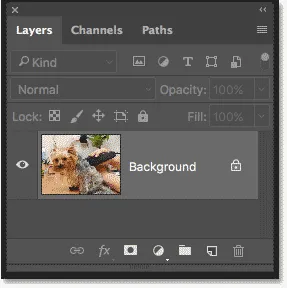
Ploča slojeva koja prikazuje fotografiju na pozadinskom sloju.
Potrebna su nam dva sloja za stvaranje maske za rezanje, jedan će poslužiti kao maska i jedan koji će biti zarezan za masku, pa dodamo drugi sloj. Dodaćemo novi sloj ispod slike. Prvo otključajte pozadinski sloj. U Photoshopu CC kliknite ikonu zaključavanja kako biste je otključali. U Photoshopu CS6 ili starijoj verziji pritisnite i držite tipku Alt (Win) / Option (Mac) na tipkovnici i dvaput kliknite na pozadinski sloj:
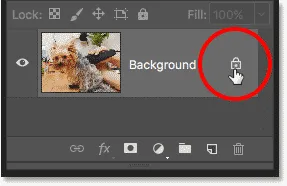
Otključavanje pozadinskog sloja.
Ovo otključava pozadinski sloj i preimenuje ga u "Layer 0":
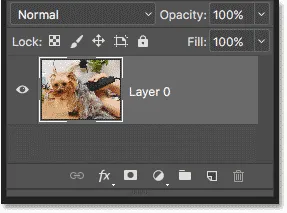
Otključavanje pozadinskog sloja omogućava nam dodavanje novog sloja ispod njega.
Zatim, za dodavanje novog sloja ispod slike pritisnite i držite tipku Ctrl (Win) / Command (Mac) na tipkovnici i kliknite ikonu Add New Layer :
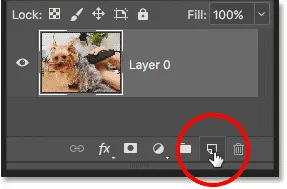
Dodavanje novog sloja ispod slike.
Novi sloj pod nazivom "Sloj 1" pojavljuje se ispod fotografije, a sada imamo dva sloja u dokumentu. Pretvorit ćemo donji sloj u masku, a slika iznad njega bit će obrezana na masku:
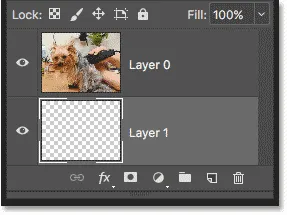
Dodan je drugi sloj potreban za rezanje maske.
Razumijevanje reznih maski: Sadržaj vs transparentnost
Sakrijte izvornu sliku na trenutak klikom na ikonu vidljivosti gornjeg sloja:

Kliknite ikonu vidljivosti da biste sakrili fotografiju.
Sa isključenim gornjim slojem, vidimo sloj koji smo upravo dodali. Novi slojevi u Photoshopu prema zadanom su prazni, što znači da uopće nemaju sadržaj. Sloj bez sadržaja je transparentan i vidimo upravo kroz njega. Kad nema drugih slojeva ispod prozirnog sloja, Photoshop prikazuje prozirnost kao uzorak šahovnice, kao što vidimo ovdje:

Uzorak šahovnice znači da je donji sloj proziran.
Vratite gornji sloj klikom ponovo na ikonu vidljivosti:
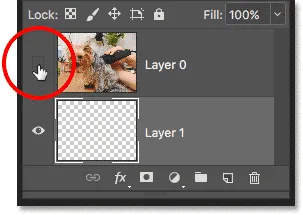
Klikom na istu ikonu vidljivosti.
Gornji sloj sadrži stvarni sadržaj . U ovom slučaju to je sadržaj temeljen na pikselima jer gledamo digitalnu fotografiju, ali u Photoshopu sadržaj može biti i vektorski oblik ili čak tekst. Zaista, sve što nije transparentnost smatra se sadržajem:

Gornji sloj sadrži stvarni sadržaj.
Kako stvoriti reznu masku u Photoshopu
Za rezanje maski koristite sadržaj i prozirnost donjeg sloja za kontrolu vidljivosti gornjeg sloja. Napravimo reznu masku pomoću naša dva sloja i vidimo što se događa.
Korak 1: Odaberite sloj koji će biti ošišan
Prilikom stvaranja maske za izrezivanje prvo moramo odabrati sloj koji će se zalijepiti za sloj ispod nje. U tom će slučaju gornji sloj ("Layer 0") biti obrezan za donji sloj ("Layer 1"), pa provjerite je li odabran gornji sloj:
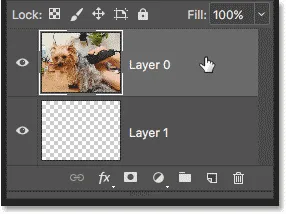
Odabir gornjeg sloja.
2. korak: odaberite "Stvaranje klip-maske"
Da biste stvorili clipping masku, idite na izbornik Layer na traci izbornika i odaberite Create Maska za rezanje:

Idite na Layer> Create Clipping Mask.
I to je sve! Sa stvorenom maskom sloja, ploča Slojevi sada prikazuje gornji sloj ("Sloj 0") razveden s desne strane, s malom strelicom usmjerenom prema "Sloj 1" ispod njega. Ovako nam Photoshop govori da je gornji sloj sada pričvršćen na sloj ispod:
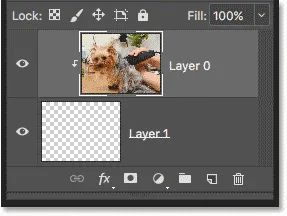
Ploča slojeva prikazuje gornji sloj prikvačen na donji sloj.
Ali problem je u tome što smo sve dosad postigli stvaranjem izrezivanja maske to što smo sliku sakrili od pogleda, i to zato što naš sloj maske ("Sloj 1") ne sadrži sadržaj. Potpuno je proziran. Pomoću maske za šišanje skrivaju se sva područja na gornjem sloju koja se nalaze neposredno iznad prozirnih područja na donjem sloju. Kako donji sloj ne sadrži ništa osim prozirnosti, nije vidljiv niti jedan dio slike iznad:

Bez sadržaja na sloju maske, slika na odrezanom sloju je sakrivena.
Kako se osloboditi Clipping maska
To nije bilo vrlo zanimljivo, pa otpustite reznu masku tako da otvorite izbornik Layer i odaberete Release Clipping Mask :
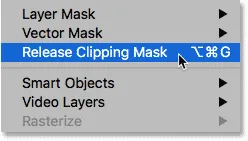
Idite na Sloj> Otpustite Clipping Mask.
Na ploči Slojevi gornji sloj više nije razveden udesno, što znači da više nije pričvršćen na sloj ispod:
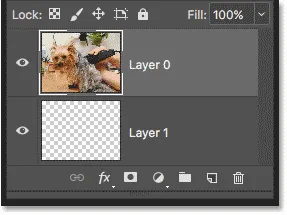
Otpuštena je slojna maska.
I u dokumentu se vraćamo na svoju sliku:

Nakon otpuštene maske za rezanje, slika se vraća.
Dodavanje sadržaja u Clipping masku
Dodajmo neki sadržaj na donji sloj. Kliknite ikonu vidljivosti gornjeg sloja da biste sakrili sliku kako bismo vidjeli što radimo:

Klikom na ikonu vidljivosti gornjeg sloja.
Zatim kliknite na donji sloj da biste postali aktivni:

Odabir donjeg sloja.
Da bismo dodali sadržaj, nacrtat ćemo jednostavan oblik. Odaberite alat Elliptical Marquee s Alatne trake tako da desnom tipkom miša kliknete (Win) / Control-kliknete (Mac) na Alat Pravokutni Marquee i odaberete Elliptical Marquee Tool iz letačkog izbornika:
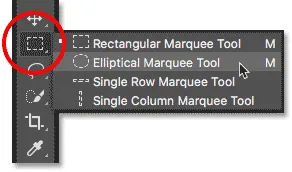
Odabir Alata za eliptičnu markizu.
Kliknite i povucite obris eliptičnog odabira u sredini dokumenta:
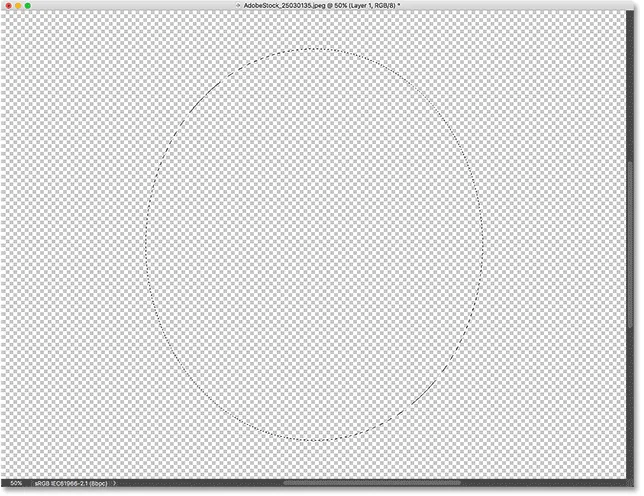
Crtanje odabira pomoću alata Elliptical Marquee.
Otvorite izbornik Uredi u traci izbornika i odaberite Ispuniti :
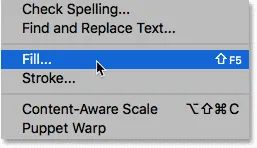
Idite na Uredi> Ispunite.
U dijaloškom okviru Dopunite postavite opciju Sadržaj na crno, a zatim kliknite U redu:
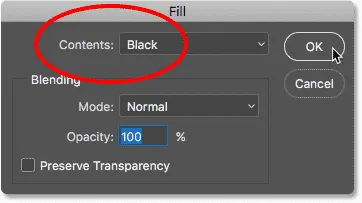
Dijaloški okvir za dopunu
Photoshop odabir ispunjava crnom bojom. Da biste uklonili konturu odabira iz oblika, idite na izbornik Odaberi i odaberite Poništi odabir :
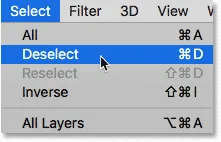
Idite na Odaberi> Poništi odabir.
I sada, umjesto potpuno prozirnog sloja, u središtu imamo područje s nekim sadržajem. Ipak, imajte na umu da područje oko sadržaja ostaje transparentno:
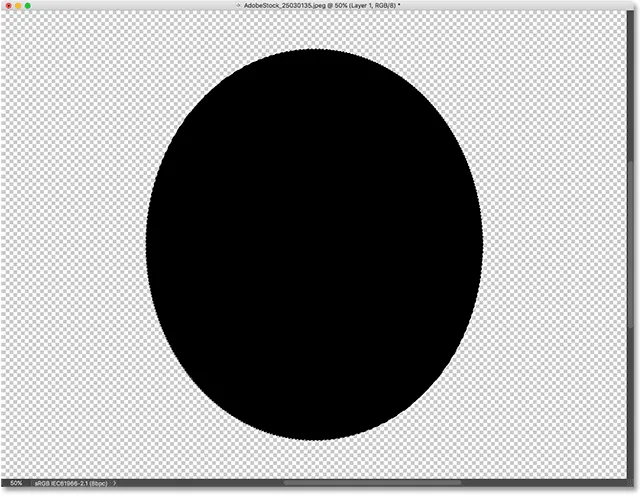
Donji sloj sada sadrži i sadržaj i prozirnost.
Povratak na ploču Slojevi, minijatura za pregled donjeg sloja sada pokazuje crni oblik. Ono što je ovdje važno imati na umu je da ako usporedite sličice za pregled za oba sloja, vidjet ćete da neka slika na gornjem sloju sjedi neposredno iznad sadržaja (oblika) na donjem sloju. A, dio fotografije sjedi iznad prozirnih područja na donjem sloju:
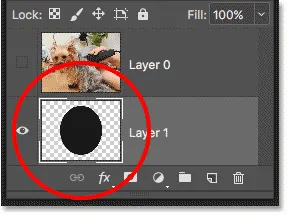
Sličica za pregled prikazuje sadržaj i prozirnost na donjem sloju.
Izrada još jedne Clipping maske
Sada kada smo dodali nešto sadržaja u donji sloj, napravimo još jednu klip za masku. Opet, prvo trebamo odabrati sloj koji će biti zalijepljen na donji sloj, pa kliknite gornji sloj da ga odaberete. Zatim kliknite ikonu vidljivosti gornjeg sloja kako bi slika na sloju bila vidljiva:
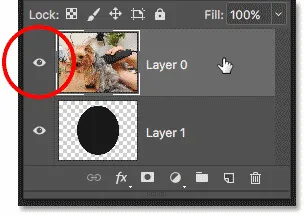
Odabir i uključivanje sloja koji će biti ošišan.
Vratite se na izbornik Sloja i još jednom odaberite Create Clipping Mask :

Vratite se na Layer> Create Clipping Mask.
Na ploči Slojevi vidimo da je gornji sloj pričvršćen za sloj ispod njega, baš kao što smo vidjeli prošli put:
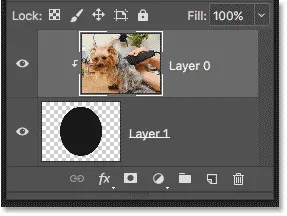
Ploča slojeva opet prikazuje masku za rezanje.
Ali u dokumentu sada vidimo sasvim drugačiji rezultat. Ovoga puta dio fotografije koji sjedi neposredno iznad oblika na sloju ispod njega ostaje vidljiv! Jedini sakriveni dijelovi fotografije su područja koja okružuju oblik jer ta područja još uvijek stoje iznad prozirnosti:
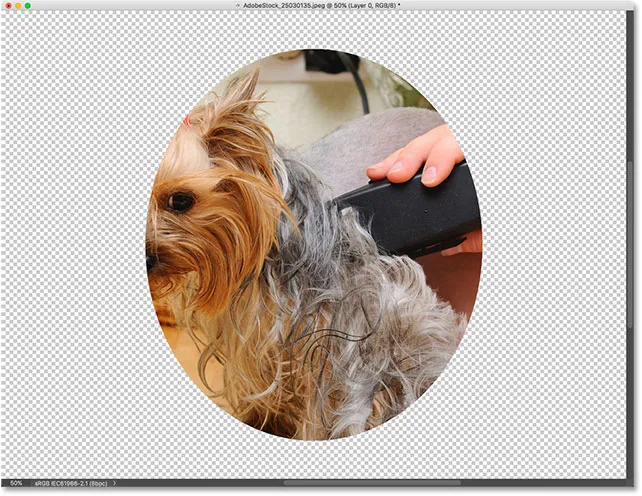
Sadržaj na donjem sloju drži dio gornjeg sloja vidljivim.
Premještanje sadržaja unutar rezne maske
Naravno, rezultat bi mogao izgledati bolje ako bi se naš predmet usredotočio na oblik. S reznim maskama lako se premještaju i izmještaju sadržaji unutar njih. Jednostavno odaberite Alat Move s Alatne trake:
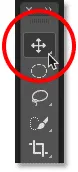
Odabir alata Move.
Zatim kliknite na fotografiju i povucite je u položaj. Dok pomičete sliku, ostaje vidljivo samo područje koje se kreće po obliku na sloju ispod nje. I to su osnove kako djeluju clipping maske:
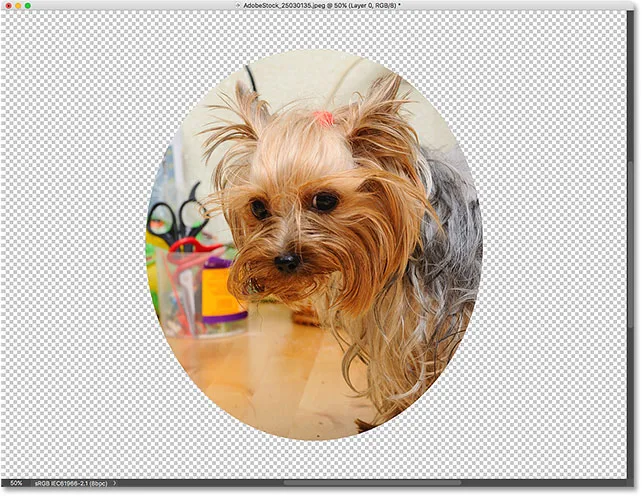
Obrezivanje maska nakon centriranja fotografije unutar oblika.
Kada koristiti Clipping masku
Iako su slojne maske najbolje za miješanje slojeva s bešavnim prijelazima, izrezivačke maske u Photoshopu savršene su kada se vaša slika treba uklopiti u jasno definirani oblik. Oblik je možda takav koji ste nacrtali alatom za odabir kao što smo vidjeli. No rezna maska može se koristiti i za ispunjavanje vektorskog oblika slikom ili za postavljanje slike unutar teksta. Kao još jedan primjer onoga što možemo učiniti sa clipping maskama, pogledajmo brzo kako se clipping maska može koristiti za postavljanje fotografije unutar okvira.
Postavljanje fotografije u okvir s klipnim maskama
Ovdje imam dokument koji sadrži dvije slike, svaka na zasebnom sloju. Fotografija na donjem sloju sadrži okvir:
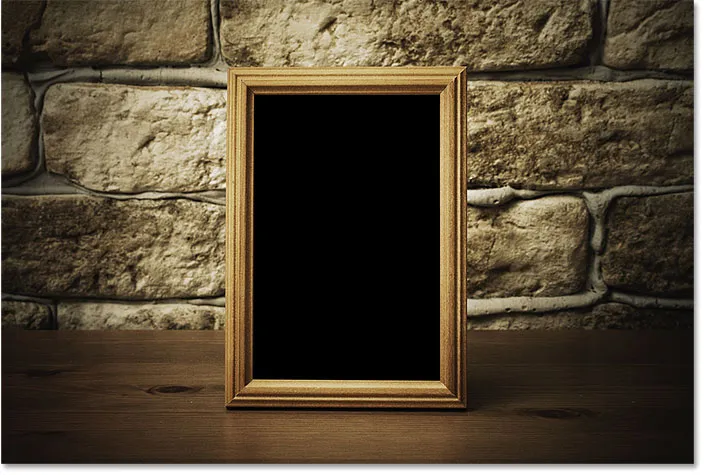
Slika na donjem sloju. Kredit za fotografije: Adobe Stock.
A ako gornji sloj uključim klikom na ikonu vidljivosti:
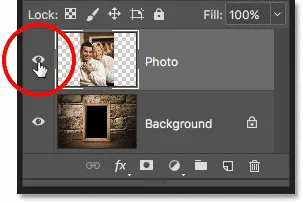
Uključivanje gornjeg sloja.
Vidimo fotografiju koju želim smjestiti u kadar:
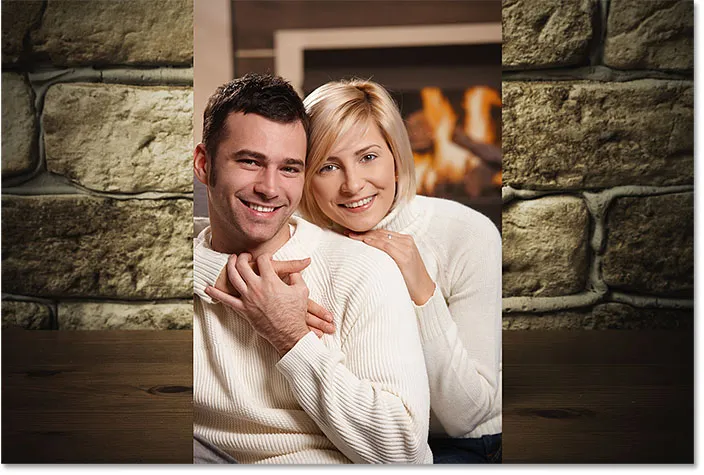
Slika na gornjem sloju. Kredit za fotografije: Adobe Stock.
Na trenutak ću sakriti gornji sloj tako što ću još jednom kliknuti na njegovu ikonu vidljivosti, a zatim ću kliknuti na pozadinski sloj da ga odaberem:
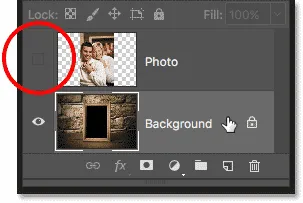
Sakrivanje gornjeg sloja i odabir donjeg sloja.
Crtanje ili odabir oblika
Spomenuo sam kako rezne maske najbolje djeluju kada se vaša slika treba uklopiti u oblik. U ovom slučaju oblik je područje unutar okvira. Budući da je područje ispunjeno čvrstom crnom bojom, odabrat ću ga pomoću Photoshopovog alata Magic Wand:
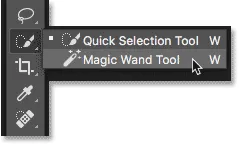
Odabir alata Čarobni štapić iz Alatne trake.
Kliknut ću alatom Magic Wand unutar okvira, a sada je odabrano područje:
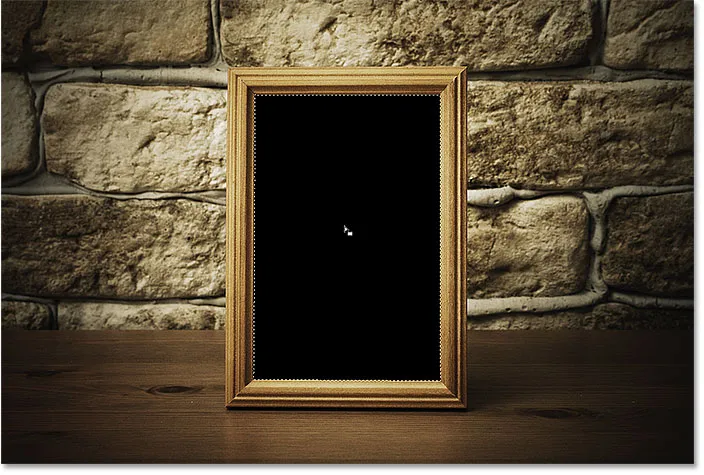
Odabir područja koje će se koristiti za rezanje maske.
Zatim ću kopirati odabrano područje u novi sloj tako što ćete otvoriti izbornik Sloja u traci izbornika, odabrati Novo, a zatim odabrati Sloj preko Kopiraj :
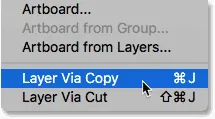
Idite na Sloj> Novo> Sloj preko Kopiraj.
Photoshop kopira moj izbor u novi sloj između pozadinskog sloja i fotografije koju ću smjestiti unutar okvira. Sad imam oblik koji mi je potreban da stvorim svoju obrezivačku masku:
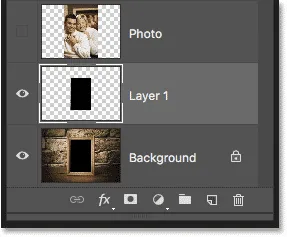
Područje unutar okvira pojavljuje se na vlastitom sloju.
Brži način kreiranja izrezivanja
Za izradu izrezivanja maske, ja ću odabrati gornji sloj i vratit ću sloj klikom na ikonu vidljivosti:
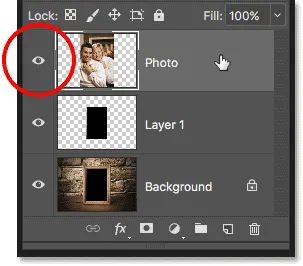
Odabir i uključivanje gornjeg sloja.
Vidjeli smo da možemo stvoriti clipping masku odabirom Create Clipping Mask iz izbornika Layer. No, brži način je da pritisnete i držite tipku Alt (Win) / Option (Mac) na tipkovnici dok držite pokazivač miša između dva sloja. Kursor će se promijeniti u ikonu za rezanje maske :

Pojavi se ikona obrezivanja maske.
Kliknite na razdjelnu liniju između dva sloja kako biste stvorili reznu masku:
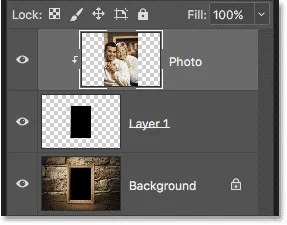
Slika je sada obrezana na "Layer 1" ispod nje.
Sa stvorenom maskom za rezanje fotografija se sada pojavljuje samo unutar okvira jer je to jedini dio slike koji sjedi iznad stvarnog sadržaja na sloju ispod nje. Ostatak fotografije je skriven jer sjedi iznad prozirnosti:

Fotografija je sada ošišana unutar okvira zahvaljujući clipping maski.
Promjena veličine sadržaja unutar rezne maske
Napokon, vidjeli smo da možemo kretati sadržaj unutar izrezivanja pomoću maske za kretanje. Ali također možemo promijeniti veličinu sadržaja unutar izrezivanja maskom podjednako jednostavno koristeći Photoshopovu naredbu Free Transform. Trenutačno je moja fotografija prevelika za kadar, pa ću je promijeniti tako da otvorim izbornik Uredi i odaberem Besplatno transformiranje :

Idite na Edit> Free Transform.
Photoshop postavlja okvir slobodne transformacije i rukuje oko slike, uključujući područje izvan okvira koje je trenutno skriveno izrezivanjem maskom:
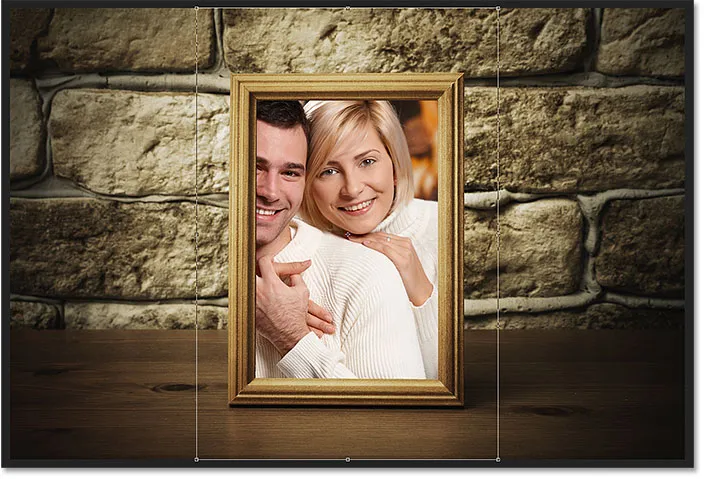
Ručke Free Transform pojavljuju se oko cijele slike, uključujući i skrivena područja.
Da biste promijenili veličinu, pritisnite i držim tipku Shift dok kliknem na kutne ručke i povučem ih prema unutra. Držanjem tipke Shift zaključava omjer slike tako da je ne iskrivljavam:
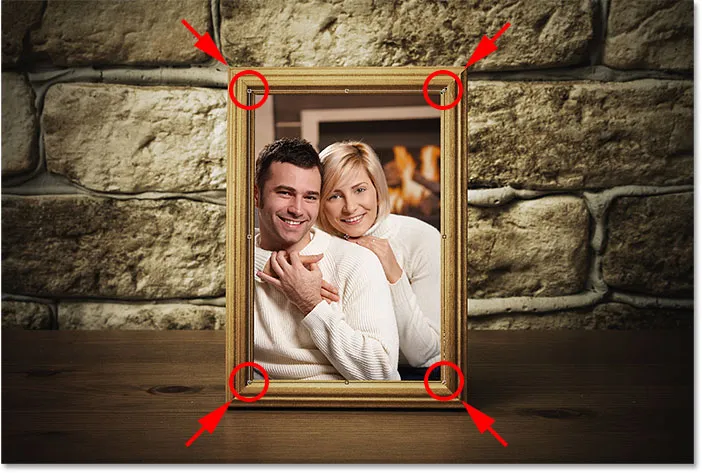
Promjena veličine fotografije unutar izrezivanja.
Da biste ga prihvatili, pritisnite tipku Enter (Win) / Return (Mac) na tipkovnici da se zatvorim iz programa Free Transform. I sada, zahvaljujući snazi rezanja maski, fotografija se lijepo uklapa u okvir:

Konačni rezultat rezanja maske.
I tu ga imamo! Tako djeluju clipping maske u Photoshopu i kako koristiti clipping masku za prikazivanje i sakrivanje različitih dijelova sloja! Posjetite naš odjeljak Osnove Photoshopa za više Photoshop tutorijala!