U prvom dijelu našeg pogleda na stvaranje Photoshop prilagođenih oblika naučili smo kako stvoriti osnovni oblik pomoću Photoshopovog alata za olovke, kako kombinirati alat za olovku s drugim Photoshopovim alatima za oblikovanje kako biste dodali detalj u oblik i kako pretvoriti naš dovršeni oblik u prilagođeni oblik.
Tada smo saznali gdje možemo pronaći svoj prilagođeni oblik u Photoshopu i kako ga dodati novom dokumentu pomoću alata za prilagođeni oblik. Na kraju smo pogledali kako u dokument dodati više kopija našeg oblika, kako promijeniti boju oblika, kao i kako ih rotirati i mijenjati veličinu.
Drugi dio udžbenika spada u kategoriju "nije baš zabavno, ali definitivno vrijedi znati". Pogledati ćemo kako prikupiti i organizirati naše prilagođene oblike u prilagođene skupove oblika, a zatim kako ih učitati u Photoshop kad god nam zatreba.
Kad se ugodno koristite Pen Tool i Photoshopovim raznim drugim alatima za oblikovanje, otkrit ćete da stvaranje prilagođenih oblika može postati malo ovisnosti, pogotovo ako se bavite digitalnim spomenarima. Možete stvoriti oblike za bilo koju temu ili temu o kojoj razmišljate - praznici, rođendani, odmori, vjenčanja, igračke, životinje, priroda - popis se nastavlja. Prije nego što to saznate, mogli biste imati stotine oblika pohranjenih u Photoshopu, zauzimajući vrijedan memorijski prostor na vašem računalu, sav dovršen neorganiziran i svi čekate dan kada vam se računalo sruši i izgubite svaki pojedinačni od njih. Dobra vijest je da sve te probleme možemo ukloniti odjednom zahvaljujući prilagođenim setovima oblika!
Ovdje imamo nekoliko prilagođenih oblika prazničnih tema koje sam trenutno umetnuo u Photoshop, uključujući i čovjeka od medenjaka kojeg smo stvorili u prvom dijelu ovog vodiča:

Prilagođeni oblici temeljeni na praznicima.
I ovdje imamo oblike temeljenih za odmor:

Prilagođeni oblici tematski odmora.
Kao što smo naučili u 1. dijelu, možemo pristupiti bilo kojem trenutno dostupnom obliku odabirom alata Custom Shape iz palete Alati, zatim desnim klikom (Win) / Control-tipkom (Mac) bilo gdje unutar našeg dokumenta i odabirom oblika koji želite iz okvira za odabir oblika koji se pojavljuje. Neću više prelaziti preko toga, ali možemo vidjeti ovdje u mom izbornom okviru Oblik da su svi gornji oblici odmora i odmora dostupni meni za odabir (donja tri reda), zajedno sa svim Photoshop-ovih zadanih oblika (gornja četiri reda):
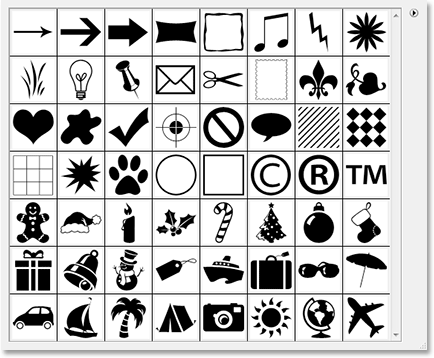
Upravitelj postavki prikazuje sve trenutno dostupne oblike u Photoshopu.
Primjetite kako prilagođeni oblici uvijek izgledaju crno u okviru za odabir oblika, iako ih možete napraviti bilo koju boju u svom dokumentu, što smo ponovno pogledali u prvom dijelu.
Trenutno stvari nisu previše loše što se moji oblici dezorganiziraju ili zauzimaju puno mjesta u memoriji računala, ali riskiram da ih izgubim ako mi se računalo sruši. Osim toga, budući da sam stvorio oblike iz dvije različite teme (Praznici i odmori), bilo bi lijepo kada bih ih mogao organizirati tako da se obrasci za odmor grupiraju odvojeno od oblika za odmor. Na taj način, ako radim na dizajnu gdje mi treba pristup mojim prazničnim oblicima i tražim svoj oblik medenjaka, pronalazak njega ne postaje igra "Gdje je Waldo?", Gdje on i svi moji se drugi praznični oblici miješaju sa stotinama drugih oblika koje sam možda stvorio.
Srećom, organiziranje oblika je vrlo jednostavno zahvaljujući prilagođenim setovima oblika!
Dodatak za kratke kodove, akcije i filtre: Pogreška u kratkom kodu (oglasi-osnove-sredina-2)
Korak 1: Otvorite Photoshop "Preset Manager"
Stvaranje, spremanje i učitavanje prilagođenih skupova oblika vrši se pomoću programa Photoshop Preset Manager, a to možete pronaći tako da otvorite izbornik Edit na vrhu zaslona i odaberete Preset Manager … s popisa.
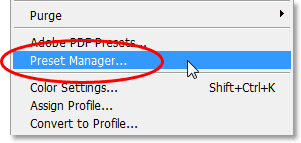
Otvorite Uređivanje> Upravitelj podešenja.
Kao kratku napomenu, kad god vidite tri točke ("…") desno od izbora izbornika na traci mogućnosti, znači da će se pojaviti dijaloški okvir kada odaberete tu opciju, au ovom slučaju, pojavit će se dijaloški okvir Upravitelj podešenja.
Korak 2: Promijenite "Predodređenu vrstu" u "Prilagođeni oblici"
Prema zadanim postavkama, Preset Manager postavljen je da prikazuje sve četke unutar Photoshopa koje su trenutno dostupne, a to nije ono što želimo. Želimo da nam prikaže svoje prilagođene oblike, pa odaberite Custom Oblici s padajućeg popisa Preset Type na vrhu dijaloškog okvira:
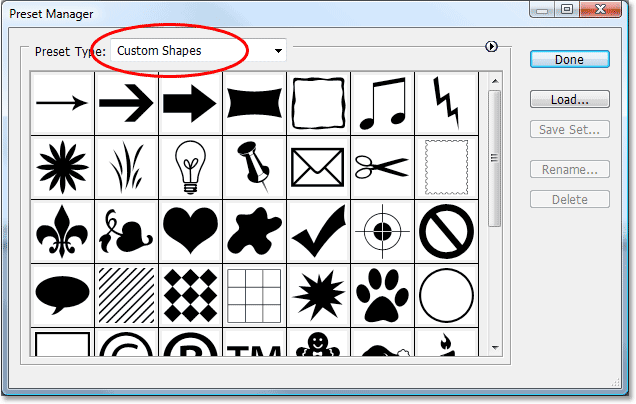
Postavite Preset Manager da prikazuje prilagođene oblike tako da ih odaberete iz padajućeg okvira "Preset Type" na vrhu.
Čim postavite Prednastavljenu vrstu na "Prilagođeni oblici", prikazuju se svi prilagođeni oblici koji su trenutno dostupni u Photoshopu. Ako su vam u Photoshopovim preferencijama omogućene "Prikaži savjete za alate", moći ćete vidjeti ime svakog oblika kako pokazivač miša miša prelazite preko njega.
Možete promijeniti veličinu sličica oblika u Upravitelju podešenja klikom na malu strelicu usmjerenu desno u gornjem desnom kutu dijaloškog okvira i odabirom Malog sličice ili Velikog sličice s izbornika na prelasku, ili možete odlučite jednostavno prikazati imena oblika na popisu, ako želite. Prema zadanim postavkama, Preset Manager prikazuje male sličice, ali ja sam postavio na veću veličinu sličica.
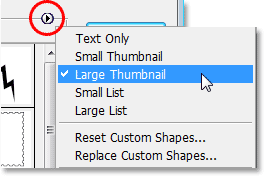
Odaberite male ili velike minijature s opcija Preset Manager.
Korak 3: Odaberite oblike koje želite dodati svom skupu oblika
Recimo da sve svoje praznične oblike želim spremiti kao skup oblika. Prvo što trebamo učiniti je odabrati sve oblike koje želimo dodati skupu, pa ću jednom kliknuti na prvu sličicu za odmor u Preset Manager-u, što je moj oblik medenjaka, Ako su svi oblici koje želite dodati svom skupu jedan pored drugog, kao što je i moj, nakon što odaberete prvi oblik, jednostavno držite tipku Shift i kliknite zadnji oblik koji želite dodati. Ovo će odabrati prvi oblik, zadnji oblik i sve oblike između, kao što vidimo na snimci zaslona u nastavku. Da biste lakše vidjeli koje sam oblike odabrao, istaknuo sam ih žutom bojom:
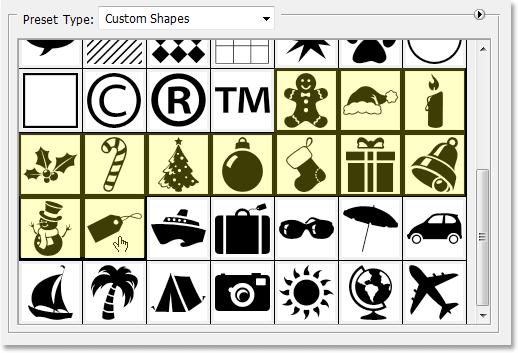
Kliknite prvi oblik koji želite dodati skupu oblika, a zatim Shift kliknite zadnji oblik da biste odabrali sve oblike između njih.
Ako oblici koje želite dodati svom setu nisu jedan pored drugog, morat ćete pritisnuti tipku Ctrl (Win) / Command (Mac) i kliknuti svaki oblik zasebno dok ih ne odaberete.,
Korak 4: Pritisnite gumb "Spremi skup"
Nakon što odaberete sve oblike, kliknite gumb Spremi skup s desne strane dijaloškog okvira Preset Manager:

Kliknite gumb "Spremi skup" s desne strane Upravitelja postavki.
Korak 5: Naziv i spremite set
Kada kliknete gumb "Spremi skup", pojavit će se dijaloški okvir Spremi. Photoshop mora znati gdje želite spremiti skup i kako ga želite imenovati. Dobra je ideja spremiti sve skupove oblika na jednom središnjem mjestu izvan Photoshopa. Preporučujem vam da na radnoj površini stvorite mapu pod nazivom "Prilagođeni oblici" (ili kako god želite da je nazovete) i spremite ih sve u tu mapu. Na taj ćete način uvijek znati gdje su, lako je doći do njih, a ako se Photoshop sruši na vas, nećete izgubiti nijedan set oblika jer su sigurno pohranjeni izvan Photoshopa. Spremit ću svoj set unutar mape "Prilagođeni oblici" na radnoj površini, a svoj ću set nazvati "Praznični oblici":
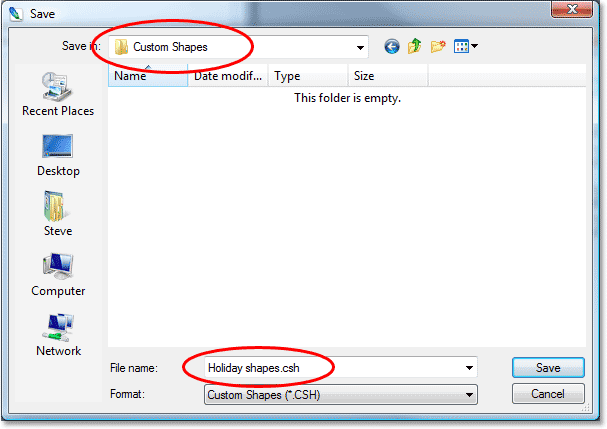
Dajte svom obliku postavljeno ime i spremite ga u mapu negdje izvan Photoshopa.
Kliknite gumb Spremi da biste spremili oblike kao skup i izašli iz dijaloškog okvira.
Isto ću učiniti s mojim oblicima odmora. Prvo ću odabrati sve oblike koje želim dodati svom setu, a koje sam opet istaknuo žutom bojom kako bih ih lakše vidio:
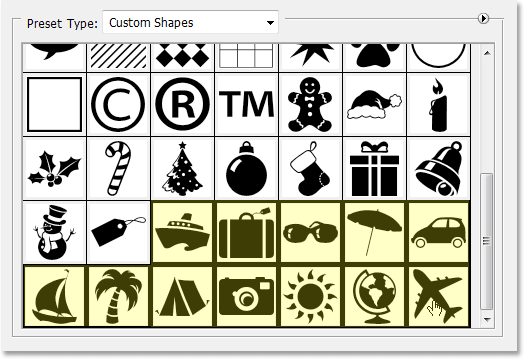
Odabir svih oblika tematski odmora u Upravitelju podešenja.
Zatim ću kliknuti gumb Spremi skup s desne strane Upravitelja postavki, koji prikazuje dijaloški okvir Spremi. Nazvat ću ovaj set "Oblici odmora" i spremit ću ga u istu mapu "Prilagođeni oblici" na radnoj površini. Već unutar mape možemo vidjeti „Praznični oblici“:
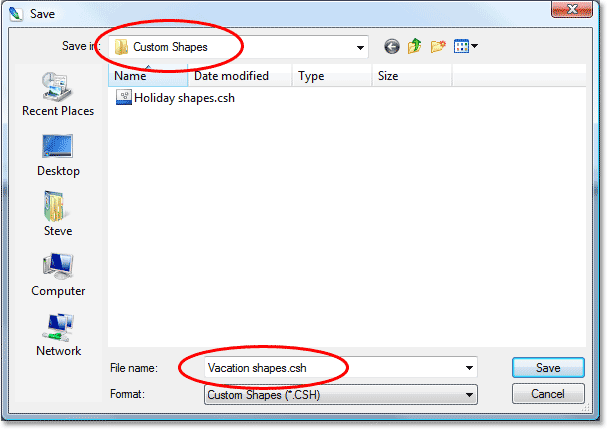
Imenovanje novog skupa "Oblici odmora" i spremanje u istu mapu "Prilagođeni oblici" na radnoj površini.
S oba moja prilagođena seta oblika koja su sada stvorena i spremljena izvan Photoshopa, ako se Photoshop sruši na mene i moram ga ponovo instalirati, neću izgubiti oblike. Jedini način na koji bih ih izgubila u ovom trenutku bio bi u slučaju da mi se računalo pokvari, pa je dobra ideja kopirati svoje skupove oblika na CD. Na taj način, bez obzira na to što se događa s Photoshopom ili vašim računarom, vaši su oblici sigurni, a jednostavno je umetanje natrag u Photoshop kad god vam zatrebaju!
Korak 6: Poništavanje prilagođenih oblika
Sada, kada smo svoje oblike spremili kao skupove oblika kojima možemo pristupiti kad god nam zatreba, nema potrebe da i dalje imamo sve te oblike koji zauzimaju memoriju u Photoshopu ako ih trenutno ne koristimo. Da biste izbrisali sve oblike koje ste stvorili i ostavili samo zadane oblike Photoshopa, kliknite malu strelicu usmjerenu udesno u gornjem desnom kutu Preset Managera i na izborniku odaberite Reset Custom Shapes:
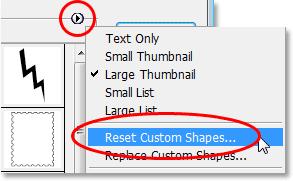
Odaberite "Resetiraj prilagođene oblike" na ispuštanjem izborniku Preset Manager-a.
Photoshop će se pojaviti u dijaloškom okviru s pitanjem želite li trenutne oblike zamijeniti zadanim. Kliknite U redu:
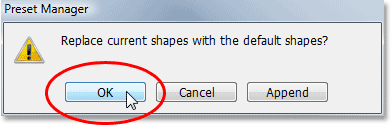
Kliknite "U redu" da biste zamijenili trenutne oblike sa zadanim oblicima Photoshopa.
Ako ponovo pogledamo oblike koji su nam trenutno dostupni u Preset Manageru, možemo vidjeti da su svi oblici odmora i odmora nestali, a ostavljaju se samo Photoshop zadane postavke (prebacio sam se na malu sličicu):
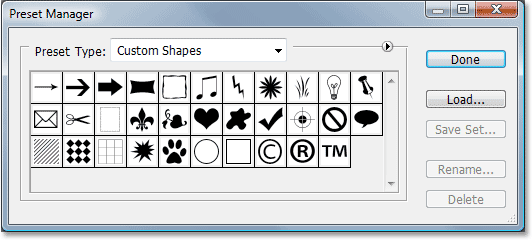
Unutar Preset Manager-a sada se pojavljuju samo Photoshopovi zadani prilagođeni oblici.
Korak 7: Umetnite oblik oblika koji vam je potreban
Da biste učitali bilo koji set oblika koji ste stvorili u Photoshop kako biste ih mogli koristiti, provjerite da ste na vrhu Preset Manager-a odabrali "Custom Shapes" (Opcije prilagođenog oblika), a zatim jednostavno kliknite gumb Učitaj. na desno:
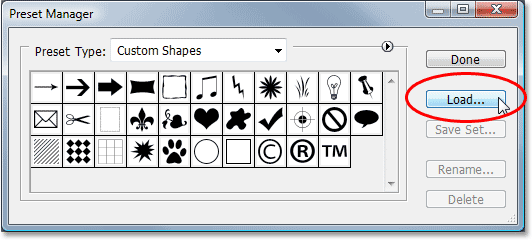
S opcijom "Predodređena vrsta" postavljenom na "Prilagođeni oblici" pri vrhu Upravitelja postavki, pritisnite gumb "Učitaj" s desne strane.
Pojavit će se dijaloški okvir "Učitavanje". Dođite do mape u koju ste spremili svoje prilagođene skupove oblika i klikom na nju odaberite onaj koji želite. Učitat ću svoj set "Oblici odmora". Zatim kliknite gumb Učitaj u donjem desnom kutu da biste učitali oblik postavljen u Photoshop i izađite iz dijaloškog okvira:
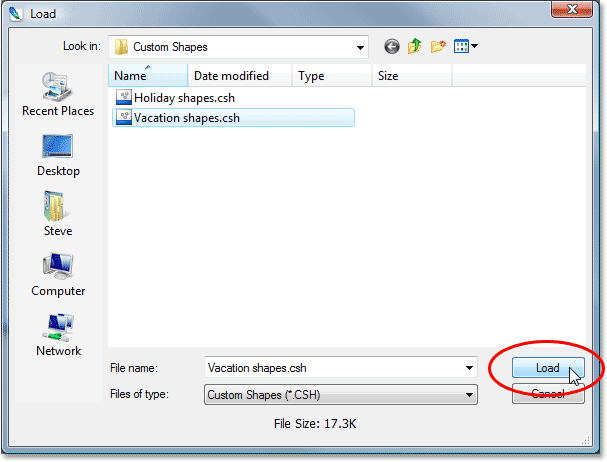
Odaberite oblik oblika koji želite učitati u Photoshopu, a zatim kliknite gumb "Učitaj" u donjem desnom kutu.
Ako ponovo pogledamo unutar Preset Manager-a da vidimo koji su prilagođeni oblici dostupni, možemo vidjeti da su svi moji odmori obrasci sada učitani u Photoshop i pojavljuju se nakon zadanih oblika. Opet sam ih istaknuo žutom bojom:
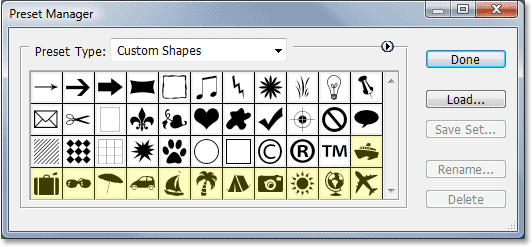
Skup oblika za odmor sada je učitan u Photoshop i spreman je za upotrebu.
Kliknite Gotovo da biste izašli iz Preset Manager-a, a svi oblici unutar vašeg prilagođenog skupa oblika sada su dostupni i spremni za upotrebu unutar Photoshopa! Obavezno pročitajte 1. dio ovog vodiča za sve što trebate znati o upotrebi vlastitih oblika.