U ovom Vodiču za Photoshop naučit ćemo kako je jednostavno stvarati zabavne i zanimljive obrube fotografija koristeći se samo jednostavnom maskom sloja i vašim izborom Photoshop filtra. Kažem "po vašem izboru", jer nema nedostatka filtera za odabir u Photoshopu i mnogi od njih su sjajni za stvaranje jedinstvenih okvira fotografija. Pogledati ćemo nekoliko primjera onih koji djeluju zaista dobro, ali sigurno ćete poželjeti eksperimentirati sami s raznim filtrima da biste vidjeli kakve efekte fotogranične granice možete smisliti!
Evo slike koju ću koristiti za ovaj tutorial:

Izvorna fotografija.
Korak 1: Umnožavanje pozadinskog sloja
S mojom slikom koja je novootvorena u Photoshopu, na paleti Slojeva vidim da trenutno imam jedan sloj, pozadinski sloj, koji sadrži moju sliku:
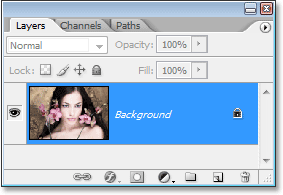
Paleta slojeva u Photoshopu prikazuje sliku na pozadinskom sloju.
Kako naš sloj pozadine sadrži izvorne podatke o slici, uvijek je dobro duplicirati je prije bilo kojeg posla. Na taj se način nećemo dotaknuti originala i uvijek ćemo ga morati ponovno upaliti ako nam zatreba. Najlakši način dupliciranja sloja u Photoshopu je pomoću tipkovnog prečaca Ctrl + J (Win) / Command + J (Mac). Ako ponovo pogledamo u paletu Slojevi, možemo vidjeti da sada imamo dva sloja - izvorni pozadinski sloj na dnu i njegovu kopiju, koju je Photoshop nazvao "Sloj 1", na vrhu:
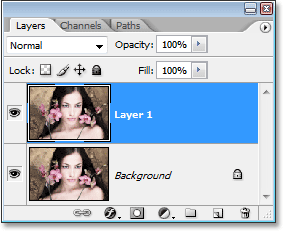
Pritisnite "Ctrl + J" (Win) / "Command + J" (Mac) da biste duplicirali pozadinski sloj.
Korak 2: Dodajte novi prazni sloj između dva postojeća sloja
Zatim moramo dodati novi sloj između naša dva postojeća sloja. Da biste to učinili, provjerite je li "Layer 1" trenutno odabran u paleti slojeva (trebao bi biti istaknut plavom bojom). Zatim držite tipku Ctrl (Win) / Command (Mac) i kliknite ikonu New Layer na dnu palete slojeva:
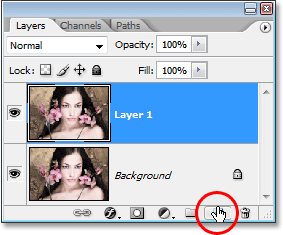
Držite tipku "Ctrl" (Win) / "Command" (Mac) i kliknite ikonu "New Layer".
Obično Photoshop dodaje novi sloj iznad trenutno odabranog sloja u paleti Slojeva, ali držanjem tipke "Ctrl" / "Naredba" ovo kaže Photoshopu da ga doda ispod trenutno odabranog sloja. Sada možemo vidjeti u paleti Slojeva da imamo novi prazni sloj između pozadinskog sloja i "Sloja 1":
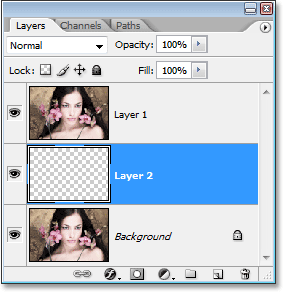
Između sloja Pozadina i "Sloja 1" pojavljuje se novi prazni sloj.
3. korak: Novi sloj napunite bijelim
Koristit ćemo bijelu kao našu obrubnu boju, tako da trebamo ispuniti novi prazni sloj bijelom bojom. Da bismo to učinili, prvo provjerimo da su naše boje prednjeg i pozadinskog programa u Photoshopu postavljene na zadane vrijednosti pritiskom na slovo D na tipkovnici. Ovo postavlja boju prednjeg plana u crnu, a boju pozadine na bijelu. To možemo vidjeti gledanjem uzoraka boja prednjeg i drugog pozadinskog sloja pri dnu palete Alati. Kvadrat u gornjem lijevom dijelu predstavlja trenutnu boju prednjeg plana, dok nam kvadrat u donjem desnom dijelu pokazuje trenutnu boju pozadine:
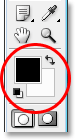
Uzorci boja prednjeg i pozadinskog uzoraka u Photoshopu
Paleta alata. Pritisnite slovo "D" na tipkovnici kako biste ih vratili na zadane vrijednosti.
Sa prednjim i pozadinskim bojama postavljenim na zadane vrijednosti, provjerite je li trenutno odabran novi prazni sloj u paleti Slojevi. Zatim upotrijebite tipkovni prečac Ctrl + Backspace (Win) / Command + Delete (Mac) da biste sloj napunili trenutnom bojom pozadine, koja je bijela. Čini se da se ništa nije dogodilo u prozoru dokumenta jer slika na "Sloju 1" blokira novi sloj iz pogleda, ali ako pogledamo u našoj paleti slojeva, na sličici za pregled sloja možemo vidjeti da je sloj doista ispunjen s bijelom:
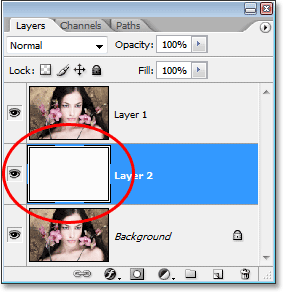
Minijaturni prikaz novog sloja sada je ispunjen bijelom bojom, što govori da je sam sloj ispunjen bijelom bojom.
Korak 4: Dodajte dodatni prostor platna oko slike
Dajmo si malo prostora s kojim ćemo se igrati oko stvaranja naše granice. Prvo ćemo dodati malo dodatnog prostora platna oko fotografije. Da biste to učinili, idite na izbornik Slika na vrhu zaslona i odaberite Veličina platna. Kad se pojavi dijaloški okvir Canvas Size, unesite vrijednost 1 inča i za širinu i za visinu. To će dodati dodatni inčni prostor platna oko slike. Također provjerite je li potvrđena opcija Relativna:
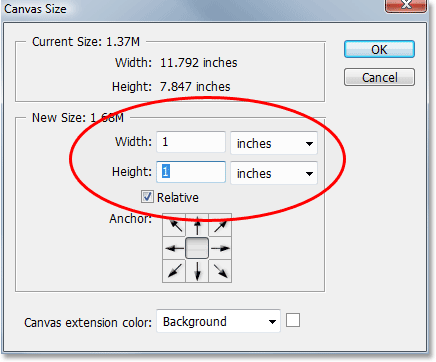
Upotrijebite dijaloški okvir "Veličina platna" kako biste dodali dodatni inč platna oko fotografije.
Kliknite U redu da dodate dodatni prostor platna i izađete iz dijaloškog okvira. Vidjet ćete dodatni bijeli prostor oko slike u prozoru vašeg dokumenta:
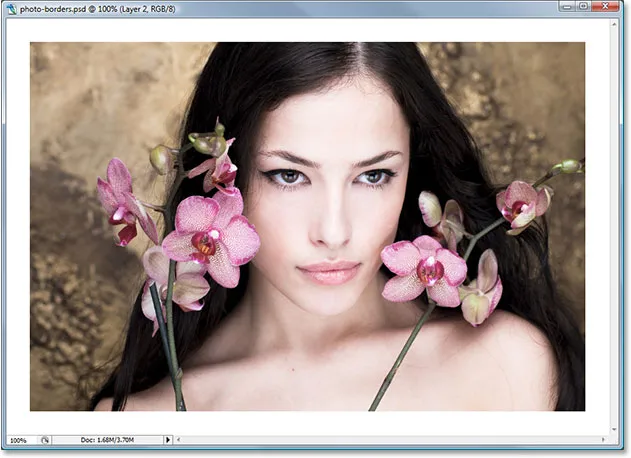
Dodatni prostor platna sada je dodan oko fotografije.
Korak 5: Umetnite izbor oko fotografije
Dodaćemo malo prostora i unutar rubova fotografije. Pridržite tipku Ctrl (Win) / Command i kliknite izravno na minijaturu pregleda sloja za "Layer 1" u paleti Slojevi:

Pridržite tipku "Ctrl" (Win) / "Command" (Mac) i kliknite na sličicu za pregled sloja 1.
To učitava odabir oko sadržaja sloja, a ako pogledate u prozor dokumenta, vidjet ćete da se oko fotografije pojavio izbor:

Izbor se pojavljuje oko fotografije.
Korak 6: Ugovor o odabiru
Izbor moramo učiniti malo manjim, a to možemo lako uporabiti jednu od Photoshopovih ugrađenih značajki za rad s odabirom. Idite do izbornika Select u vrhu zaslona, odaberite Izmijeni i zatim odaberite Ugovor. Kad se pojavi dijaloški okvir za odabir ugovora, za opciju Contract By unesite vrijednost negdje između 5-15 piksela, ovisno o veličini i razlučivosti vaše slike. To govori Photoshopu s koliko piksela ugovorimo izbor, ili drugim riječima, koliko manje želimo da ga učinimo. Unijet ću vrijednost od 10 piksela:

Idite na Odaberi> Izmijeni> Ugovor i unesite vrijednost od 5-15 piksela u dijaloški okvir.
Kliknite U redu da biste izašli iz dijaloškog okvira, a izbor oko fotografije je smanjen, ostavljajući malo prostora između odabira i rubova fotografije:

Sada je između odabira i rubova fotografije ostalo malo prostora.
Korak 7: Dodajte masku sloja
Dodaćemo masku sloja u "Sloj 1". Prije nego što to uspijemo, moramo odabrati "Sloj 1", pa kliknite na njega u paleti Slojevi da biste ga odabrali. Izgledat će plavo:

Kliknite na "Sloj 1" u paleti Slojevi da biste ga odabrali.
Zatim s odabranim slojem "Layer 1" kliknite ikonu Layer Mask na dnu palete Slojevi:

Kliknite ikonu "Maska sloja" na dnu palete slojeva.
To dodaje masku sloja u "Layer 1", a na paleti slojeva možemo vidjeti da je umanjena sličica maske sloja dodana desno od sličice za pregled sloja:

Sličica maske sloja pojavljuje se na "Layer 1" u paleti slojeva.
Primijetite da se područje koje je bilo unutar našeg odabira na umanjenoj sličici pojavljuje bijelo, dok područje izvan našeg odabira izgleda crno. Ako niste upoznati s načinom na koji djeluju maske slojeva, a želite naučiti više, provjerite naš vodič za razumijevanje slojeva maski u odjeljku Osnove Photoshopa na web mjestu.
Sljedeći ćemo prvi Photoshop filter stvoriti svoj efekt granice!
Korak 5: Umetnite izbor oko fotografije
Dodaćemo malo prostora i unutar rubova fotografije. Pridržite tipku Ctrl (Win) / Command i kliknite izravno na minijaturu pregleda sloja za "Layer 1" u paleti Slojevi:

Pridržite tipku "Ctrl" (Win) / "Command" (Mac) i kliknite na sličicu za pregled sloja 1.
To učitava odabir oko sadržaja sloja, a ako pogledate u prozor dokumenta, vidjet ćete da se oko fotografije pojavio izbor:

Izbor se pojavljuje oko fotografije.
Korak 6: Ugovor o odabiru
Izbor moramo učiniti malo manjim, a to možemo lako uporabiti jednu od Photoshopovih ugrađenih značajki za rad s odabirom. Idite do izbornika Select u vrhu zaslona, odaberite Izmijeni i zatim odaberite Ugovor. Kad se pojavi dijaloški okvir za odabir ugovora, za opciju Contract By unesite vrijednost negdje između 5-15 piksela, ovisno o veličini i razlučivosti vaše slike. To govori Photoshopu s koliko piksela ugovorimo izbor, ili drugim riječima, koliko manje želimo da ga učinimo. Unijet ću vrijednost od 10 piksela:

Idite na Odaberi> Izmijeni> Ugovor i unesite vrijednost od 5-15 piksela u dijaloški okvir.
Kliknite U redu da biste izašli iz dijaloškog okvira, a izbor oko fotografije je smanjen, ostavljajući malo prostora između odabira i rubova fotografije:

Sada je između odabira i rubova fotografije ostalo malo prostora.
Korak 7: Dodajte masku sloja
Dodaćemo masku sloja u "Sloj 1". Prije nego što to uspijemo, moramo odabrati "Sloj 1", pa kliknite na njega u paleti Slojevi da biste ga odabrali. Izgledat će plavo:

Kliknite na "Sloj 1" u paleti Slojevi da biste ga odabrali.
Zatim s odabranim slojem "Layer 1" kliknite ikonu Layer Mask na dnu palete Slojevi:

Kliknite ikonu "Maska sloja" na dnu palete slojeva.
To dodaje masku sloja u "Layer 1", a na paleti slojeva možemo vidjeti da je umanjena sličica maske sloja dodana desno od sličice za pregled sloja:

Sličica maske sloja pojavljuje se na "Layer 1" u paleti slojeva.
Primijetite da se područje koje je bilo unutar našeg odabira na umanjenoj sličici pojavljuje bijelo, dok područje izvan našeg odabira izgleda crno. Ako niste upoznati s načinom na koji djeluju maske slojeva, a želite naučiti više, provjerite naš vodič za razumijevanje slojeva maski u odjeljku Osnove Photoshopa na web mjestu.
Sljedeći ćemo prvi Photoshop filter stvoriti svoj efekt granice!
Korak 8: Nanesite filtar "Spatter" na masku sloja
U ovom trenutku, stvaranje našeg efekta obruba jednostavno je stvar primjene jednog od Photoshopovih filtera na masku slojeva koju smo upravo stvorili. Jedino za što se morate uvjeriti je da ste prije nanošenja filtera odabrali masku sloja, a ne sam sloj, jer u suprotnom možete pogreškom primijeniti filter na sadržaj sloja. Budući da smo upravo dodali masku sloja, trebalo bi je odabrati, ali za svaki slučaj, pogledajte dvije sličice za "Sloj 1" u paleti slojeva. Koji god ima oko njega bijeli okvir za označavanje, onaj koji je trenutno odabran. Trebali biste vidjeti okvir za isticanje oko minijature sloja maske, ali ako iz nekog razloga to ne učinite, jednostavno kliknite na minijaturu maske sloja da biste je odabrali:
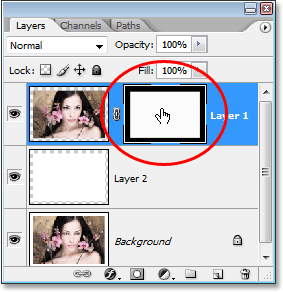
Sličica maske sloja trebala bi imati oko sebe bijeli okvir za označavanje koji pokazuje da je odabrana. Ako ne, kliknite ga da biste ga odabrali.
Sad kad smo sigurni da smo odabrali masku sloja, a ne sam sloj, možemo primijeniti naš filtar. Kao što sam napomenuo na početku ovog vodiča, u Photoshopu možete odabrati mnogo filtera koji odlično funkcioniraju kada je u pitanju stvaranje zanimljivih okvira fotografija. Ovdje ćemo pogledati nekoliko primjera, ali svakako ćete htjeti eksperimentirati sami s drugim filtrima. Prvo ćemo isprobati jedan od mojih najdražih filtera, filtar četkice "Spatter". Idite do izbornika Filter na vrhu zaslona, odaberite potezi četkom, a zatim odaberite prskanje. Kad se pojavi dijaloški okvir, unijeti ću vrijednost 10 za polumjer prskanja i 5 za glatkoću:
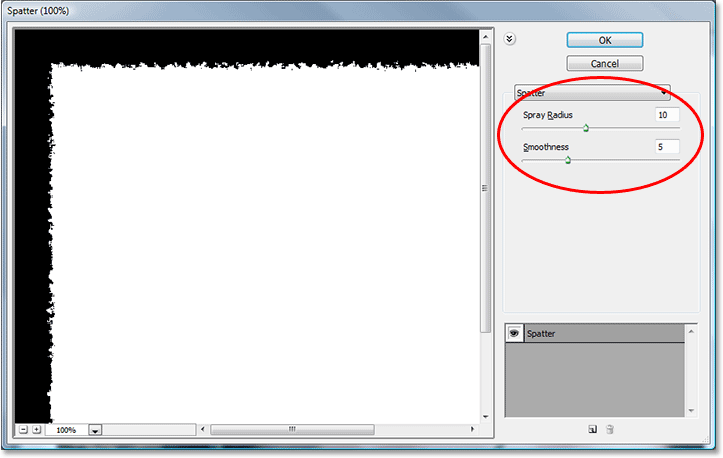
Dijaloški okvir filtra "Spatter". Unesite "10" za "radijus raspršivanja" i "5" za "glatkoću".
U velikom pregledu s lijeve strane dijaloškog okvira možete vidjeti kako će izgledati obrub, pa slobodno eksperimentirajte s različitim vrijednostima radijusa i glatkoće prskanja da biste vidjeli kakav učinak dobivate. Kliknite OK (U redu) kad završite kako biste izašli iz dijaloškog okvira i primijenili filtar. Evo moje obrube fotografije nakon nanošenja Spatter filtera na masku slojeva:
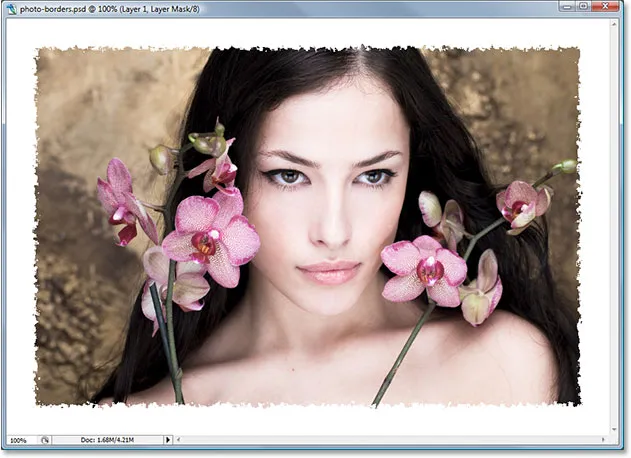
Efekt obruba fotografije stvoren pomoću filtra "Spatter".
Korak 9: Primijenite filtar "Staklo"
Pokušajmo drugačiji filtar za drugačiji efekt obruba fotografije. Najprije pritisnite Ctrl + Z (Win) / Command + Z (Mac) da biste poništili filtar za raspršivanje. Zatim se vratite na izbornik Filter, ovaj put odaberite Distort, a zatim odaberite Glass. Kad se pojavi dijaloški okvir filtra "Staklo", unijeti ću 8 za iznos distorzije i 4 za glatkoću. Ostavit ću opciju Texture postavljenu na Frosted, a skaliranje na 100%:
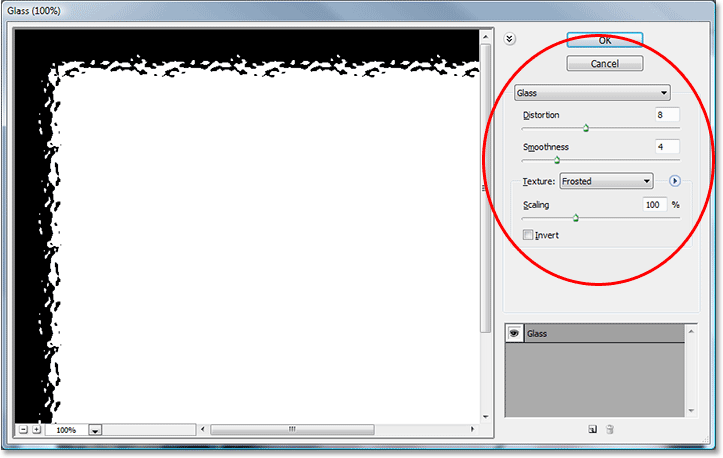
Unesite "8" za "Distortion" i "4" za "Glatkost" u dijaloškom okviru Glass filter ili eksperimentirajte s vlastitim postavkama pomoću prozora za pregled s lijeve strane.
I opet možete sami doživjeti ove postavke ako želite koristiti veliko područje pregleda s lijeve strane dijaloškog okvira za pregled efekta obruba koji stvarate. Kliknite OK (U redu) kad završite sa primjenom filtera na masku sloja i izađite iz dijaloškog okvira. Evo moje granice s fotografijama stvorene pomoću filtra "Glass":
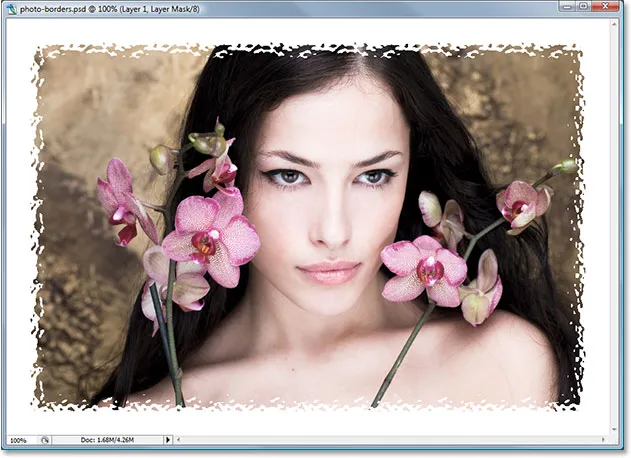
Granica fotografija stvorena je primjenom Photoshopovog filtra "Glass" na masku sloja.
Korak 10: Primijenite filtar "Prskani potezi"
Pokušajmo još jedan. Pritisnite Ctrl + Z (Win) / Command + Z (Mac) još jednom da biste poništili posljednji filtar koji smo primijenili. Ovoga puta idite na izbornik Filter, odaberite poteze četkom, a zatim odaberite prskane poteze. Kad se pojavi dijaloški okvir, upisat ću 6 za dužinu hoda, 10 za polumjer raspršivanja i postavit ću pravac udara u desnu dijagonalu:
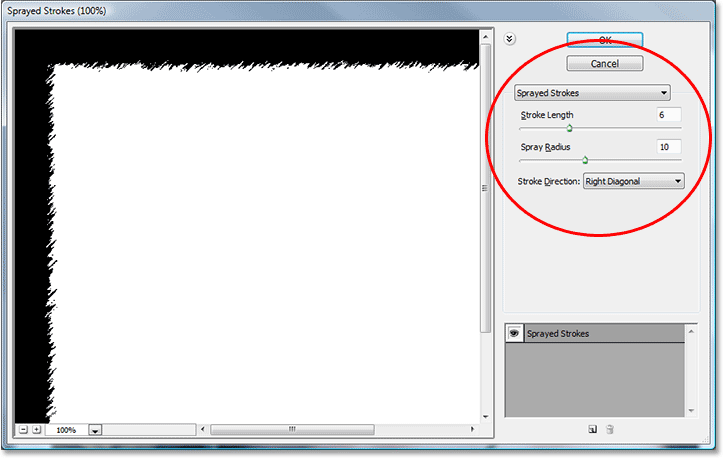
Kad se pojavi dijaloški okvir "Prsknuti potezi", unesite "6" za "Duljina hoda" i "10" za "Polumjer raspršivanja", a "Smjer poteza" postavite na "Desna dijagonala".
I opet možete sami eksperimentirati s ovim postavkama ako želite koristiti područje za pregled s lijeve strane. Kada završite, kliknite U redu da biste izašli iz dijaloškog okvira i primijenili filter na masku sloja. Evo moje obrube fotografije stvorene pomoću filtra "Prsknuti potezi":
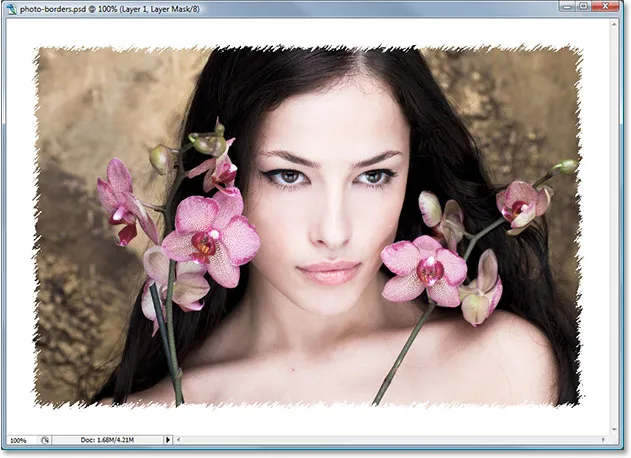
Granica fotografija stvorena je primjenom filtera "Sprayed Strokes" na masku sloja.
Pogledali smo samo tri od mnogih filtera u Photoshopu pomoću kojih možete stvoriti zanimljive i jedinstvene obrube fotografija, ali ovo bi vam trebalo dati ideju o tome koliko je lako stvoriti jednostavnim nanošenjem različitih filtera na masku sloja. Završit ćemo stvari uklanjanjem svih viška obruba oko naše fotografije.
11. korak: Odsječite višak bijelog prostora oko fotografije
Jednom kad budete zadovoljni efektom obruba fotografije koji ste stvorili, vjerojatno ćete htjeti stvari očistiti obrezivanjem svih dodatnih bijelih područja oko fotografije. Da biste to učinili, idite na izbornik Slika na vrhu zaslona i odaberite Trim. Kad se pojavi dijaloški okvir "Trim", obavezno odaberite opciju Top Left Pixel Color (Boja gornjeg lijevog piksela) u odjeljku "Based On" na vrhu, što će reći Photoshopu da odstrani sve što je iste boje kao i boja piksela u gornji lijevi kut dokumenta. Obavezno odaberite i sve četiri opcije na dnu - gore, dolje, lijevo i desno: odabrane:
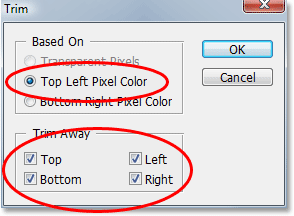
Pomoću naredbe "Trim" uklonite sav dodatni bijeli prostor oko slike.
Kliknite U redu da biste izašli iz dijaloškog okvira i Photoshop obrezao sav dodatni bijeli prostor, ostavljajući samo vašu sliku i efekt obruba fotografije oko nje:
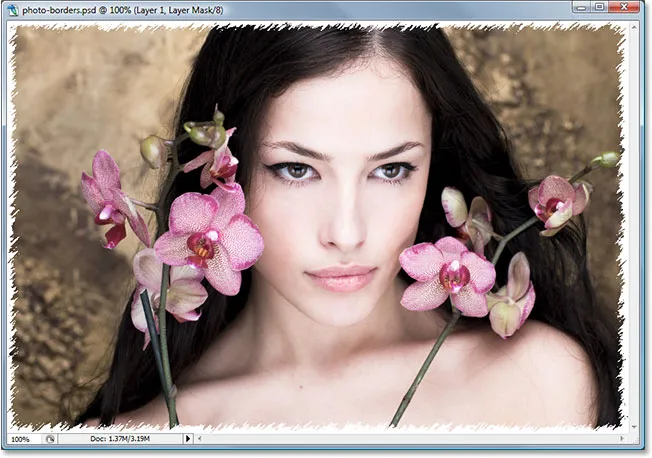
Dodatni bijeli prostor oko slike sada više nema.
I tu ga imamo! Postoji samo nekoliko primjera kako je jednostavno stvoriti zanimljive okvire za fotografije u Photoshopu koristeći se samo jednostavnom maskom sloja i Photoshopovim filtrima! Posjetite naš odjeljak s foto efektima za više udžbenika o efektima Photoshopa!