
Uvod u alat za kapljicu u programu Photoshop
Važno je da imate preciznu boju, bilo da spremate slike, izrađujete grafikon ili surađujete na nacrtu za svježi dizajn web stranica. Pomoću alata Eyedropper alat, Photoshop ovo olakšava. Olovkom za oči možete koristiti da preciznu sjenu pričvrstite na paletu boja kad odgovaraju ispisu koji je već dostupan u vašoj datoteci. Možete ga koristiti bilo gdje drugdje na slici.
Nije znatiželjno da se Očni kapak osjeća kao sjenilo. Uređaj koji privlači pažnju koristi se za prikupljanje tekućine s jednog mjesta, često iz znanstvenih i zdravstvenih razloga. Ne hodate okolo u Photoshopu. Hodate po boji. Instrument je tako jednostavan da kliknete na ikonu Eyedropper, a zatim kliknite boju na slici koju želite uzorkovati. U ovoj fazi možete sigurno koristiti ovu boju, ali vi to želite
Koraci za korištenje alata za uši u Photoshopu
Ako želite snimiti boju ili bilo što drugo, to možete učiniti pomoću eyedropera, tj. Možete vidjeti na blogu ili časopisu koji proučavate na radnoj površini. Savjet vam štedi probleme pri prikupljanju zaslona kako biste shvatili karakteristike boje i doveli ih do Photoshopa.
Korak 1: Na ploči s alatima ili ploči s bojama odaberite prednji plan (ili kontekst).

Korak 2: Na ploči s alatima odaberite uređaj Eyedropper (ili kliknite gumb "I"). Eyedropper se osjeća poput prave kapljice za oči, srećom.
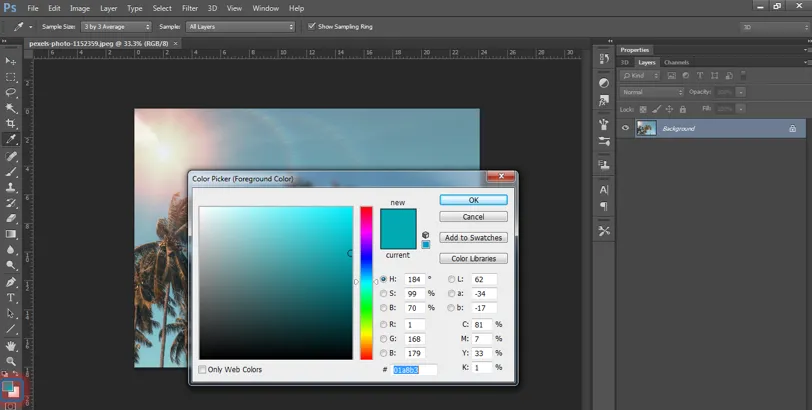
Korak 3: Na vašoj slici kliknite boju koju želite koristiti.
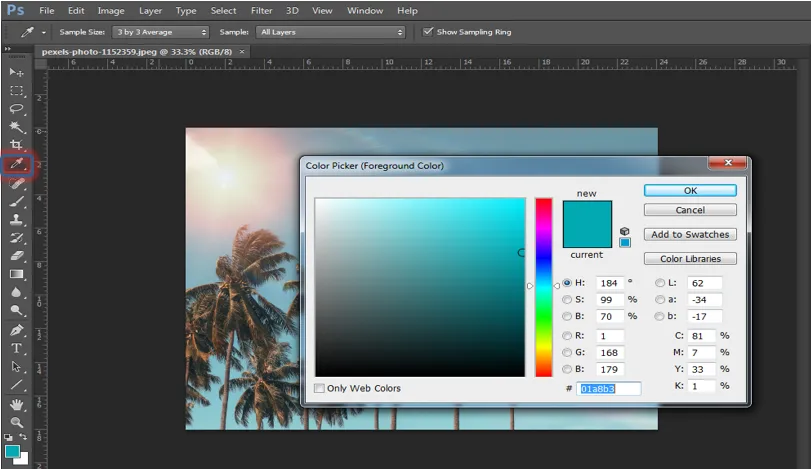
4. korak: ova boja bit će vaša svježa boja u prvom planu.
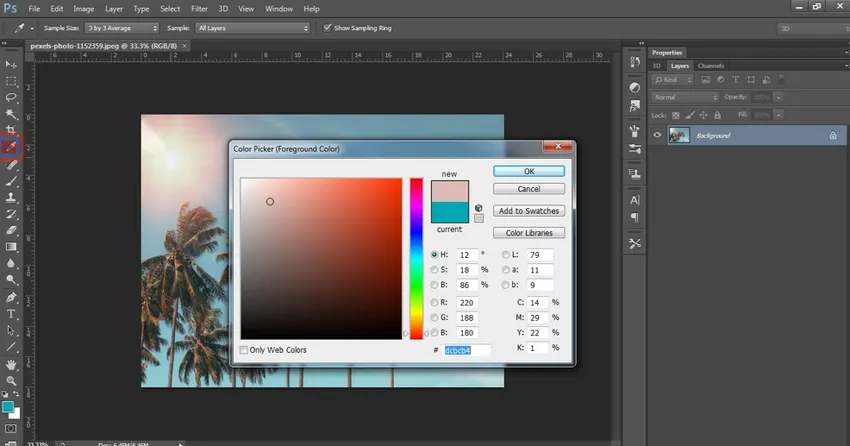
Savjeti za korištenje alata uz pomoć Eyedropper-a
Ispod je nekoliko korisnih prijedloga za korištenje uređaja za usisavanje boja Eyedropper s jednog mjesta i korištenje na slici drugdje:
- Iz bilo koje dostupne slike odaberite bilo koju boju koju želite. Možete pritisnuti unutar slike s kojom ne radite ako imate mnogo zatvorenih slika. Čak i uz podatke u dodatnom zahtjevu ili s računala, možete povećati bilo koju vrstu boja. Samo pritisnite i dodajte kapaljku za boju koju želite pokazati na ploči sa slikama. Provjerite mogu li se vidjeti oba zaslona kuće aplikacije.
- Odaberite regiju uzorka. Kada koristite uređaj Eyedropper, imate samo dvije odluke (na traci s mogućnostima). Može se odabrati boja piksela koju samo dodirnete (Uzorak točka). Ili Photoshop norme za boje piksela na udaljenosti od tri x x 3, pet-x-5, jedanaest-x-11, 31-x-31, 51-x-51 ili ten1-x-101. Također se možete odlučiti za uzorkovanje energetskog premaza ili trenutno svih dijelova.
- Desnom tipkom miša kliknite mišem za stvaranje web boja. Također možete upotrijebiti izbor HTML-a duplikata u boji za dodavanje na stranicu ako je slika desnim klikom (kontrolni klik na Macu) kako biste povećali raspon proizvoda u pozadini. Ona transformira boju uzorka u heksadecimalni kod boje i također kopira u međuspremnik kako bi se osiguralo da se kôd može zalijepiti u HTML podatke. Možete koristiti i Hex kod Kopiraj u boji za uklanjanje dijela „=“ naljepnice za CSS ljude.
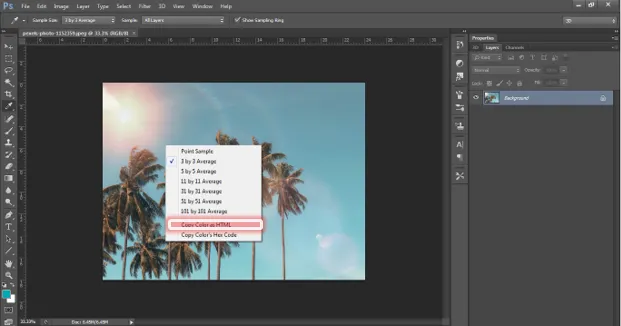
- Prelazite između kapi za oči i drugih instrumenata. Za učinkovito ispunjavanje boje zadržavanje Alt (opcija na Mac-u) omogućava vam brzo pristupanje kapi Eyeropper kada koristite četkicu, olovku, nadomjestak boje, gradijent, kist boje ili instrument za oblikovanje. Uklonite gumb s početnog instrumenta.
- Prebacujte se između dna i prednjeg plana. Ako je primjer prve boje snažan, instrument Eyedropper podiže svježu boju pozadine klikom Alt (neobavezni klik Mac). Kad je pozadina uzoraka boja živahna, potpuno nova boja prednjeg plana podiže se s opcijom klika na Mac.
Kako se može koristiti Eyedropper?
Alat za očne kapljice određuje prvu / sekundarnu boju.
1. Odaberite alat u kompletu s alatima.
2. Da označite prvu boju, kliknite negdje na vašoj slici. Pogledajte kako se prvi marker prilagođava skupom alata.
3. Da biste pritisnuli boju pozadine, pritisnite Alt (pritisnite držite (Alt) tipku). Pogledajte kontekstni marker postavki Alata.
4. Veličina uzorka (raspon Eyedropper) može se transformirati na traci mogućnosti: -
- "Primjer točke" bilježi boju piksela koji dodirnete.
- sve su ostale instance ispitivale tipične brojeve iz šireg polja.
Ostali savjeti:
1. Boja se može sakupljati ne samo sa slike u radnom prostoru Photoshopa, već i iz drugih aplikacija.
Pogledajte sljedeću sliku. Glasnost zaslona Photoshop je smanjena. Želimo da web stranica (Internet Explorer) s slike osvoji sliku neba.
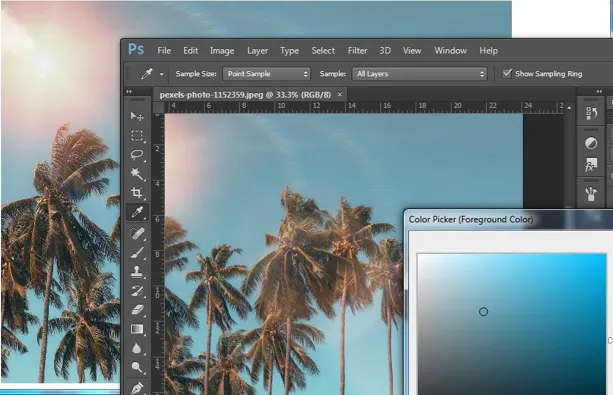
Uključite alat, postavite kursor na sliku, kliknite lijevi gumb miša i okrenite pokazivač da bi se prikazala boja neba izvan Photoshopa.
2. Da biste pojasnili odabir boje, dodirnite CapsLock na tipkovnici i Kapi za oči će postati cilj za prikupljanje točnog piksela slike.
3. Za uzorkovanje određene boje je alat Eyedropper. Ono što želite učiniti treba biti odmah ispod kapka za oči s pečatom ili ljekovitom četkom. Nakon što je odabrano jedno od navedenog, odaberite vrstu olovke i idite na područje uzorka i kliknite Alt +. Sada isti uređaj možete naslikati gdje god se nalazili na papiru.
Konačni rezultat je:

Zaključak:
Za svaku boju koju želite koristiti možda znate točne RGB ili CMYK vrijednosti. Olovka za oči u ovoj situaciji nije potrebna. Ali ako ne znate točne vrijednosti boje, Eyedropper će ih odmah pronaći za vas. Pomoću instrumenta možete odrediti svoju preciznu boju. Možete uskladiti boje postojeće slike. U odgovarajuću boju tada možete umetnuti tekst ili slike.
Photoshop ima nekoliko korisnih instrumenata, ali Eyedropper je koristan instrument za neke kupce. Oči kapica je jednostavna za korištenje i ima veliko značenje.
Za uzorkovanje određene boje s instrumentom Eyedropper. Ono što želite učiniti treba biti odmah ispod kapka za oči s pečatom ili ljekovitom četkom. Nakon što je odabrano jedno od navedenog, odaberite vrstu olovke i idite na područje uzorka i kliknite Alt +. Sada isti uređaj možete naslikati gdje god se nalazili na papiru.
Preporučeni članci
Ovo je vodič za alat Eyedropper u programu Photoshop. Ovdje smo raspravljali o tome kako koristiti alat Eyedropper u Photoshopu. Možete i proći naše druge predložene članke da biste saznali više -
- Naredbe Adobe Photoshop
- Alat zamagljivanja u Photoshopu
- Alat za čarobne štapiće u Photoshopu
- Alat za olovke u Photoshopu