Zašto se ograničiti na samo jednu boju očiju kada možete odabrati svaku boju očiju odjednom! U ovom vodiču s efektima za fotografije naučite kako lako nekomu podariti Photoshop oči u punom spektru!
Razmišljao sam o toj ideji radeći na našem prethodnom vodiču s efektima za fotografije, Dodavanje duge fotografiji. Vidio sam druge ljude koji stvaraju efekt duginih očiju ručnim slikanjem različitih boja u oči pomoću Photoshopovog alata za četkicu, a zatim zamagljivanje boja zajedno. Ali postoji bolji način da to učinite, onaj koji ima manje posla, puno fleksibilniji i samo puno više zabave!
Zašto je zabavnije? Kao što ćemo vidjeti, metoda kojom ćemo se koristiti za stvaranje očiju boje duge pruža nam puno prostora za igru. Zajedno s osnovnim efektom duge naučit ćemo kako lako stvoriti različite njegove varijacije, poput promjene redoslijeda boja, rotiranja boja oko očiju, pa čak i odabira različitih stilova i dizajna. A to možemo učiniti za svako oko nezavisno, i to sve bez ijedne trajne promjene izvorne slike.
Evo fotografije koju ću koristiti za ovaj udžbenik. Ovaj sam preuzeo s Adobe Stock-a:
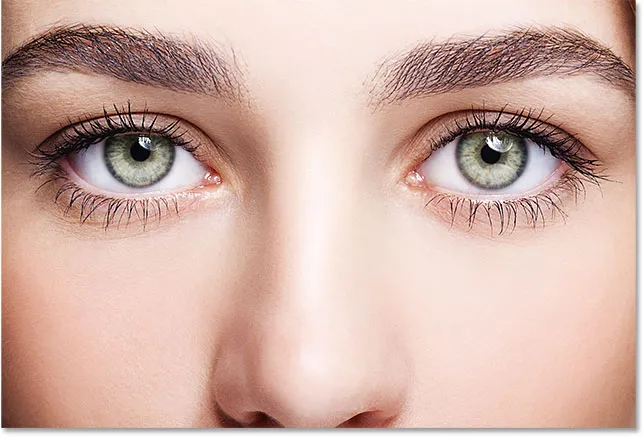
Izvorna fotografija. Zasluge: Adobe Stock.
A evo kako će to izgledati kad završimo. Ovo je samo osnovni efekt duginih očiju. Kao što sam spomenula, naučit ćemo i kako stvoriti različite varijacije:
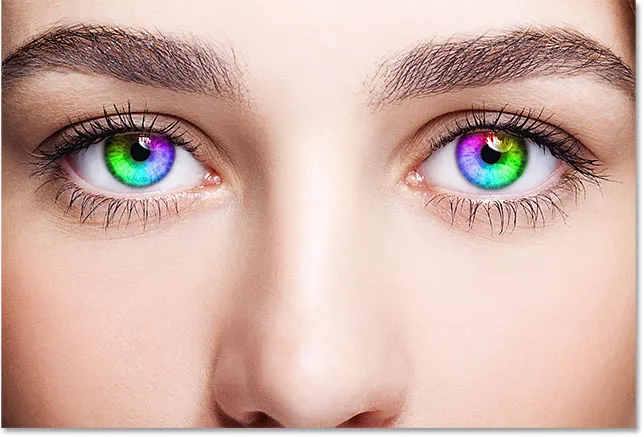
Konačni učinak.
Započnimo!
Kako stvoriti Rainbow boje očiju
Za ovaj tutorial koristim Photoshop CC, ali svaki je korak kompatibilan s Photoshop CS6.
Korak 1: Odaberite alat Ellipse
Ovdje počinjem sa svojom slikom koja je novootvorena u Photoshopu. Ako pogledamo ploču Slojevi, vidjet ćemo izvornu sliku koja sjedi na pozadinskom sloju, trenutno jedini sloj u dokumentu:
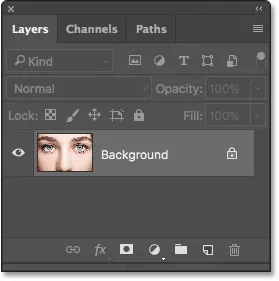
Ploča slojeva koja prikazuje fotografiju na pozadinskom sloju.
Kao što ćemo vidjeti, većinu efekata očiju duge možemo stvoriti pomoću jednog alata, Ellipse Tool, jednog od Photoshopovih osnovnih oblika alata. Odaberite Alat za elipsu na Alatnoj traci.
Prema zadanim postavkama, Ellipse Tool skriva se iza Alata Rectangle . Da biste došli do Ellipse Alata, desnom tipkom miša kliknite (Win) / Control pritisnite (Mac) na alatu Rectangle Tool, a zatim odaberite Ellipse Tool iz letećeg izbornika:
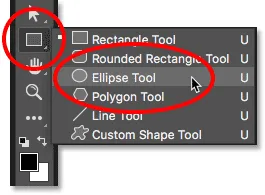
Odabir alata Ellipse iza alata Rectangle Tool.
Pogledajte video vodič vodiča Rainbow Eyes na našem YouTube kanalu!
2. korak: Postavite način alata na "Oblik"
Kad je odabran Ellipse Tool, u alatnoj traci na vrhu zaslona postavite opciju Način alata na Oblik . To će nam omogućiti da crtamo vektorske oblike (za razliku od putanja ili oblika na bazi piksela, druge mogućnosti koje su nam dostupne):

Postavljanje opcije Način alata na Oblik.
Saznajte više: Oblici vektora i piksela u Photoshopu
Korak 3: Promijenite vrstu ispunjavanja u "Gradijent"
Zatim moramo reći Photoshopu kako želimo popuniti oblik. Kliknite na sličicu Fill Type ( Vrsta boje) u traci s mogućnostima:
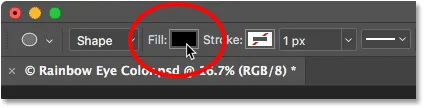
Klikom na minijaturu Fill.
Duž vrha dijaloškog okvira Vrsta ispunjavanja koji se pojavljuje pronaći ćete red od četiri sličice. Svaka sličica odabire drugačiji način ispunjavanja oblika. S lijeva na desno, nemamo boju, jednobojnu boju, gradijent i uzorak. Tu je i peta sličica na desnoj strani koja otvara Photoshopov program za odabir boja gdje možete odabrati prilagođenu boju.
Da bismo postigli efekt duginih očiju, želimo ispuniti oblik gradijentom, pa kliknite na sličicu Gradient (treću s lijeve strane) da biste je odabrali:
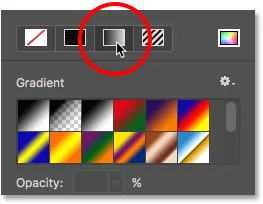
Odabir vrste ispunjavanja gradijentom.
Korak 4: Odaberite gradijent "Spektar"
Kad je Gradient odabran kao vrsta punjenja, pomičite se niz gradijente dok ne pronađete gradijent spektra . Ako su vam u savjetu postavki Photoshopa omogućeni Savjeti alata (oni su prema zadanim postavkama omogućeni), naziv gradijenta pojavit će se kada pokažite mišem iznad njegove sličice. Kliknite na sličicu gradijenta spektra da biste je odabrali:
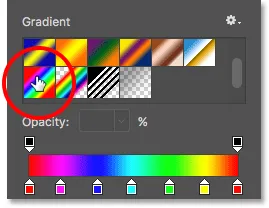
Odabir gradijenta spektra.
Korak 5: Promijenite stil gradijenta u "Kut"
Nakon što odaberete gradijent spektra, spustite se na dno dijaloškog okvira i promijenite opciju Gradient Style iz Linear (zadana postavka) u Angle . Kada završite, pritisnite tipku Enter (Win) / Return (Mac) na tipkovnici kako biste zatvorili dijaloški okvir:

Promjena stijenke gradijenta u Kutni.
Korak 6: Nacrtajte eliptični oblik preko prvog oka
Spremni smo nacrtati svoj prvi oblik. Odaberite jedno od očiju (nije važno koje) i postavite pokazivač miša izravno u sredinu zjenice (tamno područje u sredini). Iz ove točke izvući ćemo oblik. Počet ću s okom s lijeve strane. Kliknite na sredinu oka da biste postavili početnu točku oblika:
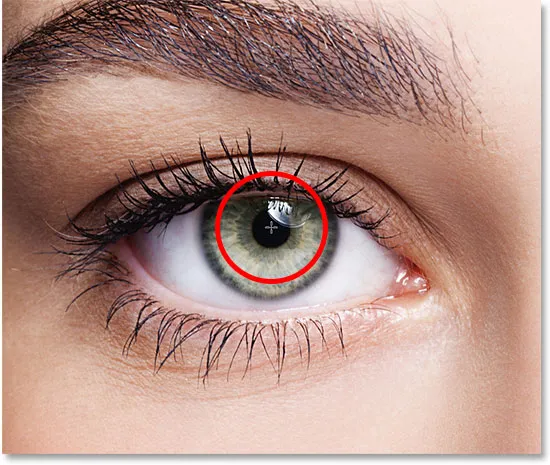
Postavljanje kursora miša u sredinu oka.
Zatim, kad pritisnete tipku miša, počnite se povlačiti od te točke u bilo kojem smjeru. Nakon što započnete povlačenjem, pritisnite i držite tipku Shift na tipkovnici i tipku Alt (Win) / Option (Mac). Tipka Shift fiksirat će oblik u savršen krug, dok tipka Alt (Win) / Option (Mac) nalaže Photoshopu da povuče oblik iz središta (mjesto na kojem ste prvo kliknuli).
Nastavite povlačiti sve dok obris oblika ne okružuje čitavu šarenicu (obojeno područje). Ne brinite ako se neki oblik proširi na bijelo područje oka ili na kapke. Očistit ćemo ta područja u nekoliko trenutaka. Za sada samo provjerite odgovara li vam cijeli iris unutar obrisa oblika:
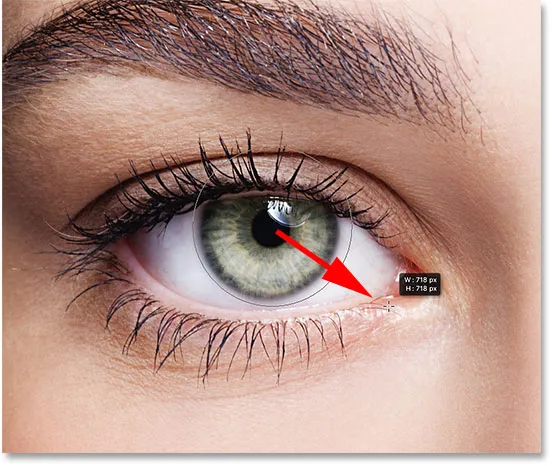
Crtanje oblika iz središta sve dok ne okružuje čitavu šarenicu.
Otpustite tipku miša, a zatim otpustite tipke Shift i Alt (Win) / Option (Mac). Obavezno ih otpustite tek nakon što otpustite tipku miša ili ćete izgubiti učinak koji su imali te tipke.
Čim otpustite tipku miša, Photoshop crta oblik i ispunjava ga našim gradijentom spektra:

Oblik pokriva ono što želimo obojati.
Korak 7: Promijenite način miješanja sloja oblika na "Boja"
Photoshop crta oblike na vlastitim zasebnim slojevima oblika . Ako pogledamo ploču Slojevi, možemo vidjeti naš novi sloj oblika, nazvan "Elipse 1", koji sjedi iznad slike:
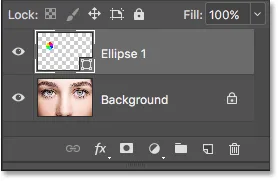
Ploča slojeva prikazuje novi sloj oblika.
U ovom trenutku, gradijentski ispuni oblika potpuno blokiraju pogled od pogleda. Da biste pomiješali boje gradijenta s okom, promijenite način miješanja sloja Shape iz Normal (uobičajeni način miješanja) u Color :
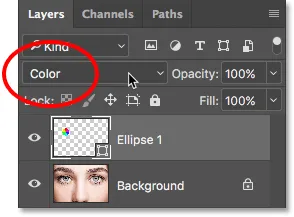
Promjena načina miješanja oblika u "Boja".
Ovo obojava oko bojama sa gradijentom. Ne brinite o obrisu koji vidimo oko oblika. Nestat će čim odaberemo drugi alat:

Rezultat nakon promjene načina miješanja oblika u "Boja".
Korak 8: Dodajte masku sloja
Za čišćenje područja oko irisa gdje ne želimo da se pojavljuju boje gradijenta, upotrijebit ćemo masku sloja. Kad je sloj Oblik i dalje odabran, kliknite ikonu Laser Mask na dnu ploče Slojevi:
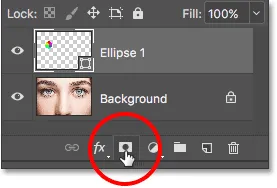
Klikom na ikonu Layer Mask.
Na sloju Oblik pojavit će se sličica maske napunjene bijelim slojem. Uočite obrub isticanja oko sličice. Granica kaže da smo sada odabrali masku sloja, a ne sam oblik, što znači da ćemo sve što učinimo sljedeće učiniti s maskom, a ne s oblikom:
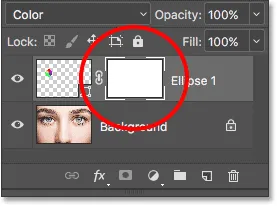
Sličica maske sloja pojavljuje se na sloju "Elipse 1".
9. korak: Odaberite alat četkom
Neželjena područja očistit ćemo slikanjem s crnom bojom na masci sloja. Za to će nam trebati Photoshop alat za četkice . Odaberite ga na Alatnoj traci:

Odabir alata za četkicu.
Korak 10: Boju prednjeg plana postavite na crnu
Photoshop koristi trenutnu boju prednjeg plana kao boju četke, što znači da za obojavanje crnom bojom trebamo postaviti svoju boju prednjeg plana u crnu . U dnu alatne trake možemo vidjeti trenutne boje prednjeg i pozadinskog sloja u dvije boje . Boja prednjeg plana je ona u gornjem lijevom kutu.
Ako boja prednjeg plana nije postavljena na crnu, pritisnite slovo D na tipkovnici da biste brzo postavili boje prednjeg i pozadinskog na njihove zadane vrijednosti, a boja prednjeg plana bila je bijela, a boja pozadine crna. Zatim pritisnite slovo X na tipkovnici kako biste zamijenili boje, čineći boju prednjeg plana crnom:
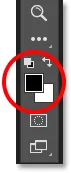
Uzorak boje prednjeg plana (gore lijevo) treba postaviti na crnu.
11. korak: slikati oko šarenice
S alatom četkica u ruci, crnom bojom kao prednja boja i odabranom slojem maske, jednostavno obojite oko vanjske strane šarenice kako biste sakrili neželjene boje od gradijenta.
Morat ćete koristiti malu četku s mekim rubom. Da biste promijenili veličinu četkice s tipkovnice, nekoliko puta pritisnite lijevu tipku zagrade ( ( ) da biste četkicu učinili manjom, ili desnu tipku na nosaču ( ) ) da biste je povećali . Da biste prilagodili tvrdoću rubova četke, pritisnite i držite tipku Shift dok pritišćete lijevu tipku nosača kako biste četkicu učinili mekšom ili desnom tipkom nosača kako biste četku učinili tvrđom .
Ovdje slikam gradijent koji se proteže u bijela područja oka. Budući da slikamo masku na sloju, boju četkice ne vidimo dok slikamo. Umjesto toga, gradijentne boje nestaju na područjima koja oslikavamo:

Sakrivanje gradijenta u bijelim područjima oka.
Također ću obojiti preko kapka na vrhu da uklonim gradijentne boje s tog područja:

Sakrivanje gradijenta u kapcima.
Ako pogriješite i slučajno obojite nekom bojom šarenice, pritisnite slovo X na tipkovnici kako biste zamijenili boje prednjeg i pozadinskog sloja. Ovo će postaviti boju vašeg prednjeg plana u bijelu . Premažite površinu bijelom bojom kako biste vratili boje. Zatim pritisnite X da biste zamijenili boje, vraćajući boju prednjeg plana u crnu i nastavili slikati.
Na kraju ću slikati unutar zjenice u središtu oka da uklonim neželjenu boju s tog područja:

Sakrivanje gradijenta u zjenici.
Zasada je dobro. Sada smo svoje prvo oko obojili dugim bojama:

Duge oči zasad djeluju.
12. korak: Ponovno odaberite Alat za elipsu
Brzo učinimo isto s drugim okom. Prvo odaberite alat Ellipse s Alatne trake:
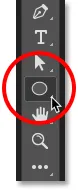
Ponovno odabir Alat elipse.
Korak 13: Nacrtajte oblik preko drugog oka
Sve su opcije koje smo zadnji put odabrali za Ellipse Tool još uvijek aktivne, tako da nema potrebe ponovno birati nijednu. Sve što trebamo učiniti je postaviti pokazivač miša na sredinu drugog oka:

Pozicioniranje pokazivača u sredinu.
Kliknite mišem za postavljanje početne točke gradijenta, a zatim držite pritisnut gumb miša i počnite se povlačiti s tog mjesta, u bilo kojem smjeru. Nakon što započnete povlačenjem, pritisnite i držite Shift + Alt (Win) / Shift + Option (Mac) na tipkovnici kako biste zaključali oblik u savršen krug i izvukli ga iz njegovog središta.
Vucite dalje dok cijeli iris ne bude okružen obrisom oblika:
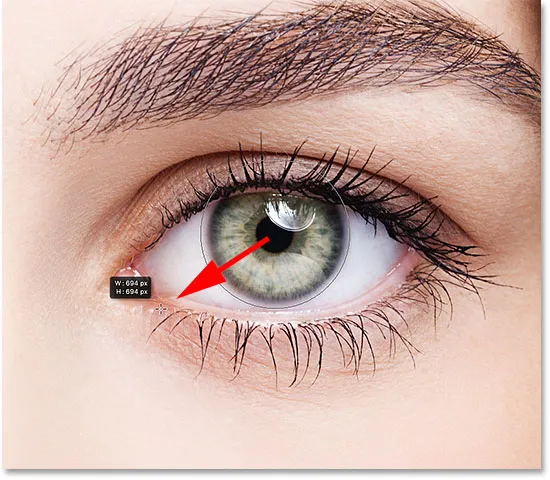
Crtanje drugog oblika oko irisa.
Otpustite tipku miša, a zatim otpustite tipku Shift i tipku Alt (Win) / Option (Mac). Photoshop crta drugi oblik i ispunjava ga istim gradijentom spektra:

Drugi oblik sada prekriva šarenicu.
14. korak: Promijenite način miješanja oblika u "Boja"
Ako pogledamo ploču Slojevi, vidjet ćemo da je Photoshop dodao svoj drugi oblik na vlastitom sloju oblika koji se zove "Elipse 2". Da biste uklonili gradijentne boje u oči, promijenite način miješanja sloja "Ellipse 2" iz normalnog u boju :
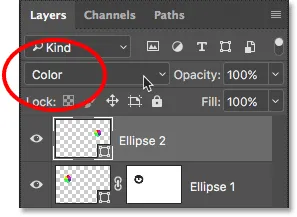
Promjena načina miješanja drugog oblika u "Boja".
Ovo kolorizira drugo oko:

Drugo oko je sada obojeno, baš kao i prvo.
Korak 15: Dodajte masku sloja
Trebamo samo očistiti područja oko irisa. Kliknite ikonu Layer Mask na dnu ploče Slojevi da biste dodali masku sloja u drugi sloj oblika:
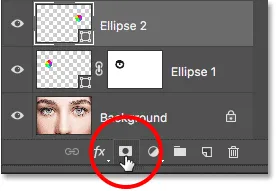
Klikom na ikonu Layer Mask.
Na sloju se pojavljuje umanjena maska napunjena bijelim slojem. Još jednom vidimo obrub isticanja oko sličice koji nam govori da je sama maska odabrana:
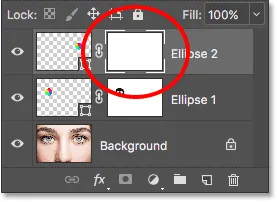
Dodana je maska drugog sloja.
Korak 16: Odaberite alat četkom
S alatne trake još jednom odaberite alat četkice :

Ponovno odabir alata za četkicu.
Korak 17: Obojite neželjenu boju
Naša boja prednjeg plana i dalje bi trebala biti postavljena na crnu, tako da sve što trebamo učiniti je obojiti bijelim dijelovima oka, kapka i zjenice u središtu kako bismo sakrili gradijentne boje s tih područja:

Čišćenje područja oko očiju i zjenice.
I s tim je glavni dio našeg učinka završen! Oboje oči smo obojili dugim bojama:

Rezultat nakon obojenja i čišćenja drugog oka.
Korak 18: Smanjiti neprozirnost (izborno)
Ako ustanovite da je boja previše svijetla, zbog čega se neki detalji u očima gube, možete smanjiti njezin intenzitet smanjujući neprozirnost slojeva oblika. Možemo smanjiti neprozirnost za oba sloja oblika odjednom.
Trenutno imam gornji sloj oblika ("Elipse 2") odabran na ploči Slojevi. Za odabir drugog oblika Sloja, pritisnite i držim tipku Shift i kliknem na sloj "Elipse 1". Oba oblika sloja su sada odabrana:
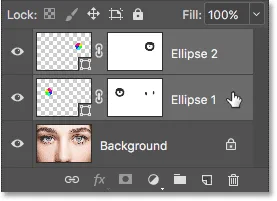
Odabir oba sloja oblika odjednom.
Kad su odabrana oba sloja, snizit ću vrijednost neprozirnosti u gornjem desnom dijelu ploče Slojevi sa 100% na 80% :
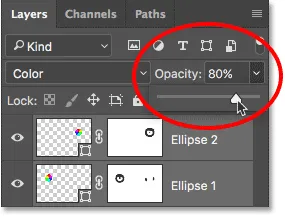
Spuštanje neprozirnosti slojeva oblika.
Sa smanjenom neprozirnošću, boje izgledaju malo manje intenzivno, a u očima se vidi više originalnih detalja:

Rezultat nakon smanjenja neprozirnosti.
Prilagođavanje efekta
Sada kada smo stvorili početni efekt oči duginim bojama, naučimo kako ga lako prilagoditi i stvoriti različite varijacije. To radimo uređivanjem postavki gradijenta.
Da biste uredili postavke gradijenta za jedno od očiju, dvaput kliknite njegovu sličicu oblika na ploči Slojevi. Sličica oblika nalazi se s lijeve strane sličice maske sloja. Odabrat ću desno oko (naše desno, lijevo) dvostrukim klikom na minijaturu oblika za sloj "Elipse 2":
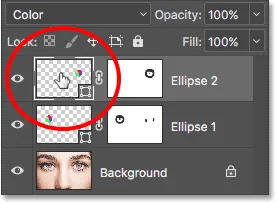
Dvaput kliknite na minijaturu oblika za desno oko.
Otvara se dijaloški okvir Gradient Fill s različitim opcijama koje možemo promijeniti:

Dijaloški okvir Gradient Fill.
obrnuti
Ono što možemo učiniti je obrnuti redoslijed boja u gradijentu. To radimo odabirom opcije Obrnuti :
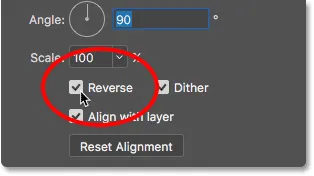
Odabir "Obrnuto" u dijaloškom okviru Gradient Fill.
Photoshop nam prikazuje pregled učinka uživo, tako da možemo držati otvoren dijaloški okvir Gradient Fill dok eksperimentiramo s postavkama. Imajte na umu da mijenjamo učinak za samo jedno oko. Da biste isto promijenili i za drugo oko, morat ćete dvaput kliknuti na njegovu sličicu oblika na ploči Slojevi i upotrijebiti iste postavke.
Evo kako izgleda efekt nakon preokretanja boja u desno oko. Sada se čini da se oči zrcale jedna s drugom njihovim bojama:

Stvaranje zrcalnog efekta preokretom boja u jednom od očiju.
Kut
Također možemo rotirati boje oko očiju koristeći opciju Angle . Možete kliknuti unutar kotača i povući ga za promjenu vrijednosti kuta, ili možete unijeti određenu vrijednost.
Zadani kut je 90 °. Pod ovim kutom, crvena boja je trenutno na vrhu oka. Promijenit ću kut na -90 ° :

Promjena kuta gradijenta.
S zakrečenim kutom, crvena se sada pojavljuje na dnu oka s desne strane:

Učinak nakon zakretanja kuta gradijenta u desnom oku.
Stil
Druga opcija koju bismo možda željeli promijeniti je Stil . Trenutno je postavljeno na Angle jer smo to odabrali kad smo crtali oblike:
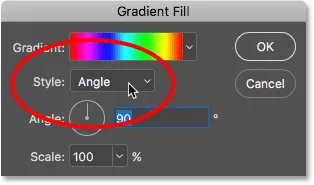
Opcija Style u dijaloškom okviru Gradient Fill.
Ako kliknete na okvir, vidjet ćete druge stilove koje možemo izabrati. Ja ću odabrati jedan od zanimljivijih, poput Radiala :
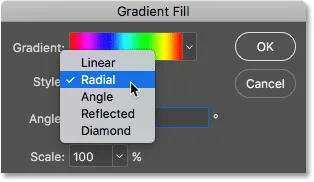
Promjena stila gradijenta u "Radijalno".
Evo kako izgleda radijalni stil. Opet samo trenutno utječem na oko desno:

Učinak nakon promjene stila desnog oka u "Radijal".
Da biste promijenili i drugo oko, kliknite U redu da prihvatite svoje promjene i zatvorim se iz trenutnog dijaloškog okvira Gradient Fill.
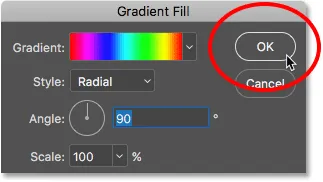
Zatvaranje dijaloškog okvira klikom na U redu.
Zatim, natrag na ploču Slojevi, dvaput ću kliknuti na sličicu oblika lijevog oka (sloj "Elipse 1"):
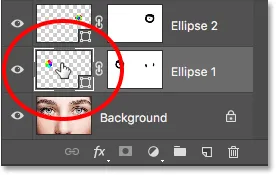
Dvaput kliknite sličicu Oblika za drugo oko.
Ovo ponovno otvara dijaloški okvir Gradient Fill, ovoga puta za drugo oko. Samo za zabavu, ja ću postaviti stil gradijenta za lijevo oko na nešto drugačije, poput Diamond-a . Također ću odabrati opciju obrnutog :
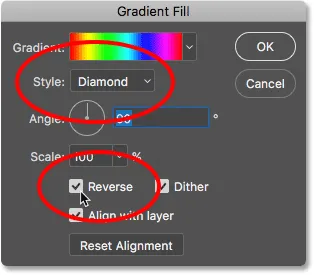
Promjena stila u "Diamond" i odabir "Obrnuto".
Kliknite U redu da prihvatim promjene i zatvorim se iz dijaloškog okvira Gradient Fill, a sada su oba oka postavljena na nešto potpuno drugo:

Svako oko sada je postavljeno na različite varijacije učinka.
I tu ga imamo! Tražite slične vodiče? Naučite kako stvoriti efekt radijalnog zumiranja ili naučite kako jednostavno promijeniti boju očiju na slici. Posjetite naš odjeljak s foto efektima za više vodiča!