Saznajte kako izraditi prilagođeni kist za svjetlucanje u Photoshopu. Zatim naučite kako pomoću kista dodati fotografiju čarobnog sjaja!
Photoshop omogućuje jednostavno stvaranje kistova i svjetlucavih staza. U prvom dijelu ovog vodiča kreirat ćemo iskričavu četkicu ispočetka pomoću nekoliko Photoshop-ovih ugrađenih četkica kako bismo u naš dizajn dodali različite sjaje. Zatim, nakon što smo stvorili sjajnu četkicu, pretvorit ćemo je u trag sjaja pomoću Photoshopovih moćnih opcija dinamične četke za kontrolu ponašanja četkice dok slikamo. Napokon, dodaćemo efekt zamagljivanja tragu sjaja i pružit ćemo mu šareni sjaj kako bi izgledao čarobnije.
Tu je uključeno dosta koraka, ali svi su vrlo jednostavni, a kao i uvijek, svaki korak ću objasnjavati kako prolazimo kako bi svi mogli slijediti dalje.
Ova verzija udžbenika je ažurirana i proširena za Photoshop CC, ali je u potpunosti kompatibilna s Photoshop CS6. Ako koristite CS5 ili stariju verziju, htjeli biste slijediti originalnu verziju ovog vodiča.
Evo fotografije koju ću koristiti za ovaj udžbenik. Ovaj sam preuzeo s Adobe Stock-a:

Izvorna slika. Kredit za fotografije: Adobe Stock.
A evo kako će to izgledati kada završimo:

Konačni rezultat.
Stvaranje sjajne četkice
Korak 1: Stvorite novi dokument Photoshop
Kao što sam već napomenuo, naš ćemo trag za iskrivanje dodati prilagođenom četkom "sparkle", tako da prvo što trebamo učiniti je stvoriti našu četkicu. Za to ćemo trebati stvoriti novi Photoshop dokument. Otvorite izbornik Datoteka na traci izbornika na vrhu zaslona i odaberite Novo :
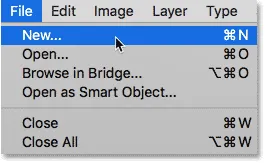
Idite na Datoteka> Novo.
Time se otvara dijaloški okvir Novi dokument . U Photoshop CC 2017 Adobe je u potpunosti redizajnirao dijaloški okvir New Document, tako da koja njegova inačica vidite ovisi o verziji Photoshopa koju koristite. Ako ovdje koristite Photoshop CC (a vaš primjerak CC je ažuriran), vidjet ćete redizajniranu verziju. Ako koristite Photoshop CS6, vidjet ćete stariju, tradicionalnu verziju. Prvo ćemo pogledati redizajniranu verziju. Zatim, da bi ovaj vodič bio kompatibilan i s CS6-om, pogledat ćemo tradicionalnu verziju. Ne brinite, ovo traje samo minutu.
Prvo, u Photoshopu CC, redizajnirani dijaloški okvir Novi dokument će se pojaviti na vašem zaslonu. Veći dio dijaloškog okvira zauzima veliko područje na kojem se prikazuju sličice kako nedavno otvorenih dokumenata, tako i vaših nedavno korištenih veličina dokumenata. Možete ignorirati ovo područje. Ono što želimo je predodređena ploča s pojedinostima s desne strane. Ovdje unosimo vlastite postavke dokumenta.
Htjet ćemo stvoriti kvadratni dokument za naš četk, pa postavite i svoje širine i visine na 200 i promijenite vrstu mjerenja u piksele . Zanemarite vrijednost razlučivosti jer se odnosi samo na ispis i nema utjecaja na ono što vidimo na ekranu. Jedina druga opcija o kojoj trebamo brinuti je da osiguramo da je pozadinski sadržaj postavljen na bijelo . Kada završite, kliknite gumb Stvori u donjem desnom kutu da biste zatvorili dijaloški okvir i stvorili svoj dokument:
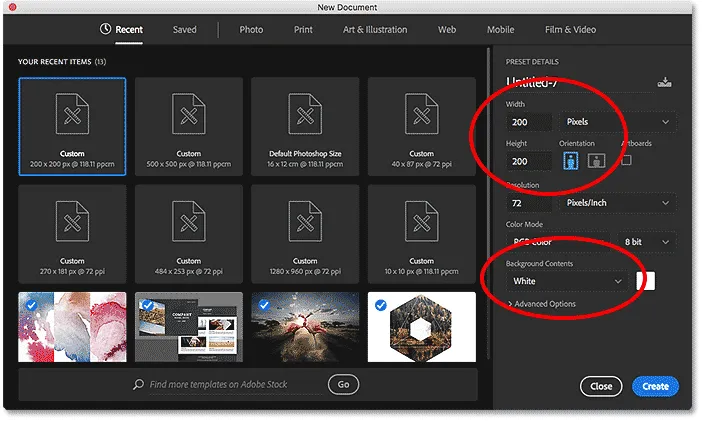
Dijaloški okvir Novi dokument u Photoshopu CC.
Ako koristite Photoshop CS6, vidjet ćete dijaloški okvir Novi dokument novog starijeg stila, ali postavke koje trebamo unijeti su iste. Postavite vrijednosti svoje širine i visine na 200 piksela i provjerite je li pozadinski sadržaj postavljen na bijelo . Kliknite U redu kada završite kako biste zatvorili dijaloški okvir i stvorili novi dokument:
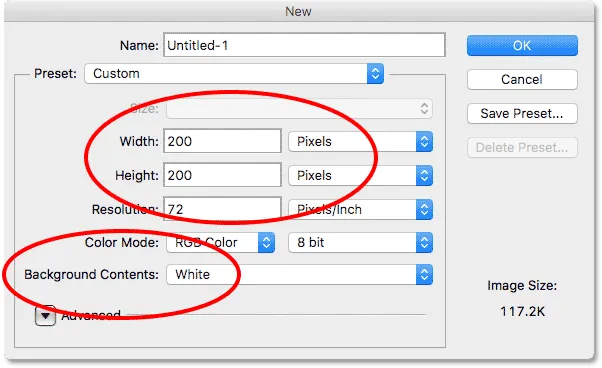
Dijaloški okvir Novi dokument u Photoshopu CS6.
Na ekranu će se pojaviti novi dokument veličine 200 x 200 piksela, ispunjen bijelom bojom:
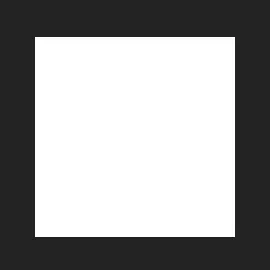
Naš novi dokument veličine 200 x 200 piksela.
Korak 2: Odaberite alat četkom
Kad smo stvorili novi dokument, na alatnoj traci s lijeve strane zaslona odaberite alat Četka . Alat za četkicu možete odabrati i pritiskom na slovo B na tipkovnici. Bilo koji način djeluje:
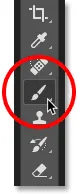
Odabir alata za četkicu.
3. korak: Boju prednjeg plana postavite na crnu
Zatim moramo postaviti boju četke u crnu . Photoshop koristi našu trenutnu boju prednjeg plana kao boju četke, tako da je najbrži način postavljanja vaše boje prednjeg plana u crnu boju pritiskom na slovo D na tipkovnici. Ovo će resetirati boje prednjeg i pozadinskog područja na njihove zadane vrijednosti, čineći boju prednjeg plana crnom (a boja pozadine bijelom).
Na dnu alatne trake možemo vidjeti naše trenutne boje prednjeg i pozadinskog stanja u dvije boje boja . Boja prednjeg plana (gornji lijevi uzorak) sada bi trebala biti crna:
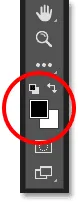
Pritisnite D (za "Zadane vrijednosti") da biste postavili boju prednjeg plana u crnu.
Korak 4: Odaberite četkicu "Star 70 piksela"
Četkica „sjaj“ koju stvaramo zapravo je samo mješavina nekoliko četkica koje isporučujemo s Photoshopom, a možete eksperimentirati s različitim kombinacijama četkica kako biste stvorili vlastiti jedinstveni sjajni kist jer postoji dosta takvih koji bi dobro djelovali za ovaj učinak. Ili jednostavno možete koristiti onu koju ćemo ovdje stvoriti.
Za odabir prvog kista, s aktivnim alatom četkica kliknite ikonu prebacivanja četke na ikoni s gumbom na vrhu zaslona:

Klikom na ikonu preklopa četkica.
Ovo otvara glavni Photoshop ploči četkica. Da biste pogledali popis unaprijed postavljenih četkica koje su uključene u program Photoshop, kliknite gumb Brush Presets :
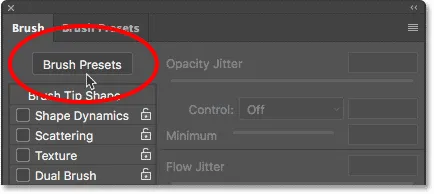
Klikom na gumb Pretpostavke četkice na ploči četke.
Ovo nas prebacuje s panela četkica na zaslon prethodno podešenih četkica gdje vidimo male sličice četkica koje su trenutno učitane u Photoshop. Da bismo olakšali odabir određenih četkica s popisa, prebacimo se iz prikaza sličica na prikaz popisa. Kliknite ikonu izbornika u gornjem desnom kutu ploče s unaprijed postavljenim četkicama:
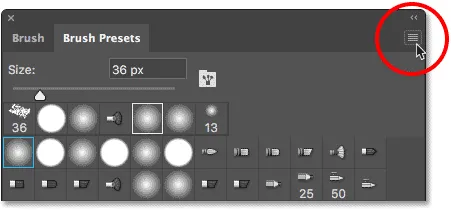
Klikom na ikonu izbornika na ploči Predodređenja četke.
Zatim na izborniku odaberite Mali popis ili Veliki popis . Izabrati ću Veliki popis samo zato da nam bude lakše:
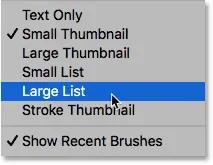
Odabir mogućnosti Velikog popisa s izbornika.
Sada kada možemo vidjeti nazive prethodno postavljenih četkica, pomičite se po popisu dok ne pronađete Star 70 Pixels četkicu. Kliknite na nju da biste je odabrali:
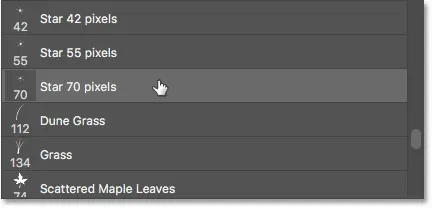
Odabir četke "Star 70 piksela".
5. korak: kliknite nekoliko nasumičnih mjesta s četkom
Kad je odabrana četkica "Star 70 piksela", kliknite na nekoliko nasumičnih mjesta da biste dodali prvih nekoliko "iskre". Tri ili četiri klika trebali bi učiniti trik:
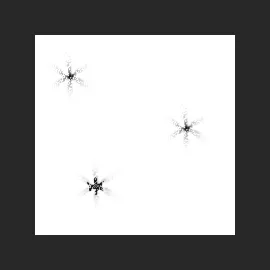
Klikom dodati prve "iskra".
Korak 6: Umetnite set "Okrugle četke s veličinom"
Drugi kist koji ćemo upotrijebiti nije pronađen u Photoshopovim zadanim četkicama pa ćemo se morati ubaciti u jedan od ostalih skupova četkica koji su uključeni u Photoshop. Još jednom kliknite ikonu izbornika u gornjem desnom kutu ploče s unaprijed postavljenim četkicama:
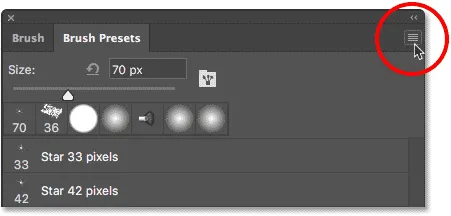
Klikom ponovo na ikonu izbornika Br.
U donjoj polovici izbornika vidjet ćete popis ostalih skupina četkica koje možemo izabrati. Klikom na nju odaberite okrugle četke s postavljenom veličinom :
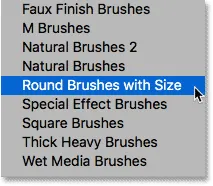
Odabir skupa četkica "Okrugle četke s veličinom".
Photoshop će vas pitati želite li svoje trenutne četke zamijeniti četkama iz skupa "Okrugle četke s veličinom". Kliknite U redu . Podatkovne četkice Photoshopa možete lako vratiti u bilo kojem trenutku tako da se vratite na isti izbornik i odaberete Poništi četke:
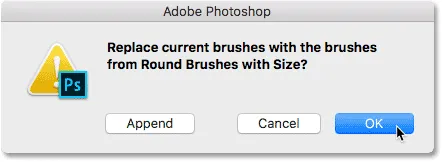
Klikom na U redu da biste trenutne četke zamijenili novima.
Korak 7: Odaberite četkicu "Airbrush Soft Round 17"
S učitanim novim setom četkica, pomaknite se prema dolje dok ne pronađete Airbrush Soft Round 17 . Kliknite na nju da biste je odabrali:
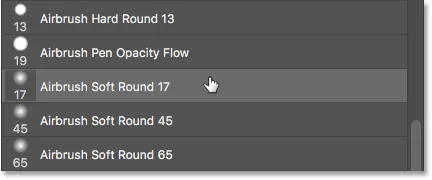
Odabir "Airbrush Soft Round 17".
8. korak: Kliknite na nekoliko nasumičnih mjesta s novom četkicom
Baš kao što smo to prethodno napravili s prethodnim kistom, kliknite na tri ili četiri nasumična mjesta kako biste dodali još sjaja. Budući da je ovo zračni kist, što duže držite pritisnutu tipku miša nakon što kliknete, više će se oblik četke "popuniti" prema njenim rubovima. Dakle, za još veću raznolikost promijenite količinu zadržavanja miša nakon što kliknete.
Ako vam se ne sviđa mjesto na koje ste kliknuli, pritisnite Ctrl + Z (Win) / Command + Z (Mac) na tipkovnici kako biste poništili zadnji klik, a zatim pokušajte ponovo:

Klikom na više nasumičnih mjesta s novom četkom.
Korak 9: Umetnite set "Izvrsne četke"
Prebacimo se na treći kist. Opet ćemo morati umetnuti drugu četkicu postavljenu u Photoshop, pa još jednom kliknite ikonu izbornika u gornjem desnom kutu ploče s unaprijed postavljenim četkicama:
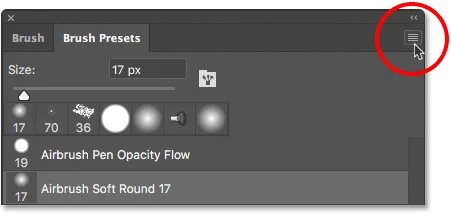
Ponovni klik na ikonu izbornika.
Ovaj put odaberite vrh četkice s vrha popisa:
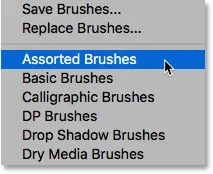
Odabir "Izbornika četke" s izbornika.
Photoshop će vas ponovo pitati želite li zamijeniti postojeće četke novim četkama. Kliknite U redu :
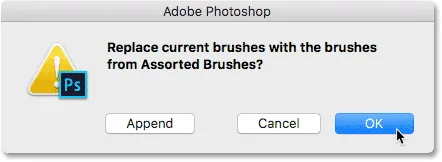
Zamjena prethodnih četkica sa setom "Assorted Brushes".
Korak 10: Odaberite četkicu "Starburst - Small"
S učitanim različitim četkicama pomaknite se prema dolje po popisu na ploči s prethodno postavljenim četkicama dok ne nađete kist Starbust - Small . Kliknite na nju da biste je odabrali:
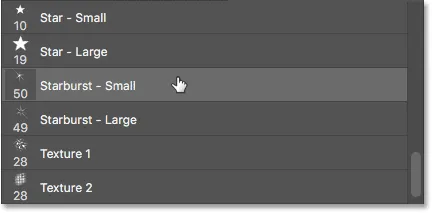
Odabir četke "Starburst - Small".
11. korak: kliknite malo više slučajnih točaka
Kliknite na još nekoliko slučajnih mjesta da biste dodali treću i posljednju vrstu sjaja dizajnu:
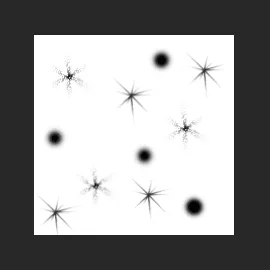
Dodajući zadnjih nekoliko iskra.
Korak 12: Definirajte novu postavku četkice
Dodali smo sjaj. Sve što sada trebamo učiniti je sačuvati naš dizajn kao četku. Da biste to učinili, idite na izbornik Uredi na vrhu zaslona i odaberite Definiraj unaprijed postavljenu četkicu :
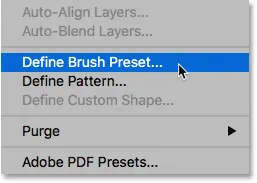
Idite na Uređivanje> Definiraj unaprijed postavljeno četkicu.
Photoshop će otvoriti dijaloški okvir po kojem ćemo novom četkici dati ime. Nazovite ga "Iskrište četkom":
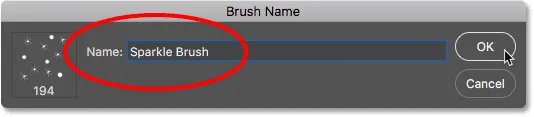
Imenovanje nove četke.
Kada završite, kliknite U redu i stvorena je vaša nova sjajna četkica! Dokument možete zatvoriti u ovom trenutku jer ga više ne trebamo otvoriti. Također ne treba spremati dokument kada Photoshop zatraži jer je kist već stvoren.
Korak 13: Otvorite fotografiju
Sad kad smo kreirali četku, spremni smo dodati fotografiju sa svojim sjajem. Otvorite fotografiju koju želite koristiti. Opet, evo slike koju koristim:

Izvorna slika. Kredit za fotografije: Adobe Stock.
14. korak: Dodajte novi prazni sloj
Trag sjaj želimo držati odvojeno od fotografije (tako da ne mijenjamo trajne izmjene originala), pa ćemo trag sjaja staviti na vlastiti sloj. Da biste dodali novi sloj, kliknite ikonu Novi sloj na dnu ploče Slojevi:
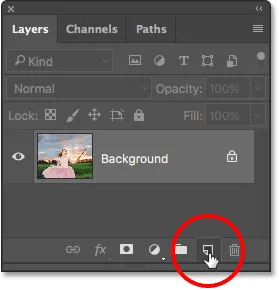
Klikom na ikonu novog sloja.
Photoshop kreira novi prazni sloj, imenuje ga "Sloj 1" i postavlja ga iznad slike na pozadinski sloj:
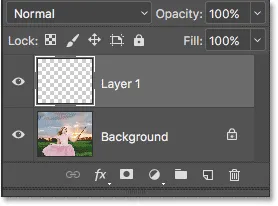
Ploča slojeva prikazuje novi prazni sloj iznad slike.
Korak 15: Odaberite alat četkom
Odaberite alat za četkicu na Alatnoj traci ako nije već odabran:
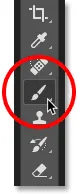
Odabir alata za četkicu.
Korak 16: Boju prednjeg plana postavite na bijelu
Naš trag sjaja ne bi izgledao vrlo impresivno, obojili smo ga crnom bojom, pa prebacimo boju prednjeg plana u bijelu . Prvo pritisnite slovo D na tipkovnici kako biste bili sigurni da su boje prednjeg i pozadinskog okvira postavljene na zadane vrijednosti, a crna je kao boja prednjeg plana, a bijela kao boja pozadine. Zatim pritisnite slovo X na tipkovnici kako biste ih zamijenili, tako da je boja vašeg prednjeg dijela bijela:

Pritisnite "D", a zatim "X" da biste postavili boju prednjeg plana na bijelu.
Korak 17: Odaberite sjajnu četkicu
Kad je odabran Vaš Brush Tool, desnom tipkom miša (Win) / Control pritisnite (Mac) bilo gdje unutar slike kako biste brzo otvorili Photoshop Brush Preset Birač i s popisa odaberite "Sparkle Brush":
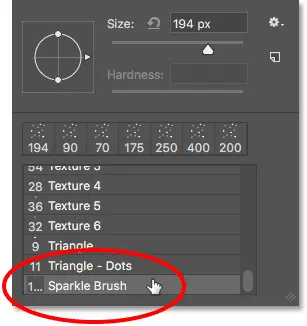
Odabir "Sparkle Brush" iz alata za odabir četkica.
Korak 18: Otvorite ploču četkica
Prije nego što bojimo četkom, prvo moramo postaviti neke Photoshop-ove dinamične kontrole četkica. Otvorite ploču četkom klikom na ikonu prebacivanja ikone četke u traci s mogućnostima:
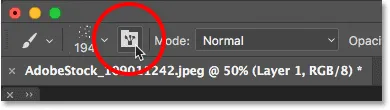
Klikom na ikonu prebacivanja četkice na traci s mogućnostima.
Korak 19: Očistite kontrole četkica
Uklonimo sve kontrole četkica koje su možda već aktivne klikom na ikonu izbornika u gornjem desnom kutu ploče četke:
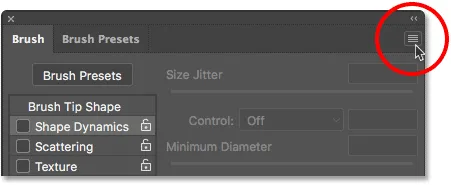
Klikom na ikonu izbornika četkica.
Zatim s popisa odaberite Clear Control Brush Control :
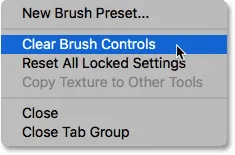
Odabir "Clear Brush Control" s izbornika.
Korak 20: Odaberite kategoriju "Dinamika oblika"
Kontrole četke podijeljene su u kategorije, a s lijeve strane ploče četkica pronaći ćete kategorije navedene. Prvo, otvorimo kategoriju dinamike oblika odabirom na vrhu popisa. Dok odabiremo različite kategorije, obavezno kliknite izravno na naziv kategorije, a ne unutar potvrdnog okvira, inače ćete uključiti kategoriju, ali nećete imati pristup nijednoj njezinoj mogućnosti:
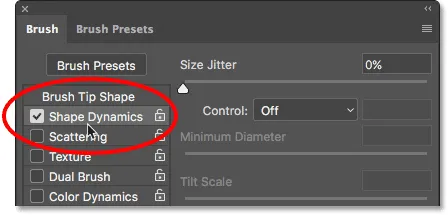
Klikom izravno na kategoriju "Dinamika oblika".
Korak 21: Postavite opcije "Control" i "Angle"
Kad je odabrana Shape Dynamics, na vrhu opcija vidjet ćete klizač Size Jitter, a neposredno ispod toga vidjet ćete opciju Control . Nije posve očigledno, ali ova je mogućnost upravljanja tehnički opcija "kontrola veličine". Omogućuje nam da odaberemo što će, ako ništa, kontrolirati veličinu kista dok slikamo. Promijenite opciju Control u bledi . Za sada možete ostaviti postavljenu vrijednost na zadanu vrijednost 25, ali zapamtite gdje je pronaći jer ćete je možda željeti vratiti i promijeniti kasnije:
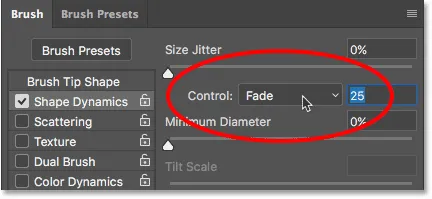
Promjena "Control" u "Fade" i vrijednost postavljena na 25.
Postavljanjem opcije za kontrolu veličine na „Blijedi“, Photoshop će postupno spuštati veličinu četke na nulu, dok oslikavamo potez četkice, i to će učiniti koristeći broj koraka koji smo odredili, što je u ovom slučaju 25. Možda ćete trebati eksperimentirati s brojem koraka kako bi vaš trag sjaja prošao ispravno sa svojom slikom (zbog čega sam vam spomenuo da biste trebali zapamtiti gdje možete pronaći tu vrijednost), ali 25 je dobro mjesto za početak.
Također u odjeljku Shape Dynamic povećajte kut strujanja na 100% . To će dopustiti Photoshopu da okreće kut četkice dok slikamo, pomažući našim sjajima da izgledaju više slučajno i manje poput ponavljajućeg uzorka:
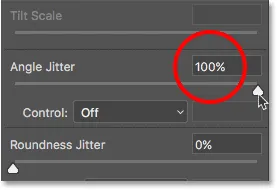
Povećanje „Kutnog podrhtavanja“ na 100%.
Korak 22: Odaberite kategoriju "rasipanje"
Zatim odaberite kategoriju rasipanja, odmah ispod dinamike oblika:
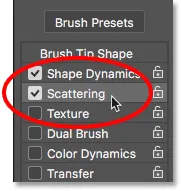
Prelazak na kategoriju rasipanja.
Korak 23: Postavite opcije "Scatter" i "Count"
Povećajte iznos Scatter na 110%, a zatim povećajte vrijednost Count do 3, a Count Jitter na oko 40% :
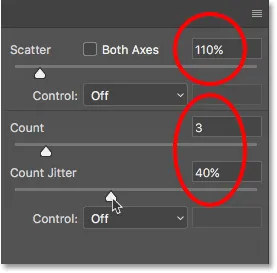
Postavljanje opcija rasipanja.
24. korak: odaberite kategoriju "Prijenos"
Otvorimo još jednu kategoriju, ovaj put Transfer :
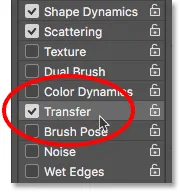
Otvaranje kategorije prijenosa.
Korak 25: Povećajte "Neprozirnost" na 50%
Povećajte vrijednost Opacity Jitter-a na 50% . To će dodati naše slučajeve transparentnosti na slučajne razine:
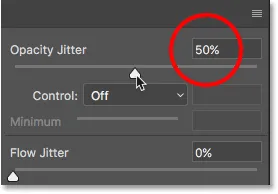
Povećavanje "Opacity Jitter" vrijednosti na 50%.
Korak 26: Kliknite na "Brush Tip Shape"
Konačno, prelazimo na opće opcije četkica klikom na oblik četkice, izravno iznad kategorije Oblik dinamike:
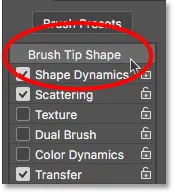
Klikom na "Oblik vrha četkice".
Korak 27: Povećajte "razmak" na 50%
Dolje na dnu opcija povećajte vrijednost razmaka na 50% . Razmak određuje maksimalnu duljinu poteza četkice (naš trag sjaja). Kao i kod vrijednosti Fade koju smo gledali ranije u kategoriji Shape Dynamics, možda ćete trebati malo eksperimentirati s Razmakom da biste postigli duljinu trage iskre.
Na dnu ploče četkice, ispod klizača Razmak, vidjet ćete pregled kako će izgledati trag sjaja sa svim našim primijenjenim opcijama četkica:
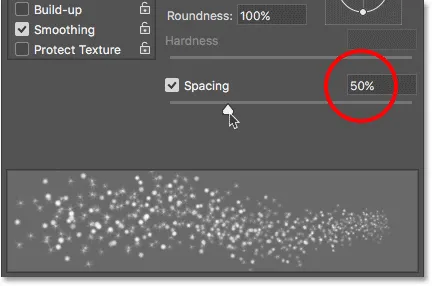
Povećanje "razmaka" na 50%.
Dodavanje traga kretanja
28. korak: obojite svoju iskričavu stazu
Stvorili smo naš sjajni kist i postavili smo sve naše mogućnosti upravljanja četkom na ploči četke. Dodali smo i novi prazni sloj koji će pridržavati trag sjaja, a boju prednjeg plana postavili smo bijelom. Sada za zabavni dio. Konačno smo slikati naš sjaj!
Postavite kursor na četku na, ili desno, lijevo ili lijevo, od izvora tračnice sjaja. U mom slučaju, izvor je djevojčin čarobni štapić, tako da ću svoj pokazivač postaviti lijevo od njega. Želite uskladiti veličinu pokazivača četke s veličinom predmeta, što znači da ćete najvjerovatnije trebati promijeniti veličinu četke. Najlakši način za to ako s tipkovnice. Pritisnite lijevu tipku za nosač ( ( ) da biste četkicu učinili manjom ili desni desni nosač ( ) ) da biste je povećali.
Ovdje možemo vidjeti moj kursor s četkicom, sa svim svojim malim iskrama, smještenim uglavnom lijevo od štapa, ali i malo se preklapajući:
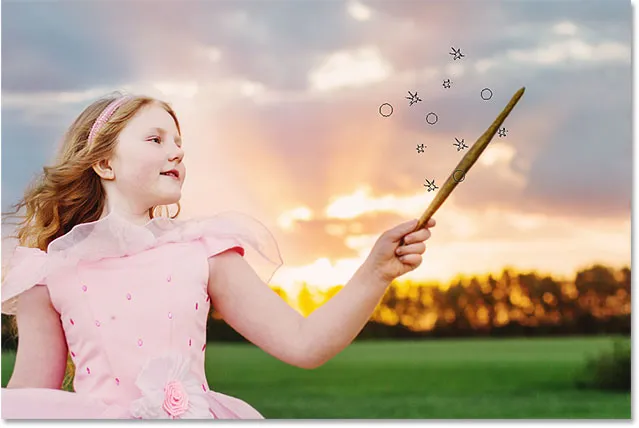
Pomičite pokazivač četke na mjesto gdje želite započeti trag sjaja.
Da biste naslikali trag sjaj, pritisnite i držite tipku miša, a zatim jednostavno povucite u smjeru u kojem želite da trag pjenušaca teče. U mom slučaju povući ću djevojčinu glavu i dolje s druge strane, kao da je ona stvorila trag sjaja mašući štapićem po zraku.
Primijetite kako Photoshop bledi veličinom četke (i tragom sjaja) dok se povlačite dalje od izvorne točke, dok na kraju četkica u potpunosti ne izblijedje. To je rezultat opcije Fade koju smo postavili u sekciji Dinamika oblika na ploči četkica:
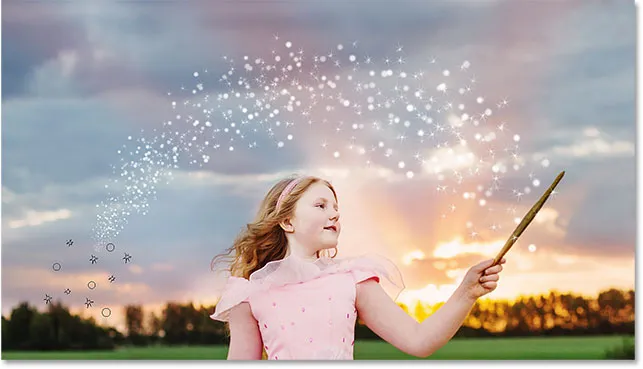
Pritiskom i držanjem gumba miša, a zatim povlačenjem preko djevojke na drugu stranu.
Ne brinite hoćete li prvi put dobiti sjajni trag. Ako niste zadovoljni, jednostavno pritisnite tipku Ctrl + Z (Win) / Command + Z (Mac) na tipkovnici kako biste je poništili i pokušajte ponovo.
Ako staza prebrzo bledi (ili nije dovoljno brzo), ponovno pritisnite Ctrl + Z (Win) / Command + Z (Mac) na tipkovnici da biste je poništili. Zatim se vratite na ploču četkice i isprobajte drugačiju vrijednost Fade u kategoriji Oblika dinamike (korak 21). Možete i pokušati prilagoditi vrijednost razmaka da biste promijenili maksimalnu duljinu staze (korak 27). Nema žurbe, slobodno eksperimentirajte dok niste zadovoljni rezultatom.
Korak 29: Nacrtajte dodatne staze za dodavanje više iskri (neobavezno)
Ako ustanovite da u stazi nema dovoljno "iskru", jednostavno naslikajte drugu stazu iznad prve da biste je nagomilali. U svom slučaju prvo ću smanjiti veličinu četkice pritiskom na lijevu tipku zagrade ( ( ) na tipkovnici. Zatim ću opet postaviti kursor četke lijevo od štapa i naslikajte drugu, nešto manju stazu sjaja kroz sredinu prve:

Slikanje druge, manje staze kroz prvu kako biste dodali više sjaja.
Da dodam još više sjaja bliže samom štapiću, smanjit ću veličinu četkice još jednom pritiskom lijeve tipke na nosaču ( ( ) nekoliko puta. Zatim ću povući nekoliko manjih tragova, jedan od bliže dnu štapića i jednog od bliže vrhu. Čak ću i kliknuti na sam štapić nekoliko puta samo da dodam još nekoliko sjaja na izvor. Evo mog rezultata:

Rezultat nakon slikanja nekoliko manjih staza iznad početnog, većeg.
Korak 30: Umnožavanje "Sloja 1"
Naš trag sjaja sjedi na "Sloju 1" iznad slike. Napravimo kopiju sloja klikom na "Sloj 1" i povlačenjem prema dolje na ikonu Novi sloj na dnu ploče Slojevi:
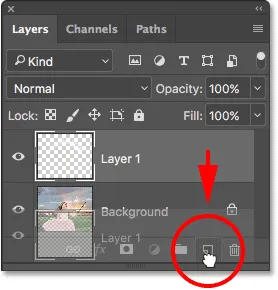
Povlačenjem sloja 1 na ikonu novog sloja.
Photoshop napravi kopiju sloja, imenuje ga "kopijom sloja 1" i postavi ga iznad originala. Normalno bismo željeli preimenovati naše slojeve i dodijeliti im imena koja su opisnija, ali s obzirom da nam je za to potrebno samo nekoliko slojeva, to zapravo nije potrebno:
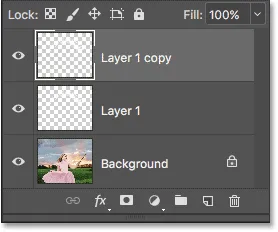
Kopija "Sloja 1" pojavljuje se iznad originala.
Korak 31: Primijenite Gaussov filtar zamagljivanja
Našim sjajima dodajmo sjaj dodavanjem duplog sloja dupliciranom sloju koji smo upravo stvorili. To ćemo učiniti pomoću Photoshopovog filtra Gaussian Blur. Idite do izbornika Filter na vrhu zaslona, odaberite Blur, a zatim odaberite Gaussian Blur :
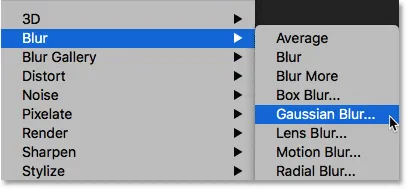
Idite na Filter> Blur> Gaussian Blur.
Ovo otvara dijaloški okvir Gaussian Blur gdje ćete na dnu pronaći klizač Radius . Vrijednost radijusa kontrolira primijenjenu količinu zamućenja. Pazite na svoju sliku dok povlačite klizač udesno. Što dalje povlačite, to ćete više zamućivati, stvarajući meki sjaj oko sjaja.
Točna vrijednost koja vam treba ovisit će o veličini vaše slike. Za veću sliku poput ove koju koristim vrijednost radijusa između 15 i 20 piksela dobro funkcionira. Za manje slike morat ćete koristiti manju vrijednost:
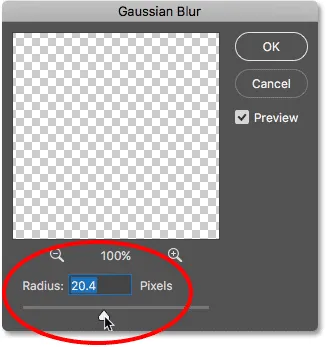
Povećavajući vrijednost radijusa kako bi zamaglili iskre i stvorili mekani sjaj.
Kliknite U redu da biste zatvorili dijaloški okvir Gaussian Blur i evo mog rezultata. Trag sjaja definitivno počinje izgledati više "čarobno":
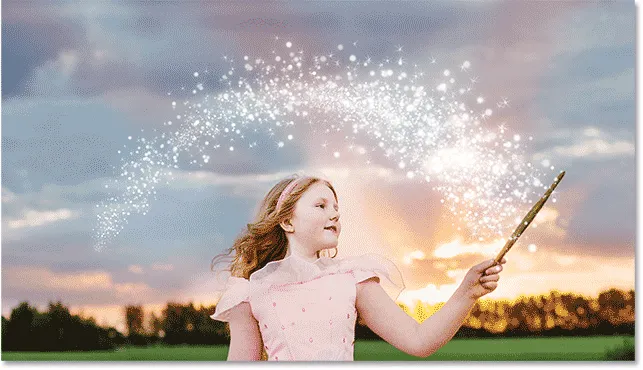
Trag sjaja nakon nanošenja filtra Gaussian Blur.
Korak 32: Umnožavanje sloja "Kopija 1 sloja"
Napravimo kopiju zamagljenog sloja klikom na "Kopija 1 sloja" i povlačenjem prema dolje na ikonu Novi sloj na dnu ploče Slojevi. Kada otpustite tipku miša, Photoshop će staviti kopiju dokumenta, pod nazivom "Kopija 1 nivoa 2", iznad ostalih slojeva:
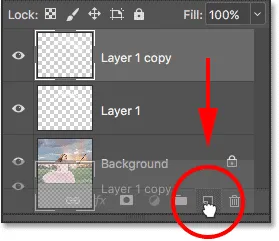
Povlačenjem gornjeg sloja na ikonu New Layer.
Korak 33: Dodajte sloj sloja "Vanjski sjaj"
Da biste dovršili učinak, dodajmo malo boje sjaju oko sjaja. Za to ćemo koristiti sloj vanjskog sjaja. Kliknite ikonu Slojevi slojeva (ikona "fx") pri dnu ploče Slojevi:
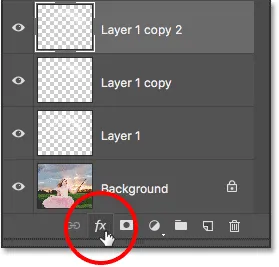
Klikom na ikonu Slojevi slojeva.
Zatim s popisa odaberite Vanjski sjaj :
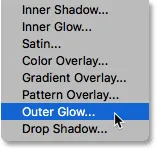
Odabir stila vanjskog sjaja.
Ovo otvara dijaloški okvir Stil sloja postavljen na opcije Vanjski sjaj u srednjem stupcu. Prvo, povećajte neprozirnost sjaja na 100% . Tako ćete lakše vidjeti boju koju odabiremo. Zatim, da odaberete boju, kliknite na raspored boja :
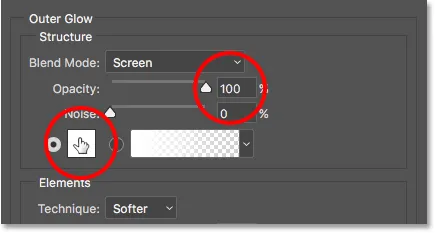
Povećavanje neprozirnosti na 100%, a zatim kliknuti uzorak boje.
Odaberite boju koju želite koristiti iz programa Photoshop's Color Picker . U mom slučaju ću odabrati crvenkasto-ružičastu koja će odgovarati boji djevojčice haljine:
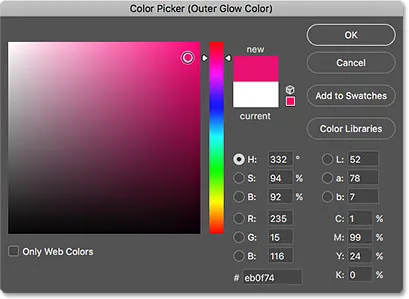
Odabir boje za sjaj s alata za odabir boja.
Kliknite U redu da biste zatvorili program za odabir boja. Zatim, natrag u dijaloškom okviru Stil sloja, smanjite neprozirnost sjaja da biste smanjili njegov intenzitet. Smanjit ću minu na 60% :
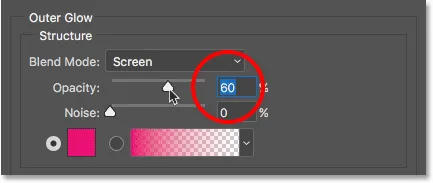
Smanjivanje neprozirnosti stila Outer Glow.
Kliknite U redu da biste zatvorili dijaloški okvir Stil sloja. I s tim smo gotovi! Evo, nakon dodavanja boje na moj sjajni trag stilom Outer Glow sloj, moj je konačni rezultat:
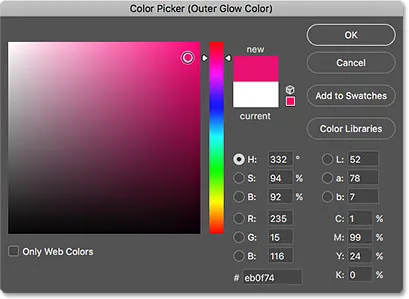
Smanjivanje neprozirnosti stila Outer Glow.
I s tim smo gotovi! Evo, nakon dodavanja boje u tragu sjaja, moj je konačni rezultat:

Konačni učinak "iskričavog traga".
I tu ga imamo! To je način stvaranja prilagođene četke za iskrivanje od nule u Photoshopu i kako pomoću četke dodati fotografiju čarobnog sjaja! Nadam se da ste uživali i budite sigurni da pogledate naš odjeljak Photo Effects kako biste pronašli još korak po korak, jednostavno slijediti udžbenike o efektima Photoshopa!