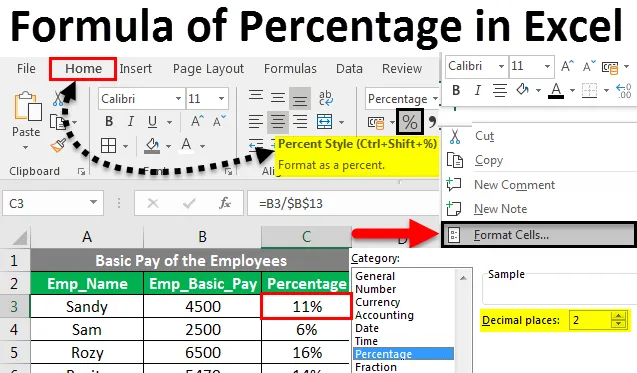
Excel Formula postotka (Sadržaj)
- Formula postotka u Excelu
- Kako implementirati formulu postotka u Excelu?
Formula postotka u Excelu
Postotak je omjer ili ulomak od stotinu. Izračunava se dijeljenjem brojača s nazivnikom i množenjem sa stotkom.
Matematička formula postotka je: (Numer / Denominator) * 100
Jednostavno možemo definirati postotak kao broj podijeljen s ukupnim iznosom. Danas ćemo raditi na tome kako implementirati formulu postotka u Excelu.
U ovom ćete udžbeniku naučiti brz način izračunavanja formule postotaka u Excelu, pronaći ćete osnovnu formulu postotka i još nekoliko formula za izračunavanje povećanja postotka, postotak ukupnog broja i više.
Kako implementirati formulu postotka u Excelu?
Provedba formule postotka u Excelu vrlo je jednostavna i korisna, pogotovo kada radimo na proračunskim tablicama restorana, provizijama za prodaju, porezima na dohodak ili kamatama.
Ovdje možete preuzeti ovu formulu postotka Excel predloška - Formula postotka Excel predloškamožemo implementirati opciju Formula postotka pomoću 3 metode.
1. metoda - Ikona postotka na kartici Početna
- U kartici Početna stranica >> u grupi brojeva >> Kliknite na ikonu % da biste pretvorili brojčanu vrijednost ćelije u vrijednost postotka.
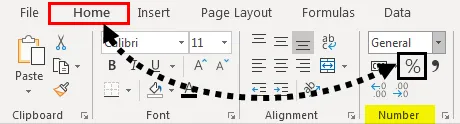
Metoda br. 2 - Korištenje alata za pokretanje dijaloškog okvira
- U kartici Početna >> ispod Grupe brojeva >> Kliknite na ikonu pokretača dijaloškog okvira .
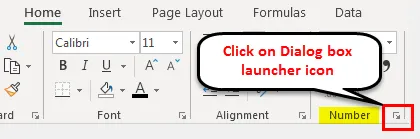
- Otvorit će se dijaloški okvir Format ćelije . Trebamo odabrati opciju Postotak .
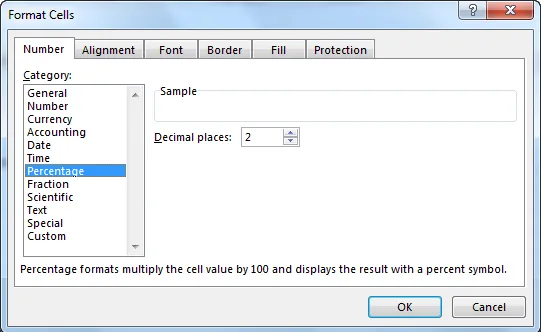
- Po potrebi odaberite Broj decimalnih mjesta. Prema zadanim postavkama to je 2. Zatim pritisnite OK .
Metoda br. 3 - Korištenje ćelija formata
- Odaberite bilo koju ćeliju.

- Kliknite desnom tipkom miša na nju i odaberite opciju Format Cell .
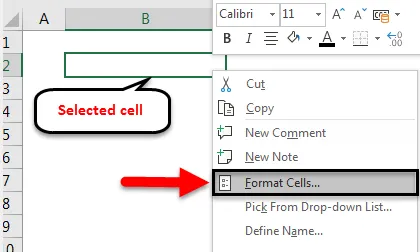
- Otvorit će se dijaloški okvir Format ćelije. Trebamo odabrati opciju Postotak .
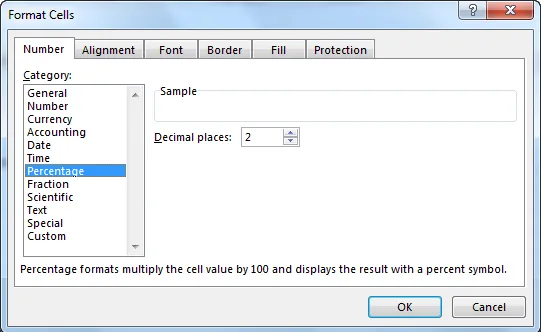
- Po potrebi odaberite Broj decimalnih mjesta. Prema zadanim postavkama to je 2. Pritisnite OK .
Primjeri formule postotka u Excelu
Da razumemo kako s nekim primjerima implementirati Formulu postotka u Excelu.
Formula postotka u Excelu - Primjer # 1
Ako želimo pronaći vrijednost postotka nekog broja, moramo pomnožiti vrijednost postotka s brojem.
Na primjer, ako želimo izračunati 50% od 1000, samo pomnožimo 1000 sa 50%.
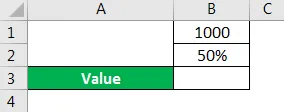
Na gornjoj slici moramo saznati postotak u polju vrijednosti.
Korak 1 : Odaberite ćeliju B3
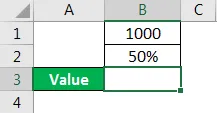
Korak 2 : Napišite formulu kao = PROIZVOD (B1, B2)
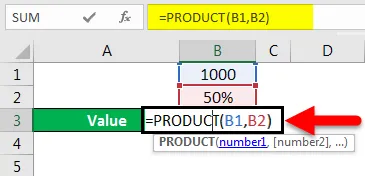
Korak 3 : Pritisnite tipku Enter.
Korak 4 : Rezultat će se prikazati kao 500.
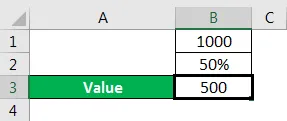
To se također može učiniti na alternativni način:
Korak 1 : Odaberite ćeliju B3
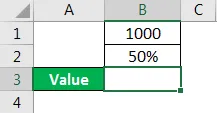
2. korak : Napišite formulu kao = B1 * B2
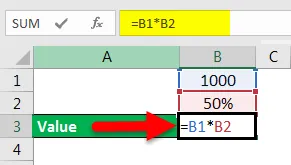
Korak 3 : Pritisnite tipku Enter.
- Rezultat će biti 500.
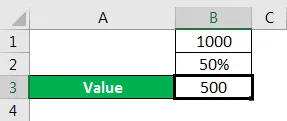
Formula postotka u Excelu - Primjer br. 2
Također možemo pronaći postotak od vrijednosti i broja. Moramo koristiti matematičku formulu kao vrijednost podijeljena s brojem.
Postotak = vrijednost / broj
Na primjer, Koliki je postotak od 500?
Na slici imamo broj kao 1000, vrijednost kao 500 i moramo saznati postotak.
Korak 1 : Odaberite ćeliju B3
2. korak : Napišite formulu kao = B2 / B1

Korak 3 : Pritisnite tipku Enter.
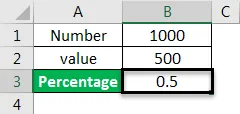
Korak 4 : Rezultat može doći u decimalnom obliku ako se stanica ne pretvori u postotak. Moramo pretvoriti ćeliju u postotak.
Korak 5 : Odaberite ćeliju B3
Korak 6 : Na kartici Početna >> ispod Grupe brojeva >> Kliknite gumb % da biste pretvorili brojčanu vrijednost ćelije u postotak.
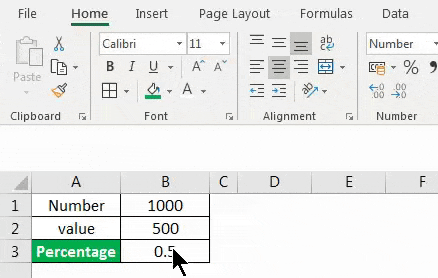
- Rezultat se sada pretvara u postotak vrijednosti.

Formula postotka u Excelu - Primjer # 3
Možemo pronaći postotak svakog broja od ukupne vrijednosti skupova podataka. Moramo koristiti samo matematičku formulu kao Svaki broj skupa podataka podijeljen sa zbrojem ukupnog skupa podataka.
Postotak svakog broja = svaki broj skupa podataka / zbroj ukupnog skupa podataka
Na primjer, moramo saznati postotak osnovne plaće svakog zaposlenika tvrtke.
Razmotrimo primjer osnovne plaće tablice zaposlenika.
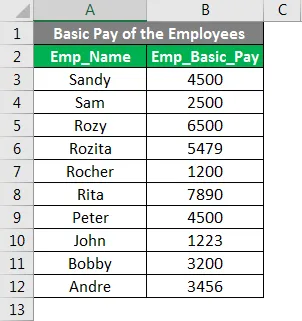
Korak 1 : Odaberite ćeliju A13 i napišite ukupno osnovnu plaću.
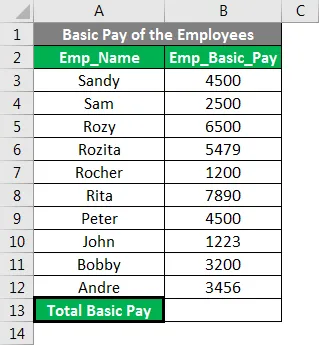
Korak 2 : Odaberite ćeliju B13.
Korak 3 : Napišite formulu zbrajanja kao = Zbroj (B3: B12) ili = SUM (B3, B4, B5, B6, B7, B8, B9, B10, B11, B12, )
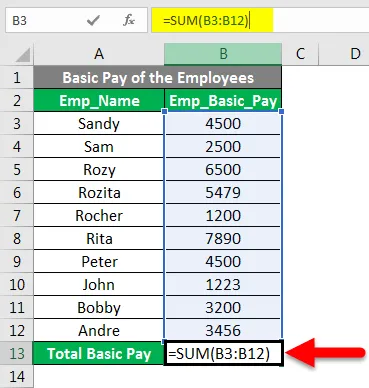
Korak 4 : Pritisnite Enter
Korak 5 : Pojavit će se rezultat ukupne osnovne plaće.

Korak 6 : Odaberite ćeliju C2 i napišite postotak.
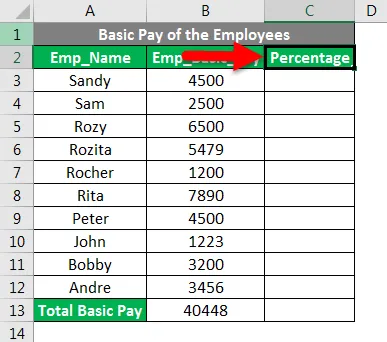
Korak 7 : Odaberite ćeliju C3
Korak 8 : Zapišite formulu kao = B3 / $ B $ 13 . Popravite ćeliju B13 pomoću znaka $ ili pritiskom na F4 nakon odabira ćelije B13.
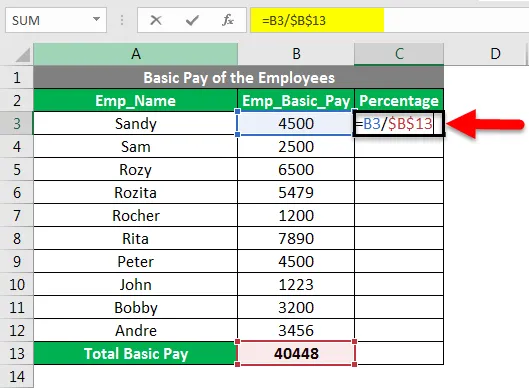
Korak 9 : Rezultat može doći u decimalnom obliku ako se stanica ne pretvori u postotak. Moramo pretvoriti ćeliju u postotak.
Korak 10 : Na kartici Početna >> ispod Grupe brojeva >> Kliknite gumb % da biste pretvorili brojčanu vrijednost ćelije u postotak.
Korak 11 : Odaberite ćeliju C3
12. korak : Kopirajte ćeliju C3 i zalijepite je u rasponu C4: C12 ili povucite formulu s C3 na C12 ćeliju da biste kopirali formulu u sve ćelije s potrebnim formatom postotka.
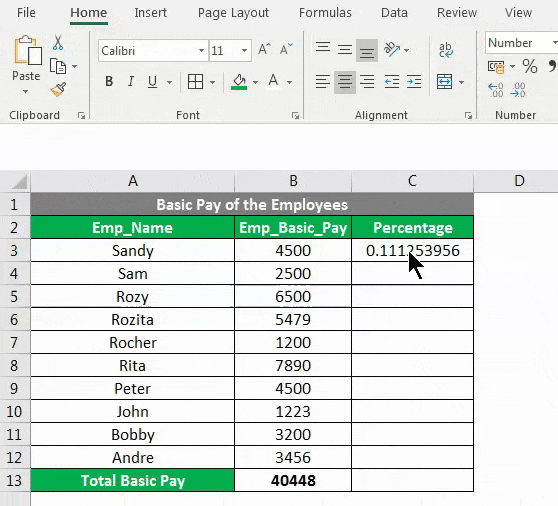
Formula postotka u Excelu - Primjer # 4
Također možemo pronaći povećanje ili smanjenje promjene postotka između dviju vrijednosti. Moramo koristiti matematičku formulu kao razlika između Brojeva podijeljenih s prvim brojem.
Promjena u postocima = ( 2. broj - 1. broj) * 1. broj
Na primjer, trebamo pronaći postotak dobiti na trošku.
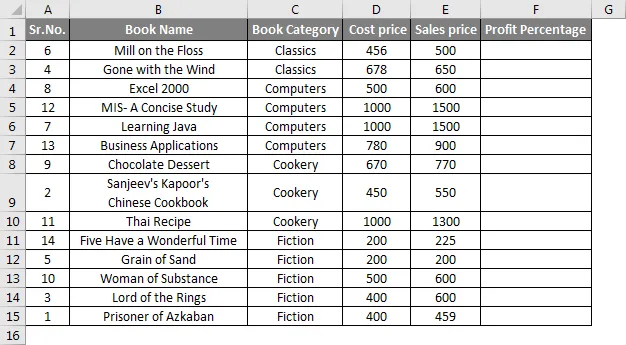
Korak 1 : Odaberite ćeliju F2 i napišite formulu kao = (E2-D2) / D2

Korak 2 : Pritisnite tipku Enter.

Korak 3 : Na kartici Početna >> ispod Grupe brojeva >> Kliknite gumb % da biste pretvorili brojčanu vrijednost ćelije u postotak.
Korak 4 : Povucite formulu s F2 na F15.
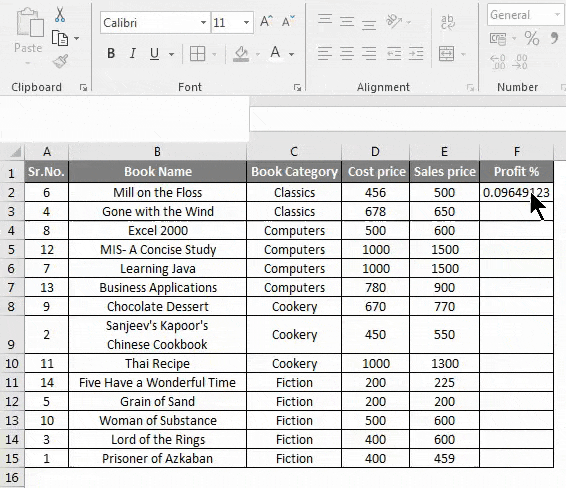
Stvari koje treba zapamtiti o formuli postotka u Excelu
- Ako je brojnik nula, pogreška pod nazivom # DIV / 0! pojavit će se.
- Dok uspoređujemo i nalazimo povećanje ili smanjenje promjene postotka, dobit ćemo rezultat kao negativan postotni iznos, ako je vrijednost brojača ili nazivnika manja od nule.
- Korištenjem funkcije IFERROR, možemo izbjeći dobivanje bilo kakve pogreške u izračunavanju postotka.
- Da bismo rezultat pretvorili iz decimalne u postotnu vrijednost, moramo promijeniti oblikovanje ćelija ili raspona.
Preporučeni članci
Ovo je vodič za formulu postotka u Excelu. Ovdje smo raspravljali o metodama za implementaciju formule postotka u Excelu, zajedno s praktičnim primjerima i besplatnim Excelovim predloškom. Možete i pregledati naše druge predložene članke -
- Kako se u Excelu koristi funkcija kvadratnog korijena?
- QUOTIENT funkcija u Excelu
- Kako podijeliti brojeve pomoću Formule u Excelu?
- Zamotavanje tekstne funkcije u Excelu