U prethodnom vodiču pogledali smo razloge zašto uopće moramo napraviti odabir u Photoshopu. Saznali smo da Photoshop svijet vidi vrlo različito od onoga kako vi i ja to vidimo. Gdje vidimo neovisne objekte, Photoshop vidi samo piksele različitih boja, pa koristimo razne Photoshopove alate za odabir da bismo odabrali objekte ili područja na fotografiji koje Photoshop nikada ne bi mogao samostalno identificirati.
Spomenuo sam u tom istom udžbeniku da nam Photoshop daje mnoštvo različitih alata za odabir stvari na slici, neke osnovne i neke naprednije (iako je smiješno kako se čak i takozvani "napredni" alati mogu činiti prilično osnovnima kad vam je ugodno ih). U ovom ćemo vodiču pogledati jedan od najčešćih i najjednostavnijih alata za odabir koji se koristi, Pravokutni alat Marquee, jedan od Photoshopovih osnovnih alata za odabir koji je zajedno s alatom Elliptical Marquee i Poliggonskim alatom Lasso dizajniran za izradu odabire na temelju jednostavnih geometrijskih oblika. Kao što naziv govori, Pravokutni Marquee Tool savršen je za vremena kada trebate nacrtati izbor u obliku pravokutnika ili kvadrata.
Naći ćete Pravokutni alat za ocrtavanje koji se nalazi na samom vrhu ploče s alatima u Photoshopu. To je alat s ikonom koja izgleda kao obris kvadrata. Kliknite na nju da biste je odabrali:
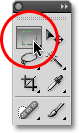
Alat Pravokutni ovjes nalazi se na vrhu ploče s alatima.
Ako ovdje koristite Photoshop CS4 ili Photoshop CS3, a ploču s alatima postavite na jedan raspored stupaca, Alat Pravokutna markiza bit će druga ikona s vrha:
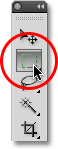
Ploča Alati u Photoshopu CS3 i novijoj verziji može se prikazati u obliku jednog ili dvostrukog stupca.
Crtanje pravokutnih izbora
Korištenje Pravokutnog alata za markiranje u njegovom najosnovnijem obliku je jednostavno. Jednostavno kliknite mišem na mjestu gdje želite započeti odabir, koji će se obično nalaziti u gornjem lijevom kutu objekta ili područja koje trebate odabrati, a zatim nastavite držati tipku miša prema dolje dok povlačite prema donjem desnom kutu kutak objekta ili područja. Kada otpustite tipku miša, izbor je gotov!
Evo fotografije nekih drvenih blokova:
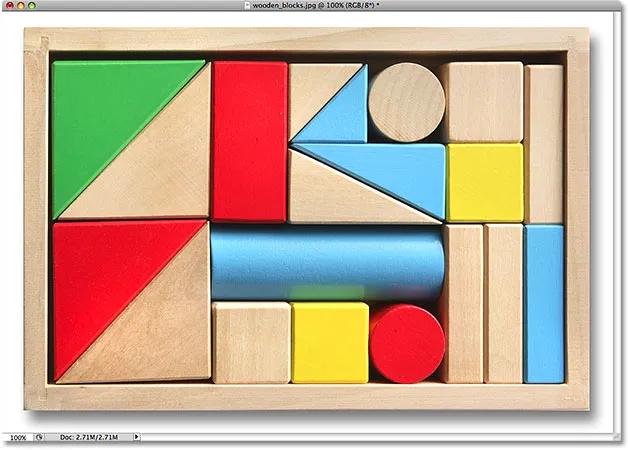
Šareni drveni blokovi.
Vidite onaj veliki crveni blok u gornjem redu? Recimo da sam želio promijeniti njegovu boju, vrlo jednostavna stvar. Ako je ovo bio Star Trek, mogao bih jednostavno reći "Računalo, odaberite crveni blok, gornji red", nakon čega slijedi "Promijeni boju u ljubičastu" ili bilo koju boju koju smo željeli. Nažalost, stvarnost se još nije sasvim zahvatila naučne fantastike, ali to ne znači da je život u današnje doba i vrijeme neizdrživo težak. Daleko od toga! Photoshop možda neće moći prepoznati drveni blok, jer sve što vidi su pikseli, ali ne samo vi i ja, možemo vidjeti da je vrlo jasno u obliku pravokutnika, što znači da je zadatak odabira savršeno je pogodan za Pravokutni alat za markiranje.
Prvo ću izabrati Pravokutni alat za ocrtavanje na ploči s alatima kao što smo vidjeli prije trenutak. Također možete odabrati alate pomoću prečaca na tipkovnici. Pritiskom na slovo M na tipkovnici odmah ćete odabrati alat Pravokutni ovjes. Zatim, za početak odabira, krenut ću u gornji lijevi kut bloka. Dok držim pritisnut gumb miša, povući ću se prema donjem desnom kutu bloka:
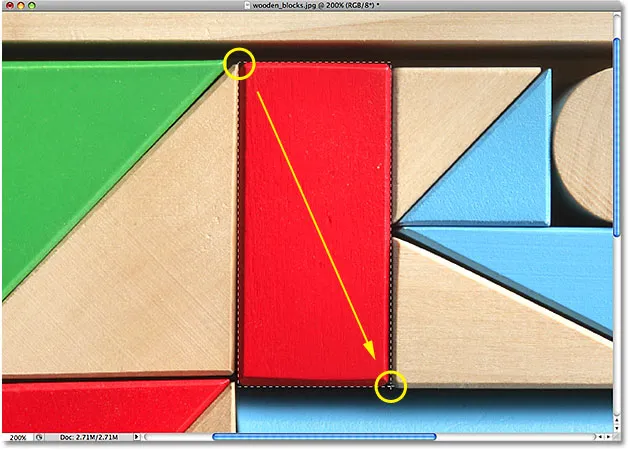
Kliknite u gornjem lijevom kutu za početak odabira, a zatim povucite prema dolje u desnom kutu. Otpustite tipku miša da biste je dovršili.
Ako ustanovite da svoj izbor niste započeli na pravom mjestu, nema potrebe počinjati ispočetka. Samo zadržite razmaknicu, a zatim povucite miša za pomicanje odabira tamo gdje trebate. Kada završite, otpustite razmaknicu i nastavite povlačenjem odabira.
Za dovršetak odabira potrebno je samo otpustiti gumb miša. Sada je odabran drveni blok (ili barem, odabrani su pikseli koji čine ono što vidimo kao blok), a oko bloka se pojavljuje kontura odabira u prozoru dokumenta. Sve promjene koje napravim u ovom trenutku utjecat će na određeni blok i na ostale:
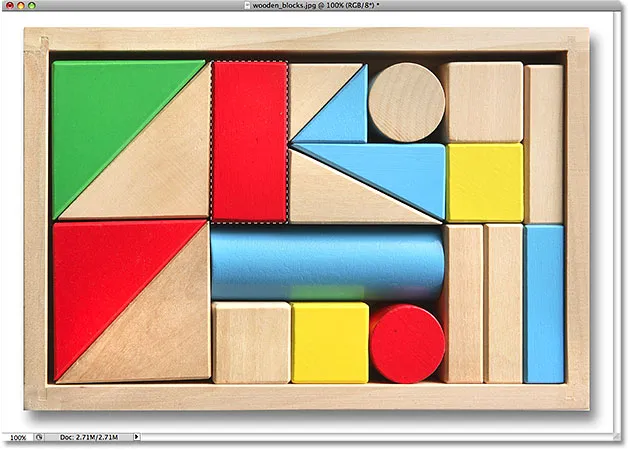
Obrisi odabira pojavljuju se u nizu pokretnih isprekidanih linija, također poznatih kao "mravi koji marširaju".
Za promjenu boje bloka, upotrijebit ćemo Photoshop-ovu prilagodbu boje / boje zasićenosti . Da ga odaberem, otvorit ću se izbornik Slika na vrhu zaslona gdje ću odabrati prilagodbe, a zatim nijansu / zasićenost :
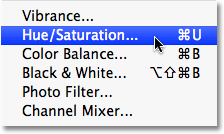
Podešavanje Hue / Saturation slike izvrsno je za promjenu boje predmeta na slici.
Prikazuje se dijaloški okvir Hue / Saturation. Mislim da ću boju bloka promijeniti u narančastu. Znam da sam ranije rekao ljubičasto, ali sada kada imam još nekoliko minuta da razmislim o tome, lijepa svijetla narančasta vjerojatno bi bila bolji izbor. Promjena boje je jednostavna poput povlačenja klizača Hue lijevo ili desno dok ne pronađete željenu boju. Povući ću mine prema desno do vrijednosti od 28 da odaberem narančastu. Zatim, da malo pojačam zasićenost boja, povući ću klizač Saturation udesno do vrijednosti od oko +25:
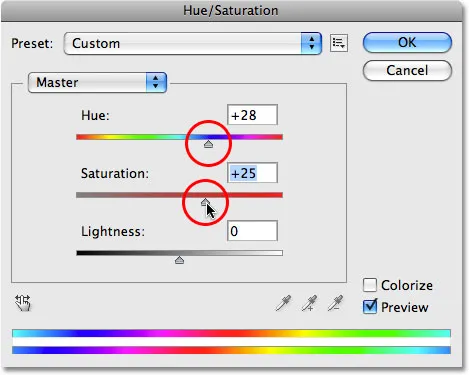
Promijenite boju predmeta povlačenjem klizača Hue. Povećajte ili smanjite zasićenost boje klizačem Zasićenje.
Kad budem zadovoljan novom bojom, kliknite OK za izlaz iz dijaloškog okvira. Moj odabir mi više ne treba, pa bih ga uklonio prijeći na izbornik Select pri vrhu zaslona i odabrati Poništi odabir :
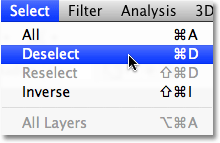
Uklonite odabire odabirom poništavanja odabira iz izbornika Select.
Brži način uklanjanja odabira je prečac na tipkovnici, Ctrl + D (Win) / Command + D (Mac), ali bilo koji način će raditi. Kad je obris odabranog posla nestao, možemo vidjeti da je na prilagodbu Hue / Saturation utjecalo samo područje koje se nalazilo unutar pravokutnog kontura odabira. Nekada crveni blok sada je narančasti, dok ostatak fotografije ostaje nepromijenjen:
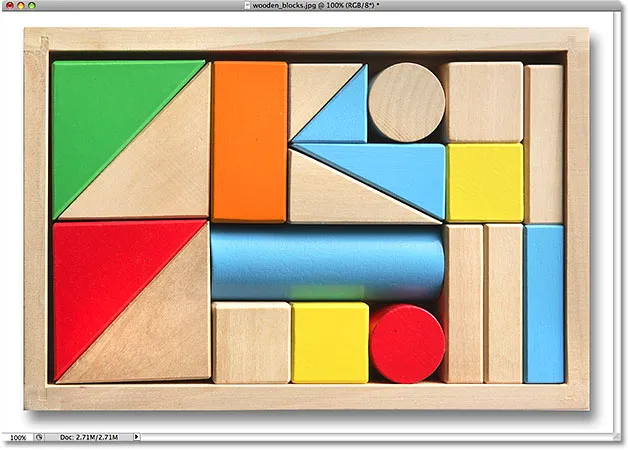
Hue / Saturation prilagodba je utjecala samo na područje unutar pravokutnog odabira.
Odabir drvenog bloka alatom Pravokutna šišmiša bio je jednostavan, ali što ako je objekt koji trebamo odabrati savršeno kvadrat? Pogledat ćemo to sljedeće!
Dodatak za kratke kodove, akcije i filtre: Pogreška u kratkom kodu (osnove oglasa-sredina)
Crtanje odabira kvadrata
Do sada smo vidjeli kako je jednostavno odabrati objekt ili područje pravokutnog oblika na fotografiji s alatom Pravokutna markiza, ali što ako trebate odabrati nešto što je savršeno kvadratno? Postoji li način da primetite konturu odabira u kvadrat? Ne samo da postoji način da se to postigne, zapravo postoje dva načina da to učinite, iako je jedan od njih mnogo brži od drugog.
Evo fotografije koju sam otvorio u Photoshopu nekih prilično hrapavih pločica:
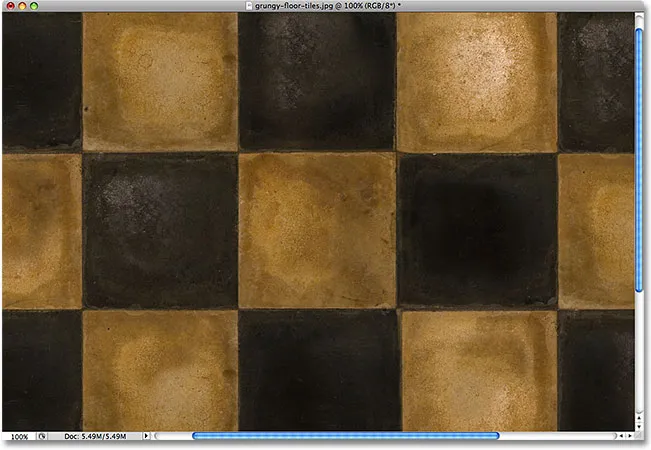
Prljave, hrapave pločice.
Recimo da želim odabrati pločicu u središtu kako bih je mogao koristiti kao zanimljivu pozadinu ili teksturu za efekt. Budući da je pločica očito kvadratna, željeli bismo ograničiti izbor na kvadrat. Prvo ćemo pogledati dugačak put koji treba proći.
Svaki put kad se odabere Alat za pravokutni ovjes, traka mogućnosti na vrhu zaslona prikazat će opcije posebno za ovaj alat. Jedna od opcija naziva se Style, a prema zadanim postavkama je postavljena na Normal, što znači da možemo slobodno izvući bilo koji odabir veličine koji nam je potreban, bilo koje dimenzije. Da biste odabrali silu u kvadrat, prvo promijenite opciju Stil u Fiksni omjer, a zatim unesite vrijednost 1 za obje širine i visine (1 je zadana vrijednost za širinu i visinu, tako da je možda nećete trebati mijenjati) :

Promijenite opciju Stil u fiksni omjer, a zatim postavite i širinu i visinu na 1.
Ovo prisiljava odabir u omjeru širine i visine od 1: 1, što znači da će širina i visina našeg odabira uvijek biti jednake jedna drugoj, što znači da sada možemo lako izvući savršeni kvadrat. Krenut ću mišem u gornji lijevi kut pločice kako bih započeo svoj odabir, kao što sam to učinio prije, a s pritiskom tipke miša povući ću se prema donjem desnom kutu pločice. Ovaj put, zahvaljujući opcijama koje sam postavio u traci s mogućnostima, moj je kontura odabira ograničena na kvadrat:

Bez obzira koliko veliki izbor ja crtam, on ostaje savršen kvadrat.
Još jednom, nema potrebe počinjati iznova ako niste započeli svoj izbor na pravom mjestu. Samo zadržite razmaknicu, povucite odabir na novo mjesto, zatim otpustite razmaknicu i nastavite povlačiti ostatak odabira.
Da dovršim odabir, otpustit ću gumb miša i u prozoru dokumenta možemo vidjeti da je kvadratna pločica u sredini odabrana, spremna za sve što odlučim učiniti s njom:
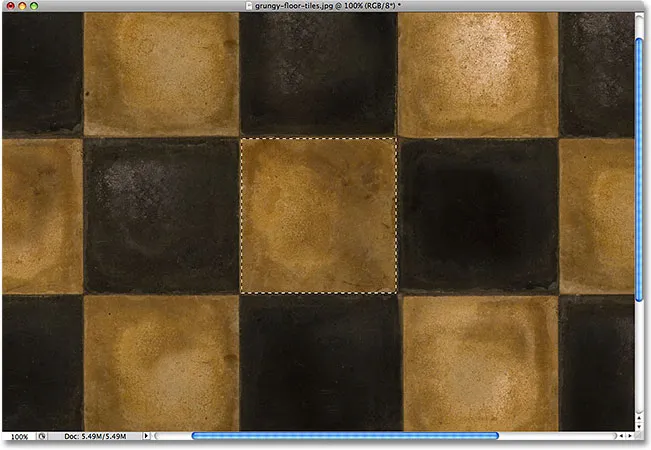
Sada je odabrana središnja pločica.
Jedini problem korištenja ove metode za prisiljavanje odabira u kvadrat je taj što su opcije na traci s opcijama "ljepljive", što znači da se automatski neće vratiti na zadane postavke sljedeći put kada otvorite alat. Ne mogu vam niti reći koliko sam puta pokušao povući pravokutni odabir samo da bih izbor bio ograničen na kvadrat ili neki drugi omjer, jer sam zaboravio da promijenim opciju Style u Normalnu. Dakle, prije nego što nastavimo, vratimo se sada na Normalno :

Obavezno vratite opciju Style na Normalno jer Photoshop to neće učiniti za vas.
Prečac na tipkovnici
Puno bolji način za ograničavanje odabira na kvadrat pomoću alata Rectangular Marquee je jednostavan prečac na tipkovnici. Kliknite na početnu točku i počnite povlačiti pravokutni odabir kao i obično, a zatim držite tipku Shift dok nastavljate povlačiti. Čim pritisnete tipku Shift, vidjet ćete da se kontura odabira skoči na savršen kvadrat. Držite pritisnutu tipku Shift sve dok ne završite crtanje odabira. Otpustite tipku miša za dovršetak odabira, a zatim otpustite tipku Shift.
Važan je redoslijed ovdje kako biste radili. Ako otpustite tipku Shift prije nego što pustite tipku miša za dovršetak odabira, kontura odabira skočit će natrag u pravokutni oblik i morat ćete ponovo pritisnuti i pridržati tipku Shift da biste se vratili na kvadrat. Također, ako pritisnete tipku Shift prije nego što kliknete za početak odabira, ući ćete u način Dodaj u odabir, što ovdje nije nešto što trebamo ući, ali moglo bi vam donijeti neočekivane rezultate ako već imate jedan odabir aktivan i pokušajte pokrenuti novi. Stoga zapamtite da biste ograničili izbor na kvadrat s prečacem na tipkovnici, prvo kliknite da biste postavili početnu točku i počeli povlačenjem, a zatim držite tipku Shift. Otpustite tipku miša za dovršetak odabira, a zatim otpustite tipku Shift.
Zatim ćemo naučiti kako izvući pravokutni ili kvadratni odabir iz središta!
Crtanje odabira iz centra
Do sada smo sve naše pravokutne ili kvadratne izbore započeli iz gornjeg lijevog ugla, bez obzira na to što smo odabrali, i u većini slučajeva to djeluje sasvim u redu. Ali ne postoji pravilo koje kaže da uvijek morate započeti u gornjem lijevom kutu. Zapravo, Photoshop nam daje jednostavnu prečac na tipkovnici koja nam omogućuje da povučemo odabir iz njihova središta, a ne iz ugla.
Kliknite početnu točku u sredini područja koje trebate odabrati alatom Pravokutna markiza i započnite povlačenjem odabira, zatim držite tipku Alt (Win) / Option (Mac) i nastavite povlačenjem. Čim dodate Alt / Option tipku, odabire se kontura odabira u svim smjerovima od točke na koju ste prvotno kliknuli. Nastavite povlačiti odabir iz središta, otpustite tipku miša da biste dovršili odabir, a zatim otpustite tipku Alt / Option:
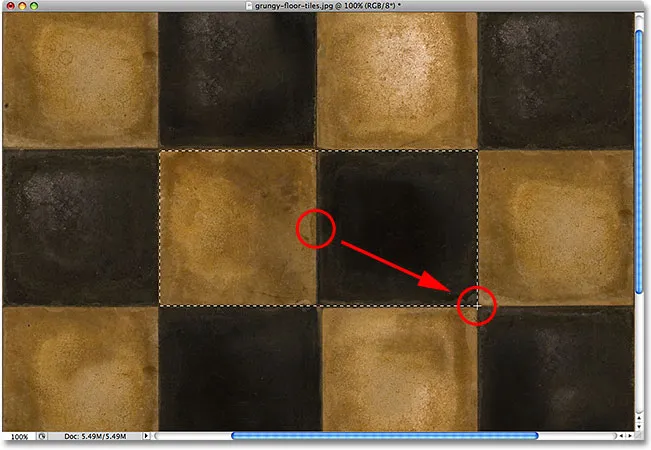
Pridržavanje Alt (Win) / Option (Mac) omogućava nam da povučemo odabire iz središta.
Još jednom, važan je redoslijed ovdje. Ako otpustite tipku Alt / Option prije nego što pustite tipku miša za dovršetak odabira, kontura odabira vratit će se na zadano ponašanje produžavanja iz ugla. Trebat ćete ponovo pritisnuti i držati tipku Alt / Option kako biste je vratili u sredinu. Također, ako pritisnete i zadržite Alt / Option prije nego što kliknete za postavljanje početne točke, ući ćete u način Oduzimanje iz odabira u koji ovdje nećemo ulaziti, ali može izazvati neočekivane rezultate ako već imate jedan odabir aktivan i pokušajte započnite novi. Ispravan redoslijed crtanja pravokutnih odabira iz središta je da kliknete za postavljanje početne točke i započnete povlačenjem, a zatim držite Alt / Option i nastavite povlačenjem. Otpustite tipku miša da biste dovršili odabir, a zatim otpustite tipku Alt / Option.
Odabir kvadrata možete izvući i iz njegovog središta. Jednostavno dodajte tipku Shift tipkovnom prečacu. Kliknite na sredinu kvadratnog objekta ili područja koje trebate odabrati i početi povlačenjem odabira, a zatim držite Shift + Alt (Win) / Shift + Option (Mac) koji će obrisati odabir konture u savršen kvadrat i prisiliti odabir za proširenje u svim smjerovima od točke na koju ste kliknuli. Kada završite, otpustite tipku miša, a zatim otpustite tipke Shift i Alt / Option.
Brzo uklonite odabir
Kad završite s izborom i više vam nije potreban, možete ga poništiti tako da otvorite izbornik Select na vrhu zaslona i odaberete Poništi odabir kao što smo vidjeli prije ili možete koristiti tipkovnički prečac Ctrl + D ( Win) / Command + D (Mac). Ili za još brži način poništavanja odabira pravokutnog ili kvadratnog izbora jednostavno kliknite bilo gdje unutar prozora dokumenta dok još uvijek imate aktivan Pravokutni alat.