U ovom ćemo udžbeniku naučiti sve o novim Pre & After pregledima koje je Adobe nedavno dodao Camera Raw u Photoshopu CC (Creative Cloud) koji znatno olakšavaju pregled rada i usporedbu s izvornom verzijom jer smo uređivanje i retuširanje naših slika. Ovdje ću koristiti Camera Raw 8.5, najnoviju verziju u vrijeme dok ovo pišem. Za pristup ovim novim značajkama pregleda bit će vam pokrenut Photoshop CC, dostupan s pretplatom Adobe Creative Cloud.
Ovaj tutorial ne treba biti detaljno objašnjenje kako uređivati slike u Camera Raw. Pojednostavit ćemo stvari tako da se možemo usredotočiti posebno na nove mogućnosti pregleda. Evo slike koju sam otvorio u Camera Raw. Još nisam ništa napravio osim da sam ga dao prvobitno:
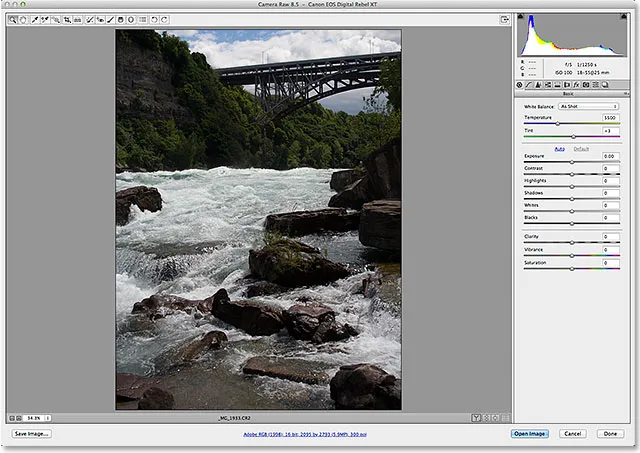
Izvorna slika.
Nove opcije pregleda (ukupno ih je četiri) nalaze se u donjem desnom kutu ispod slike:
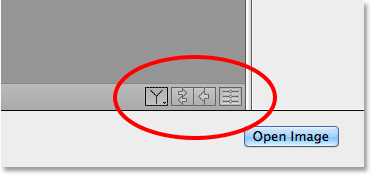
Četiri nove opcije pregleda.
Da vidim kako rade ove nove mogućnosti pregleda, brzo ću napraviti neke izmjene na cjelokupnoj slici na ploči Osnovno . Opet ću pregledati ovo brzo, tako da se možemo usredotočiti na same opcije pregleda. Ploča Basic omogućuje nam podešavanje ukupne temperature boje, ekspozicije, kontrasta, zasićenosti boje i tako dalje. Za stvarno ubrzanje stvari ovdje, umjesto da svaku od tih postavki ručno prilagodim, jednostavno ću kliknuti gumb Auto i pustiti Photoshop da najbolje pogodi kako slika treba izgledati:
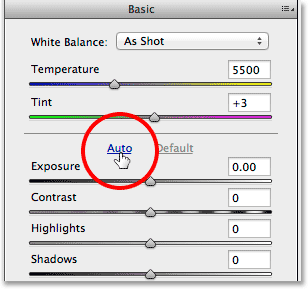
Klikom na gumb Automatski na ploči Osnovno.
Evo što je smislio Photoshop. Slika već izgleda bolje:

Slika nakon automatske korekcije.
Izmjena pregleda za pojedinačne ploče
Prethodne verzije Camera Raw uključivale su opciju Preview na vrhu dijaloškog okvira u koju smo mogli uključiti i isključiti kako bismo prikazali i sakrili podešavanja izvršena na pojedinim pločama, kao što je Osnovni panel na kojem trenutno radim. Ista opcija pregleda premješten je prema dolje s ostalim opcijama pregleda u donjem desnom dijelu slike. Sada uključujemo i isključujemo pretpregled pojedinačnih ploča klikom na četvrtu ikonu u redu (onu s desne strane). Klikom na ovu ikonu resetirat će se sve postavke na trenutno otvorenoj ploči na njihove zadane vrijednosti:
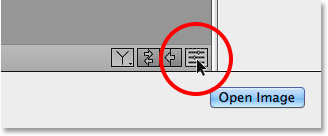
Klikom na ikonu Pregledaj ploču.
Nakon klika na ikonu, moja osnovna ploča vraća se na zadane postavke. Ovo mi omogućuje da vidim kako je slika izgledala prije podešavanja:
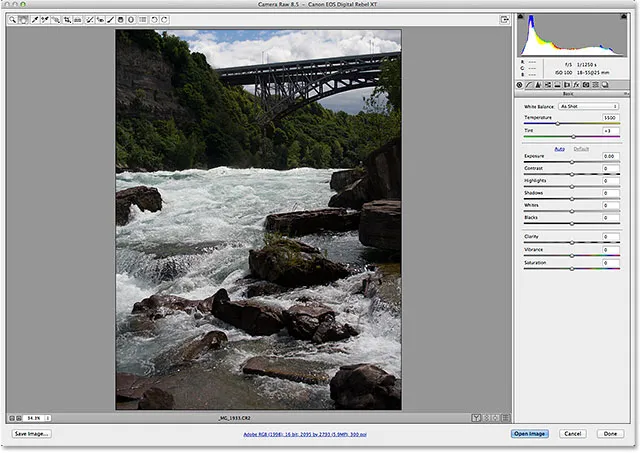
Slika sa pregledom Osnovne ploče je isključena.
Klikom ponovo iste ikone vratit ću moje postavke na ploči:
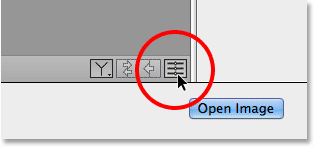
Ponovnim klikom na ikonu Pregledavanje ploče vratite postavke.
I sad se vraćam na prikaz slike sa primijenjenim osnovnim postavkama ploče:

Vraćena je slika s osnovnim podešavanjima ploče.
Dodatak za kratke kodove, akcije i filtre: Pogreška u kratkom kodu (oglasi-fotoretouch-mid)
Prije i poslije pogleda
Lijepo je uključiti i isključiti preglede pojedinih ploča, ali zar ne bi bilo sjajno kad bismo mogli vidjeti stvarnu usporedbu slike prije i poslije? Eto, sada u najnovijoj verziji Camera Raw možemo! Zapravo, Adobe nam sada daje nekoliko različitih usporednih pogleda koje možemo odabrati! Za pristup i prebacivanje između njih, sve što trebamo učiniti jest kliknuti na prvu ikonu u redu (ikona koja izgleda kao slovo Y ili čaša za vino, ovisno o vašem raspoloženju):

Klikom na ikonu Prije i poslije.
Jednim klikom na ikonu prikazuju se obje verzije slike jedna pored druge, s izvornom verzijom (Prije inačice) na lijevoj strani i prilagođenom verzijom (Nakon) s desne strane:
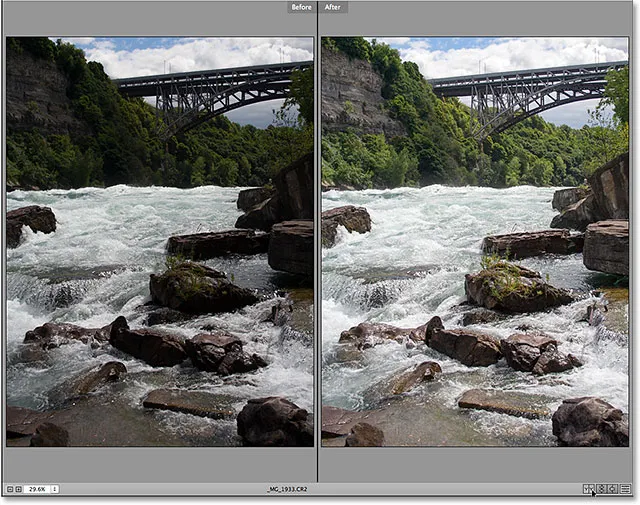
Pogled s lijeve i desne strane.
Ako uvećate bilo koju verziju slike i pomičete je oko nje, druga će se verzija zumirati i pomicati zajedno s njom, olakšavajući usporedbu potpuno istog područja u obje verzije:
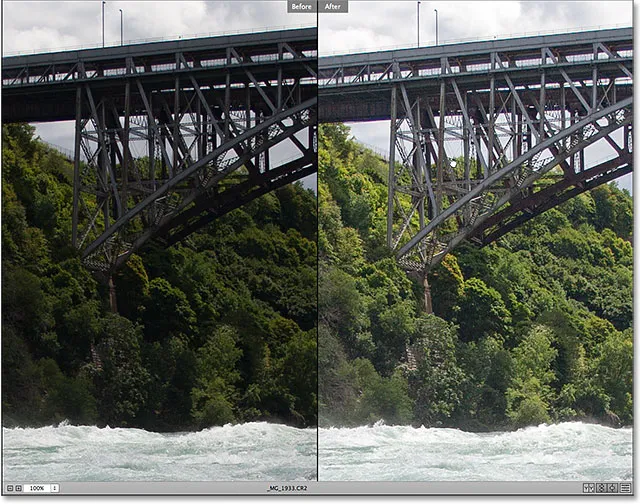
Obje će se verzije slike zumirati i pomicati zajedno.
Zapravo se mogu odabrati četiri različita načina pretpregleda i poslije i kroz njih ćemo kružiti klikom više puta. Ako drugi put kliknemo na ikonu, vidjet ćemo podijeljeni prikaz slike, s lijevom polovicom je prikazana izvorna verzija, a desna polovica s ispravljenom verzijom:
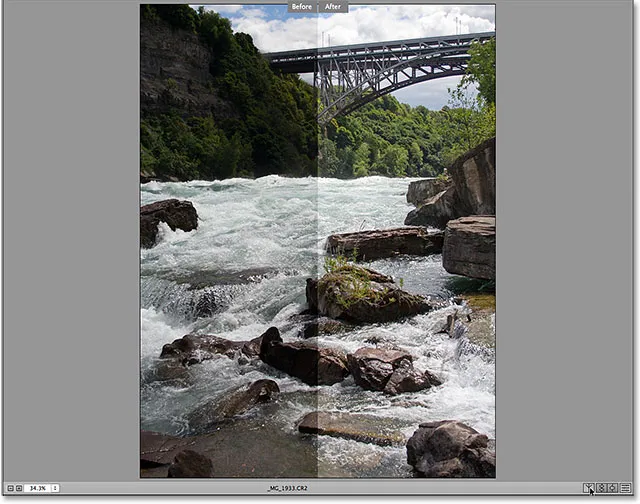
Lijevi i desni razdvojeni pogled.
Klikom na ikonu treći put prebacuje nas iz lijeve i desne usporedbe u prikaz odozgo i odozdo, s Prije na vrhu i Nakon na dnu:
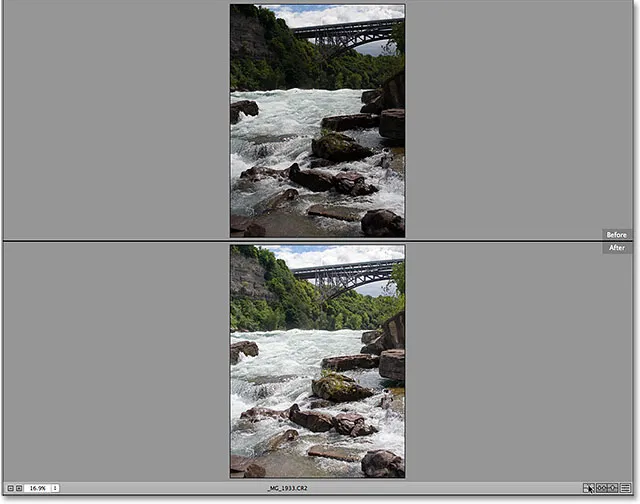
Pogled odozgo i odozdo.
Klikom još jednom ikonu prikazan je pogled odozgo i odozdo, pri čemu gornja polovica slike prikazuje verziju Prije, a donja polovica prikazuje verziju After. Ako ste ljubitelj tipkovnih prečaca, umjesto da klikate ikonu, jednostavno možete pritisnuti slovo Q da biste se kretali kroz ove različite prikaze:

Pogled odozgo i dolje razdvojen.
Ako zadnji put kliknete ikonu (ili pritisnete slovo Q na tipkovnici) vratit ćete se na izvorni, pojedinačni prikaz:
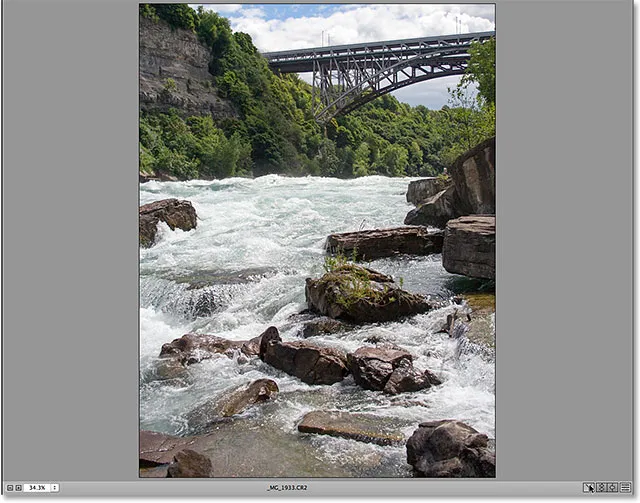
Natrag na izvorni način pojedinačnog prikaza.
Ako želite skočiti ravno do određenog pogleda, a ne voziti se ostalim pogledima da biste stigli do njega, samo kliknite i držite ikonu kako biste otvorili izbornik koji prikazuje svih pet načina pregleda i s popisa odaberite onaj koji želite:
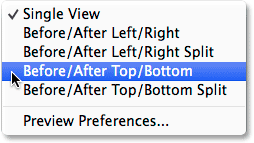
Kliknite i zadržite ikonu Prije i poslije za pristup izborniku načina pregleda.
Postavke pregleda
Također možemo isključiti sve prikaze koji nam nisu potrebni. Recimo, na primjer, da nijedan od podijeljenih pogleda ne koristite vrlo često i ne želite da se oni prikazuju dok koračate kroz načine pregleda. Da biste ih isključili, kliknite i držite ikonu Prije i poslije:

Kliknete i držite na ikoni Prije i poslije.
Kad se pojavi izbornik, odaberite Preference Preferences (Prilagodbe za pregled) pri dnu:
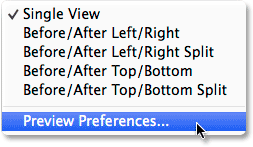
Odabir postavki pregleda.
Otvara se dijaloški okvir Preference Preferences. Jednostavno poništite bilo koji pogled u odjeljku Način pregledavanja ciklusa koji želite preskočiti. Ovdje sam neprovjereno pogled lijevo / desno i podijeljen pogled odozgo / odozdo . Te modele i dalje možete odabrati u bilo kojem trenutku klikom i držanjem ikone Prije i poslije i njihovim odabirom iz izbornika (kao što smo vidjeli prije trenutak). Jednostavno se više neće pojavljivati kada vozite biciklom kroz načine pregleda:
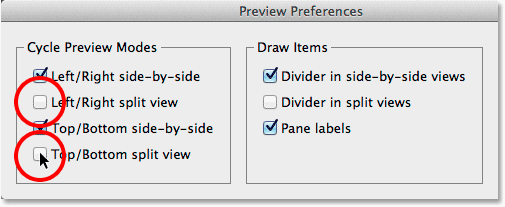
Neotkriveni načini pregleda više se neće pojavljivati dok krožite po prikazima.
Ovdje je i nekoliko opcija koje kontroliraju izgled određenih vizualnih elemenata prilikom pregleda pregleda. Dok sam ranije prelazio kroz načine pregleda, možda ste primijetili da čvrsta crna linija dijeli slike Prije i poslije u pogled sa strane, ali još uvijek nema linije koja ih dijeli na dva podijeljena pogleda. To je zato što je u Preview Preferences opcija Divider in Side-by-Side Views označena prema zadanim postavkama, dok je opcija Divider in split view nije isključena. Osobno mi se uopće ne sviđaju razdjelne linije (nije veliki obožavatelj nereda) pa bih ih obje isključio, ali to sam samo ja:
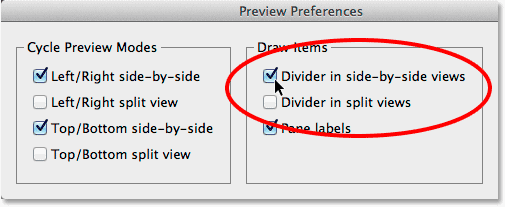
Prve dvije mogućnosti za uključivanje i isključivanje razdjelne linije između prije i poslije prikaza.
Treća i posljednja opcija ovdje kontrolira jesu li stvarne oznake "Prije" i "Nakon" vidljive:

Oznake "Prije" i "Nakon".
Volim ih držati uključenima pa ostavljam označenu opciju Pane naljepnice (kao što je zadana postavka), ali možete je poništiti da biste je isključili:
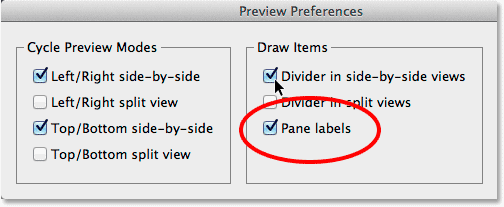
Upotrijebite opciju Ploče naljepnice da biste prikazali ili sakrili riječi "Prije" i "Nakon".
Mijenjanje pogleda prije i poslije
Ako ikada želite zamijeniti pretpremijere prije i poslije tako da prilagođena slika postane inačica prije, a originalna, neuređena slika postane inačica poslije, kliknite drugu ikonu s lijeve strane:
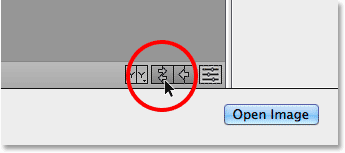
Klikom na ikonu Zamijeni prije i poslije.
Moja prilagođena slika sada je prikazana na lijevoj strani kao inačica Prije, a original postaje After verzija s desne strane. Kliknite ponovo istu ikonu da biste ih ponovo zamijenili:

Prije i poslije su promijenjene verzije.
Kopiranje trenutnih postavki u verziju prije
Konačna nova opcija pregleda u Camera Raw-u je, čini mi se, najkorisnija i najzanimljivija od gomile, a evo i zašto. Dok nastavite s prilagođavanjem slike, možda ćete doći do točke kad znate da prilagođena verzija izgleda bolje i da nema više potrebe uspoređivati je s izvornom nerevidiranom verzijom. Umjesto toga, možda ćete početi razmišljati nešto slično onome "stvarno mi se sviđa kako moja prilagođena verzija izgleda u boji, ali pitam se kako bi to izgledalo u crno-bijeloj boji".
U slučajevima poput ovog, trenutnu verziju slike možemo napraviti Prije verzije, a to učinimo klikom na treću ikonu s lijeve strane:
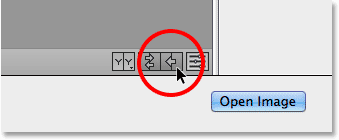
Klikom na ikonu Kopiraj trenutne postavke.
Ovo kopira trenutne postavke u verziju Prije, a sada i prije i nakon pregleda moje slike izgledaju potpuno isto:
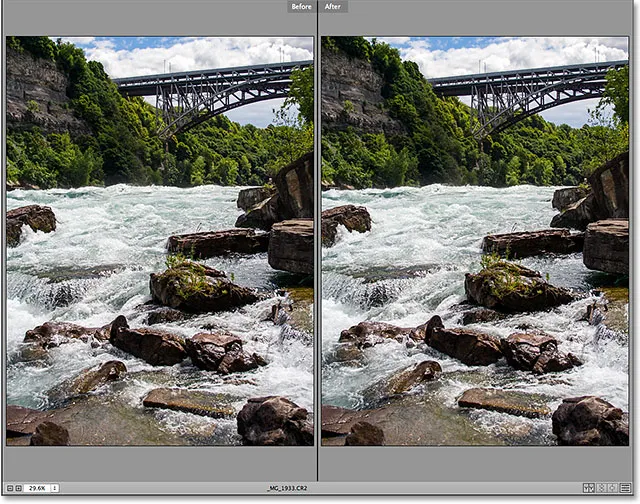
Izvorna verzija zamijenjena je trenutnom verzijom u pretpregleda.
Sada se mogu prebaciti s ploče Basic na ploču HSL / Grayscale, odabrati opciju Pretvori u nijanse sive i povucite različite klizače u boji kako biste stvorili svoju crno-bijelu verziju:
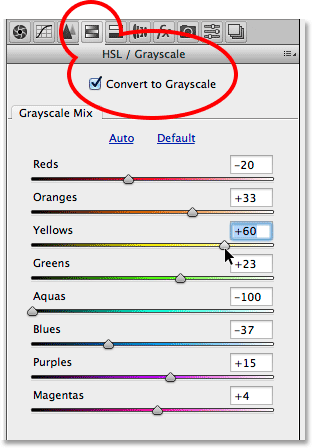
Izrada prilagođene crno-bijele verzije na ploči HSL / Grayscale.
Prethodni i poslije pretpregledi sada olakšavaju usporedbu moje crno-bijele slike s verzijom u boji da biste vidjeli koja mi se više sviđa:
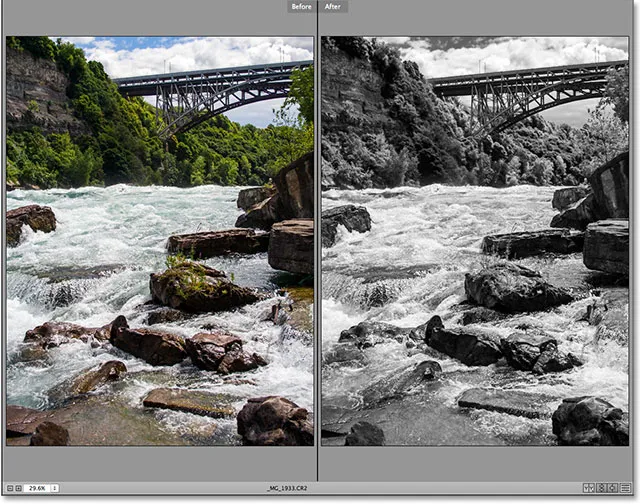
Potpuna boja prije i crno-bijela nakon verzije.
I tu ga imamo! Ovo je brzi pregled novih opcija pregleda i prije i poslije u najnovijoj verziji Adobe Camera Raw, dostupnih isključivo u Photoshopu CC (Creative Cloud)! U našem odjeljku za retuširanje fotografija potražite dodatne vodiče za uređivanje slika u Photoshopu!