U ovom vodiču za uređivanje fotografija naučit ćemo kako brzo ispraviti sveukupne tonalne probleme na slici pomoću podešavanja razina u Photoshopu. U prethodnom tutorialu gledali smo kako da riješite probleme s tonom i bojama odjednom pomoću naredbe Levels, ali češći prvi korak u dobrom tijeku uređivanja fotografija je jednostavno ispravljanje bilo kakvih tonskih problema, osvjetljavanje istaknutih svjetla, zatamnjivanje sjene i podešavanje srednjih tonova, ostavljajući sve potrebne korekcije boje za kasnije korake.
Kao što ćemo vidjeti, podešavanje razina čini korekciju tona tako brzo i jednostavno, pretvaraćete se dosadne, beživotne slike u one koje kao da se u nekoliko sekundi iskoče sa zaslona. A za razliku od prilagodbe svjetline / kontrasta u Photoshopu CS3 i novijoj koja vam ne daje veliku kontrolu i oslanja se uglavnom na vaše osobno mišljenje o onome što izgleda dobro, podešavanje razine je ono što profesionalci koriste za točne, profesionalne rezultate kvalitete,
Evo slike koju sam otvorio na svom zaslonu:
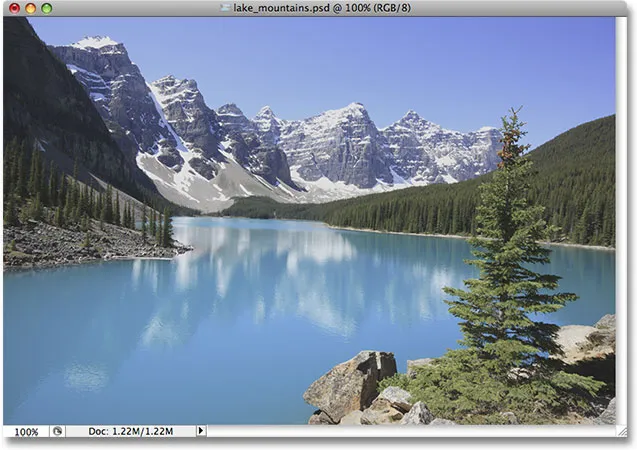
Izvorna fotografija.
Fotografija izgleda malo plosnato i dosadno, pa ću pregledati histogram slike da vidim mogu li uočiti problem. Najbrži način pregleda histograma nalazi se u paleti Histogram koja ćete naći u grupi s Navigator i Info paletama. Prema zadanom, paleta Histograma postavljena je na Compact View način rada, koji u histogramu prikazuje samo 100 vrijednosti svjetline, a nedovoljno za ozbiljno uređivanje slike. Želite kliknuti ikonu izbornika u gornjem desnom kutu palete i na popisu odabrati Prošireni prikaz koji prikazuje punih 256 vrijednosti svjetline. Također, provjerite je li opcija kanala iznad histograma postavljena na RGB .
Histogram pokazuje zašto slika izgleda prilično dosadno. Primijetite kako se rubovi histograma ne protežu skroz lijevo ili desno. To nam govori da trenutno na našoj slici nema ničega što je čisto crno ili čisto bijelo, što znači da naša područja sjena nisu tako tamna koliko bi mogla biti, a naši istaknuti naglasci nisu tako svijetli kao što bi mogli biti, što rezultira ravnim izgledom slike ( svakako pročitajte naš Vodič za čitanje histograma za detaljnije objašnjenje rada histograma):
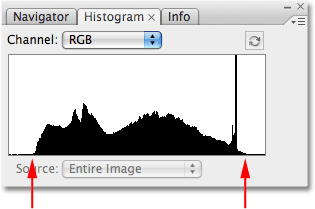
Paleta histograma koja pokazuje da bi sjene i istaknutost mogli pojačati.
Srećom, ovaj problem možemo lako riješiti pomoću prilagodbe razine. Da biste odabrali Razine, kliknite na ikonu Novo podešavanje sloja r na dnu palete Slojevi i odaberite nivoi s popisa prilagodbenih slojeva. Koristim verziju prilagodbenog sloja naredbe Levels, a ne da biram standardnu prilagodbu nivoa iz izbornika Slika, jer nam slojevi prilagodbe omogućuju nerazorni rad na našim slikama:
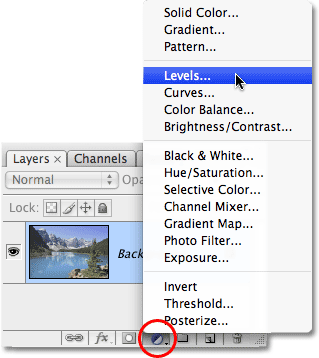
Kliknite ikonu Novo podešavanje sloja u paleti Slojevi i odaberite Razine s popisa.
Prikazuje se dijaloški okvir Razine, a njegova najuočljivija značajka je histogram u sredini. Histogram koji se nalazi u naredbi Levels potpuno je isti histogram koji smo vidjeli trenutak prije u paleti Histogram. Razlika je u tome što s paletom Histograma možemo samo pogledati histogram da vidimo gdje su problemi. Pomoću Razina ne samo da možemo vidjeti probleme, možemo i nešto poduzeti u vezi s njima!
Prvo, malo bolje razmotrimo probleme jer ih je lakše razumjeti u dijaloškom okviru Razine. Ispod histograma u razinama nalazi se vodoravni gradijent od čiste crne s lijeve do čiste bijele boje s desne strane. Razine svjetline u histogramu savršeno se podudaraju s razinama svjetline u nagibu ispod njega. Ako crtamo linije s lijevog i desnog ruba histograma ravno do mjesta gdje se rubovi ravnaju s gradijentom, jasnije ćemo vidjeti gdje opada trenutni raspon tonala naše slike. Primijetite da još uvijek postoji malo prostora između lijevog ruba histograma i čisto crne boje na krajnjem lijevom dijelu gradijenta, te između desnog ruba histograma i čisto bijele boje na krajnjem desnom dijelu gradijenta. To znači da naše crne boje na slici trenutno nisu čisto crne. Oni su tamna nijansa sive, a naša bijela boja nije čisto bijela, već svijetla nijansa sive:
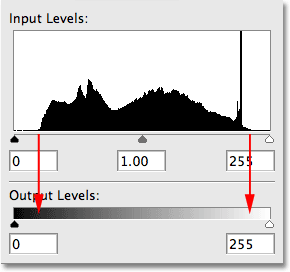
Strelice pokazuju gdje se lijevi i desni rubovi histograma podudaraju s gradijentom.
Ako pogledate izravno ispod histograma, vidjet ćete tri mala klizača, jedan na svakom kraju i jedan u sredini. Klizač na lijevoj strani je klizač crne točke . To se lako pamti jer je i sam klizač crne boje. Klizač crne točke omogućava nam zamračenje područja sjene na slici postavljanjem nove crne točke. Klizač desno je klizač bijele točke . Opet je lako zapamtiti jer je sam klizač bijel. Pomoću nje možemo istaknuti naglaske postavljanjem nove bijele točke (sve će to imati smisla u trenu). Klizač u sredini je klizač srednjeg tona . Čini se sivim jer nam omogućuje da posvijetlimo ili zamračimo razinu svjetline između crne i bijele boje:
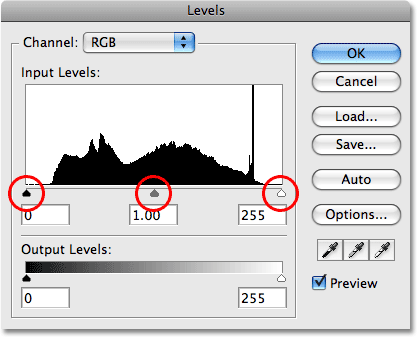
Tri klizača ispod histograma omogućuju nam podešavanje crne točke (lijevi klizač), bijele točke (desni klizač) i srednje tonove (srednji klizač) na slici.
Ispravimo prvo sjene područja postavljanjem nove crne točke. Ako zvuči komplicirano, nije. Sve što trebate učiniti je kliknuti na klizač crne točke ispod krajnje lijeve strane prozora histograma i povući klizač udesno točno do točke gdje počinje lijevi rub histograma:
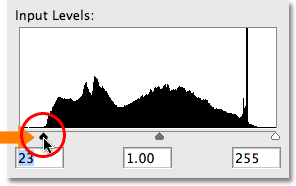
Povucite klizač crne točke na lijevi rub histograma da biste postavili novu crnu točku.
Kad povučete klizač udesno, vidjet ćete kako tamna područja slike postaju progresivno tamnija. Povlačenjem klizača do lijevog ruba histograma, oni pikseli na slici koji su prije trenutak bili samo tamne nijanse sive boje prisiljeni su na čisto crno, zbog čega će sva područja sjene na slici također postati tamnija. Evo moje fotografije nakon podešavanja crne točke. Već možemo vidjeti poboljšanje kontrasta slike:
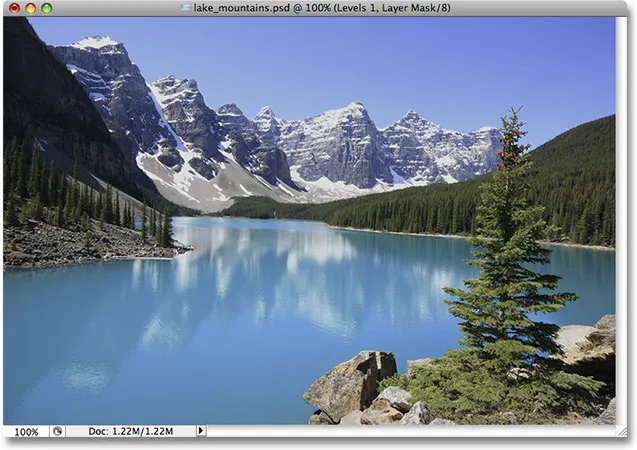
Područja sjene na slici sada izgledaju tamnije, poboljšavajući kontrast slike.
Ako pogledamo histogram u paleti Histogram, možemo vidjeti što se dogodilo s našom slikom (morat ćete kliknuti na malu ikonu Osvježi u gornjem desnom kutu palete Histogram da biste ažurirali histogram svaki put kada uredite) :
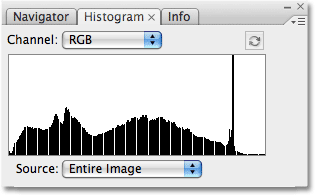
Paleta histograma ažurira se kako bi prikazala promjene koje smo izvršili u dijaloškom okviru Levels.
Lijevi rub histograma sada se proteže sve do lijeve strane, dajući nam do znanja da sada imamo duboke, tamne sjene na našoj slici zahvaljujući našoj novoj crnoj točki. Ali primijetite i da histogram odjednom nedostaje dijelova, što stvara efekt češalj. To je zato što na fotografiji imamo samo određenu količinu slikovnih podataka s kojima radimo i potamnjenjem sjena, u osnovi smo raširili i protegnuli informacije o slici poput harmonike ili gipke. Ti dijelovi koji nedostaju znače da više nemamo detalja slike na tim razinama svjetline, ali nema potrebe brinuti se jer još nismo izgubili dovoljno detalja da bi bili vidljivi. Nesretna stvarnost u uređivanju fotografija je ta da se svakim uređivanjem slike, na neki način ošteti. Sve što možemo je nadati se da nam „oštećena“ verzija s kojom se nalazimo izgleda bolje nego originalna „neoštećena“ verzija.
Još uvijek imamo problem s istaknutim naglascima, pa ćemo to popraviti sljedeće.
Ispravljanje problema s naglascima na slici jednako je jednostavno kao i ispravljanje sjena. Jednostavno kliknite na klizaču bijele točke i povucite ga prema lijevoj strani upravo do točke gdje počinje desni rub histograma:

Povucite klizač bijele točke na desni rub histograma da biste postavili novu bijelu točku.
Dok povlačite klizač, vidjet ćete kako svijetla područja na slici postaju posvijetljena. Kad se klizač bijele točke preselio na desni rub histograma, pikseli koji su prije nekoliko trenutaka bili svijetlo nijansi sive boje prisiljeni su na čisto bijelu boju, čime su sva svjetla na slici postala lakša. Evo moje slike nakon postavljanja nove bijele točke. Sadržaji su sada lijepi i svijetli, a cjelokupni kontrast slike uvelike je poboljšan u odnosu na originalni izgled:

I sjene i naglasci na slici sada su ispravljeni.
Još jednom, ako pogledamo paletu Histograma, možemo vidjeti učinke promjena koje smo napravili. Desna strana histograma sada se proteže sve do desnog ruba, govoreći nam da su naši istaknuti dijelovi sada lijepi i svijetli. I forsirajući istaknute dijelove na bijelu boju, još više smo proširili informacije o slici, gubeći više detalja na različitim razinama svjetline i stvarajući još više efekta češljeva na histogramu:
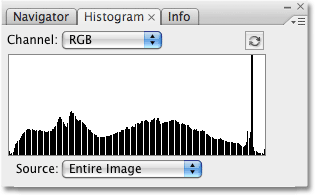
Histogram se sada proteže s lijeva na desno, iako su neke razine svjetline izgubljene.
Kao dodatnu napomenu, ako se pitate zašto moj histogram prikazuje visoki šiljak blizu desnog ruba, to je zato što se ta fotografija s kojom radim sastoji uglavnom od svijetloplavog jezera i svijetloplavog neba. Drugim riječima, sačinjena je većinom od svijetloplave boje, što znači da većina piksela na slici ima sličnu vrijednost svjetline. Budući da nam histogram prikazuje usporedbu različitih razina svjetline na slici, toliko piksela koji dijele sličnu vrijednost svjetline uzrokuje da se ta razina uzdigne nad ostalima. Sve su fotografije različite, a ako ih pratite zajedno s vlastitom slikom, vaš će histogram nesumnjivo izgledati drugačije od mog.
U ovom trenutku uspješno smo osvijetlili sjene i uljepšali nam naglaske, a slika izgleda mnogo bolje. Međutim, jedan problem na koji možete naići nakon prilagodbe razine crno-bijele boje jest taj da cjelokupna slika i dalje može biti previše svijetla ili pretamna. Da bismo to riješili, jednostavno moramo prilagoditi klizač srednjeg tona. Povlačenjem klizača srednjeg tona prema lijevoj strani posvijetlit će sliku u srednjim tonovima, a povlačenjem prema desnoj strani potamniće se međutonovi. Važno je napomenuti da klizač srednjeg tona ne utječe na crne ili bijele točke. Utječu samo razine svjetline između crne i bijele boje.
U mom slučaju, mislim da je moja slika i dalje pomalo isprana, pa ću kliknuti na klizaču srednjeg tona i povući ga na kratak put udesno da ga zamračim. Za razliku od crno-bijelih točaka, za klizač srednjeg tona nema posebne postavke. Koliko daleko povlačite klizač, potpuno ovisi o tome i koliko svijetli ili tamni mislite da trebaju biti srednji tonovi, pa ćete htjeti pratiti svoju sliku u prozoru dokumenta kako biste mogli prosuditi rezultate. Evo, povučem srednji klizač malo desno. Obično ga ne morate jako vući da biste postigli potrebne rezultate:
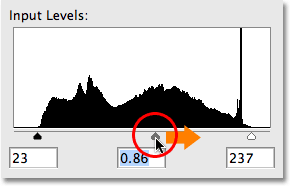
Povucite klizač srednjeg tona prema lijevoj strani kako biste osvijetlili midtone ili desno kako biste ih potamnili.
Provjerimo Histogram paletu posljednji put. Ako pažljivo pogledate, primijetit ćete da sada na lijevoj strani histograma nedostaje manje razine svjetline nego na desnoj strani. To je zato što smo zamračivanjem srednjih tonova uzeli slike o slikama iz svjetlijih tonskih vrijednosti i gurnuli ih u tamnije vrijednosti. Time su ispunjena neka sjenka koja nedostaju, ali svjetlija područja su se još više razvukla:
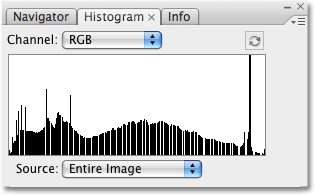
Histogram sada pokazuje manje podataka preostalih u istaknutim svjetlima nego u sjeni nakon što potamne srednje tonove.
Opet, iako histogram sada izgleda kao da nam nedostaje dosta detalja (što jesmo), ono što vidi Photoshop i ono što naše oči vide su dvije različite stvari. Ako niste izgubili toliko detalja da na slici zapravo možete vidjeti nedostaju područja boje ili svjetline (poznata kao povezivanje ili posteriranje ), ne morate se brinuti o tome kako histogram izgleda loše. Sve što je važno jest kako slika izgleda. Evo, nakon postavljanja novih crno-bijelih točaka i prilagođavanja međutonova u dijaloškom okviru Levels (kojeg sada možete zatvoriti klikom na gumb U redu da biste prihvatili promjene koje ste napravili) moj je konačni rezultat:

Konačni rezultat korigiran tonom.
I tu ga imamo! Tako je lako ispraviti sveukupne tonalne probleme na slici pomoću Levels u Photoshopu! U našem odjeljku za retuširanje fotografija potražite dodatne vodiče za uređivanje slika u Photoshopu!