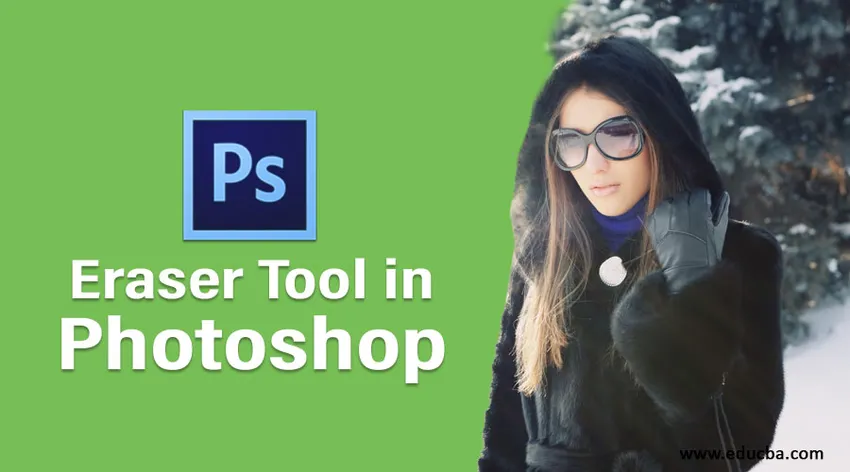
Uvod u alat za gumice u Photoshopu
U ovom ćemo članku naučiti o alatu za brisanje u Photoshopu. Kao što svi znamo, Photoshop je profesionalno sredstvo za uređivanje slika iz više razloga, projekti brošure, izrada časopisa, uređivanje osobnih fotografija, uređivanja na razini studija i još mnogo toga. Ima kolekciju prekrasnih alata za to. Od čega ćemo danas paziti na alat za brisanje u Photoshopu. Poništavanjem uklanjanja zadnja izmjena u potpunosti se uklanja, ali potreban nam je dio izmjene koji će se zadržati na slici, a to brisanje možemo upotrijebiti za višestruke prijedloge za uklanjanje manjih ili malih stvari ili smanjiti njihovu neprozirnost predmeta iz okvira koji se temelje na zahtjevi izlaza.
Korištenje alata za gumice u Photoshopu
"E" je hitna tipka za omogućavanje alata Erase. Dostupna je i u okviru s alatima. Nakon odabira alata za brisanje na alatnoj traci aplikacije pojavljuju se brojni drugi atributi koji su:
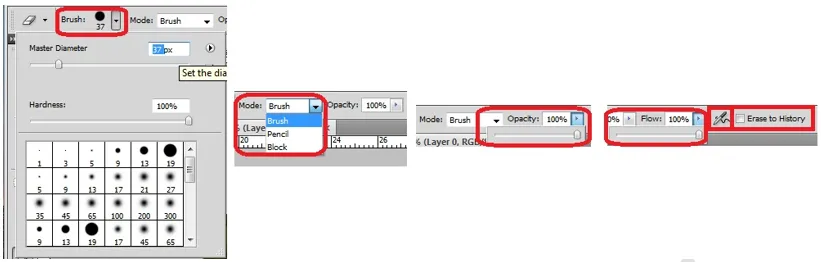
- Četkica: Ovo uključuje različite oblike četke, prilagodljivost veličine, tvrdoću rubova i razne druge stilove. Sve se u četkama može promijeniti u bilo kojem trenutku prema potrebi.
- Način: Postoje 3 načina koji su (1) četkica (meki rub) (2) olovka (tvrdi rub) i (3) blok (kvadratna veličina četke). Na temelju zahtjeva možemo ići s mode.
- Neprozirnost: Prema zadanom raspon neprozirnosti alata za brisanje iznosi 100%, što uklanja cijelu sliku i čini sliku transparentnom ili prikazuje sliku ispod sloja na ploči sloja. Neprozirnost se može promijeniti u bilo kojem trenutku ovisno o zahtjevima. Najčešće korišteni rasponi neprozirnosti su 50%, 20%, 30% i temelje se na boji koju želimo djelomično ukloniti.
- Tok: Pomaže u spoznaji primjenjivosti brisanja na broj piksela koji se premještao iz jednog u drugi kut. Na temelju razine postotka raspona, učinci se primjenjuju u skladu s tim. Ova je opcija primjenjiva samo u načinu četkanja.
- Airbrush: Ova opcija pomaže da se izbrisani pikseli alata za brisanje očiste bez ostataka tragova u pikselima na području gdje se četka pomiče kako bi se postigla glatka završna obrada. Ova je opcija primjenjiva samo u načinu četkanja.
- Izbriši u povijest: Kad je alat za brisanje aktivan i želimo pregledati sliku omogućavanjem ove opcije. Ako omogućite brisanje, svojstva se ne primjenjuju na sliku za koju radimo.
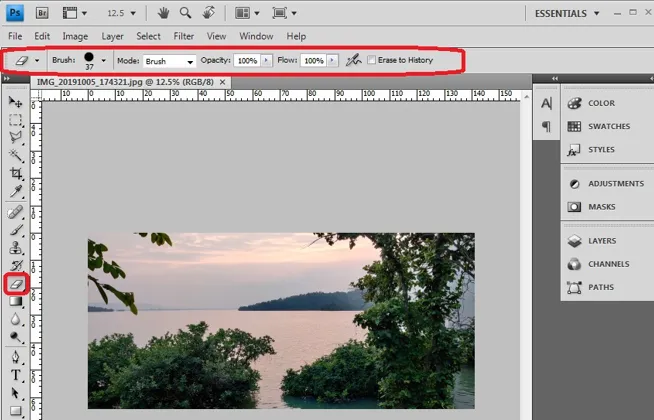
Različiti alati za gumice u Photoshopu
Ispod su tri različita alata za brisanje u Photoshopu:
- Alat za gumice
- Čarobni alat za brisanje
- Alat za brisanje pozadine
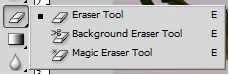
1. Alat za brisanje

Ovo je redovan ili zadani postupak korištenja gumice za brisanje u Photoshopu za uklanjanje neželjenih piksela na slici. Nakon brisanja dijela slike ona postaje prozirna, a pikseli će biti uklonjeni na područjima pokreta četke. Ovim se pozadinska slika može prikazati ako imamo više slojeva, učiniti sliku transparentnom tamo gdje je to potrebno, a mali ili veliki dijelovi predmeta mogu se ukloniti sa slike koja nije potrebna i koristite alat za žigosanje klauna ili druge slike da biste je prekrili,
Ovo koriste svi profesionalni Photoshop umjetnici koji rade za izradu časopisa, izradu urednika, izradu kalendara, naslovnice, pamflete, transparente i mnoge druge.
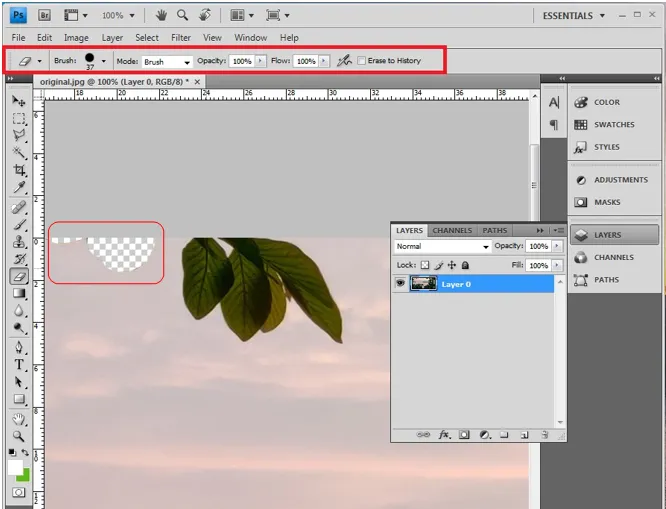
2. Čarobni alat za brisanje

Magic Tool koristi se kada treba ukloniti piksele iste boje tolerancije. Na slici dolje nakon omogućavanja alata za čarobno brisanje dostupna je opcija podešavanja mogućnosti tolerancije pored opcije četke kao što je prikazano. Odabirom boje koju treba ukloniti alatom dijelovi se odabiru na temelju tolerancije i izvode promjene ili ih brišu. Ovaj alat pruža točan odabir i ima različite mogućnosti izbora područja i izmjene.
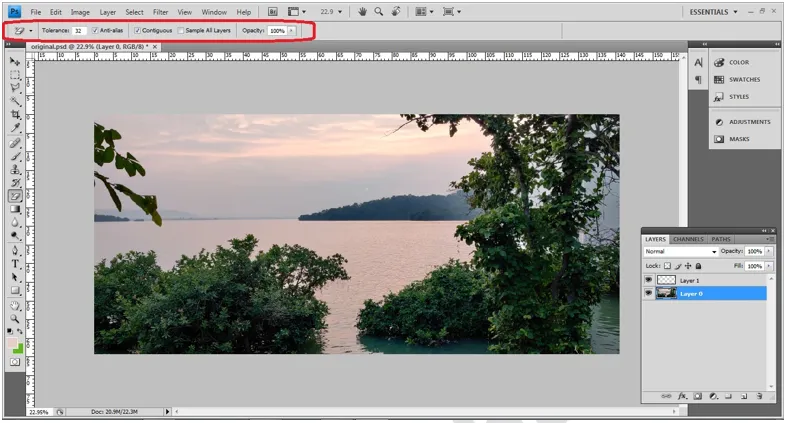
- Tolerancija: za svaku sliku može biti u rasponu od 0 do 255 koji se usko podudaraju.
- Anti Aliased: Dajte gladak rub kompletnom dijelu slike odabranom alatom za čarobno brisanje.
- Contiguous: Contiguousis omogućen za zajednička rada na područjima koja je potrebno spojiti.
Odabir možemo dodati i ukloniti pomoću tipki Shift i Alt s tipkovnice.
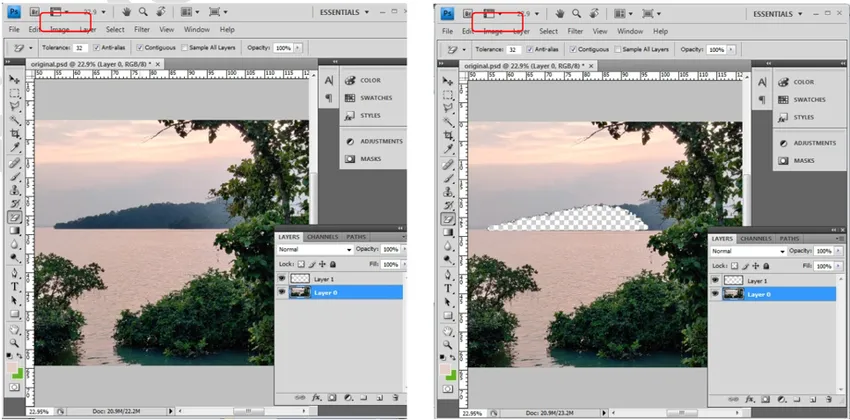
3. Pozadina alat za brisanje

Ovaj se alat posebno koristi za promjenu pozadine u čvrste boje ili za polaganje prozirne slike i slojeva prema potrebi. Nakon odabira slike ovom alatu treba odabrati svojstva četke koje se mogu promijeniti klikom na ikonu četke na vrhu ili također možemo koristiti lijeve uglate zagrade za smanjenje veličine četkice, a desni kvadratni nosač za povećanje veličine. Korisnik čini brzim radom.

Četkica: Svojstva poput Dimenzije tvrdoće, razmaka, kuta itd. Mogu se konfigurirati prema potrebi.
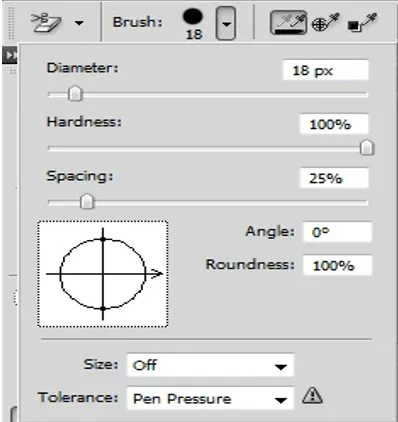
Uzorkovanje: Postoje 3 načina uzorkovanja, najčešće se koristi kontinuirano, a nekoliko njih su jedanput i prebacivanje u pozadini. Na temelju zahtjeva možemo se međusobno prebacivati.
Ograničenja: Postoje 3 vrste ograničenja koje su prekid, kontinuirani i fini rub.
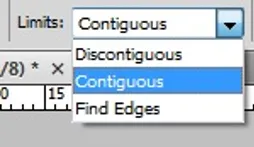
Tolerancija: To je „%“ uređivanje niske tolerancije koje zahtijeva više ponavljanja četkice kako bi kompaktno uklonilo boju pozadine. Visoka tolerancija brzo uklanja boju pozadine, ali prilagođava je potrebnoj razini, izbjegavajući malene detalje slike.
Zaštitite prednju boju: potpuna neprozirnost može se koristiti pri uklanjanju pozadinske boje slike koja se koristi u televizijskim studijima, filmovima i VFX-u koji koriste zelene prostirke i crne prostirke.
Izvorna slika

Prije uređivanja

Nakon korištenja alata za brisanje

Zaključak
Profesionalni alat za gumice koriste za njihove promjene koje su moguće jer je alat dostupan u Photoshopu i nisu potrebni dodatni dodaci ili aplikacije. Može se koristiti za prilagodbu i slika kako je potrebno za projekte. Sve velike do male korekcije slike se mogu napraviti. Adobe sustavi razumjeli su potrebe projekta u stvarnom vremenu i ažurirali alate kako je to potrebno za korisnikovu praktičnost.
Preporučeni članci
Ovo je vodič za Alat za brisanje u Photoshopu. Ovdje ćemo raspravljati o tome kako koristiti alat za brisanje i različite alate za brisanje u Photoshopu. Možete i pregledati naše druge povezane članke da biste saznali više -
- Koja su 3 najbolja Lasso alata u Photoshopu?
- Kako koristiti Alat olovke u Adobe Photoshopu?
- Koraci za korištenje alata Smudge u Photoshopu
- Učinci Spužvastog alata u Photoshopu
- VFX tvrtke | Top VFX tvrtke