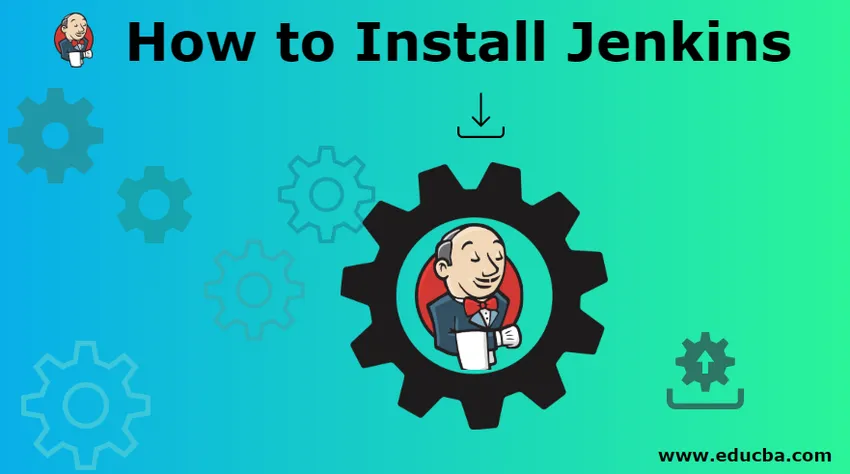
Kako instalirati Jenkins?
Jenkins je alat za kontinuiranu integraciju i isporuku. Pomaže programerima u njihovom procesu razvoja. Uvijek postoji velika potražnja za nekim poboljšanjima i više zadacima aplikacija. Jenkins je jedan takav alat koji programerima može pomoći u integraciji koda i mogućnostima isporuke.
Kao što znamo da programeri rade na razvoju koda i postoji spremište za njihov rad radi pohrane i dijeljenja među timom. Ovo skladište može biti Git , VSO , Jira ili bilo koji drugi alat. Jenkins će se pobrinuti da se, bez obzira na sve posljednje obveze koje se događaju sa spremištem, ne pokvare, pokrene tada i provjeri je li sve u redu ili ne. Ako postoji bilo koji problem u vezi s zgradama, on ima značajku prijavljivanja dotične osobe putem obavijesti putem e-pošte.
Jenkins je razvijen u Javi i predstavlja alat otvorenog koda. Korisnici koji u svom sustavu žele Jenkins - prije toga u vaš sustav preuzimaju Java (ili JDK ili JRE). Pogledajmo neki sistemski zahtjev -
- Minimalno 256MB RAM-a je dobro za početak, radije više od spomenutog.
- 1 GB prostora na tvrdom disku je minimalni zahtjev, radije više od ovoga.
Koraci za instaliranje Jenkinsa:
Razgovarajmo o koracima potrebnim za instaliranje Jenkinsa.
Korak 1: U bilo koji preglednik morate upisati 'Jenkins', prva veza koja će se pojaviti sadrži vezu za preuzimanje Jenkins.io
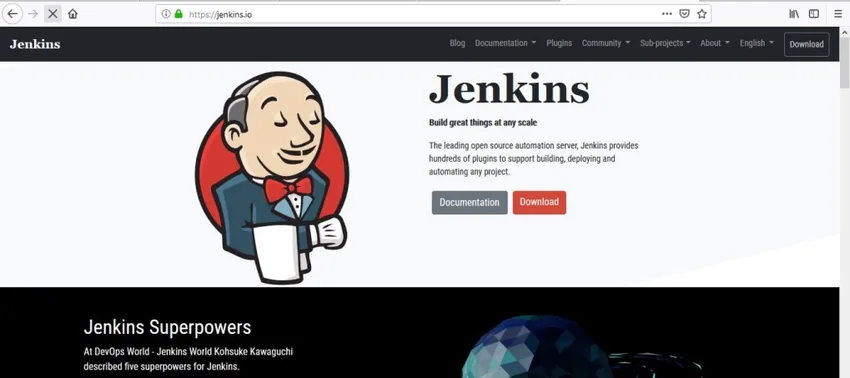
Korak 2: Nakon što ste na web-lokaciji Jenkins, vidjet ćete opciju 'Download' dostupnu na nadzornoj ploči. Dostupne su dvije vrste izdanja
- Puštanje dugoročne podrške
- Tjedno izdanje

Koristit ćemo vezu za dugoročnu podršku za Windows platformu - najnovija verzija je 2.150.3.
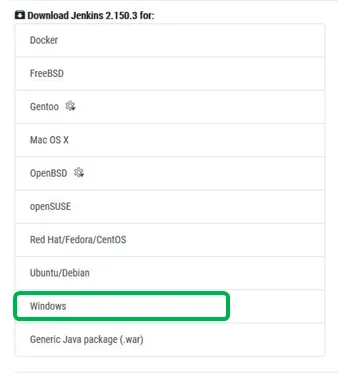
Napomena - Jedna ključna stvar o kojoj ćemo razgovarati s našim čitateljima je da postoje dva načina instaliranja Jenkinsove aplikacije.
- Pokrenite Jenkins kao uslugu, ovo započnite bez ikakvog korisnika za prijavu. Preferirani je instalacijski sustav Windows, a ujedno i najlakši način
- Ako ste napredni korisnik, možete preuzeti i Jenkinsovu ratnu datoteku i primijeniti je
Nastavit ćemo s načinom instaliranja prozora Windows - prvi
Jednom kada kliknete gumb 'Preuzmi', dobit ćete donji ekran i postupak preuzimanja je započeo. Nakon dovršetka preuzimanja dođite do lokacije za preuzimanje i pokrenite aplikaciju.
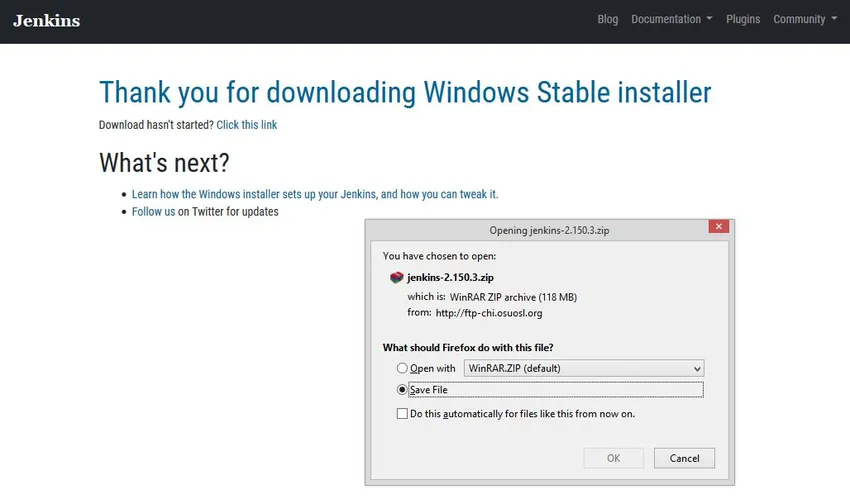
Korak 3: Otvorite zip datoteku i vidjet ćete paket instalacijskog programa Windows u njoj. Dvaput kliknite i postupak instalacije će započeti. Možete vidjeti prozor za postavljanje s Jenkins 2.150.3 Slijedite dolje navedeni ekran. Kliknite gumb 'Dalje'.
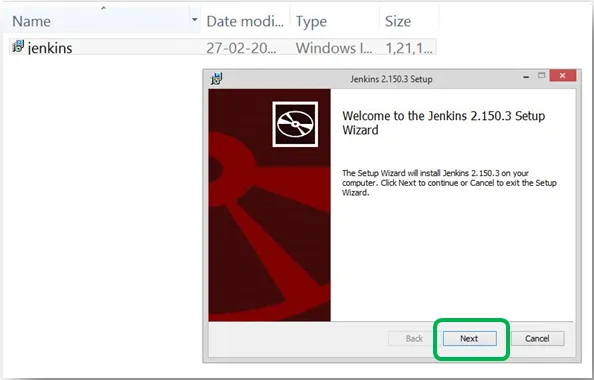
Korak 4: Sljedeći zaslon pita vas o mjestu za spremanje datoteke. Zadana lokacija spominje se i na zaslonu. Ako nemate neki određeni razlog da ga promijenite, neka bude takav kakav je, odnosi se na dolje navedeni ekran.

5. korak: kliknite gumb za instaliranje kako biste pokrenuli postupak. Pogledajte donji ekran.

Korak 6: Na kraju ćete vidjeti donji ekran na kojem piše "Dovršeno postavljanje Jenkin2.150.3. Kliknite gumb Završi kako biste zaustavili postupak instalacije Jenkinsa. Nakon toga dobit ćete mogućnost otvaranja vaše datoteke, moramo je otvoriti preko bilo kojeg preglednika. Da vidimo što se događa -

A na port 'localhost8080' vidjet ćete donji ekran. Prvi zaslon je adresa localhost8080, a drugi je poruka koju ćete dobiti.

Korak 7: Prvo da biste otključali Jenkins je 'Lozinka', da, morate unijeti početnu lozinku administratora. Da vidimo kako to možemo učiniti. A lozinka je postavljena u ovom direktoriju.
Imenik: / var / lib / Jenkins / tajne / početniAdminPassword
Samo kopirajte sljedeće detalje i zalijepite ih u mapu Explorer Explorer. Da vidimo kako to možemo učiniti. Kopirao sam "/ var / lib / Jenkins / secrets" i zalijepio ih u Explorer. Za bolje razumijevanje slijedite donji ekran

Korisnik mora otvoriti inicijaladminpassword klikom na nju. Na gornjem zaslonu je istaknut crvenim pravokutnikom. Otvorite ga s uređivačem (poput bilježnice ili bilježnice ++). Slijedite donji ekran.
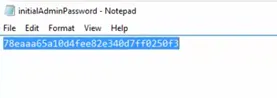
Korak 8: Kopirajte ovu lozinku i zalijepite je u Jenkinsov prozor otvoren u pregledniku.

Zalijepite lozinku

Zalijepio sam lozinku i kliknite Nastavi.
Korak 9: Sada ćemo na sljedećem zaslonu dobiti zaslon 'Prilagodi Jenkins'. Postoje dvije mogućnosti koje korisnik želi odabrati.
- Instalirajte predložene dodatke
- Odaberite dodatke za instalaciju
Izabrat ćemo prvu opciju, jer je to popis najkorištenijih dodataka koje preferiraju članovi zajednice. Također, ako imate bilo kakvu određenu svrhu, tada preferirate samo drugu mogućnost.
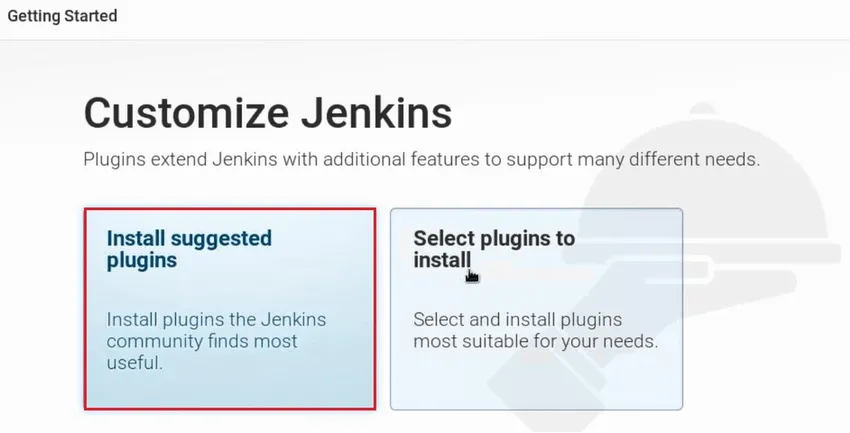
Time će se preporučeni dodaci početi preuzimati. Pogledajmo povezani ekran.

Prethodno je prikazani zaslon za instaliranje. Vidimo da postoji toliko korisnih stvari koje su spojene zajedno. Sadrži dodatke za Git, LDAP, SSH Slave. Nakon što se svi dodaci uspješno instaliraju na vaš Jenkins, automatski ćete biti preusmjereni na dolje spomenutu stranicu.
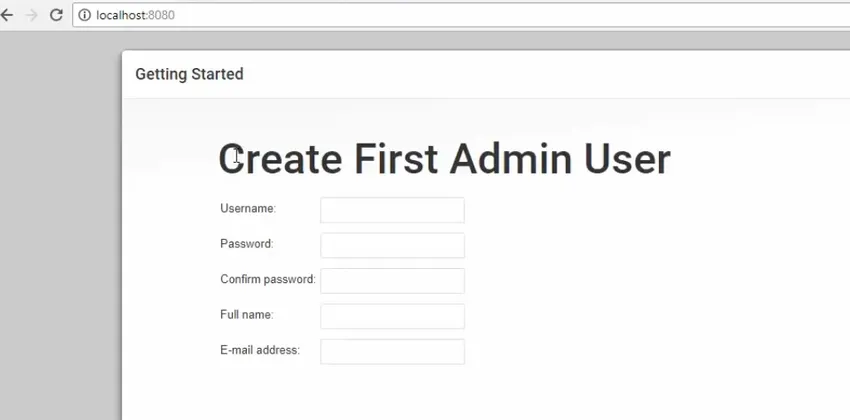
Korak 10: Ispunite sljedeća polja -
- Korisničko ime
- Zaporka
- Potvrdi lozinku
- Puno ime
- Email adresa
Nakon što se podaci dostave, pritisnite gumb "Spremi i dovrši" i dobit ćete donji ekran. Što znači da je Jenkins ispravno instaliran i da je spreman za početak.

Korak 11: Nekoliko posljednjih, ali krucijalnih radova treba učiniti. Kad se gornji ekran pojavi pred vama, morate otvoriti mapu u kojoj se nalazi Jenkinsova mapa (u vašem lokalnom sustavu). Jednostavno idite na postavke pogona C i programske datoteke i potražite mapu 'Jenkins'. Pogledajte donji ekran radi boljeg razumijevanja
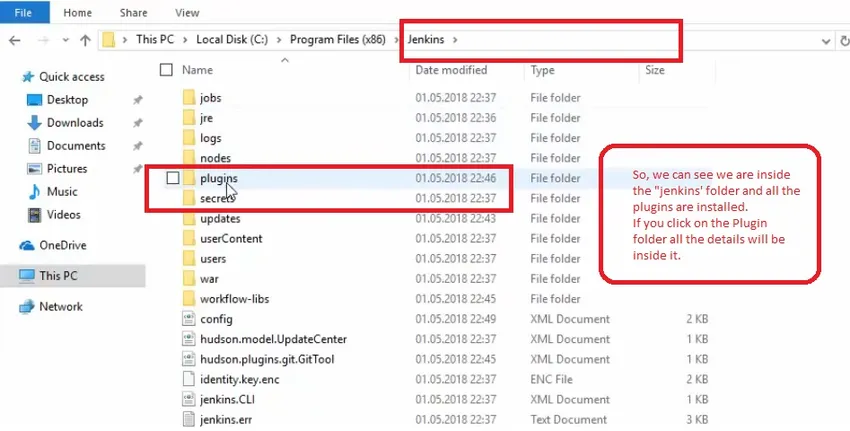
Tako ćemo instalirati Jenkins u naš lokalni sustav. Prije nego što zaključimo ovu važnu raspravu s našim čitateljima, da vidimo što Jenkins može učiniti za svoje korisnike. Predstavili smo neke ključne odgovornosti Jenkinsa -
- Ugrađena sposobnost internog hostinga
- Otvoreni izvor
- Izvrstan alat za izgradnju, implementaciju i pokretanje
- Izuzetno bogat set dodataka s kompletnom dokumentacijom
- Dostupne integracije zagrljaja
- Jednostavno postavljanje
- Velika korisnička baza
Preporučeni članci
Ovo je vodič za upute o tome kako instalirati Jenkins. Ovdje smo razgovarali o različitim koracima za instaliranje Jenkinsa u naš prozor. Možete pogledati i sljedeće članke da biste saznali više -
- Različite upotrebe Jenkinsa
- Razlike između Jenkinsa i Travisa CI
- Usporedba Jenkinsa i Bambusa
- Jenkins vs CircleCI - Usporedbe
- Jenkins vs Hudson