U ovom tutorialu ću vam pokazati kako poboljšati svoje portrete dajući subjektu lijepo glatku kožu pomoću Photoshopa! Započet ćemo učenjem kako ukloniti prištiće i ostale manje mrlje na koži pomoću Photoshop-ove četke za iscjeljivanje. Zatim ćemo, nakon početnog čišćenja, korak po korak naučiti kako izglađivati i omekšati kožu bez zamagljivanja važnih detalja, poput očiju, kose osobe i tako dalje, zadržavajući što više dobre teksture kože.
Za nastavak možete upotrijebiti bilo koju portretnu fotografiju. Koristit ću se na ovoj slici koju sam preuzeo sa Adobe Stock-a:
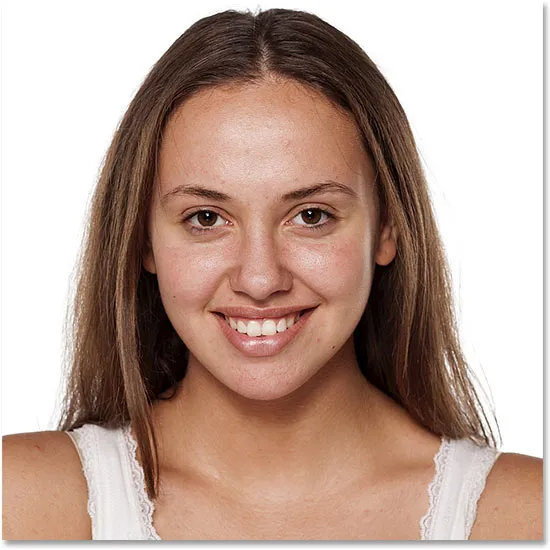
Izvorna slika. Kredit za fotografije: Adobe Stock.
Evo krupnog izgleda kako izgleda koža mlade žene u početku:
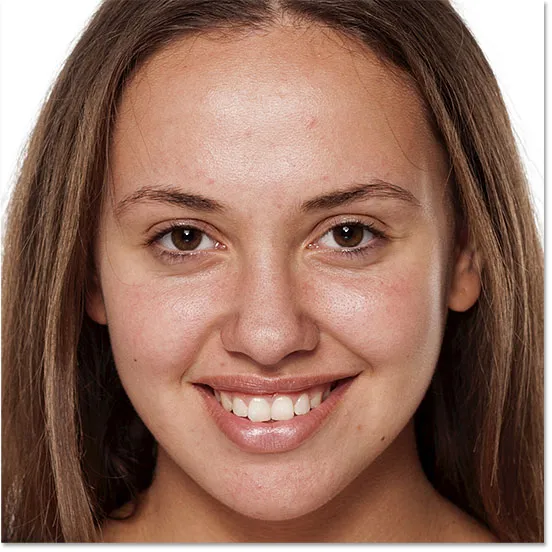
Izbliza izvornika.
A evo kako će izgledati nakon što zagladi i omekša kožu:

Konačni rezultat omekšan za kožu.
Započnimo!
Kako izgladiti kožu u Photoshopu
Koristim Photoshop CC, ali ovaj je vodič potpuno kompatibilan s Photoshopom CS6 i starijim verzijama.
1. korak: napravite kopiju slike
Uz novootvorenu sliku u Photoshopu, ploča Slojevi prikazuje fotografiju na pozadini sloja. Prije izglađivanja kože počnite s uklanjanjem neželjenih mrlja. Da biste zaštitili izvornu sliku, radit ćete na zasebnom sloju. Napravite kopiju pozadinskog sloja pritiskom i držanjem tipke Alt (Win) / Option (Mac) na tipkovnici, klikom na sloj Pozadina i povlačenjem prema dolje na ikonu novog sloja na dnu ploče Slojevi:
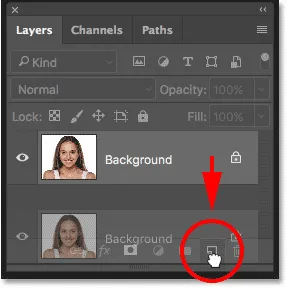
Umnožavanje pozadinskog sloja.
U dijaloškom okviru duplikatnog sloja imenovajte sloj "Spot Healing" i zatim kliknite OK:
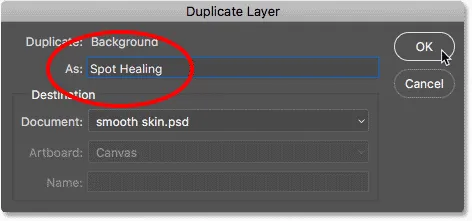
Imenovanje sloja "Spot Healing".
Kopija slike pojavljuje se na novom sloju pod nazivom "Spot ozdravljenje" iznad originala:
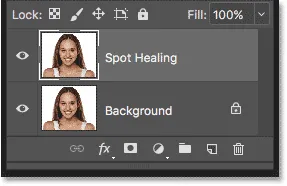
Početno čišćenje kože sada će se izvršiti na zasebnom sloju.
Korak 2: Odaberite četkicu za iscjeljivanje mrlja
Na alatnoj traci odaberite četkicu za iscjeljivanje mjesta :

Odabir četke za ozdravljenje.
Korak 3: Postavite četkicu za iscjeljivanje točka na "Sadržaj-svjestan"
Uvjerite se da je opcija Vrsta u traci s opcijama postavljena na Content-Aware :
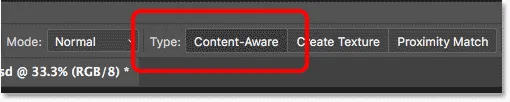
Content-Aware trebao bi biti odabran prema zadanim postavkama.
Korak 4: Kliknite na mrlje na koži da biste ih uklonili
Kliknite bilo kakvu neželjenu mrlju na koži pomoću Spot Healing Brush kako biste ih uklonili. Photoshop će odmah "zaliječiti" mrlje zamjenjujući problematičnu teksturu dobrom teksturom kože iz okolice. Za najbolje rezultate, četkicu učinite malo većom od mrlje. Da biste promijenili veličinu četkice, pritisnite tipku s desnim zagradama ( ) ) na tipkovnici kako biste povećali četkicu ili lijevu tipku zagrade ( ( ) da biste je smanjili. Ako se mrlja nije potpuno uklonila pri prvom pokušaju, poništite vaš klik pritiskom na Ctrl + Z (Win) / Command + Z (Mac) na tipkovnici, a zatim promijenite veličinu četkice ako je potrebno i kliknite isti probni put da biste pokušali ponovo.
Primjer: uklanjanje mrlja na koži četkom za zacjeljivanje
Ako pogledamo žensko čelo na moju sliku, vidimo kako izgleda veliki prištić desno od središta. Postavit ću četkicu za ozdravljenje na licu mjesta, a četkicu ću učiniti malo većom od samog prištića:
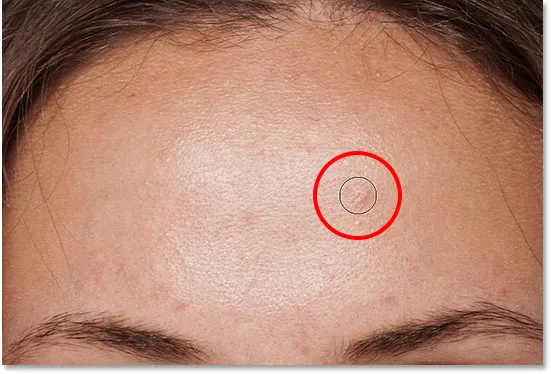
Pozicioniranje četke za iscjeljivanje mjesta preko mrlje na koži.
Da biste uklonili mrlju, kliknite na nju četkom za iscjeljivanje. Photoshop analizira područje na koje sam kliknuo, pronalazi dobru teksturu kože s područja koje ga okružuje, a zatim kombinira dobru teksturu s izvornim tonom i bojom problematičnog područja. Poput magije, mrlja više nema:
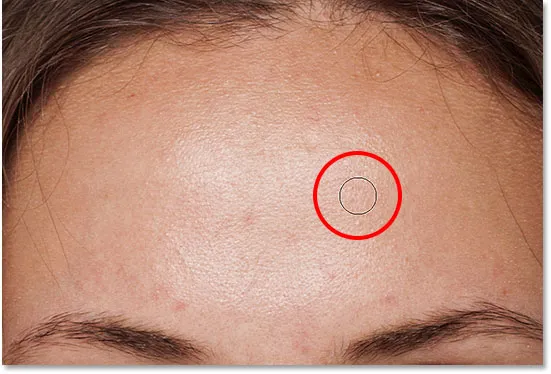
Klikom za liječenje mane.
Učinit ću istu stvar s drugom mrljom na njenom čelu, održavajući četkicu za mrlje na licu mjesta samo malo veću od područja koje moram liječiti:
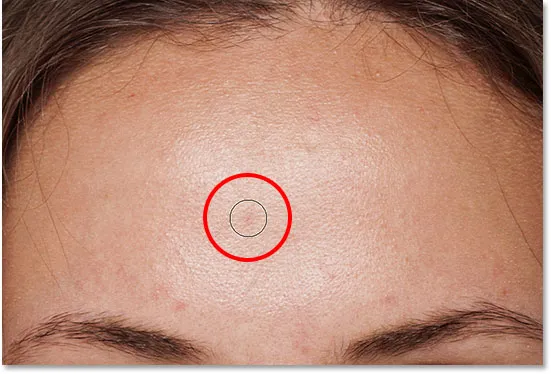
Pozicioniranje četke za iscjeljivanje mjesta preko sekunde mane.
Kliknem na mrlju, a Photoshop ga još jednom uklanja:
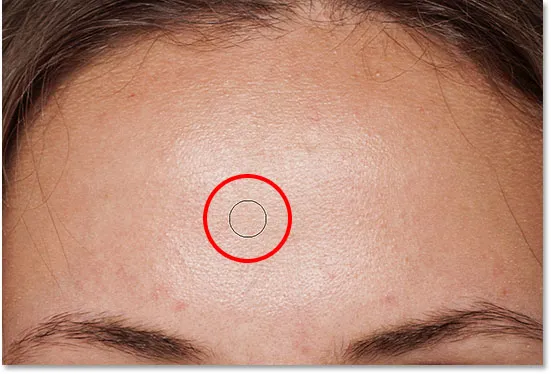
Druge mrlje više nema.
Nakon još nekoliko klikova četkicom za iscjeljivanje, koja čisti preostale mrlje na čelu, koža joj već izgleda glatkije:

Mrlje su joj uklonjene s čela.
Uklanjanje mrlja, a ne značajki
Dok retuširate kožu, imajte na umu da iako je u redu ukloniti privremene probleme poput akni ili drugih manjih problema s kožom, obično nije u redu ukloniti trajne značajke poput molova ili čak određenih ožiljaka, jer su to dio onoga što neko čini tko su oni. Napokon, cilj retuširanja slika jest pomoći ljudima da izgledaju najbolje, a ne da izgledaju kao netko drugi.
Završetak početnog čišćenja kože
Nastavite obilaziti lice oko sebe kako biste uklonili preostale mrlje. Evo usporedne usporedbe onoga što je izgledala ženska koža izvorno (lijevo) i nakon kratkog retuširanja četkom za iscjeljivanje pjega (desno). S većine fotografija ovo početno čišćenje kože trebalo bi trajati najviše nekoliko minuta. Ovdje sam brzo prekrila četkicu za ozdravljenje, ali više o tome možete saznati u mojem udžbeniku Uklanjanje akni, mrlja na koži pomoću Spot ozdravljenja četkicom:
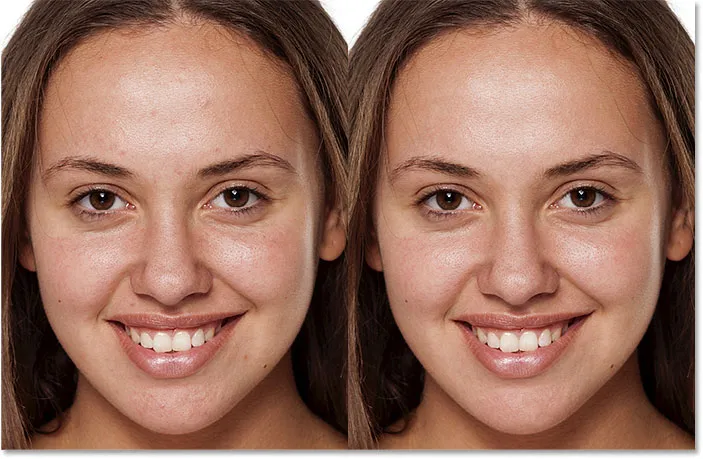
Prije (lijevo) i nakon (desno) usporedba početnog retuširanja kože.
Korak 5: Napravite kopiju sloja "Spot ozdravljenje"
S uklonjenim mrljama spremni smo za glađenje i omekšavanje kože, a opet, najbolje je raditi na zasebnom sloju. Natrag na ploču Slojevi napravite kopiju sloja "Spot Healing" pritiskom i držanjem tipke Alt (Win) / Option (Mac) na tipkovnici, kliknite sloj "Spot Healing" i povucite je prema dolje na Nova ikona sloja :
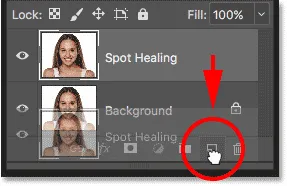
Umnožavanje sloja "Spot ozdravljenje".
U dijaloškom okviru Dvostruki sloj imenovajte sloj "Glatka koža", a zatim kliknite U redu:
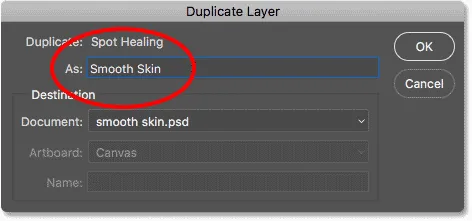
Imenovanje dvostrukog sloja "Glatka koža".
Sada imamo originalnu sliku na pozadinskom sloju, početno čišćenje kože na sloju "Spot Healing" i novi sloj "Smooth Skin" iznad njih:
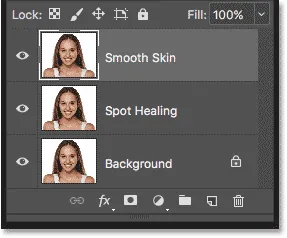
Sloj "Glatka koža" pojavljuje se iznad sloja "Spot ozdravljenje".
Korak 6: Primijenite filtar visokih propusnosti
Za izglađivanje kože koristit ćemo Photoshop High Pass filter. Otvorite izbornik Filter u traci izbornika, odaberite Ostalo, a zatim odaberite High Pass :
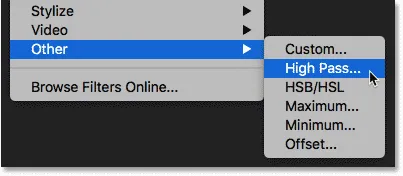
Idite na Filter> Ostalo> High Pass.
Zašto je visokopropusni filter odličan za izglađivanje kože
Ako ste upoznati s filtrom High Pass, to je najvjerojatnije zato što ste ga koristili za oštrenje slika u Photoshopu. Iako ćemo High Pass koristiti za glatku kožu, a ne za oštrenje, mnogi su koraci isti. High Pass filter traži rubove na slici i ističe ih. Rub je područje gdje dolazi do velike, nagle promjene svjetline ili boje između susjednih piksela. Kod portretnih fotografija rubovi su obično duž dlake osobe, oko očiju, usta i tako dalje. S druge strane, tekstura kože ima relativno malu količinu detalja uz mnogo glatke prijelaze. Ta se područja ne smatraju rubom, pa umjesto da ih istakne, filter High Pass ispunjava ta područja neutralnom sivom bojom.
Da smo izoštrili sliku, filter visoke propusnosti omogućio bi nam da oštrim rubovima (pojedinostima) ne utječemo na kožu. No, za izglađivanje kože koristimo High Pass iz suprotnog razloga. Otkrivat ćemo rubove ne zato da ih možemo oštriti, već kako bismo sve izgladili i omekšali, osim rubova. Da vidimo kako to radi.
Vrijednost radijusa
High Pass filter otkriva rubove i ističe ih, a opcija radijus na dnu dijaloškog okvira High Pass kontrolira "debljinu" isticanja ruba. Drugim riječima, nakon što Photoshop otkrije rub, vrijednost radijusa govori mu koliko piksela sa obje strane uključiti kao dio ruba. Niske vrijednosti radijusa istaknut će samo najbolje detalje na slici. Ali da bismo bili sigurni da nećemo omekšati ove važne detalje, moramo istaknuti i područja oko njih, što znači da trebamo veću vrijednost radijusa. Za uobičajeni portretni snimak, radijus od 24 piksela djeluje dobro:
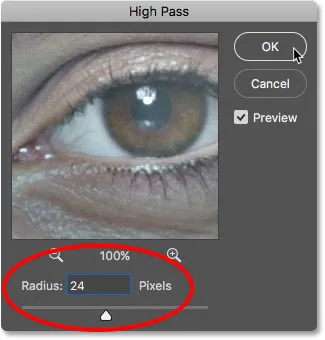
Postavljanje vrijednosti radijusa na 24 piksela.
Ako se vaš objekt ponovo nalazi na fotografiji ili radite na slici niže rezolucije, manja vrijednost radijusa od 18 piksela ili čak 12 piksela može bolje funkcionirati. Zašto te specifične vrijednosti? Jer je za sljedeći korak važno da odaberete vrijednost radijusa koja se lako dijeli s 3. Na primjer, 24 podijeljeno sa 3 je 8, 18 podijeljeno s 3 je 6, a 12 podijeljeno s 3 je 4. Lijepi, lagani brojevi. Opet ćemo vidjeti zašto u sljedećem koraku.
Kliknite OK za zatvaranje dijaloškog okvira High Pass. Vaša će slika postati uglavnom siva. Siva područja sive su ne-rubna područja s malo do nikakvih detalja, poput kože, dok veliki, visoko kontrastni oreoli ističu rubove:
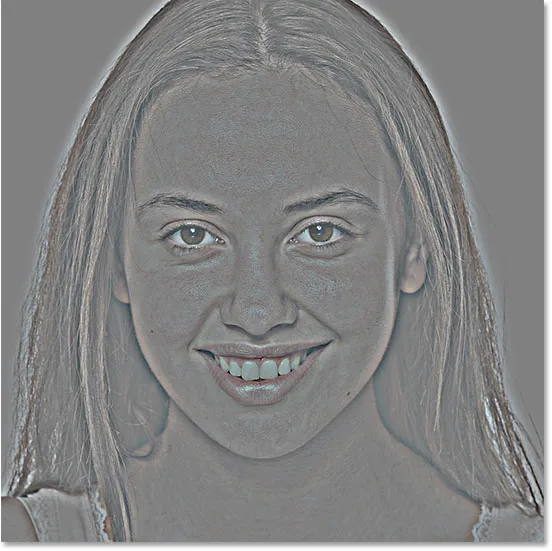
Rezultat nakon primjene filtra High Pass.
Korak 7: Primijenite Gaussov filtar zamagljivanja
Moramo zamagliti efekt filtra High Pass. Može se činiti kontratuktivnim, ali zamagljivanje će zapravo pomoći u postizanju dobre teksture na koži. Idite na izbornik Filter, odaberite Blur, a zatim odaberite Gaussian Blur :

Idite na Filter> Blur> Gaussian Blur.
U dijaloškom okviru Gaussian Blur postavite vrijednost radijusa na točno jednu trećinu vrijednosti koju ste koristili za filtar High Pass. U mom slučaju, radijus visokog prolaza postavio sam na 24 piksela, tako da ću polumjer Gaussovog zamagljenja postaviti na jednu trećinu toga, što je 8 piksela. Kliknite U redu da biste zatvorili dijaloški okvir:
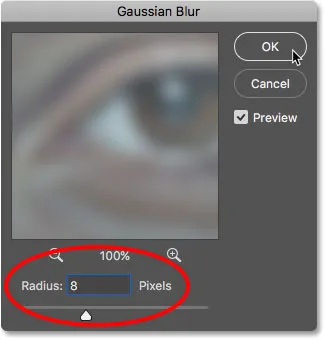
Postavljanje polumjera Gaussova zamagljenja je jedna trećina polumjera High Pass.
Uz primijenjeno zamućenje, efekt High Pass-a sada izgleda mekše i manje detaljno:

Rezultat nakon primjene filtra Gaussian Blur.
Korak 8: Promijenite način miješanja slojeva u linearno svjetlo
Na ploči Slojevi promijenite način miješanja sloja "Glatke kože" iz uobičajenog u linearno svjetlo :
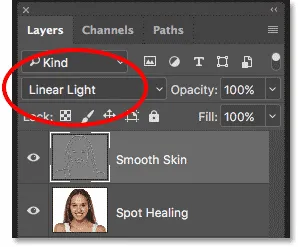
Promjena načina miješanja slojeva.
To spaja rezultat High Pass-a i slike, stvarajući efekt visokog kontrasta, preoštrenog efekta. Možda izgleda grozno, ali ne brinite. U trenu će izgledati još gore:

Slika nakon promjene načina miješanja sloja glatke kože u Linear Light.
Povezano: Photoshop-ovih pet bitnih modusa miješanja za uređivanje fotografija
9. korak: Invertirajte sloj
Idite na izbornik Slika, odaberite Prilagodbe, a zatim odaberite Invert :
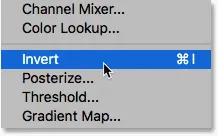
Idite na sliku> Podešavanja> Invert.
Sa pretvorenim slojem, slika se pretjerano izoštrava do izgleda poput čudnog, mutnog nereda s velikim ružnim oreolima oko svega:
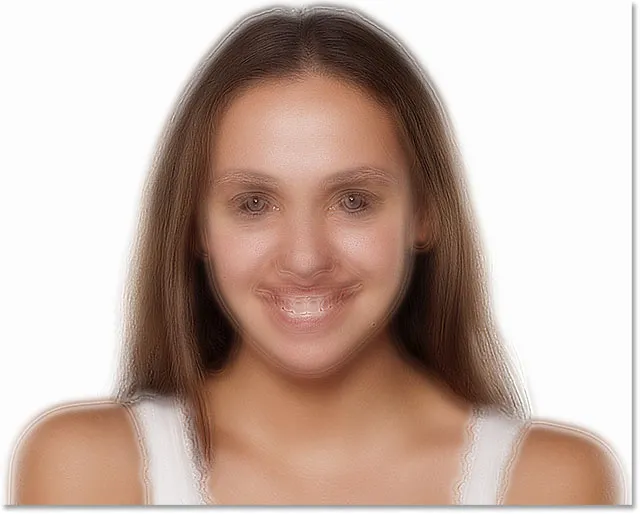
Rezultat nakon preokretanja sloja "Glatke kože".
Korak 10: Otvorite mogućnosti miješanja
Da biste smanjili efekt haloa, kliknite ikonu Slojevi slojeva na dnu ploče Slojevi:
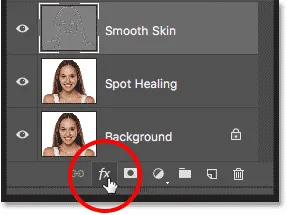
Klikom na ikonu Slojevi slojeva.
Odaberite opcije miješanja s vrha popisa:
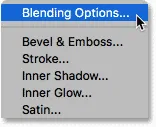
Otvaranje mogućnosti miješanja.
11. korak: Povucite klizače "Blend If"
U dijaloškom okviru Stil sloja potražite klizače Blend If na dnu. Postoje dva seta klizača, jedan s nazivom "Ovaj sloj", a jedan ispod njega s "Podložnim slojem". Potrebni su nam gornji klizači (oni s oznakom "Ovaj sloj"):
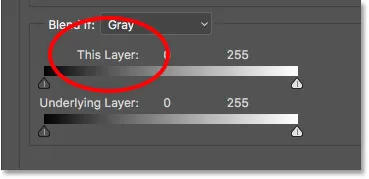
The Blend If klizači.
Primijetite klizač ispod svakog kraja gradijentske trake. Ovi klizači kontroliraju kako se sloj "Glatke kože" stapa sa slikom ispod njega na temelju razine svjetline. Klizač s lijeve strane koristi se za miješanje tamnijih područja sloja, a klizač s desne strane stapa svjetlija područja:
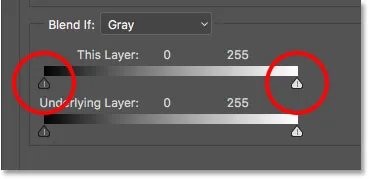
Tamni (lijevi) i svijetli (desni) klizači.
Smanjenje osvjetljenja
Započnite s smanjenjem lakših nosača. Pritisnite i držite tipku Alt (Win) / Option (Mac) na tipkovnici, kliknite klizač na desnoj strani i počnite ga povlačiti prema lijevoj strani. Držanjem tipke Alt (Win) / Option (Mac) nalaže Photoshopu da podijeli klizač na pola tako da se, dok se povlačite, pomiče samo lijeva strana klizača, dok desna ostaje na mjestu. Gledajte svoju sliku dok povlačite klizač i vidjet ćete kako svjetli halosi blijede. Povucite klizač gotovo skroz ulijevo kako biste ih smanjili što je moguće više:
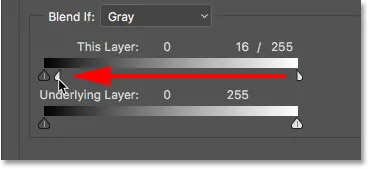
Povlačenje lijeve polovice klizača s desne strane.
Evo rezultata nakon povlačenja prvog klizača. Većina lakših haloa sada je nestala ili su, barem, znatno manje uočljivi. Ostaju samo tamniji haloi:
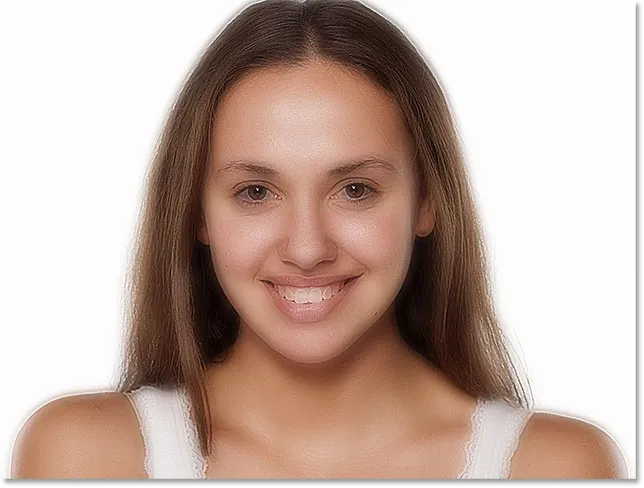
Laganiji oreoli nestaju nakon povlačenja klizača s desne strane.
Smanjivanje tamnih halosa
Da biste smanjili tamnije halove, pritisnite i držite tipku Alt (Win) / Option (Mac), kliknite klizač na lijevoj strani i povucite desnu polovicu prema desnoj strani. Opet, morat ćete povući gotovo skroz udesno da većina mračnih oreola nestane. Kada završite dijaloški okvir Stil sloja, kliknite U redu:

Povlačenje desne polovice klizača s lijeve strane.
I evo moje slike nakon povlačenja oba klizača. Njena koža izgleda vrlo glatko, ali tako je i sve ostalo na slici. To ćemo popraviti sljedeće:

Tamniji halosi nestaju nakon povlačenja klizača s lijeve strane.
12. korak: Dodajte masku sloja
Da biste ograničili učinak izglađivanja samo na kožu, dodajte slojnu masku. Natrag na ploču Slojevi pritisnite i držite tipku Alt (Win) / Option (Mac) na tipkovnici i kliknite ikonu Add Layer Mask :
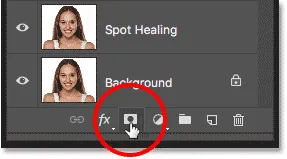
Dodavanje maske sloja dok držite Alt (Win) / Option (Mac).
Na sloju "Glatke kože" pojavljuje se minijaturna maska s napunjenim slojem. To sakriva efekt izglađivanja, tako da ga možemo ponovo ofarbati tamo gdje nam treba:
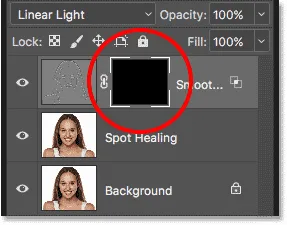
U sloj "Glatke kože" dodana je maska s napunjenim crnim slojem.
Povezano: Razumijevanje slojeva maski u Photoshopu
Korak 13: Odaberite alat četkom
Odaberite alat za četkicu na alatnoj traci:
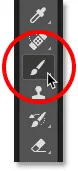
Odabir alata za četkicu.
14. korak: postavite boju četke na bijelu
Provjerite je li boja prednjeg plana (boja četke) postavljena na bijelu . Možete vidjeti svoje trenutne boje prednjeg i pozadinskog stakla u uzorcima boja pri dnu Alatne trake. Uzorak u gornjem lijevom dijelu je boja prednjeg plana. Ako nije postavljeno na bijelo, pritisnite slovo D na tipkovnici za brzo vraćanje boja na njihove zadane vrijednosti:
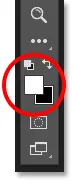
Boja prednjeg plana (boja četke) trebala bi biti bijela.
15. korak: lakiranje preko kože
Prije nego što počnete slikati, provjerite opcije četkica u traci s mogućnostima. Provjerite je li način rada (skraćen za način blende) postavljen na normalno, neprozirnost na 100%, a protok također na 100% :

Pazite da su opcije Mode, Opacity i Fill postavljene na zadane vrijednosti.
Zatim premažite kožu kako biste otkrili učinak izglađivanja. Četkica s mekim rubom najbolje će funkcionirati. Već znamo da veličinu četke možemo mijenjati s tipkovnice pomoću lijeve i desne tipke na zagradama. Dodajte tipku Shift za promjenu tvrdoće četke. Pritisnite Shift i lijevu tipku nosača da biste četkicu učinili mekšom, ili Shift i tipku desne zagrade kako biste četku učinili tvrđom.
Primjer: Slikanje kako bi se otkrila glatka koža
Počet ću slikanjem preko njenog čela. Budući da slikamo na masci sloja, a ne na samom sloju, ne vidimo boju četke dok slikamo. Umjesto toga, otkrivamo efekt izglađivanja na područjima koja smo slikali:
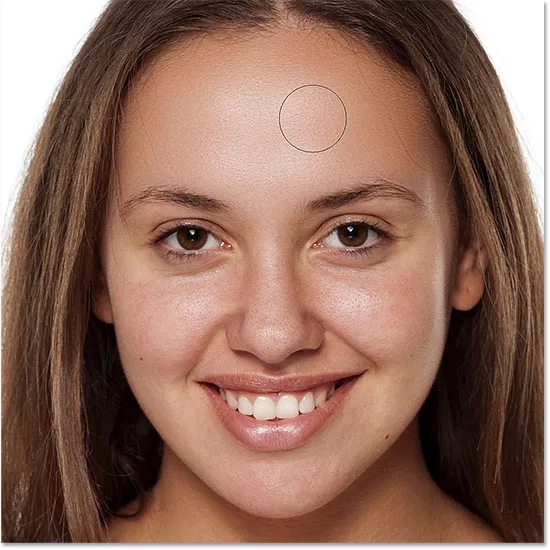
Vraćajući glatku kožu na čelo žene.
Zatim ću slikati preko nosa, obraza i oko očiju kako bih otkrio glatkoću kože na tim područjima. Prilagodite veličinu četkice dok idete kako biste izbjegli oslikavanje detalja koji bi trebali ostati oštri. Ako kliznete i premažete pogrešno područje, pritisnite slovo X na tipkovnici kako biste boju četke postavili crnu, a zatim obojite greškom kako biste sakrili efekt izglađivanja. Ponovno pritisnite X da biste vratili bijelu boju četkice i nastavili slikati kako biste poravnali i omekšali kožu:
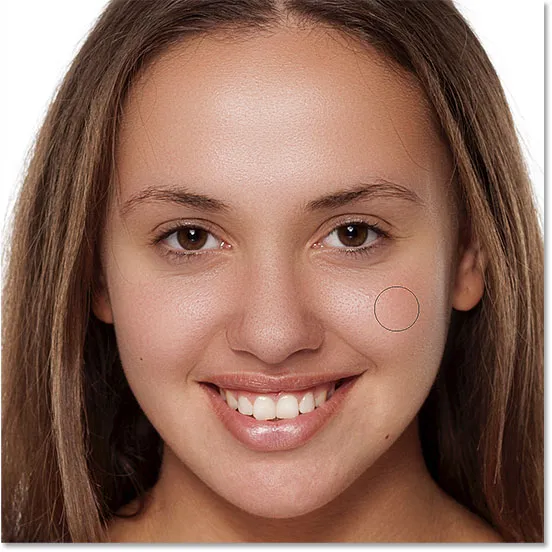
Otkriva više efekta izglađivanja, ali samo preko kože.
Napokon ću slikati oko usta i preko brade kako bih izgladio i omekšao ta područja, a pritom ću paziti da izbjegavam usne:

Otkrivanje glatke kože na donjim dijelovima lica.
Pregledavanje maske sloja
Da biste vidjeli točno gdje ste slikali, pritisnite i držite tipku Alt (Win) / Option (Mac) i kliknite na minijaturu sloja maske na ploči Slojevi:
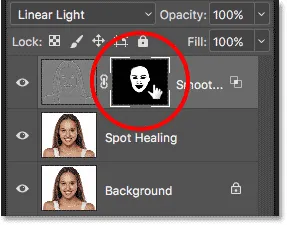
Držite Alt (Win) / Option (Mac) i kliknite na minijaturu sloja maske.
Ovo prebacuje vaš pogled sa slike na masku sloja. Bijela područja u maski su mjesta na kojima ste naslikali kako biste obnovili zaglađivanje kože. Crna područja su kada efekt izglađivanja ostane skriven. Izgleda pomalo jezivo, ali gledanje maske odličan je način da provjerite da niste propustili nijednu mrlju, a možete je i izravno slikati na maski. Da biste se vratili na svoju sliku, još jednom pritisnite i držite Alt (Win) / Option (Mac) i kliknite na minijaturu sloja maske:

Upotrijebite prikaz maske da biste pronašli koja su područja koja ste propustili.
Korak 16: Smanjivanje neprozirnosti sloja
U ovom trenutku smo izgladili i omekšali kožu, ali učinak je previše intenzivan. Da biste ga smanjili, smanjite neprozirnost sloja "Glatke kože". Općenito, vrijednost neprozirnosti između 40% i 60% najbolje funkcionira, ali to će ovisiti o vašoj slici. Ja ću postaviti moj na 50%:
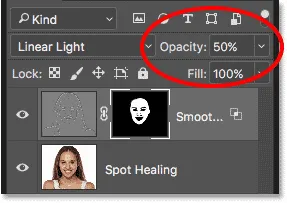
Smanjivanje neprozirnosti učinka omekšavanja kože na 50%.
I s tim smo gotovi! Evo, nakon smanjenja neprozirnosti sloja, moj je konačni rezultat s obzirom da njena koža sada izgleda sjajno:

Konačni rezultat glađenja kože.
I tu ga imamo! Tako možete lako izgladiti i omekšati kožu u Photoshopu! Za više udžbenika za retuširanje portreta naučite kako smanjiti bore, kako promijeniti boju očiju ili kako izbjeljivati zube pomoću Photoshopa! Ili posjetite naš odjeljak za retuširanje fotografija radi više vodiča!