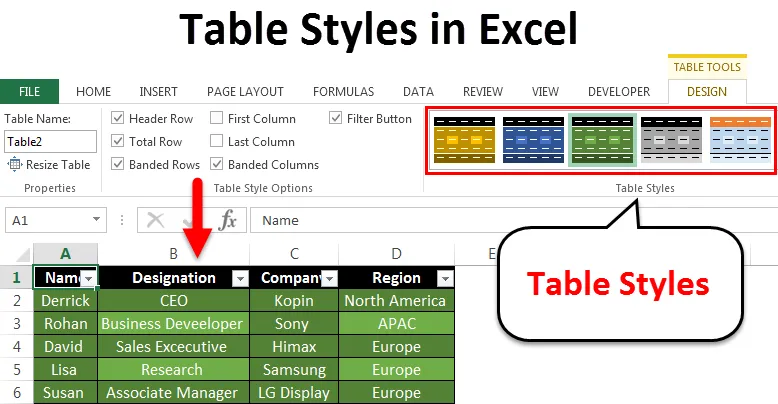
Stilovi tablice u Excelu (Sadržaj)
- Stilovi tablice u Excelu
- Kako primijeniti stilove tablice u Excelu?
Stilovi tablice u Excelu
Excel tablicama je korisno predstavljati složene podatke tako što ih poredate u redove i stupce i čineći ih da izgledaju u tabelarnom obliku. Ove Excel tablice olakšavaju prenošenje vaših podataka gledateljima. Excel tablice dobivaju značajka poput "Styles" koja omogućava korisniku da odabere bilo koji stil tablice po svojoj želji kako bi njihovi podaci izgledali predstavljivo i izdvajali se u proračunskoj tablici. Stilovi tablice mogu se primijeniti kreiranjem tablice, a zatim primjenom bilo na postojeću tablicu ili izradom prilagođenog stila tablice.
Kako primijeniti stilove u Excelu?
Da biste to primijenili u tablici excela, potrebno je stvoriti excel tablicu. Pa pogledajmo kako stvoriti excel tablicu za bilo koje slučajne podatke unesene u excel listu.
Ovdje možete preuzeti ove stilove tablice Excel predložak - Stilovi tablice Predložak ExcelaPogledajte primjer u nastavku gdje se bilo koji slučajni podatak unosi u listu excela.
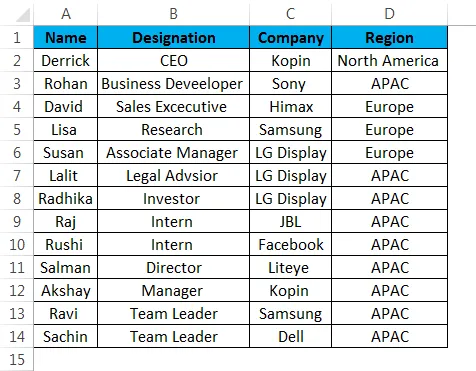
Koraci za stvaranje tablice unesene na listu su sljedeći:
Stvaranje tablice u Excelu je jednostavno. Lakše je nego što mislite. Idemo:
Korak 1 - Odaberite cijele podatke na excel listu.
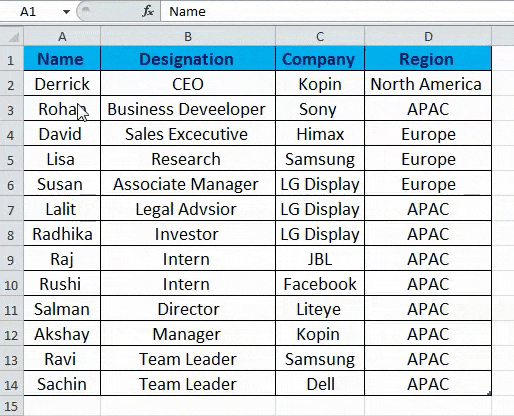
Korak 2 - Na kartici "Umetanje" odaberite opciju "Tabela", a možete pritisnuti i "Ctrl + T" što je prečac za stvaranje tablice.

Korak 3 - Nakon što odaberete opciju tablice ili kreirate tablicu, dobit ćete dijalog "Stvori tablicu" u tom dijaloškom okviru kliknite "U redu".
Provjerite je li označena opcija "Moja tablica ima zaglavlja".
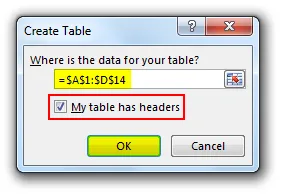
Slika ispod prikazuje podatke unesene u tabelarnom obliku.
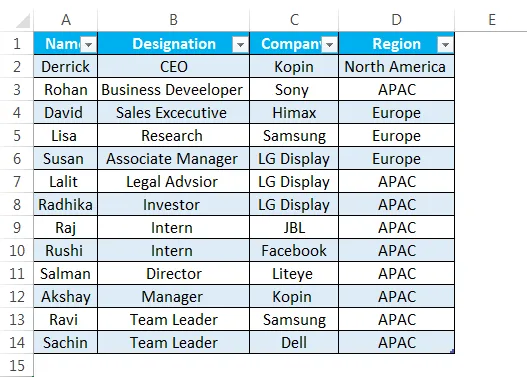
Nakon stvaranja tablice Excela, pogledajmo kako na nju primijeniti različite stilove tablice. Da biste provjerili različite stilove tablice, odaberite karticu "Stilovi tablice" na kartici "Dizajn" kao što je prikazano u nastavku.
Na slici ispod prikazano je kako se mogu prilagoditi tablici klikom na karticu dizajna, a zatim odabirom opcije 'Stilovi tablice', a zatim odabirom željenog stila.
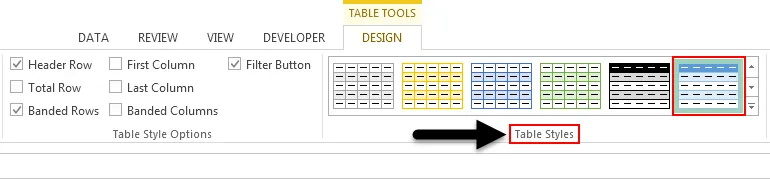
Ispitajmo opciju 'systes' kako je spomenuto na slici dolje. Kliknite strelicu kao što je istaknuto na donjoj slici.
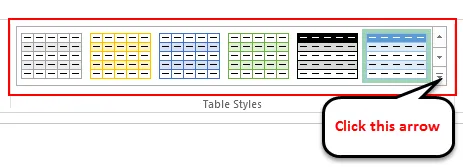
Kao što možete vidjeti na donjoj slici dostupno je više od 55 stilova tablice. Oni su grupirani u sljedeće kategorije:
- Svjetlo
- Srednji
- mrak

Osim gornjih stilova tablice koji se koriste za oblikovanje naše Excel tablice, imamo i drugu "Opcije stila tablice" kao što je prikazano u nastavku.

Dakle, pogledajmo ukratko što znače gornje „Opcije stila tablice“:
- Redak zaglavlja: koristi se za prikazivanje ili skrivanje zaglavlja tablice.
- Total Row: Koristi se za dodavanje ukupnih redaka na kraju ili dnu tablice excela, zajedno s popisom funkcija za svaku ukupnu ćeliju retka.
- Stup redova i stupaca s pojasevima: koristi se za prikaz alternativnog zasjenjenja redaka ili stupaca ili oboje zajedno.
- Prvi i zadnji stupac: koristi se za primjenu posebnog oblikovanja na prvi i zadnji stupac tablice.
Sada ćemo istražiti gore navedene mogućnosti i vidjeti promjene nakon primjene ovih značajki na svoj stol.
Odabrali smo stil tablice iz 'tamne' kategorije koja je istaknuta na slici ispod.
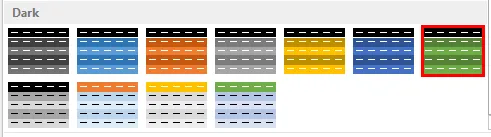
Ovdje smo odabrali naslov zaglavlja, ukupni redak, linijske redove i stupove s obvezama.

Na donjoj slici možete vidjeti pojave promjena. Tako možemo primijetiti da je sjenčenje primijenjeno na alternativne stupce nakon odabira opcije stupaca. Također, prikazuje ukupni broj redaka nakon odabira opcije ukupnog retka.
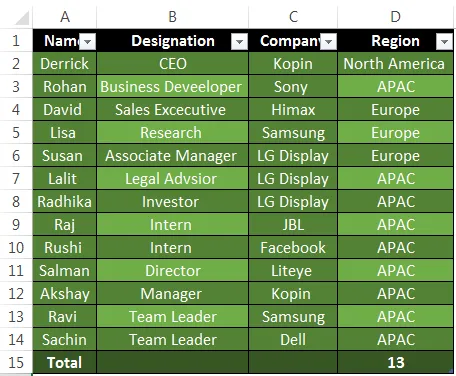
Promjena zadanog stila tablice u Excelu
Excel ima dobru osobinu u kojoj također možemo promijeniti naš zadani stil tablice u excel. Slijedite dolje navedene korake:
1. korak - Prvo napravite tablicu excela. U ovom koraku pojavit će se zadana excel tablica sa zadanim stilovima.
Korak 2 - Nakon što pripremite tablicu Excela, kliknite bilo koju ćeliju iz tablice nego na kartici 'Dizajn' idite na 'Stilovi tablice' i odaberite bilo koji stil koji želite kao svoj zadani stil tablice.
Korak 3 - Nakon odabira određenog stila tablice prema vašem izboru, desnom tipkom miša kliknite i odaberite opciju "Postavi kao zadano". Nakon ovoga je odabrana zadana opcija tablice.
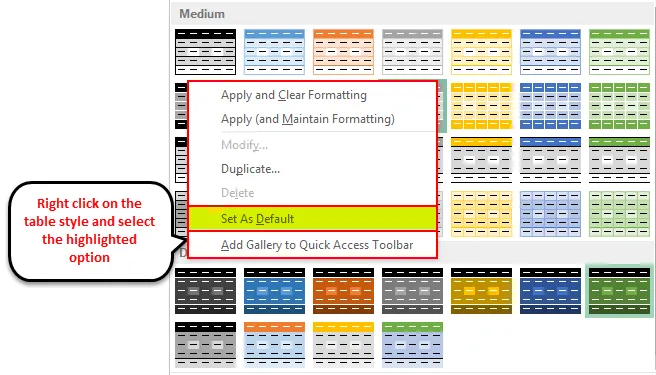
Prednosti stila tablice u Excelu
- Korisno u slučajevima kada korisnik prezentira podatke na bilo kojoj konferenciji ili prezentaciji, a publika ih treba lako pročitati.
- Omogućuje korisniku da postavi svoj željeni stil tablice i spremi ga kao opciju prilagođenog stila tablice, što štedi vrijeme i za slučaj da korisnik ponovo mora stvoriti excel tablicu nakon dugog postupka.
Stvari koje treba zapamtiti
- U verzijama Excela iznad 2007, opcije stila tablice dodale su značajku kao "gumb za filtriranje"
- U slučaju da ste ručno istaknuli redove tablice ili promijenili bilo koje oblikovanje tablice i nakon što želite primijeniti nove stilove, excel će zadržati ručno primijenjeno oblikovanje na mjestu. Da biste to učinili, morate ukloniti postojeće oblikovanje tako da desnom tipkom miša kliknete stilove i odaberete "Primjeni i očisti oblikovanje".
- Excel korisniku također omogućava stvaranje prilagođenog stila tablice po izboru korisnika.
- Najkorisnija značajka ove opcije je mogućnost pregleda koja korisnicima omogućuje pregled njihovih preferiranih opcija stila.
- Također, korisnik može primijeniti tablicu bez izrade tablice excela jednostavnim odlaskom na karticu 'Alati tablice', zatim na opciju Dizajn i odabirom opcije 'Pretvori u raspon'.
Preporučeni članci
Ovo je vodič za stilove tablice. Ovdje smo raspravljali o stilovima tablice u Excelu i kako koristiti stilove tablice u Excelu, uz praktične primjere i preuzeti Excel predložak. Možete i pregledati naše druge predložene članke -
- Saznajte tablicu podataka u MS Excel-u
- Informacije o Excel Combo Boxu
- Kako stvoriti Bubble Chart u Excelu?
- Saznajte alat za pomicanje u Excelu