U ovom Vodiču za Photoshop istražit ćemo sve što trebate znati kako biste stvorili i radili s prilagođenim oblicima u Photoshopu . Ima toga za pokriti, pa ćemo stvari raščlaniti na dva dijela. U prvom dijelu ćemo pogledati kako stvoriti oblik, kako ga definirati kao prilagođeni oblik, a zatim kako ga nazvati i koristiti ga kad god nam zatreba. U drugom dijelu ćemo pogledati kako prikupiti i spremiti više oblika u prilagođene skupove oblika!
Ideju za ovaj udžbenik sam smislio nakon što sam nedavno pregledao časopis za scrapbooking i naišao na stranice i stranice jednostavnih, gotovih oblika, sve uredno upakirane u različite teme, koje su ljudi mogli kupiti za smiješno visoke cijene, a ja odmah mislio: "Hej! Možete stvoriti ove oblike u Photoshopu za, BESPLATNO!". No ne trebate se baviti digitalnim spomenarima, da biste imali koristi od znanja kako stvoriti vlastite prilagođene oblike.
Kao prvo, njihovo stvaranje je jednostavno zabavno! Stvaranje čitavog skupa od njih i njihovo sakupljanje u različite setove još je zabavnije! Možete koristiti prilagođene oblike kao ukrase na digitalnim stranicama scrapbookinga, ali možete ih koristiti i u profesionalnim dizajnerskim radovima. Ili kombinirajte prilagođeni oblik s vektorskom maskom da biste stvorili stvarno zanimljive granice fotografija! Prije no što možemo učiniti bilo što od toga, prvo moramo naučiti kako ih stvoriti!
Još jednu stvar koju bih trebao istaknuti prije nego što počnemo. Stvaranje prilagođenih oblika uključuje upotrebu alata za olovku. Možete ih izraditi iz Photoshopovih osnovnih alata za oblikovanje, poput alata za pravokutnik ili alata Ellipse, ali ako se ne želite ograničiti na stvaranje oblika koji nalikuju kutijama ili gumama za bicikle, morat ćete koristiti alat Pen. Otkrivamo kako vrlo detaljno koristimo alat Pen alata u našem odabiru priručnika s Pen Tool alatom, tako da ovdje nećemo ponovo pregledavati sve te stvari. Obavezno prvo pročitajte taj udžbenik ako niste upoznati sa lukavim svijetom olovke.
U ovom ćemo udžbeniku stvoriti vlastiti oblik pretraživanjem objekta na slici. Ako imate prirodni talent za crtanje i možete slobodno crtati oblik bez da vam je potrebno ništa za tragom, super! Nema razlike između pronalaska predmeta ili crtanja slobodnim rukama i nema koristi ni za jedan način na koji to radimo (osim hvalisanja prava), ali osobno mi je lakše pratiti objekte (nemam prirodne talente), i to smo ono što Radit ću ovdje.
Ovdje ću pretvoriti gospodina medenjaka u prilagođeni oblik:

Gospodin Gingerbread Man.
Započnimo!
Korak 1: Odaberite alat za olovku
Kao što sam napomenuo, u Photoshopu možete kreirati prilagođene oblike pomoću osnovnih alata za oblikovanje poput alata za pravokutnik ili elipse, ali pokušajte s tim alatima pratiti našeg đumbira i vjerojatno ćete htjeti odgristi njegovu glavu (izvinite, samo malo gingerbread man humor). Ono što nam stvarno treba je Olovka za olovke, pa odaberite to iz palete Alati:
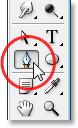
Odaberite alat za olovku.
Alat za olovku možete odabrati i pritiskom na slovo P na tipkovnici.
Korak 2: Na traci s opcijama odaberite opciju "Slojevi oblika"
Kad je odabran alat Pen, potražite alatnu traku na vrhu zaslona. S lijeve strane vidjet ćete grupu od tri ikone:

Tri ikone na traci s mogućnostima omogućuju nam odabir onoga što želimo učiniti s alatom za olovku.
Ove ikone predstavljaju što možete učiniti s Pen Pen alatom. Ikona s desne strane je zasivljena, i to zato što je dostupna samo ako imamo jedan od osnovnih alata za oblikovanje (Alati za olovke i alati za oblikovanje dijele većinu istih opcija na traci s mogućnostima). Kao što smo vidjeli u našem vodiču "Izrada selekcije alatom olovke", ikona u sredini koristi se kada želimo nacrtati staze, ali to nije ono što želimo ovdje. Želimo koristiti alat za olovku za crtanje oblika, a za to treba odabrati ikonu s lijeve strane, a to je ikona Slojevi oblika:

Odaberite ikonu "Oblici slojeva" da biste nacrtali oblike pomoću alata za olovke.
Opcija "Oblici slojeva" odabrana je prema zadanim postavkama svaki put kad zgrabite alat za olovku, tako da je vjerojatno nećete trebati sami odabrati. Međutim, dobro je provjeriti i provjeriti je li odabran prije nego što počnete crtati oblik.
Ovdje bih trebao naglasiti da nema razlike između crtanja staza s Pen Tool-om i crtanja oblika s njim. Oba su stvorena na isti način klikom dodavanja bodova sidrišta, zatim povlačenjem ručica smjera ako je potrebno da biste stvorili ravne ili zakrivljene segmente puta (opet pogledajte naš Pravljenje izbora pomoću vodiča s alatom za olovke ako niste upoznati s ovim izrazima), Zapravo, bez obzira jeste li "službeno" crtali oblike ili staze, crtate staze. Razlika je u tome što pomoću oblika Photoshop ispunjava stazu bojom, čak i dok je crtate, to je ono što nam omogućava da vidimo oblik.
To će zapravo stvoriti malo problema za nas, kao što ćemo vidjeti u trenu.
Korak 3: Počnite crtati oblik
Sad kad smo odabrali Olovku za olovke zajedno s opcijom "Oblici slojeva" na traci s mogućnostima, možemo početi tražiti oko objekta. Započet ću tako da pronađem vrh muškarca od medenjaka, kliknem Alatom za olovku da postavim točke sidrišta i povučem ručke smjera kako bi stvorio zakrivljene segmente staze oko boka i vrha njegove glave. Na slici zaslona dolje možemo vidjeti točke sidra i ručke smjera, ali primijetit ćemo da imamo i malo problema. Photoshop popunjava oblik bojom prednjeg plana (moj je trenutno postavljen na crnu) kako ga crtam, blokirajući čovjeka od medenjaka iz pogleda:
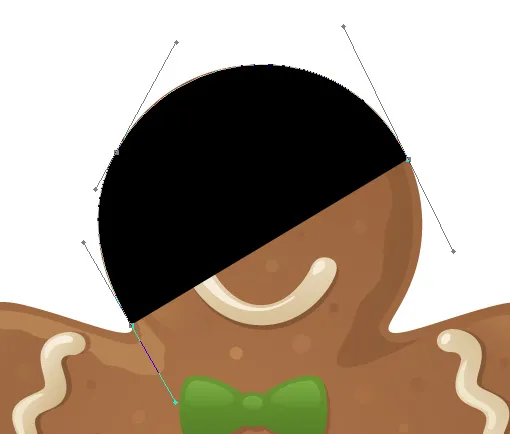
Photoshop ispunjava oblik bojom prednjeg plana dok ga crtate, blokirajući objekat iz pogleda.
Sljedeći ćemo problem riješiti.
Korak 4: Smanjiti neprozirnost sloja oblika
Da biste riješili problem Photoshopa koji blokira naš objekt od pogleda dok pokušavamo pronaći trag oko njega, jednostavno idite na paletu slojeva i smanjite neprozirnost sloja oblika. Ovdje u mojoj paleti slojeva možemo vidjeti da trenutno imam dva sloja - pozadinski sloj na dnu koji sadrži moju sliku medenjaka i sloj oblika iznad njega, nazvan "Oblik 1". Mogu reći da je sloj oblika odabran jer je označen plavom bojom, tako da za smanjenje njegove neprozirnosti treba samo prijeći na opciju Opacity u gornjem desnom kutu palete Slojeva i smanjiti vrijednost. Postavit ću neprozirnost na oko 50%:

Smanjite neprozirnost sloja oblika pomoću opcije Opacity u gornjem desnom kutu palete Slojevi.
Sad kad sam smanjio neprozirnost sloja oblika, lako vidim svog đumbira kroz boju oblika, što će mi olakšati nastavak traženja oko njega:
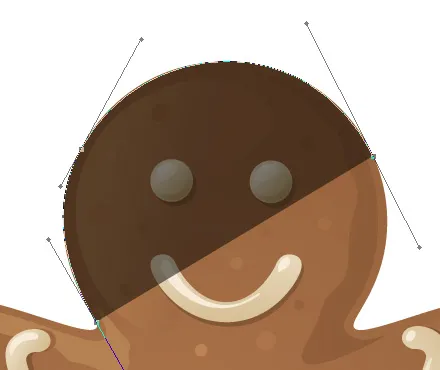
Predmet je sada vidljiv kroz boju oblika nakon smanjenja neprozirnosti sloja oblika.
Korak 5: Nastavite tražiti objekt
S čovekom od medenjaka koji je sada vidljiv kroz boju oblika, mogu nastaviti traženje oko njega s Olovkom za olovke dok ne dovršim početni oblik:

Početni oblik oko objekta sada je dovršen.
Ako pogledam sloj oblika u mojoj paleti Slojeva, sada mogu vidjeti da je oblik medenjaka jasno definiran:
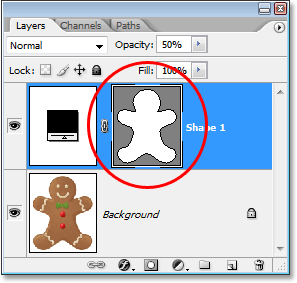
Oblik predmeta je sada jasno vidljiv u paleti slojeva.
Zasada je dobro. Pratili smo oko osnovnog oblika predmeta, a ovisno o obliku koji koristite, to može biti dovoljno. Ali u mom slučaju, moj oblik medenjaka treba malo više detalja. U najmanju ruku, mislim da bismo trebali uključiti njegove oči i usta u oblik, a vjerojatno čak i njegovu leptir kravatu i dva velika gumba ispod nje. Pa kako dodati ove detalje u oblik? Jednostavan. Mi ne! Oduzimamo ih od oblika!
Vidjet ćemo kako to učiniti sljedeće!
Korak 6: Odaberite alat Ellipse
Počnimo s njegovim očima. Mogli bismo odabrati njegove oči alatom olovke ako želimo, ali budući da su okrugli, moći ćemo ih lakše odabrati pomoću alata Ellipse. Odaberite alat Ellipse iz palete Alati. Prema zadanim postavkama ona se krije iza alata za pravokutnik, pa kliknite na alat za pravokutnik, a zatim držite tipku miša pritisnutu sekundu ili dvije dok se ne pojavi izbornik letenja, a zatim s popisa odaberite alat Ellipse:
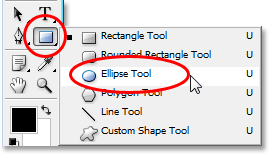
Kliknite na alat Pravokutnik u paleti Alati, a zatim držite pritisnutu tipku miša dok se ne pojavi izbornik letenja i odaberite Alat elipse s popisa.
Korak 7: Odaberite opciju "Oduzimanje od oblika oblika"
Kad je odabran Ellipse Tool, potražite alatnu traku i vidjet ćete niz ikona grupiranih zajedno koje izgledaju kao mali kvadrati kombinirani na različite načine. Ove ikone omogućavaju nam da radimo stvari poput dodavanja novog oblika trenutnom obliku, oduzimanja oblika od trenutnog oblika ili presijecanja jednog oblika s drugim. Kliknite treću ikonu s lijeve strane, a to je ikona Podizanje od oblika oblika:

Kliknite ikonu "Oduzimanje od oblika oblika" na traci s mogućnostima.
Korak 8: Povucite oblike da biste ih oduzeli od početnog oblika
Sada kada je odabrana opcija "Oduzimanje od oblika oblika", možemo započeti dodavati sitne detalje našem obliku u osnovi izrezujući rupe iz njega. Počet ću povlačenjem eliptičnog oblika oko lijevog oka:
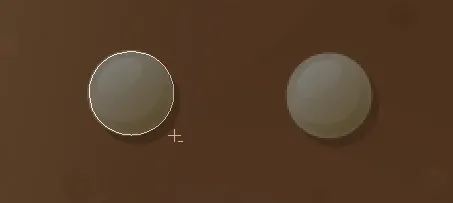
Povlačenje eliptičnog oblika oko lijevog oka.
Kad otpustim tipku miša, eliptični oblik oko oka trenutno se oduzima ili "izrezuje" od početnog oblika, stvarajući rupu za oko. Kroz rupu se pokazuje lijevo oko s izvorne slike na pozadinskom sloju ispod nje:
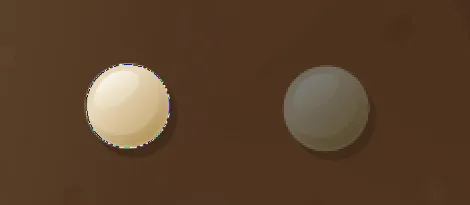
Lijevo oko sada je "izrezano" iz početnog oblika, što je omogućilo očima s izvorne slike ispod njega.
Učinit ću istu stvar za desno oko. Prvo ću povući eliptični oblik oko sebe:
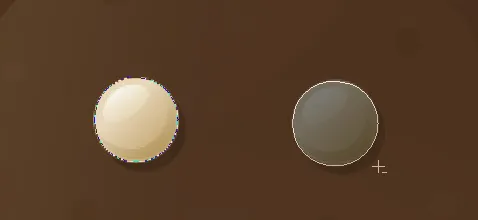
Povlačenje eliptičnog oblika oko desnog oka.
Čim otpustim gumb miša, izrezan je drugi okrugli otvor iz početnog oblika, stvarajući drugo oko, ponovo omogućavajući da se originalna slika ispod njega prikaže kroz:
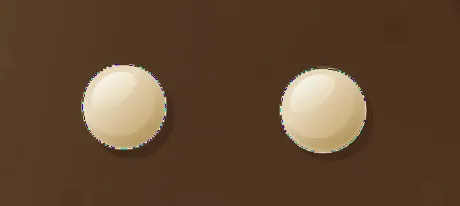
Sada je izrezana druga rupa od početnog oblika, stvarajući drugo oko.
Budući da su dva gumba ispod njegove kravate također okrugla, pomoću alata Ellipse mogu ih izrezati i iz mog oblika. Prvo ću povući oblik oko gornjeg gumba:
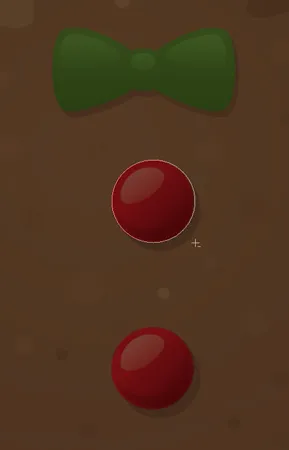
Povlačenje eliptičnog oblika oko gornjeg gumba.
Otpuštanjem gumba miša oduzima se oblik od početnog oblika, stvarajući otvor za gumb i dopuštajući da se slika ispod njega prikaže kroz:
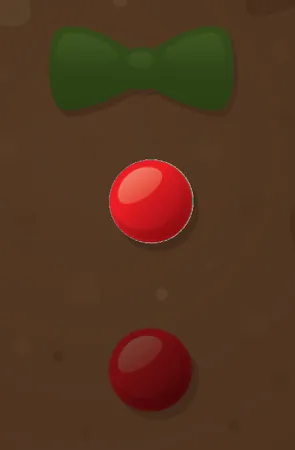
Sada je izrezana druga rupa od početnog oblika, stvarajući drugo oko.
A sada ću učiniti isto za donji gumb, prvo povlačim svoj oblik oko njega:
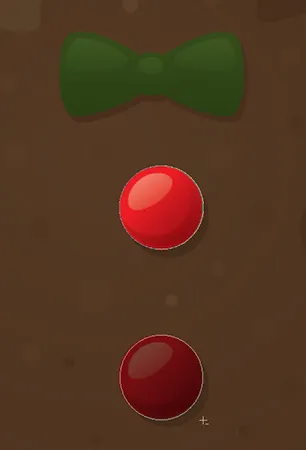
Povlačenje eliptičnog oblika oko gumba dna.
A kada pustim gumb miša, stvori se četvrta rupa u početnom obliku:
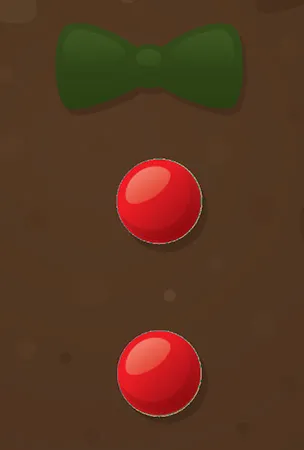
Oba su gumba sada izrezana iz početnog oblika.
Ako pogledam sličicu za pregled sloja oblika u paleti Slojevi u ovom trenutku, mogu vidjeti dvije rupe za oči i dvije rupe za gumbe koje sam izrezao iz oblika:
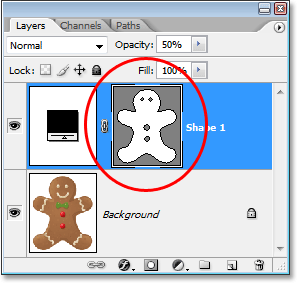
Sličica sloja oblika sada pokazuje rupe koje su izrezane iz oblika za oči i gumbe.
Vratit ćemo se na Alat za olovke kako bismo sljedeći oblik dodali sljedećem obliku!
Korak 9: Odvojite sve preostale detalje iz oblika pomoću alata za olovku
U ovom trenutku prebacit ću se na svoj alat za olovke jer imam još nekoliko detalja koje želim dodati svom obliku koji neću moći odabrati alatom Ellipse.
Želim dodati njegova usta u oblik, kao i njegovu kravatu, tako da s odabranim mojim alatom za olovke i opcijom "Oduzimanje od oblika oblika" i dalje odabranom u traci sa mogućnostima jednostavno idem trag oko njegovih usta i kravata da ih oduzmem od mog početnog oblika đumbira.
Ovdje možemo vidjeti staze koje sam nacrtao oko njih, kao i originalnu sliku čovjeka od medenjaka koja se prikazuje kroz rupe koje sam stvorio:
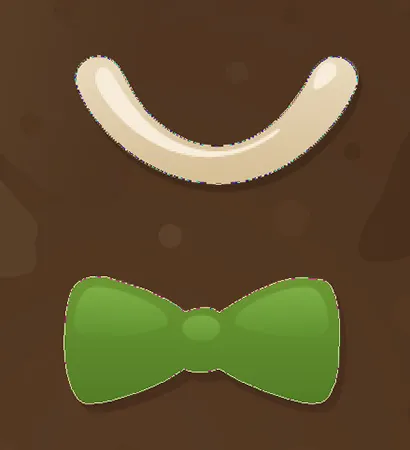
Usna i leptir kravata sada su izrezbareni iz inicijalnog oblika đumbira pomoću alata Pen.
Završimo naš oblik medenjaka oduzimanjem tih sklupčnih redaka šećera od glazure s njegovih ruku i nogu. Opet ću za to upotrijebiti Alat olovke. Ovdje sam nacrtao putanju oko šećera od glazure duž njegove lijeve ruke, a vidimo kako će se oblik šećera iz glazure izrezati iz početnog oblika dok idem:
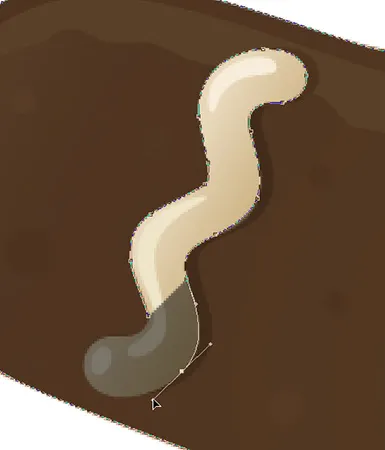
Oduženje reda šećera od glazure duž njegove lijeve ruke s Olovkom za olovku.
Završit ću traženjem oko ovoga, a zatim ću pratiti i ostala tri, sve dok sva četiri reda šećera od glazure nisu oduzeta od mog prvobitnog oblika:

Redovi šećera od glazure duž njegovih ruku i nogu oduzeti su od početnog oblika.
Ako ponovo pogledamo sličicu sloja oblika u paleti Slojeva, možemo jasnije vidjeti da su sva četiri reda šećera od glazure, zajedno s očima, ustima, kravatom i gumbima sada izrezana iz oblika:
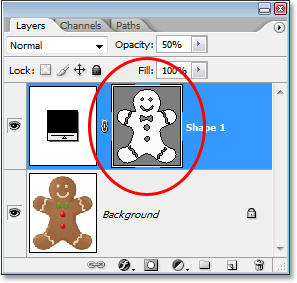
Sličica sloja oblika u paleti Slojevi koji prikazuju sve detalje izrezane iz početnog oblika đumbira.
U ovom trenutku, rekao bih da je oblik medenjaka dovršen! Koristili smo alat za olovku da bismo pronašli van njega, stvarajući naš početni oblik, a zatim smo upotrijebili kombinaciju alata za olovku i alat elipse, zajedno s opcijom "Oduzimanje od oblika oblika" kako bismo izrezali sve što su manji detalji u obliku.
Korak 10: Povećajte neprozirnost sloja oblika natrag na 100%
Sada kad smo završili s pronalaženjem različitih dijelova našeg objekta, više ne trebamo vidjeti originalnu sliku kroz oblik, pa se vratite na opciju Opacity u gornjem desnom kutu palete Slojeva i vratite vrijednost neprozirnosti natrag do 100%:
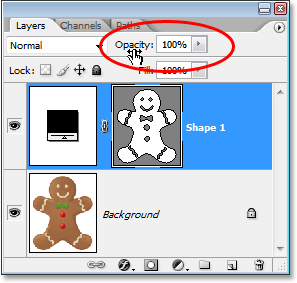
Povećajte neprozirnost sloja oblika na 100%.
Također ću privremeno sakriti svoj pozadinski sloj klikom na njegovu ikonu vidljivosti sloja (ikonu "očne jabučice") kako bismo vidjeli samo oblik na prozirnoj pozadini. Ne morate sakriti pozadinski sloj ako to ne želite. Radim to samo da bih lakše uočio sam oblik:

Kliknite ikonu "Vidljivost sloja" za pozadinski sloj da biste je privremeno sakrili od pogleda.
S mojom izvornom slikom na pozadinskom sloju, koja je sada skrivena, a vrijednost neprozirnosti mog sloja oblika vratila se na 100%, evo stvarao sam oblik medenjaka:
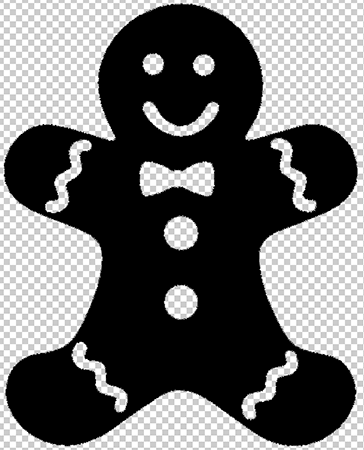
Ispunjeni oblik medenjaka, prikazuje se na prozirnoj pozadini.
Nakon svega toga imamo svoj oblik! Nismo još gotovi. Još uvijek ga moramo definirati kao prilagođeni oblik, a vidjet ćemo kako to učiniti dalje!
11. korak: definirajte oblik kao prilagođeni oblik
Da biste definirali naš oblik kao prilagođeni oblik, prvo provjerite je li oblik sloja odabran u paleti slojeva. Također ćete morati osigurati da je odabrana sličica za pregled sloja oblika. Možete reći da je odabran jer će imati bijelu istaknutu obrub oko sebe, a moći ćete vidjeti i obrise putanje oko vašeg oblika u dokumentu. Ako sličica za pregled nema istaknutu obrub oko nje i ne možete vidjeti obrise svoje staze, jednostavno kliknite na sličicu da biste je odabrali:
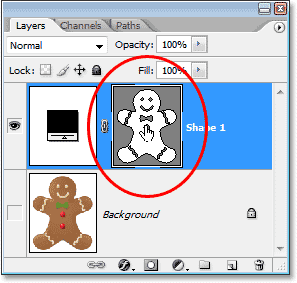
Kliknite izravno na sličicu za pregled sloja oblika da biste je odabrali ako je potrebno.
Napomena: Ako ikad trebate sakriti obrise putanje oko svog oblika, jednostavno kliknite minijaturu za pregled sloja oblika da biste ponovo poništili odabir.
Kad je odabran sloj oblika i sličica za pregled, idite na izbornik Uredi na vrhu zaslona i odaberite Definiraj prilagođeni oblik:
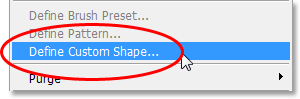
Idite na Uredi> Definiraj prilagođeni oblik.
Photoshop će se pojaviti u dijaloškom okviru Shape Name, tražeći da unesete naziv za svoj oblik. Nazvat ću svoj oblik "đumbir":
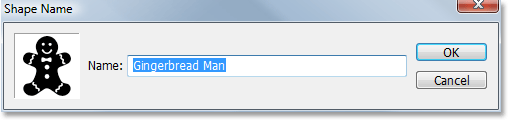
Unesite naziv svog oblika u dijaloški okvir "Ime oblika".
Kliknite OK (U redu) kad završite kako biste izašli iz dijaloškog okvira i vaš prilagođeni oblik je sada spreman za akciju! Trenutačno možete zatvoriti svoj Photoshop dokument jer smo završili s stvaranjem i očuvanjem našeg oblika. Sada ćemo vidjeti gdje ga pronaći i kako ga koristiti!
12. korak: Otvorite novi dokument Photoshop-a
Otvorite novi prazan dokument Photoshopa tako da otvorite izbornik File na vrhu zaslona i odaberete New …. Otvara se dijaloški okvir New Document. U svrhu ovog vodiča, za svoj dokument možete odabrati bilo koju veličinu koju želite. Izabrati ću 640x480 piksela iz izbornika Preset:
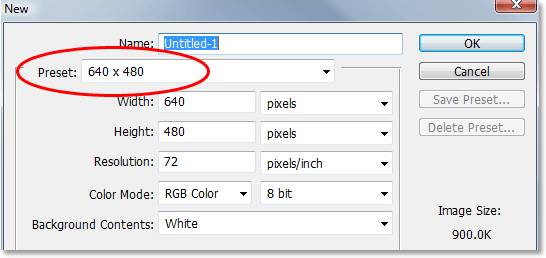
Izradite novi prazan dokument Photoshop.
Korak 13: Odaberite Alat za prilagođeni oblik
Kad je otvoren novi prazan dokument Photoshop, odaberite Alat za prilagođeni oblik na paleti Alati. Prema zadanim postavkama ono se krije iza Alata za pravokutnik, pa kliknite Alat za pravokutnik, a zatim držite tipku miša pritisnutu sekundu ili dvije dok se ne pojavi izbornik leta, a zatim s popisa odaberite Alat za prilagođeni oblik:
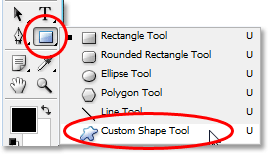
Kliknite Alat za pravokutnik, a zatim držite pritisnutu tipku miša dok se ne pojavi izbornik leta, a zatim odaberite Alat za prilagođeni oblik.
14. korak: odaberite svoj vlastiti oblik
Kad je odabran Custom Shape Tool, desnom tipkom miša (Win) / Control pritisnite (Mac) bilo gdje unutar vašeg Photoshop dokumenta. Prikazat će se okvir za odabir oblika koji vam omogućuje odabir bilo kojeg trenutno dostupnog prilagođenog oblika. Oblik koji ste upravo stvorili pojavit će se kao posljednji oblik u okviru za odabir. Jednostavno kliknite na malu sličicu da biste je odabrali:
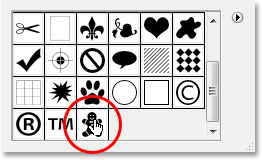
"Desnom tipkom miša" (Win) / "Control-click" (Mac) bilo gdje unutar dokumenta pristupite polju za odabir oblika, a zatim kliknite sličicu svojeg oblika da biste odabrali oblik.
Korak 15: Povucite svoj oblik
Kad je odabran vaš prilagođeni oblik, jednostavno kliknite unutar dokumenta i izvucite oblik! Da biste ograničili proporcije oblika dok povlačite kako ne biste slučajno iskrivili njegov izgled, držite tipku Shift dok povlačite. Možete i pritisnuti tipku Alt (Win) / Option (Mac) ako želite oblik izvući iz njegovog središta. Ako trebate promijeniti položaj dok povlačite, jednostavno držite razmaknicu, povucite oblik na njegovo novo mjesto, a zatim otpustite razmaknicu i nastavite povlačiti oblik.
Dok povlačite oblik, vidjet ćete samo osnovni obris puta oblika koji se pojavljuje:
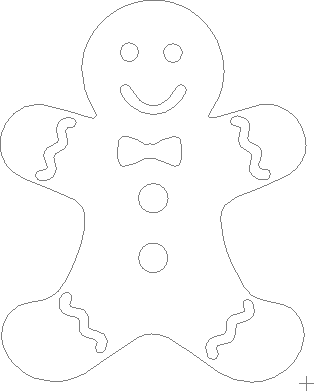
Osnovni oblik obrisa oblika pojavljuje se dok povlačite oblik.
Kad ste zadovoljni veličinom i smještajem oblika, jednostavno otpustite tipku miša i Photoshop ispuni oblik vašom trenutnom bojom prednjeg dijela (moj slučaj će biti postavljen na crnu):
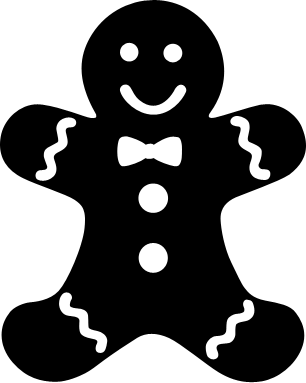
Otpustite tipku miša i Photoshop ispunjava oblik bojom.
Završit ćemo stvari gledajući kako promijeniti boju našeg oblika, zajedno s načinom promjene veličine i rotiranja, sljedeće!
Korak 16: Dvaput kliknite na sličicu sloja oblika da biste promijenili boju oblika
Nema potrebe da se brinete o boji oblika kad je povučete i dodate svom dokumentu. Photoshop će automatski ispuniti oblik bilo kojom bojom koju ste trenutno odabrali kao boju prednjeg plana, ali ako želite promijeniti boju oblika u bilo kojem trenutku, samo dvaput kliknite na sličicu sloja oblika. Ne sličica za pregled oblika s desne strane (što se tehnički naziva sličica vektorske maske). Želite sličicu s lijeve strane, onu koja izgleda poput uzorka boja s malo klizača ispod. Dvaput kliknite na nju da biste promijenili boju oblika:
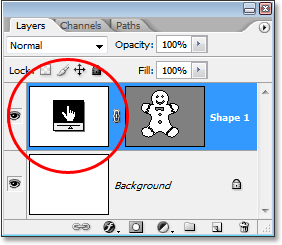
Dvaput kliknite na sličicu sloja oblika (sličica uzorka boja) s lijeve strane da biste promijenili boju oblika.
Tako će se pojaviti Photoshop Color Picker. Odaberite boju nove boje za svoj oblik pomoću alata za odabir boja. Izabrati ću smeđu boju za svog medenjaka:
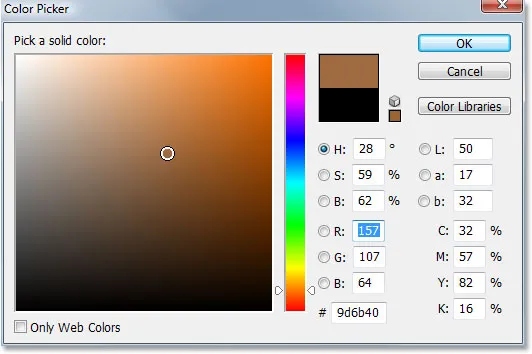
Pomoću alata za odabir boja odaberite novu boju za svoj oblik.
Kada završite kako biste izašli iz programa za odabir boja, kliknite U redu, a nova boja primijenjena je na vaš oblik:

Boja oblika sada je promijenjena.
Možete promijeniti boju svog oblika kad god trebate i onoliko puta koliko želite!
Korak 17: Promijenite veličinu oblika ako je potrebno besplatnom transformacijom
Boja nije jedino što ne trebate brinuti s oblicima. Jedna od najboljih stvari u radu s oblicima u Photoshopu je ta što oni koriste vektore umjesto piksela, što znači da možete slobodno mijenjati veličinu kad god želite, koliko god puta želite, bez gubitka kvalitete slike! Ako odlučite da u bilo kojem trenutku trebate povećati ili smanjiti oblik, jednostavno odaberite sloj oblika u paleti Slojevi, a zatim pomoću prečaca na tipkovnici Ctrl + T (Win) / Command + T (Mac) otvorite Photoshopov besplatni preobražaj kutija i ručke oko oblika. Promijenite veličinu oblika povlačenjem bilo koje kutne ručke. Držite Shift dok povlačite ručke kako biste ograničili proporcije oblika, opet kako slučajno ne biste iskrivili njegov izgled. Također možete pritisnuti Alt (Win) / Option (Mac) dok povlačite ručke da promijenite veličinu oblika iz centra:
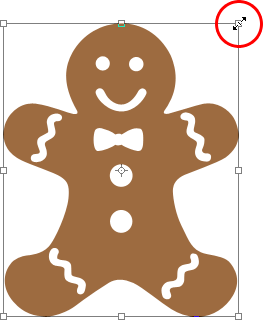
Promijenite veličinu oblika povlačenjem bilo kojeg ručka Free Transform.
Da biste rotirali oblik, jednostavno pomaknite miš bilo gdje izvan okvira Slobodna transformacija, a zatim kliknite i povucite miš da biste ga rotirali:
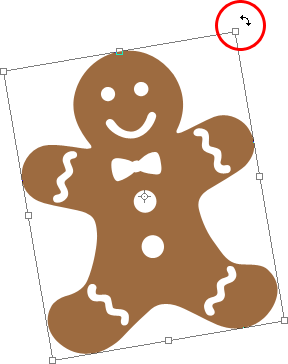
Kliknite i povucite miša bilo gdje izvan okvira Slobodna transformacija da biste zakrenuli oblik.
Pritisnite Enter (Win) / Return (Mac) kada završite kako biste prihvatili transformaciju i izašli iz Free Transform.
U svoj dokument možete dodati koliko god želite primjeraka prilagođenog oblika, mijenjajući boju, veličinu i rotaciju svakog po potrebi. Svaka kopija oblika pojavit će se kao zasebni sloj oblika u paleti Slojeva. Ovdje sam svom dokumentu dodao još nekoliko primjeraka oblika Gingerbread Man, od kojih je svaka postavljena u drugu boju, veličinu i kut. Primjetite kako bez obzira na veličinu koju čine, uvijek zadržavaju svoje oštre, svježe rubove:

U dizajn dodajte onoliko primjeraka svog prilagođenog oblika, mijenjajući boju, veličinu i kut svakog od njih.
I tu ga imamo! Stvorili smo početni oblik pronalazeći objekt pomoću alata olovke. Mi „izrezujemo“ male detalje u našem obliku pomoću kombinacije alata za olovke i alata Ellipse, oboje postavljene na opciju „Oduzimanje od oblika oblika“ na traci sa mogućnostima. Spremili smo oblik kao prilagođeni oblik koristeći opciju "Definiraj prilagođeni oblik" u izborniku Uredi. Tada smo kreirali novi Photoshop dokument, odabrali "Prilagođeni alat za oblikovanje", odabrali naš oblik iz okvira za odabir oblika i izvukli svoj oblik unutar dokumenta. Napokon, vidjeli smo kako promijeniti boju, veličinu i kut oblika u bilo kojem trenutku!
Kamo dalje …
To pokriva osnove kako stvoriti i koristiti prilagođene oblike u Photoshopu, a to nas dovodi do kraja prvog dijela našeg vodiča "Prilagođeni oblici za digitalnu bilješku". U drugom dijelu ćemo pogledati kako prikupiti više oblika koje smo stvorili i spremiti ih kao skupove prilagođenih oblika! Posjetite naš odjeljak Osnove Photoshopa za više Photoshop tema!