Saznajte kako značajka Content-Aware Crop u Photoshopu CC omogućava jednostavno dodavanje više prostora oko vaših fotografija popunjavanjem praznog prostora odgovarajućim sadržajem!
Adobe je najprije dodao mogućnosti za prepoznavanje sadržaja u alat Crop u Photoshopu CC 2015.5. A ono što nam obrezivanje svjesno sadržaja omogućuje je da napravimo više prostora oko naših slika. Sada kad kažem "više soba", ne mislim samo na "prazan prostor". Standardni alat za usjeva oduvijek je to mogao učiniti. Umjesto toga, obrezivanjem svjesnim sadržajem, mi zapravo možemo proširiti granice slike popunjavajući prazna područja oko fotografije odgovarajućim detaljima.
Obrezivanje svjesno sadržaja može biti vrlo korisno za izrezivanje slike nakon ispravljanja jer rotiranje slike često ostavlja prazne prostore u uglovima. Također je izvrsno za proširenje vrha, dna ili strana fotografije kako bi se stvorilo mjesta za tekst ili kako bi se slika bolje uklopila u vaš izgled. Uporedo s učenjem kako ga koristiti, naučit ćemo i zašto obrezivanje svjesno sadržaja djeluje poput čarolije, a u drugima ne toliko. Kako biste slijedili, trebat će vam Photoshop CC. Započnimo!
Izravnavanje i obrezivanje fotografije bez Content-Aware-a
Evo slike koju sam otvorio u Photoshopu i preuzeo sam iz Adobe Stocka. Želim ispraviti i obrezati sliku bez gubitka bilo koje djece na fotografiji. Ali dječak u žutoj košulji s desne strane vrlo je blizu ruba, što bi moglo predstavljati problem. Pa da vidimo što će se dogoditi ako je pokušam ispraviti i obrezati bez upotrebe značajke Sadržaj-Aware programa Crop Tool:

Izvorna slika. Zasluge: Adobe Stock.
Odabir Alata za obrezivanje
Na Alatnoj traci ću odabrati Alat za obrezivanje:

Odabir Alata za obrezivanje.
Gdje mogu pronaći mogućnost Content-Aware?
Kad je odabran Alat za obrezivanje, opcija Znanja o sadržaju nalazi se u traci s opcijama na vrhu zaslona. Za sada ću ostaviti kontrolu bez sadržaja:
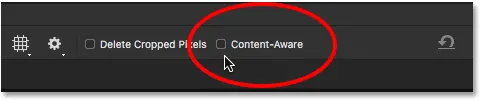
Opcija Content-Aware za Alat za obrezivanje trenutno je isključena.
Odabir alata za ispravljanje
Da bih ispravio sliku, izaberite Alat za ispravljanje na traci mogućnosti:
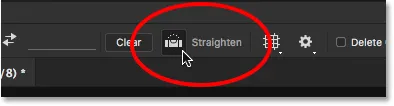
Odabir alata za ispravljanje.
Zakretanje i ispravljanje slike
Zatim ću nacrtati ravnu crtu preko nečega na slici koje bi trebalo biti ravno, okomito ili vodoravno, tako da Photoshop može okretati i ispraviti sliku kutom te linije. Za vanjsku fotografiju poput ove, u idealnom bih slučaju mogao povući ravnu liniju preko horizonta u pozadini. Ali u ovom slučaju, zaista nema očigledne linije horizonta zahvaljujući valjanim brežuljcima, pa ću morati to ponovno pogledati.
Započet ću klikom da postavim početnu točku za liniju odmah ispod stabala u donjem lijevom dijelu fotografije. A zatim, pritisnutom tipkom miša, povući ću se dijagonalno udesno, opet točno ispod stabala. Kut oko 9 ° trebao bi raditi:

Povlačenjem dijagonalne linije preko slike pomoću alata za ravnanje.
Prvi problem - Prazan prostor u uglovima
Otpustit ću gumb miša i tada Photoshop zakreće fotografiju kako bi je ispravio. Također crta obrezivanje obruba oko slike. I tu je prvi problem. Zapazite koliko slike pada izvan područja usjeva nakon što ga poravnate. To je zato što je zakretanjem slike dodala čitava gomila praznog prostora oko fotografije, kao što vidimo po uzorku šahovnice u uglovima dokumenta.
Photoshop neće proširiti obrub obrezivanja u prazan prostor jer ćemo završiti s praznim prostorom na slici. To će samo proširiti obrub obrezivanja do rubova same fotografije. Barem, tako su stvari funkcionirale prije dodavanja značajke Content-Aware, koju ćemo pogledati u trenu:

Bez sadržaja koji svjesni sadržaja, obrezivanje će rezultirati gubitkom većine fotografija.
Drugi problem - gubitak dijela mog predmeta
Prihvaćam obrezivanje pritiskom na Enter (Win) / Return (Mac) na mojoj tipkovnici. A to nas dovodi do drugog problema. Sjećate se kad sam spomenuo da je dječak u žutoj košulji s desne strane bio preblizu rubu? Pa, nakon ispravljanja i obrezivanja slike, dio njega je sada potpuno pao s ruba! Nije bilo načina da Photoshop obreže sliku nakon što je poravna, a da ne odsječe dječakovu ruku i stopala sa fotografije. Mama i tata vjerojatno ne bi bili previše zadovoljni ovim rezultatom:

Bez sadržaja - svjestan sadržaja, izrezivanje slike izrezati će dio predmeta s fotografije.
Kako ispraviti i obrezati sliku pomoću Content-Aware-a
Dakle, sada kad smo pogledali kako Alat za obrezivanje funkcionira bez Content-Aware-a, hajde da ponovo ispravimo i obrežemo sliku, ali ovaj put sa sadržajem Content-Aware. Poništavat ću početni obrezivanje tako što ću otvoriti izbornik Uredi u traci izbornika i odabrati Poništi obrezivanje :
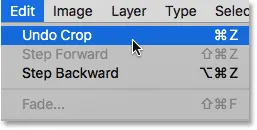
Idite na Uređivanje> Poništi obrezivanje.
Ovo vraća sliku u prvobitno stanje:

Izvorna slika još jednom.
Korak 1: Odaberite Alat za obrezivanje
Još jednom ću na alatnoj traci odabrati Alat za obrezivanje :

Pobrinite se da sam odabrao Alat za obrezivanje.
2. korak: Uključite sadržaj svjestan sadržaja u traci s mogućnostima
Ovog puta želim uključiti Content-Aware, pa ću unutar svoje trake kliknuti unutar potvrdnog okvira:

Uključivanje obrezivanja svjesnog sadržaja.
Korak 3: Odaberite Alat za ispravljanje
Zatim, još uvijek na traci mogućnosti, ponovno ću odabrati Alat za ispravljanje :
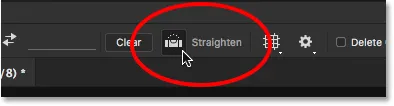
Odabir alata za ispravljanje.
Korak 4: Nacrtajte crtu preko nečega što bi trebalo biti ravno
I baš kao i prije, krenut ću dijagonalnom linijom s Alatom za ispravljanje s lijeve na desnu stranu odmah ispod drveća u pozadini:

Povlačenjem iste dijagonalne linije preko slike pomoću alata za ravnanje.
Razlika koja je svjesna sadržaja
Otpustit ću gumb miša da ispravim sliku. I ovaj put, s uključenim Content-Aware-om, dobivamo vrlo drugačiji rezultat. Umjesto da područje obrezivanja ograničava samo na samu sliku, Photoshop ga je proširio na dio praznog prostora u uglovima.
Zašto je Photoshop iznenada u redu s dodavanjem praznog prostora na sliku? Razlog je taj što se neće dodati prazan prostor. Umjesto toga, s omogućenom značajkom Content-Aware, Photoshop može upotrijebiti detalje slike u blizini tih praznih područja da bi ih automatski ispunio sličnim detaljima. Ako je okolo puno trave, prazan prostor može popuniti s više trave. A ako postoji plavo nebo, prostor može ispuniti još plavim nebom. Drugim riječima, Photoshop sada kaže: "Samo naprijed, uključite ta prazna područja i dopustite mi da shvatim što bi tamo trebalo biti".
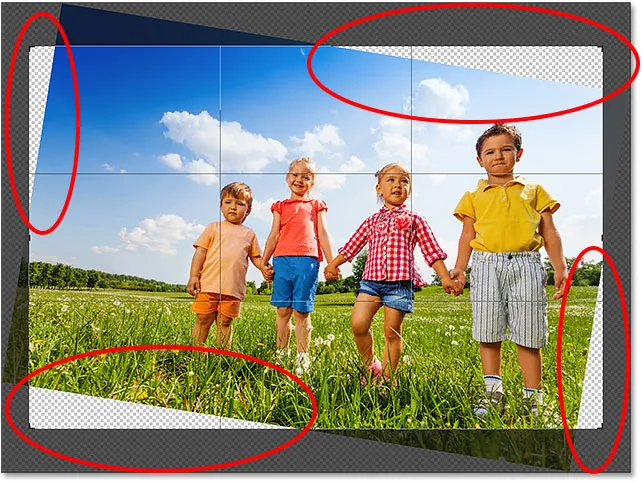
Veći urod koji Photoshop predlaže s omogućenim sadržajem.
U ovom trenutku, mogao bih uhvatiti bilo koju stranu ili kut kutije za obrezivanje i još više ih produžiti u prazna područja. Ali imajte na umu da što više tražimo od Photoshopa da to sam shvati, to je veći rizik da će pobrkati stvari (baš kao i svi mi). Koliko daleko možete gurnuti značajku Content-Aware zapravo ovisi o slici. Općenito, za najbolje rezultate, pokušajte ne produžavati obrub obrezivanja mnogo više od početne veličine koju sugerira Photoshop. Ali opet, to će ovisiti o vašoj slici.
Korak 5: Pritisnite Enter (Win) / Return (Mac) za izrezivanje slike
Da biste prihvatili obrezivanje, pritisnite tipku Enter (Win) / Return (Mac) na mojoj tipkovnici. Ovog puta, jer Photoshop mora puno toga smisliti, nećemo vidjeti trenutne rezultate kao prije. Umjesto toga, vidjet ćemo traku napretka koja nam govori koliko je postupak Photoshopa u procesu:

Traka Progress održava nam društvo dok čekamo.
U većini slučajeva to ne bi trebalo potrajati više od nekoliko sekundi, a ovdje vidimo rezultate. Zahvaljujući obrezivanju na temelju sadržaja, Photoshop je uspio popuniti prazna područja u kutovima s više detalja. A dječak u žutoj košulji je još uvijek u jednom komadu, sa slobodnim prostorom. Možda će biti potrebno nekoliko područja koja će trebati brzo dodirnuti s jednim od Photoshopovih alata za retuširanje, poput Klonskog pečata ili Iscjeliteljske četkice. Ali sveukupno, obrezivanje sa sadržajem održalo je sliku sjajnom:

Rezultat nakon ispravljanja i obrezivanja s omogućenim Content-Awareom.
Pomoću obrezivanja svjesnog sadržaja proširite rubove fotografije
Vidjeli smo da je obrezivanje svjesno sadržaja odlično za ispravljanje slike. Također je korisno za proširenje rubova slike, dodavanje više prostora vrhu, dnu, lijevoj ili desnoj strani. Evo još jedne slike, također preuzete sa Adobe Stock-a, koju sam otvorio u Photoshopu:

Izvorna fotografija. Zasluge: Adobe Stock.
Korak 1: Odaberite Alat za obrezivanje
Recimo da trebam dodati više prostora iznad balona na vrhu. Da biste to učinili, još jednom ću na alatnoj traci odabrati Alat za obrezivanje :

Odabir Alata za obrezivanje.
Time se postavlja standardna obruba obrezivanja i ručke oko slike:

Okvir obrezivanja i ručke okružuju fotografiju.
Budući da želim povući gornju ručicu bez pomicanja ostalih, pobrinut ću se da opcija Opcije omjera u traci s opcijama bude postavljena na Ratio, što je prema zadanim postavkama. Pobrinut ću se da su polja Širina i Visina izravno s desne strane opcije Omjera proporcije prazna. Ako nisu prazne, želio bih kliknuti gumb Clear za brisanje vrijednosti:
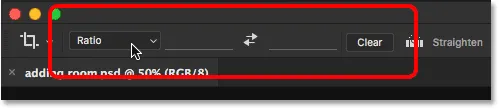
Postavljanje opcije Omjera odnosa na omjer, s poljima širine i visine prazna.
2. korak: Uključite sadržaj svjestan sadržaja u traci s mogućnostima
Pobrinut ću se da izaberem Content-Aware :

Odabir opcije Sadržaj svjestan.
Korak 3: Povucite jedan ili više rubova obrezane granice prema van
A zatim, da dodam više prostora vrhu slike, kliknite gornju ručku i povučem je prema gore:
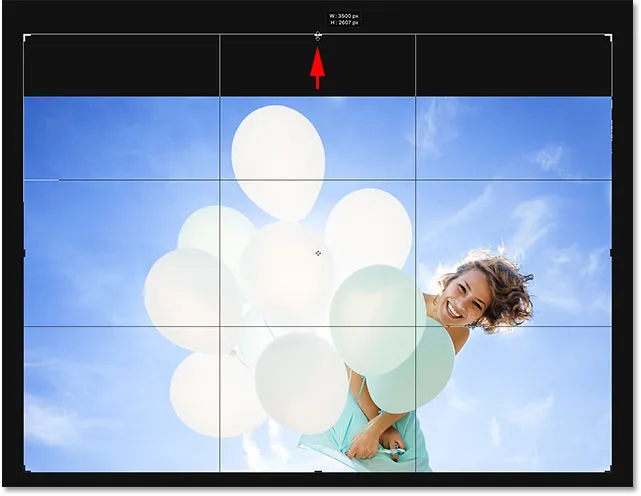
Dodavanje više prostora iznad fotografije.
Kad otpustim gumb miša, Photoshop popunjava dodatnu sobu prozirnošću (prazan prostor), kao što opet možemo vidjeti po uzorku šahovnice:

Dosadašnji rezultat nakon dodavanja dodatnog prostora iznad slike.
Korak 4: Pritisnite Enter (Win) / Return (Mac) za izrezivanje slike
Zatim za prihvaćanje obrezivanja, pritisnite tipku Enter (Win) / Return (Mac) na mojoj tipkovnici, a evo rezultata. Bez obrezivanja zbog sadržaja, Photoshop bi jednostavno dodao prazan prostor i ostavio ga pri tome. No, s omogućenom Content-Aware tehnologijom, Photoshop je pogledao okolinu i obavio sjajan posao napuniti prostor više plavim nebom i nasumičnim oblacima:

Ista fotografija, sada s više mjesta na vrhu.
Djeluje kao magija, osim kada to ne čini
Značajka usjeva svjesna sadržaja u Photoshopu CC može biti prava ušteda vremena, pa čak i spasilački radnik, kada oko fotografije moramo dodati više detalja slike. No, uz saznanje kako to funkcionira, jednako je važno znati njegova ograničenja, tako da naša očekivanja možemo kontrolirati.
Obrezivanje svjesno sadržaja najbolje uspijeva na područjima relativno čvrste boje, poput vedrog neba ili na područjima s puno slučajnih detalja, poput trave, lišća ili pješčane plaže. Međutim, on ne djeluje dobro na previše specifičnim područjima. U stvari, rezultati mogu izgledati prilično čudno.
Kad usjev svjestan sadržaja ne uspije
Primjerice, vidjeli smo da sam lako mogao dodati više prostora iznad balona na ovoj slici, a to je bilo zato što je područje bilo prilično jednostavno. Sve što je Photoshop trebao napraviti jest smisliti kako nacrtati više plavog neba i nekoliko mudrih oblaka, a rezultat je izgledao sjajno. Ali gledaj što će se dogoditi ako učinim istu stvar do dna slike, ispod ženske haljine. Kliknem na donju ručku obrezivanja i povučem je ispod fotografije kako bih dodao više prostora:
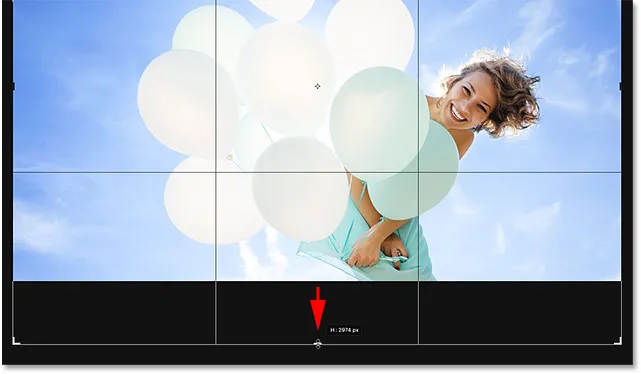
Povlačenjem dna obruba obrezivanja u područje ispod fotografije.
Tada ću otpustiti gumb miša i tada Photoshop privremeno popunjava prostor praznim prostorom, baš kao što je to učinio s gornjim dijelom slike:
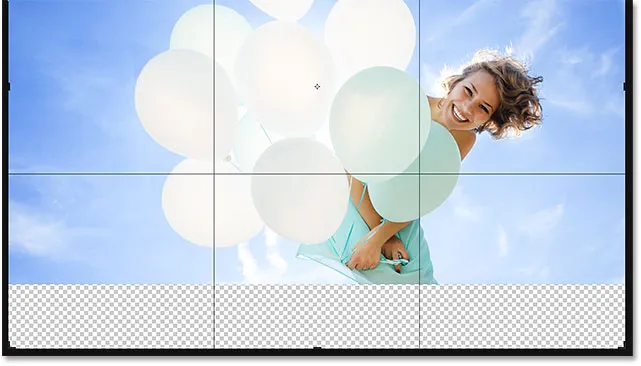
Novo područje ispod fotografije ispunjeno je transparentnošću.
Na kraju, pritisnite tipku Enter (Win) / Return (Mac) na tipkovnici da prihvatim obrezivanje. A evo gdje stvari idu po zlu. U osnovi, zamolio sam Photoshop da otkrije kako više nacrtati žensku haljinu, a to je jednostavno previše detaljno i previše specifično da bi se Content-Aware mogao nositi. Photoshop je pokušao, ali stvarno je kopirao dio haljine, ruke i dio ruke i zalijepio ih na novo područje. To je također zbrkalo oblake i doista, cijela stvar je katastrofa.
Dakle, imajte na umu da obrezivanje svjesno sadržaja odlično funkcionira s jednostavnim, slučajnim detaljima. Ali što konkretnije dobijete, manja je vjerojatnost da ćete završiti s rezultatima kojima ste se nadali:

Trebate dodatni set ruku? Sadržaj svjestan usjeva na spas!
I tu ga imamo! Do sada smo u ovoj seriji naučili sve što trebate znati o obrezivanju slika alatom Crop. Ali ako vam je dosadilo obrezivati fotografije u obliku pravokutnika i kvadrata, onda vam u sljedećoj lekciji pokažem kako se više zabaviti obrezivanjem slika u krugovima!
Ili pogledajte bilo koju drugu lekciju iz ovog poglavlja:
- 01. Kako izrezivati slike u Photoshopu CC
- 02. Kako rotirati i ispraviti slike
- 03. Kako povećati veličinu platna alatom Crop
- 04. Savjeti i trikovi za Alat za obrezivanje
- 05. Korištenje alata za perspektivno obrezivanje
- 06. Obrežite i promijenite veličinu fotografija kako bi se podudarale s veličinama okvira
- 07. Kako koristiti obrezivanje ovisno o sadržaju
- 08. Kako izrezivati fotografije u krugu
Za više poglavlja i za naše najnovije vodiče posjetite naš odjeljak Osnove Photoshopa!