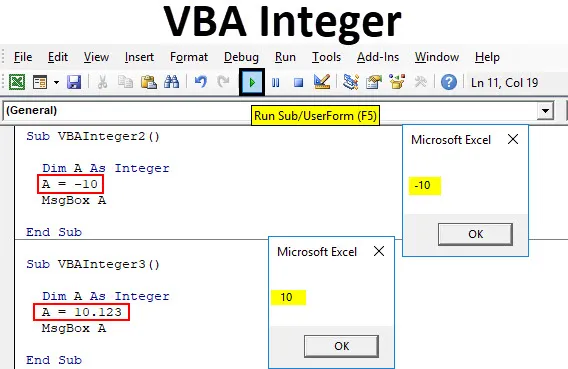
Vrsta podataka Excel VBA Integer
U matematici, Integers su brojevi koji su cjeloviti u cjelini. Ne sadrže nikakve decimalne vrijednosti. Brojevi kao što su 1, 10, 11, 234 itd. Su cijeli broj koji se nazivaju Integers. Isti koncept Integersa upotrebljava se u bilo kojem programskom jeziku. U većini programskih jezika Integers sadrže brojeve ili skupove brojeva koji su potpuni cijeli brojevi. Cijeli brojevi mogu biti pozitivni ili negativni. Ali broj s decimalnim znamenkama nije cijeli broj. Smatraju ih dvostrukim u VBA kodiranju.
Kako se koristi vrsta VBA Integer Data u Excelu?
Ispod su primjeri korištenja VBA Integer Data Type u Excelu.
Možete preuzeti ovaj VBA Integer predložak Excel ovdje - VBA Integer Excel predložakVBA Integer - Primjer # 1
Pogledajmo vrlo jednostavan primjer VBA Integer-a.
Slijedite dolje navedene korake za upotrebu vrste VBA Integer u Excelu.
Korak 1: Otvorite prozor VBA i otvorite novi modul odabirom Modula na kartici izbornika Umetanje, kao što je prikazano u nastavku.
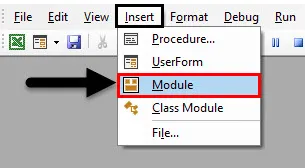
Korak 2: Nakon toga, dobit ćemo bijelu praznu stranicu Modula. U to napišite potkategoriju za cijeli VBA broj ili u bilo koje drugo ime.
Kodirati:
Sub VBAInteger1 () Kraj Sub

Korak 3: Sada koristite dimenziju DIM i dodijelite joj ime. To može biti bilo koje slovo ili riječ. Ovdje koristimo oznaku "A".
Kodirati:
Sub VBAInteger1 () Dim A Kraj Sub
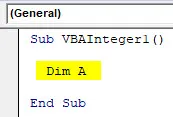
Korak 4: Nakon toga dodijelite funkciji Integer kao što je prikazano u nastavku.
Kodirati:
Sub VBAInteger1 () Dim A Kao cjeloviti kraj Sub
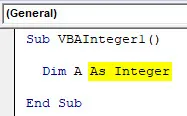
Korak 5: Sada DIM A u njega može pohraniti samo brojeve. Nakon toga možemo dodijeliti bilo koju brojčanu vrijednost A. Ovdje dajemo 10 A.
Kodirati:
Sub VBAInteger1 () dim A kao cijeli broj A = 10 krajnji sub

Korak 6: Ovim se završava dodjeljivanje broja definiranoj dimenziji A. Sada moramo negdje vidjeti ovu vrijednost pa ćemo pomoću okvira s porukama ispisati vrijednost dodijeljenu Integeru A, kao što je prikazano u nastavku.
Kodirati:
Sub VBAInteger1 () Dim A kao cijeli broj A = 10 MsgBox A Kraj Pot
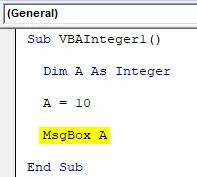
Korak 7: Nakon što ste završili, sastavite i pokrenite čitav kod klikom na gumb za reprodukciju koji se nalazi odmah ispod trake izbornika kao što je prikazano u nastavku.
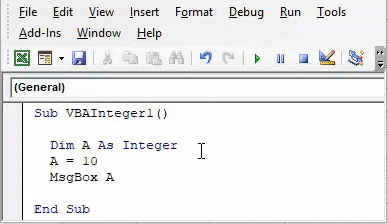
I tada ćemo dobiti okvir s porukom koji ima broj 10, što je bila naša dodjela cjelobrojne vrijednosti dimenziji A.
VBA Integer - Primjer # 2
U drugom primjeru VBA Integer vidjet ćemo jesu li koncept i logika Integersa još uvijek istiniti za negativne brojeve. Da biste to demonstrirali, slijedite dolje navedene korake za upotrebu vrste VBA Integer podataka u Excelu.
Korak 1: Otvorite modul u VBA i dodijelite mu potkategoriju u imenu VBA Integer ili bilo koje drugo ime po vlastitom izboru. Njemu dajemo niz.
Kodirati:
Sub VBAInteger2 () Kraj Sub
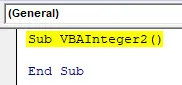
Korak 2: Sada na sličan način definirajte dimenziju DIM s bilo kojim nazivom, recimo s „A“.
Kodirati:
Sub VBAInteger2 () Dim A Kraj Sub
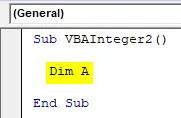
Korak 3: A sada dodijelite dimenziju A kao cijeli broj kao što je prikazano u nastavku.
Kodirati:
Sub VBAInteger2 () Dim A Kao cjeloviti kraj Sub
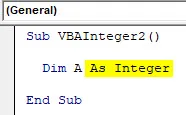
Korak 4: Sada dodijelite negativnu vrijednost 10 ili bilo koji drugi broj A.
Kodirati:
Sub VBAInteger2 () dim A kao cijeli broj A = -10 krajnji sub
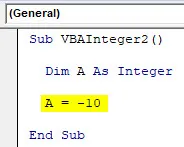
Korak 5: Da dobijemo ovu vrijednost, upotrijebit ćemo okvir za poruke da bismo ga ispisali kao skočni prozor.
Kodirati:
Sub VBAInteger2 () Dim A kao cjelobrojni A = -10 MsgBox A Kraj Sub
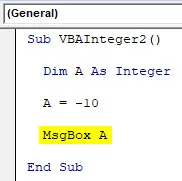
Korak 6: Sada sastavite kod ako postoji greška ili ne. Zatim trči. Vidjet ćemo prema definiciji, Integer može pohraniti vrijednost i u negativnu vrijednost.
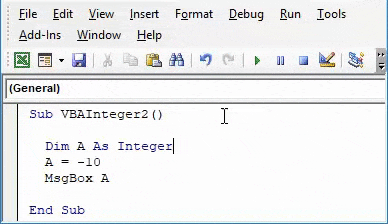
VBA Integer - Primjer # 3
Također smo raspravljali o tome da se decimalna znamenka VBA Integer ne uzimaju u obzir. Da vidimo je li to primjenjivo i u stvarnosti.
Slijedite dolje navedene korake za upotrebu vrste VBA Integer u Excelu.
Korak 1: Otvorite novi modul u VBA i počnite pisati podkategoriju VBA Integer u njemu. Evo dajte mu pravilan slijed kao i dolje prikazano.
Kodirati:
Sub VBAInteger3 () Kraj Sub
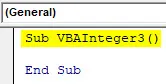
2. korak: Ponovo definirajte i odaberite dimenziju DIM-a kao bilo koju abecedu prema vašem izboru. Smatramo istu abecedu A kao i u gornjim primjerima.
Kodirati:
Sub VBAInteger3 () Dim A Kraj Sub

Korak 3: Sada dodijelite funkciji Integer Dim A.
Kodirati:
Sub VBAInteger3 () Dim A Kao cjeloviti kraj Sub
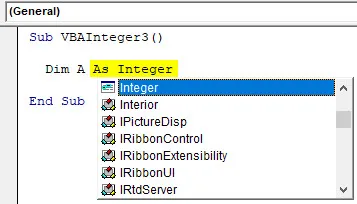
Korak 4: Sada dodijelite odabranoj dimenziji "A" decimalne vrijednosti. Dodijelili smo mu 10.123 kao što je prikazano u nastavku.
Kodirati:
Sub VBAInteger3 () Dim A Kao Integer A = 10.123 Kraj Sub
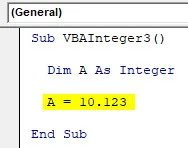
Korak 5: Sada odaberite okvir za poruku za A da biste vidjeli vrijednost pohranjenu u dimenziji A.
Kodirati:
Sub VBAInteger3 () Dim A kao Integer A = 10.123 MsgBox A Kraj Sub
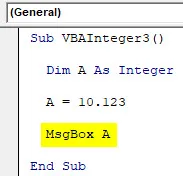
Korak 6: Sada sastavite i pokrenite pisani kod. Vidjet ćemo funkciju Integer kao vraćene vrijednosti jer se cijeli broj i decimalne znamenke zanemaruju ako se koristi Integer.
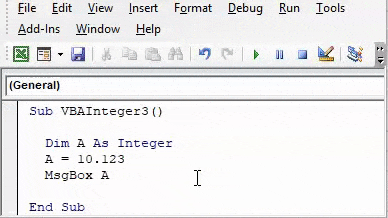
Ako umjesto Integer-a koristimo Double funkciju, dobili bismo kompletne decimalne vrijednosti.
VBA Integer - Primjer # 4
S cijelim brojevima, negativnim brojem i decimalnim brojevima vidjeli smo s Integersima. Integer funkcija u VBA ima granicu za pohranjivanje podatkovnih brojeva. U Integer možemo pohraniti bilo koji broj, ali postoje određena ograničenja u odabiru duljine brojeva. Da biste demonstrirali, Slijedite dolje navedene korake za upotrebu vrste VBA Integer podataka u Excelu.
Korak 1: Umetnite novi modul u VBA i dodijelite mu potkategoriju s imenom VBA Integer ili bilo kojeg drugog imena.
Kodirati:
Sub VBAInteger4 () Kraj Sub
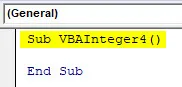
Korak 2: Sada koristite DIM za definiranje bilo koje dimenzije. Razmotrimo istu abecedu koja je korištena u gornjim primjerima kako bismo joj dodijelili Integer funkciju kao što je prikazano u nastavku.
Kodirati:
Sub VBAInteger4 () Dim A Kao cjeloviti kraj Sub
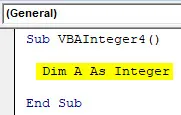
Korak 3: Sada dodijelimo brojčanu vrijednost Integeru A koji ima 6-8 znamenki. Ovdje dodjeljujemo 1012312 broj kao što je prikazano u nastavku.
Kodirati:
Sub VBAInteger4 () Dim A Kao Integer A = 1012312 Kraj Sub
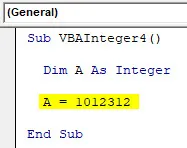
Korak 4: I dajte Integer A okvir s porukom, tako da ćemo vidjeti ishod vrijednosti pohranjene.
Kodirati:
Sub VBAInteger4 () Dim A kao cijeli broj A = 1012312 MsgBox A Krajnji pot
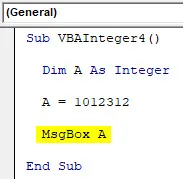
5. korak: Sada sastavite i pokrenite gornji kôd.
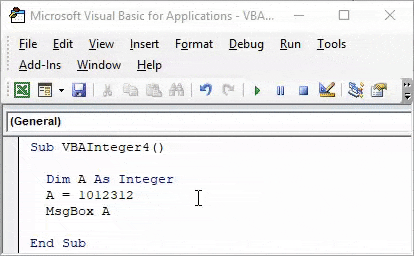
Tu smo dobili poruku o pogrešci koja kaže "Pogreška u vremenu izvođenja 6 - Prelijevanje" što znači da je brojčana vrijednost od 7 znamenki koju smo unijeli prešla granicu pohrane.
VBA Integer je datoteka veličine 16bit koja može pohraniti samo vrijednosti od –32768 do +32768 . Pored toga, prikazat će se pogreška kao što je prikazano gore.
VBA Integer - Primjer # 5
Sve vrste brojeva vidjeli smo u Integersima. Sada razmotrimo što se događa kad pohranimo bilo koji tekst ili abecedu u Integer.
Slijedite dolje navedene korake za upotrebu vrste VBA Integer u Excelu.
Korak 1: Otvorite modul i unesite podkategoriju, ako je moguće u slijedu kao što je prikazano u nastavku.
Kodirati:
Sub VBAInteger5 () Kraj Sub
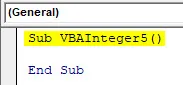
Korak 2: Sada definirajte dimenziju DIM kao A i dodijelite je s Integer.
Kodirati:
Sub VBAInteger5 () Dim A Kao cjeloviti kraj Sub
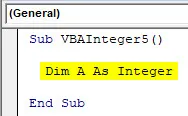
Korak 3: A sada, definiranom Integeru A, dodijelite tekst. Ovdje smo ga dodijelili "VBA Integer" zajedno s okvirom za poruke.
Kodirati:
Sub VBAInteger5 () Dim A kao Integer A = "VBA Integer" MsgBox A Kraj Sub
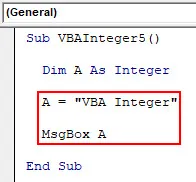
Korak 4: Sada pokrenite kod. Dobit ćemo pogrešku „Run-time error 13 - Type Mismatch“, što znači da se korištena funkcija i njezina vrijednost ne podudaraju.
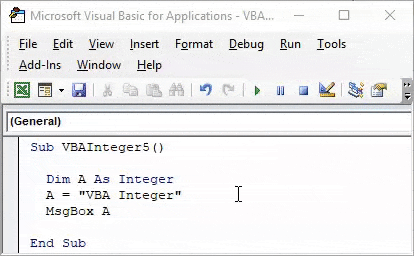
Prosci Excel VBA Integer
- S tipom Integer možemo koristiti bilo koju vrstu broja.
- Zadržavanje ograničenja broja dobit će pozitivan ishod korištenjem vrste podataka Integer.
Stvari koje treba zapamtiti
- Cijeli se brojevi ne mogu koristiti za tekst i decimalne brojeve.
- Za brojeve koji prelaze granicu od –32768 do +32768, umjesto funkcije Integers koristite LONG funkciju.
- Za decimalne vrijednosti upotrijebite Double funkciju.
- Ako je vaš kôd mali, nema potrebe za sastavljanjem podataka korak po korak.
- Spremite datoteku u formatu makronaredbe da biste izbjegli izgubljeni pisani kôd.
Preporučeni članci
Ovo je vodič za Excel VBA Integer. Ovdje smo raspravljali o načinu korištenja VBA Integer vrsta podataka u Excelu, zajedno s nekoliko praktičnih primjera i preuzeti Excel predložak. Možete i pregledati naše druge predložene članke -
- Kako koristiti VBA IsNumeric?
- Kako SUM u Excelu
- VBA žica | Excel Vodiči
- Umetnite komentar u Excelu